Oracle corporation контроллеры usb что это
В данной статье подробно описана и продемонстрирована установка и настройка VirtualBox, а также детально рассмотрен порядок создания виртуальной машины для домашнего использования.
На сегодняшний день VirtualBox является единственным профессиональным решением, которое находится в свободном доступе с открытым исходным кодом на условиях GNU General Public License (GPL).
Вы можете развернуть одну или несколько виртуальных машин, которые будут работать как полноценные операционные системы, при этом находиться на вашем компьютере и использовать его ресурсы (жесткий диск, процессор, оперативную память).. В домашних условиях VirtualBox используется для различных тестирований и построения небольшой сети. В организациях VirtualBox используется для разделения ресурсов сервера и установки нескольких операционных систем.
I. Установка VirtualBox
1. Необходимо скачать VirtualBox.
Порядок скачивания VirtualBox с официального сайта показан на Рис.1 и Рис.2.

2. Запускаем скачанный файл установки VirtualBox (Рис.3).


3. Нажимаем Next (Рис.4).
4. Оставляем все настройки по умолчанию и нажимаем Next (Рис.5).

5.Оставляем все настройки по умолчанию и нажимаем Next (Рис.6).

6. Нажимаем Yes (Рис.7).

7. Начинаем установку VirtualBox. Нажимаем Install (Рис.8).


9. Оставляем галочку, если хотим чтобы VirtualBox запустился сразу после окончания установки. Нажимаем Finish (Рис.10).

II. Установка (создание) виртуальной машины в VirtualBox

а) Зайти в BIOS, в настройках найти строчку Virtualization или Intel Virtual Technology и выставить напротив значение Enabled, после чего сохранить изменения (нажать F10, в появившемся окне ввести Y, затем нажать Enter). После этого в VirtualBox в списках появятся x64 системы. Рис.12, Рис.13.


б) Если в списке по прежнему не появились x64 системы, необходимо в командной строке от имени администратора (Для Windows 7: Пуск > Командная строка (правой кнопкой мыши) > Запуск от имени Администратора) ввести: bcdedit /set hypervisorlaunchtype off (прим. не забываем о пробелах), затем нажать Enter. После этого в VirtualBox в списке появятся x64 системы.
2. После того, как мы разобрались с x64 системами и ввели имя (название), которое будет отображаться в VirtualBox, нажимаем Next (на примере показана Windows x64, у вас может быть любая другая) (Рис.14).

3. Выбираем объём выделяемой оперативной памяти для виртуальной машины, затем нажимаем Next (Рис.15).

4. Выбираем Создать новый виртуальный жёсткий диск и нажимаем Создать (Рис.16).

5. Выбираем VDI (VirtualBox Disk Image) и нажимаем Next (Рис.17).

6. Выбираем Динамический виртуальный жёсткий диск и нажимаем Next (Рис.18).

7. В появившемся окне выбираем имя виртуального жёсткого диска, затем выбираем размер виртуального жёсткого диска и нажимаем Создать (Рис.19).

8. Итак, мы произвели все настройки. Нажимаем Запустить (Рис.20).

9. Появится окно выбора загрузочного диска. Нажимаете на иконку, выбираете нужный вам дистрибутив (прим. на примере это Windows 7 x64) и нажимаете Открыть (Рис.21).

10. Выбрав нужный вам дистрибутив, нажмите Продолжить (Рис.22). После этого начнётся установка операционной системы на виртуальную машину.

11. Установленная и запущенная операционная система в виртуальной машине показана на Рис.23.

III. Настройки VirtualBox
1. Для входа в меню настроек необходимо нажать на иконку Настроить, после чего откроется окно с настройками. Общие: тут представлены основные сведения об операционной системе установленной на виртуальной машине, описание и настройки шифрования (Рис.24).

2. Раздел Система представлен тремя вкладками:



3. Раздел Дисплей представлен тремя вкладками:



4. Раздел Носители отображает имеющиеся носители (прим. в данном случае это виртуальный жёсткий диск и виртуальный дисковод) (Рис.31).




При типе подключения NAT, гостевой ОС присваивается по умолчанию IPv4 адрес из диапазона 10.0.х.0/24, где х обозначает конкретный адрес NAT-интерфейса, определяемый по формуле +2. Таким образом, х будет равен 2, если имеется только один активный NAT-интерфейс. В этом случае, гостевая ОС получает IP-адрес 10.0.2.15, сетевому шлюзу назначается адрес 10.0.2.2., DNS назначается адрес 10.0.2.3.
При типе подключения Сетевой мост адаптер выступает в роли моста между виртуальной и физической сетями. Со стороны внешней сети имеется возможность напрямую соединяться с гостевой ОС.
Тип подключения Внутренняя сеть используется при необходимости настроить взаимосвязь между несколькими гостевыми операционными системами, работающими на одном хосте и имеющими возможность сообщаться только между собой.
При типе подключения Универсальный драйвер пользователь самостоятельно выбирает драйвер для работы сетевого адаптера. Драйвер может входить в состав VirtualBox или загружается вместе с пакетом обновлений. На сегодняшний день существует 2 драйвера для двух режимов работы виртуального адаптера: 1) UDP туннель. Используется для связи машин, запущенных на разных хостах. 2) VDE. Используется для подключения виртуальных машин к виртуальному Ethernet-коммутатору на FreeBSD или Linux-хостах. Стоить отметить, что режим VDE позволяет выполнять эмуляцию L2/L3 коммутаторов и STP, WAN, VLANs протоколов.

7. Раздел СОМ-порты позволяет включать и настраивать COM-портов (Рис.36).




Установка и настройка VirtualBox, а также создание виртуальной машины завершено!

Oracle xVM VirtualBox — это система полной виртуализации, поддерживающая динамическую трансляцию (выполнение значительной части инструкций гостевой ОС на реальном оборудовании). В качестве хост-систем поддерживаются Linux, Windows и OS X, а в роли "гостя" могут выступать Windows, Linux, BSD и прочие системы. Как сообщают разработчики, отличительной чертой VirtualBox являются модульность и продуманные интерфейсы (например, можно запустить виртуальную машину из GUI, изменить её параметры из командной строки и затем подключиться удалённо), специальные утилиты (Guest Additions) для гостевых систем Linux и Windows, повышающие степень интеграции гостевой и хост-систем, а также дескрипторы виртуальных машин в формате XML. Графический интерфейс VirtualBox использует Qt, но благодаря SDK и упомянутой выше модульности разработать альтернативную оболочку будет достаточно просто.
Начиная с 4-ой версии Oracle xVM VirtualBox существует в единственной редакции, распространяемой под лицензией GNU GPL с открытыми исходными кодами, соответственно, нет ограничений в использовании.
Некоторые дополнительные функции выделены в отдельный пакет Oracle VM VirtualBox Extension Pack, среди которых:
* RDP-сервер — позволяет подключаться к виртуальной системе удалённо с помощью любого RDP-совместимого клиента;
* поддержка устройств USB 2.0/3.0;
* возможность PXE-загрузки при использовании сетевой карты от Intel.
Oracle VM VirtualBox Extension Pack распространяется только в бинарном виде под собственной лицензией (PUEL), бесплатен только для личного некоммерческого использования.
[information=Совет]Версии VirtualBox для windows после 4.3.12.93733 имеют защиту от встраивания сторонних DLL. Что может приводить к критическим ошибкам при запуске виртуальной машины при использовании ПО типа антивирусов, отладчиков, кастомных тем, электронных словарей. Перед тем, как жаловаться на работоспособность "свежих" билдов, попробуйте версию 4.3.12.93733.[/information]

Запускаем полученный файл:
001.

На предупреждение системы безопасности отвечаем положительно.
002.

Дальнейшая установка проходит в режиме "далее-далее":
003.

004.

005.

В одном месте установочник нас вежливо предупреждает о том, что в процессе установки подключение к Интернет будет временно разорвано - это оттого что программа установки делает "копию" текущих сетевых подключений для их воссоздания на виртуальной системе (а точнее для "проброса" подключения из виртуалки через доступные порты). Соглашаемся.
006.

И приступаем непосредственно к установке программы VBox.
007.

008.

В процессе установки у программы-инсталлятора возникает много вопросов. Так, постоянно спрашивается, можно ли устанавливать программное обеспечение под контроллеры USB, сетевые карты и проч. Устанавливаем всё. В принципе можно поставить галочку "Всегда доверять программному обеспечению Oracle Corporation" и в итоге отпадет необходимость каждый раз нажимать кнопку "Установить".
009.

010.

011.

В конце установки ставим галочку напротив пункта "Start Oracle VM VirtualBox after installation" ("Запустить программу Oracle VM VirtualBox по завершении установки) и жмем "Finish".
012.

И вот оно - главное окно программы Oracle VM VirtualBox.
013.

По умолчанию папка для создающихся виртуалок располагается по следующему пути: C:\Users\\Virtaul Box VMs. Лично мне такое расположение неудобно по двум причинам.
Во-первых, в качестве системного жесткого диска у меня используется SSD-накопитель на 64 Гб, из которых порядка 40 Гб занято операционной системой и программами. С учетом что на каждую виртуалку нужно по 10 Гб минимум (это для Windows XP, а для Windows 7 - и того больше), то картинка вырисовывается не самая радужная.
А во-вторых, элементарно надежнее располагать все сколь угодно ценное на другом разделе жесткого диска, а лучше - на другом физическом жестком диске, нежели раздел с операционной системой.
Для того чтобы изменить этот параметр, заходим в меню "Файл" - "Настройки" (можно просто нажать Ctrl+G):
014.

В открывшемся окне "Virtual Box - Настройки" во вкладке "Общие" кликаем по раскрывающемуся списку "Папка для машин":
015.

Выбираем пункт "Другой. ":
016.

Создаем папку для будущих виртуалок в любом удобном для нас месте, выбираем ее и жмем "ОК". В моем случае я создал папку "!VBox" на диске E:\.
017.

Убедившись, что путь к папке изменился на запрашиваемый, жмем "ОК".
018.

Теперь можно приступать непосредственно к созданию виртуальной машины, на которую впоследствии будет установлена операционная система.
Жмем кнопку "Создать":
019.

В появившемся диалоговом окне выбираем тип операционной системы (доступны как разные windows-системы, так и Linux и MAC OS), затем - версию операционной системы (в моем случае - это Windows XP) и указываем имя виртуальной машины. Имя можно указать любое, но в принципе надо сразу приучать себя к хорошему и правильно наименовать все вокруг, дабы потом не пришлось путаться в разных "111"-ах, и прочих несуразно названных вещах. Жмем "Next" после того как все будет выбрано и проименовано.
020.

Далее система предлагает нам создать жесткий диск для будущей виртуальной машины. Выбираем вариант "Создать новый виртуальный жесткий диск" и жмем "Создать":
021.

В окне "Укажите тип" выбираем вариант "VDI (Virtual Disk Image)" и снова - "Next":
022.

Окно "Укажите формат хранения" предлагает нам создать либо фиксированный по размеру жесткий диск, либо же - динамический, то есть тот, что сможет изменить свой размер если места на жестком диске будет не хватать. Правда "похудеть" обратно он уже не сможет даже если его "почистить" в виртуалке - процесс действует только в одну сторону.
Советую все же выбирать пункт "Динамический виртуальный жесткий диск". И снова - "Next":
023.

В следующем окне "Укажите объем памяти" нам предстоит выбрать объем доступной для виртуальной машины оперативной памяти. Перетягиваем ползунок на необходимый уровень (или же можно просто впечатать вручную нужную цифру). Рекомендуется на уходить за "зеленую" зону. Так как на данной виртуалке предполагалось работать в Photoshop, то с объемом сильно было решено не экономить, благо компьютер в принципе позволял. Итак, выставляем нужное значение и жмем "Next":
024.

А теперь укажем доступное пространство и для виртуального жесткого диска. Помним о рекомендации, полученной четырьмя окнами ранее - ставим объем в 10 Гб (тем более что при необходимости он все равно увеличит свой объем) и жмем "Создать":
025.

Все, виртуальная машина создана и доступна для выбора в правой части окна "Oracle VM VirtualBox Менеджер":
026.

Также в созданной нами папке для хранения виртуальных машин появилась соответствующая папка WinXP (по названию нашей виртуальной машины), а в ней - запускные файлы виртуалки:
027.

Теперь созданную виртуальную машину необходимо настроить перед тем, как приступим к установке на нее операционной системы. Выделяем созданную виртуальную машину и жмем кнопку "Настроить":
028.

И выбираем в обоих случаях "Двунаправленный" режим:
030.

031.
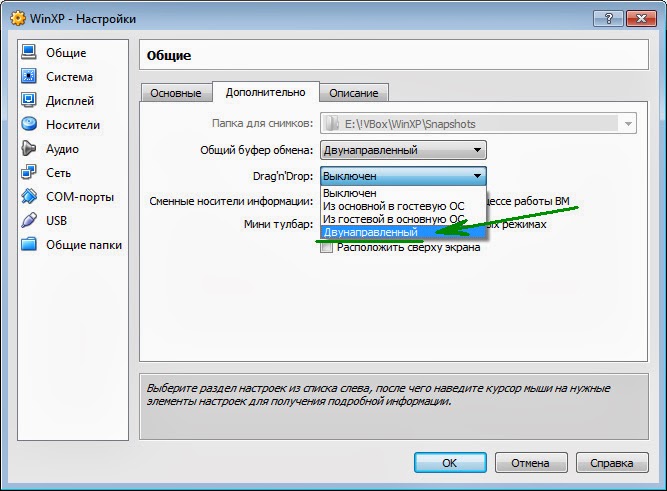
032.

Убедившись, что все выбрано правильно, переходим на вкладку "Система":
033.

Здесь мы можем изменить объем выделяемой под виртуалку оперативной памяти, а главное - указать порядок загрузки для созданной виртуальной машины.
034.

Ставим сначала загрузку с CD/DVD-ROM, затем с жесткого диска. Галочку с Дискеты убираем. И переходим на вкладку "Дисплей":
035.

Здесь нам нужно указать объем памяти, выделяемой для видеоускорителя виртуальной машины, а также можно включить 3D-ускорение.
036.

Предлагаю выставить максимально доступное значение для видеопамяти и поставить галочку напротив пункта "Включить 3D-ускорение". И переходим к вкладке "Носители":
037.

Здесь нам нужно указать с какого носителя будет совершена установка операционной системы на виртуальную машину. Выделяем носитель CD/DVD (пока он отмечен как "Пусто")
038.

Убедившись, что нужные параметры выбраны, переходим на вкладку "Общие папки":
041.

Здесь мы укажем одну (или несколько - это уже по желанию) общую папку, которая будет видна как из под "материнской" операционной системы, так и из виртуальной.
Итак, жмем на значок с изображением папки с "плюсиком" ("Добавить общую папку"):
042.

В окне "Добавить общую папку" кликаем по полю "Путь к папке":
043.

Выбираем пункт "Другой. ":
044.

Создаем сетевую папку для будущих виртуалок в любом удобном для нас месте, выбираем ее и жмем "ОК". В моем случае я создал папку "Shared" на диске E:\!VBox.
045.

Убеждаемся, что выбрана нужная папка, ставим галочку "Авто-подключение" и жмем "ОК":
046.

Смотрим, что созданная нами папка подключена и к ней предоставлен полный доступ и жмем "ОК".
047.
На этом предварительные настройки виртуальной машины завершены.

Теперь можно приступить непосредственно к установке операционной системы на созданную нами виртуальную машину.
Выбираем созданную виртуальную машину (пока у нее стоит статус "Выключена"), убеждаемся, что в графе "Носители" у нас числятся созданный нами 10-ти гигабайтный жесткий диск и DVD-привод, в который предварительно вставлен установочный диск с операционной системой (или же указан путь к образу установочного диска) и жмем "Запустить":
048.

Новосозданная виртуальная машина стартует в отдельном окне:
049.

И далее начинается стандартный процесс установки операционной системы, с той лишь разницей, что все это происходит в отдельном окне, а не на весь экран.
050.

Ставим операционную систему в стандартном режиме. По завершении установки нас встречает стандартный рабочий стол операционной системы:
052.

Осталось самая малость - настроить виртуалку, чтобы созданная нами ранее общая папка стала доступна из-под виртуальной машины.
Для этого заходим в меню "Устройства" - "Установить Дополнения гостевой ОС. ":
053.

Запускается визард установочника Virtual Guest Addition. Установка также проходит в режиме "Next-Next":
054.

055.

056.

057.

По завершении установки нам предлагается перезагрузить виртуальную машину. Соглашаемся: выбираем пункт "Reboot now" и жмем "Finish".
058.
На этом в принципе все - дальше уже этой операционной системой можно пользоваться также как и обычной, установленной не на виртуальной машине а на вполне себе обычной компьютере.

Виртуальные машины представляют собой эмуляцию устройств на другом устройстве или, в контексте этой статьи и упрощенно, позволяют запускать виртуальный компьютер (как обычную программу) с нужной операционной системой на вашем компьютере с той же или отличающейся ОС. Например, имея на своем компьютере Windows, вы можете запустить Linux или другую версию Windows в виртуальной машине и работать с ними как с обычным компьютером.
В этой инструкции для начинающих подробно о том, как создать и настроить виртуальную машину VirtualBox (полностью бесплатное ПО для работы с виртуальными машинами в Windows, MacOS и Linux), а также некоторые нюансы по использованию VirtualBox, которые могут оказаться полезными. Кстати, в Windows 10 Pro и Enterprise есть встроенные средства для работы с виртуальными машинами, см. Виртуальные машины Hyper-V в Windows 10. Примечание: если на компьютере установлены компоненты Hyper-V, то VirtualBox будет сообщать об ошибке Не удалось открыть сессию для виртуальной машины, о том как это обойти: Запуск VirtualBox и Hyper-V на одной системе.
Для чего это может потребоваться? Чаще всего, виртуальные машины используют для запуска серверов или для тестирования работы программ в различных ОС. Для начинающего пользователя такая возможность может быть полезна как для того, чтобы попробовать в работе незнакомую систему или, например, для запуска сомнительных программ без опасности получить вирусы на своем компьютере.
Установка VirtualBox

Во время установки VirtualBox, если вы оставите включенным компонент для доступа к Интернету из виртуальных машин, вы увидите предупреждение «Warning: Network Interfaces», которое сообщает о том, что в процессе настройки ваше Интернет-подключение будет временно разорвано (и восстановится автоматически после установки драйверов и настройки подключений).
По завершении установки можете запустить Oracle VM VirtualBox.
Создание виртуальной машины в VirtualBox
Примечание: для работы виртуальных машин требуется, чтобы на компьютере была включена виртуализация VT-x или AMD-V в БИОС. Обычно она включена по умолчанию, но, если что-то пойдет не так, учитывайте этот момент.
Теперь давайте создадим свою первую виртуальную машину. В примере далее используется VirtualBox, запущенная в Windows, в качестве гостевой ОС (той, которая виртуализируется) будет Windows 10.
- Нажмите «Создать» в окне Oracle VM VirtualBox Менеджер.
- В окне «Укажите имя и тип ОС» задайте произвольное имя виртуальной машины, выберите тип ОС, которая будет на нее установлена и версию ОС. В моем случае — Windows 10 x64. Нажмите «Далее».
- Укажите объем оперативной памяти, выделяемой для вашей виртуальной машины. В идеале — достаточный для её работы, но не слишком большой (так как память будет «отниматься» от вашей основной системы, когда виртуальная машина будет запущена). Рекомендую ориентироваться на значения в «зелёной» зоне.
- В следующем окне выберите «Создать новый виртуальный жесткий диск».
- Выберите тип диска. В нашем случае, если этот виртуальный диск не будет использоваться за пределами VirtualBox — VDI (VirtualBox Disk Image).
- Укажите, динамический или фиксированный размер жесткого диска использовать. Я обычно использую «Фиксированный» и вручную задаю его размер.
- Укажите размер виртуального жесткого диска и место его хранения на компьютере или внешнем накопителе (размер должен быть достаточным для установки и работы гостевой операционной системы). Нажмите «Создать» и дождитесь завершения создания виртуального диска.
- Готово, виртуальная машина создана и отобразится в списке слева в окне VirtualBox. Чтобы увидеть информацию о конфигурации, как на скриншоте, нажмите по стрелке справа от кнопки «Машины» и выберите пункт «Детали».
Виртуальная машина создана, однако, если её запустить, вы не увидите ничего кроме черного экрана со служебной информацией. Т.е. создан пока только «виртуальный компьютер» и никакая операционной система на нём не установлена.
Установка Windows в VirtualBox
Для того, чтобы установить Windows, в нашем случае Windows 10, в виртуальной машине VirtualBox вам потребуется образ ISO с дистрибутивом системы (см. Как скачать образ ISO Windows 10). Дальнейшие шаги будут выглядеть следующим образом.
- Вставьте образ ISO в виртуальный привод DVD. Для этого выберите виртуальную машину в списке слева, нажмите кнопку «Настроить», перейдите в пункт «Носители», выберите диск, нажмите по кнопке с диском и стрелкой и выберите пункт «Выбрать образ оптического диска». Укажите путь к образу. Затем в пункте настроек «Система» в разделе «Порядок загрузки» установите «Оптический диск» на первое место в списке. Нажмите «Ок».
- В главном окне нажмите «Запустить». Запустится созданная ранее виртуальная машина, при этом загрузка будет выполнена с диска (с образа ISO), можно выполнить установку Windows так, как это делается на обычном физическом компьютере. Все шаги первоначальной установки аналогичны таковым на обычном компьютере, см. Установка Windows 10 с флешки.
- После того, как Windows была установлена и запущена, следует установить некоторые драйверы, которые позволят гостевой системе правильно (и без лишних тормозов) работать в виртуальной машине. Для этого выберите в меню «Устройства» — «Подключить образ диска дополнений VirtualBox», откройте компакт-диск внутри виртуальной машины и запустите файл VBoxWindowsAdditions.exe для установки этих драйверов. При ошибке подключения образа, завершите работу виртуальной машины и подключите образ из C:\ Program Files\ Oracle\ VirtualBox\ VBoxGuestAdditions.iso в настройках носителей (как в первом шаге) и снова запустите виртуальную машину, а затем произведите установку с диска.
По завершении установки и перезагрузки виртуальной машины она полностью будет готова к работе. Однако, возможно, вы захотите выполнить некоторые дополнительные настройки.

Основные настройки виртуальной машины VirtualBox
В настройках виртуальной машины (учтите, что многие настройки недоступны, пока виртуальная машина запущена) вы можете изменить следующие основные параметры:

- В пункте «Общие» на вкладке «Дополнительно» можно включить общий с основной системой буфер обмена и функцию Drag-n-Drop для перетаскивания файлов в гостевую ОС или из неё.
- В пункте «Система» — порядок загрузки, режим EFI (для установки на GPT диск), размер оперативной памяти, количество ядер процессора (не следует указывать число более количества физических ядер процессора вашего компьютера) и допустимый процент их использования (низкие значения часто приводят к тому, что гостевая система «тормозит»).
- На вкладке «дисплей» можно включить 2D и 3D ускорение, задать объем видеопамяти для виртуальной машины.
- На вкладке «Носители» — добавить дополнительные приводы дисков, виртуальные жесткие диски.
- На вкладке USB — добавить USB устройства (которые физически подключены к вашему компьютеру), например, флешку, к виртуальной машине (нажмите по значку USB с «плюсом» справа). Для использования контроллеров USB 2.0 и USB 3.0 установите Oracle VM VirtualBox Extension Pack (доступно для скачивания там же, где вы загружали VirtualBox).
- В разделе «Общие папки» можно добавить папки, которые будут общими для основной ОС и виртуальной машины.
Некоторые из указанных выше вещей можно выполнить и из запущенной виртуальной машины в главном меню: например, в пункт «Устройства» можно подключить флешку, извлечь или вставить диск (ISO), включить общие папки и т.п.
Дополнительная информация
В завершение — некоторая дополнительная информация, которая может оказаться полезной при использовании виртуальных машин VirtualBox.

Если вы хотите использовать в VirtualBox еще больше возможностей, чем то, что предлагает Guest Additions, вам придется установить VirtualBox Extension Pack. Мы уже показали вам, как установить VirtualBox в Ubuntu и Windows, установить гостевые дополнения в Windows и Ubuntu, настроить общую папку и смонтировать общую папку в Ubuntu и Windows. VBox Extension Pack добавляет некоторые расширенные функции, некоторые из которых с закрытым исходным кодом. В этом посте давайте рассмотрим, как установить VirtualBox Extension Pack в Linux (включая Ubuntu) и Windows.
Что такое пакет расширений VirtualBox?
Предстоящий выпуск VirtualBox 5 впечатляет, поскольку он поддерживает USB 3. Это означает, что вы можете получить доступ к USB-накопителям из вашей виртуальной машины на скорости USB 3 или около нее. Это отличная возможность, если вы хотите запустить домашний сервер или медиа-сервер из своей виртуальной машины. [ Читать: 7 лучших вариантов программного обеспечения для домашнего сервера в соответствии с вашими потребностями ]

VirtualBox 5 USB 3.0 Поддержка
На изображении выше обратите внимание, как написано «Обнаружены неверные настройки»? Это связано с тем, что для использования функций USB 2 или 3 необходимо установить пакет расширения для VirtualBox. Но прежде чем приступить к настройке VirtualBox Extension Pack, вот еще несколько функций, которые также добавляет Extension Pack :
- Поддержка виртуального контроллера USB 2.0 / 3.0 (EHCI / xHCI)
- VirtualBox RDP: поддержка проприетарного протокола удаленного подключения, разработанного Microsoft и Citrix.
- Загрузка PXE для карт Intel
- Шифрование образа диска виртуальной машины
Рекомендуемые сборки HTPC / Home Server:
Чтобы начать установку пакета расширений VirtualBox, сначала перейдите на страницу загрузок VirtualBox и перейдите в папку с последней версией. В этом примере я загружаю пакет расширений для VirtualBox 5.0.0 RC1, который я запускаю.
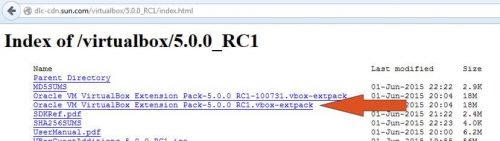
Загрузите VBox Extension Pack и сохраните его в известном месте.
Установите пакет расширений VirtualBox
Описанный здесь метод может быть использован для установки VirtualBox Extension Pack на любую операционную систему хоста, включая Windows, Linux и Mac. Пакет расширений VBox не является установщиком и, следовательно, не зависит от ОС. Это должно быть установлено изнутри VirtualBox. В главном окне VirtualBox перейдите к File -> Preferences . Откроется окно настроек VirtualBox. Перейдите к расширению, как показано на рисунке ниже.

Установка пакета расширений VirtualBox
Затем нажмите на маленькую стрелку вниз в правой части окна (как показано на рисунке выше). Перейдите и выберите пакет расширений, который вы скачали на предыдущем шаге. Вам будет предложено подтвердить настройку VirtualBox Extension Pack.
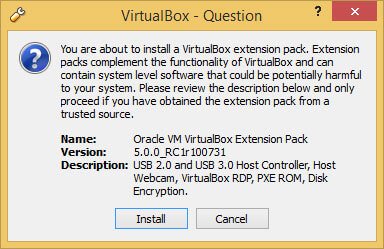
Предупреждение об установке пакета расширения VirtualBox
Нажмите «Установить», чтобы завершить установку VirtualBox Extension Pack. Чтобы изменения вступили в силу, вам придется перезагрузить ваш хост-эффект. Теперь подключите USB-накопитель, и вы сможете получить к нему доступ в виртуальной машине VirtualBox и пользоваться функциями USB 3.0. Слабая скорость USB 1.1 VirtualBox была большим недостатком. Но пакет расширения устраняет это ограничение и улучшает производительность VirtualBox. VirtualBox 5.0 поднимает его на один уровень, представляя функции USB 3.0. Теперь вы можете запускать различные приложения для домашнего сервера / NAS из виртуальной машины. Итак, продолжайте устанавливать VirtualBox Extension Pack и наслаждайтесь улучшенной производительностью виртуальной машины
Читайте также:


