Operating system not found на ноутбуке что делать
Почему возникает данная проблема? Самый основной виновник проблемы связан с жёстким диском и у большинства, хоть и редко, просто отошел шлейф, от порта подключения на системной плате или самом HDD. Второй момент – выставлены неверные параметры BIOS. Например, жёсткий диск с системой у вас стоит не на первом месте, а на последнем, либо еще какие-то опции изменены. Также любой неисправный компонент, будь это блок питания или еще что-то может отразиться на появлении указанной ошибки.

Теперь по подряду. Проверьте BIOS на наличие неправильно выставленных опций. На вкладке Boot или Advanced убедитесь, что жёсткий диск (HDD) стоит на первом месте. Если это не так, то переставьте с помощью стрелочек или клавиш F5 и F6, в зависимости от версии BIOS. Если настройки все верны, тогда просто сбросьте БИОС. От этого хуже не станет, а ошибка может исчезнуть.
А как быть, если жёсткий диск вообще не высвечивается в BIOS? Тут два варианта. Я говорил в начале, диск мог быть отсоединен неведомой силой или же просто отошел шлейф. Надо полностью выключить компьютер и проверить все провода, плотно ли они подключены. Второй вариант заключается в неисправности жёсткого диска. Тут ничего не остается, как проверить его на работоспособность с другого ПК.
При появлении operating system not found на ноутбуке очень мала вероятность, что отойдут провода и шлейфы, так как там все плотно и компактно расположено. Скорее всего ваш диск просто неисправен, либо проблемы в BIOS.
Последний вариант решения, хоть он и не относится к программному, но напоследок впишу его сюда – замена блока питания. Он мог быть либо полностью неисправным (хотя я сомневаюсь, что после этого компьютер бы запустился), либо частично.
Давайте подытожим то, что написали о данной ошибке:
- Сбросить настройки BIOS;
- Переставить жёсткий диск с системой на первое место в списке устройств;
- Проверить шлейфы и провода подключения к HDD, все ли плотно подключено;
- При неисправном диске, убедитесь в этом. Подключите к другому ПК (диск может не определяться в БИОС);
- Замена неисправного блока питания;
- Восстановите загрузчик.
Восстановление загрузчика Windows 7 | Команды CMD
- Берем загрузочный диск или флешку с Windows 7.
- Загружаемся с носителя. Для этого можно использовать БИОС и выставить приоритет загрузки с ОС флешки или диска, либо с Boot Menu.
- Нажимаем сочетание клавиш Shift+F10 для запуска командной строки.
- Вводим команды bootrec.exe/FixMbr и bootrec.exe /FixBoot .
- Готово.

Вот вы и восстановили загрузчик Windows 7. Как сделать тоже самое на Windows 10 описано на странице, ссылку на которую я дал выше.
Теперь вы знаете об основных решениях ошибки error operating system not found. Нужные ссылки я указал, иначе бы пришлось переписывать то, что уже есть. Надеюсь это вам поможет и удачи вам! Кстати, я написал еще одну статью про ошибку An operating system wasn t found. Прочитайте её, может быть инструкция оттуда вам тоже поможет.
Устранение ошибки Operating system not found.
Возможные причины появления сбоя
Как уже упоминалось, ошибка «operating system not found» дословно означает «операционная система не найдена». Причин может быть несколько:
- Неисправность жёсткого диска или неправильное подключение шлейфа;
- Неверно выставленные параметры BIOS;
- Проблемы с блоком питания или материнской платой.
Рассмотрим каждый аспект подробно.

Методы исправления ошибки
Что же делать в первую очередь при появлении «operating system not found»? Выяснить причину можно поэтапно, проверяя все необходимые для загрузки ОС компоненты по очереди.
Установка приоритета для загрузки
Начинать лучше с самого безобидного – проверки настроек. Чаще всего эта ошибка возникает в случаях неправильно выставленного приоритета жёсткого диска. К примеру, в компьютер или ноутбук вставлена флешка, и в БИОСе стоит приоритет на USB-накопители. Также причина может быть в неправильно подсоединённом шлейфе, особенно если вы накануне меняли или переподключали винчестер.
Что проверить приоритет для загрузки, делаем следующее:
- Заходим в BIOS;
- Выбираем вкладку Boot (иногда Advanced);
- Проверяем, на каком месте стоит винчестер HDD (должен быть на первом);
- По необходимости переставляем его с помощью F5, F6 или стрелочек в зависимости от версии БИОСа.
Перезагружаем систему и проверяем, помогло ли. Если нет – идём дальше.

Проблемы винчестеров
В случаях, когда ошибка «an operating system wasn’t found» всё равно высвечивается, или же БИОС вообще не видит жёстких дисков, то причины может быть две:
- Отсоединён винчестер или шлейф;
- Жёсткий диск неисправен.
В первом случае нужно полностью выключить ПК и перепроверить все соединения. Во втором случае остаётся только подключить жёсткий диск к другому компьютеру и посмотреть, возникает ли ошибка там.
СОВЕТ. Плотность расположения элементов в ноутбуке не даёт шлейфу отойти, поэтому вероятность решить проблему на ноутбуке таким способом крайне мала.Итак, вы всё перепроверили, а проблема не ушла. Паниковать не стоит, есть ещё парочка способов решить вопрос.
Сброс настроек BIOS и установка свежей прошивки
- Выбираем проблемный винчестер;
- Находим поле Specific Item Help (это вкладка помощи устройству);
- Смотрим, какими сочетаниями клавиш можно включить конкретное устройство.
После этого винчестер должен включиться, а компьютер запуститься без проблем. Если этого не произошло, пробуем другие способы.

Восстановление загрузчика
Повреждённый загрузчик Windows может также стать не только причиной появления ошибки, но полного «слёта» системы. Можно попробовать восстановить его с помощью установочного диска или диска для восстановления.
- Вставляем исходник в дисковод; и выбираем там оптический дисковод в качестве приоритетного устройства для загрузки;
- Выбираем консоль восстановления.
- Пробуем восстановить режим загрузки и проверить диск на ошибки с возможностью автоматического восстановления.
- Как вариант, можно воспользоваться командной строкой, вписав туда bootrec.exe/FixMbr, а затем bootrec.exe /FixBoot. Не забывайте про клавишу Enter после каждой строчки.

Перепробовав всё и не получив результата, обязательно продиагностируйте свой жёсткий диск. В случае с ноутбуком, придётся обратиться в мастерскую, так как самостоятельные попытки снять его могут усугубить ситуацию. Попробуйте воспользоваться утилитой HDD Regenerator для восстановления винчестера, однако процент вероятности успеха низок. Ну а неисправный жёсткий диск подлежит замене и повторной установке всей операционной системы.
Надеемся, вам не пришлось прибегнуть к помощи компьютерных сервисов и удалось устранить неполадку самому. Задавайте возникшие вопросы в комментариях.
Похожие статьи:
А если не зайти в биос?
Попросил знакомого винду сделать семёрку, лазил и в результате OPERATING SYSTEM NOT FOUND:, как мне лучше всего поступить??
Здравствуйте админ, выходит надпись на мониторе при загрузке компьютера Operating System not foun d, ошибка появилась после попытки разогнать процессор компьютера. Пытался найти ответ на различных форумах в интернете, в основном советуют сбросить настройки БИОСа UEFI в дефолт и загрузиться с "колобка" и посмотреть на месте ли находятся файлы операционной системы, ещё советуют переткнуть информационный шлейф соединяющий жёсткий диск с материнской платой.
Колобок-не знаю что такое (это Live CD-примеч. администр.), а вот шлейф не то чтобы переткнул, а даже поменял и пробовал подсоединять в другие разъёмы SATA на материнской плате, но не помогло. Что можно ещё предпринять?
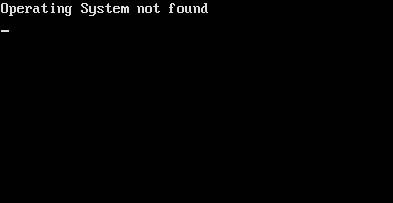
Operating System not found
Здравствуйте друзья! Так как я работаю в обычном сервисном центре, то часто имею дело с этой проблемой. И в этой статье я просто приведу реальные примеры возникновения этой ошибки и расскажу как с ними бороться. Выходит эта ошибка Operating System not found (не найдены файлы операционной системы) или другая Reboot and select proper boot device or insert boot media (перезагрузите и выберите правильное устройство для загрузки или вставьте загрузочный носитель) по причинам, которые можно разделить на две части. В основном эта ошибка связана с "железными" проблемами: отошёл информационный шлейф SATA, неисправный жёсткий диск, неправильная настройка БИОСа, и даже неисправный блок питания. Но так же эта ошибка может появляться из-за различных нарушений в загрузочном секторе жёсткого диска и файлах загрузки самой операционной системы Windows.
Во-первых ошибка Operating System not found может появится из-за того, что, в БИОС неправильно выставлен приоритет загрузки компьютера, то есть загрузка выставлена не с жёсткого диска на котором установлена операционная система, а с DVD-ROMа или вовсе с FDD (флоппи-дисковода), вспомните, какие последние действия вы производили с вашим компьютером, может быть вчера вы сменили приоритет загрузочного устройства в БИОС и загружали ваш ноутбук с флешки, затем забыли выставить загрузку с жёсткого диска, в результате при следующей загрузке компьютера или ноутбука может выйти ошибка Operating System not found. Заходите в БИОСи выставляйте приоритет загрузки с жёсткого диска.
Во-вторых, обратите внимание, не подсоединена ли к вашему компьютеру или ноутбуку флешка, вполне возможно компьютер хочет загрузиться с неё, а она вовсе не является загрузочной.
В третьих, может быть вы недавно отсоединяли ваш жёсткий диск и ходили с ним к своим друзьям меняться файлами, проверьте на выключенном компьютере, надёжно ли ваш винчестер подсоединён информационным шлейфом SATA к разъёму на материнской плате, если есть другой SATA-шлейф, попробуйте использовать его или просто подключите жёсткий диск к другому разъёму SATA на материнской плате.
В четвёртых, сразу после установки операционной системы, многие пользователи не имея соответствующих знаний начинают эксперименты с БИОС, кто хочет разогнать процессор, а кто просто "поизучать" новый БИОС UEFI, а кому надо выставить загрузку компьютера с диска или флешки. В результате пользователи очень сильно изменяют первоначальные и работоспособные настройки БИОС, но не все знают как вернуть их в первоначальное положение.
Простой пример имеющий отношение к нашей ошибке: практически в любом БИОС, включая самый современный UEFI, есть опция отвечающая за работу контроллера жёстких дисков, в большинстве случаев она называется "Конфигурация SATA" или SATA Configuration, эта опция может быть в положении AHCI или IDE. Так вот, AHCI это современная технология работы жёстких дисков и твердотельных накопителей SSD интерфейса SATA II и SATA III. На всех современных БИОСах UEFI опция SATA Configuration по умолчанию выставлена в положение AHCI и получается, что когда вы устанавливаете на новый компьютер или ноутбук операционную систему Windows, то AHCI включена. Уже после установки операционной системы некоторые пользователи случайно или намеренно выключают AHCI в параметрах SATA Configuration и включают IDE, как результат при загрузке компьютера или ноутбука выходит синий экран или ошибка Operating System not found. Для решения проблемы сбросьте настройки БИОСа UEFI в дефолт и попробуйте загрузить операционную систему.
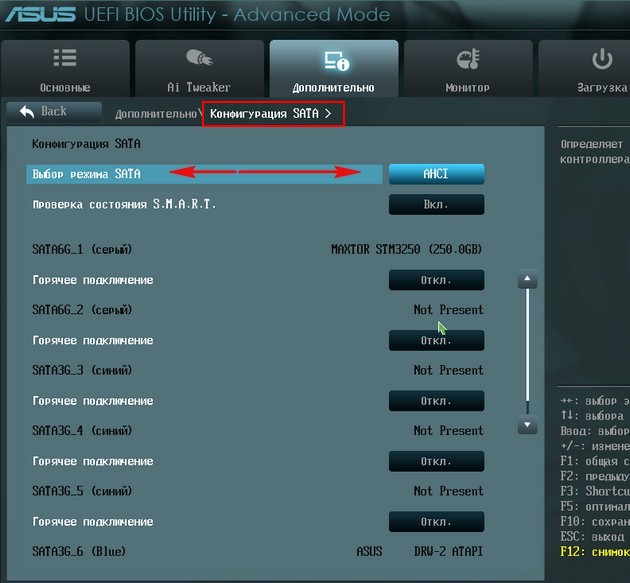
В пятых, причины этой ошибки могут связаны с некорректным загрузочным сектором жёсткого диска. Например один раз мне принесли ноутбук именно с такой ошибкой Operating System not found при загрузке, на ноуте была установлена операционная система Windows 7. Я задал людям вопрос - Какие последние действия производились с ноутбуком и услышал ответ. Оказывается на ноутбук (на диск D:) пытались установить вторую операционную систему Windows XP, но установку до конца довести не смогли. В результате Windows XP переписала загрузочный сектор жёсткого диска на себя, но так как до конца XP не была установлена, ни та ни другая операционные системы не загружались и ноутбук при загрузке выдавал ошибку Operating System not found. Мне осталось только восстановить загрузку операционной системы способами подробно описанными в моей статье Восстановление загрузчика Windows 7. Если у вас не загружается операционная система Windows 8, прочитайте вот эту статью Восстановление Windows 8, если Windows XP, читайте восстановление Windows XP при помощи консоли восстановления.
В шестых, ваш жёсткий диск может быть просто неисправен. Обратите внимание. Определяется ли ваш жёсткий диск в БИОСе. Если нет, значит нужно искать причину этому недоразумению. В таком случае обратите внимание на уже описанные решения в пункте №4 этой статьи, сбросьте БИОС в дефолтные настройки, переподключите информационные шлейфы SATA или подключите жёсткий диск к другому разъёму на материнской плате, если это не поможет, можно попробовать подключить жёсткий диск к другому компьютеру и посмотреть, определится ли ваш жёсткий диск в БИОСе другого компьютера, если тоже нет, наверняка винчестер неисправен, для решения проблемы обратитесь в сервисный центр.
Конечно я понимаю, что на ноутбуке простому пользователю будет сложно снять жёсткий диск, в этом случае нужно просто ограничится сбросом БИОСа в дефолтные настройки, если после этого жёсткий диск также не будет определятся в БИОС и ноутбук при загрузке будет выдавать ошибку Operating System not found, ничего более не предпринимайте и обратитесь в сервисный центр. Если же жёсткий диск определится в БИОС, то стоит попытаться восстановить загрузку Windows (как написано в пункте №5), если ничего не получится, значит надо загрузить ноутбук с любого Live CD и скопировать все важные файлы с жёсткого диска на переносной винчестер USB, затем откатить ноутбук к заводским настройкам.
Один раз в моей практике мне пришлось иметь дело с этой ошибкой и представляете, всё дело решилось заменой блока питания. Из-за неисправного блока питания в системе перестал определятся жёсткий диск и при загрузке стала выходить данная ошибка Operating System not found, после замены блока питания всё нормализовалось, эту и ещё многие проблемы я описал в статье Почему не включается компьютер.
Операционная система не найдена. Попробуйте отключить все диски, которые не содержат операционную систему.
Нажмите CTRL+ALT+DEL для перезапуска.

Решение
Чтобы вывести командную строку, необходим загрузочный USB-накопитель или DVD-диск с ОС Windows 7 или более поздней версией. Если у вас нет загрузочного диска, вы можете сделать его, выполнив указания по его созданию, приведенные здесь.
Откройте командную строку:
Загрузите систему из любого загрузочного DVD-диска или USB-накопителя с ОС Windows 7, 8 или 10.
Дойдя до экрана «Установка Windows» (на котором необходимо выбрать язык, время и параметры клавиатуры), нажмите сочетание клавиш SHIFT + F10, чтобы вызвать командную строку.
Выясните, какой формат выбран для диска: таблица разделов GUID (GPT) или основная загрузочная запись (MBR):
В командной строке введите команду diskpart и нажмите клавишу ВВОД.
Введите команду list disk и нажмите клавишу ВВОД.
Найдите свой диск и проверьте, отмечен ли он символом звездочка (*) в колонке GPT – если да, значит, диск имеет формат GPT. Если символа звездочки нет, значит, формат диска MBR.
Введите команду exit и нажмите клавишу ВВОД.
Если формат диска MBR:
В командной строке введите команду dir a: и нажмите клавишу ВВОД.
Если диск A: обнаружен и отображается соответствующий каталог, проверьте в нем наличие папки \Windows. Если вы нашли папку, значит это – системный диск. Перейдите к выполнению шага 2.
Если диск не был найден или в нем не было папки \Windows, введите команду "dir b:" и нажмите клавишу ВВОД. Продолжайте проверять наличие папки \Windows на дисках под другими буквами, кроме диска X:. На нем будут храниться установочные файлы USB-накопителя или DVD-диска, который вы используете. Наиболее распространенным расположением является диск C:, так что в дальнейшем мы будем использовать его в качестве примера.
Найдя нужный диск, введите команду: bcdboot C:\Windows /S C:
В данном примере C – это буква диска, на котором была найдена папка Windows. Если папка Windows была найдена на другом диске, используйте присвоенную ему букву вместо «C» в приведенной выше команде bcdboot.
Введите: diskpart и нажмите клавишу ВВОД.
Введите: list disk и нажмите клавишу ВВОД.
Введите: sel disk C и нажмите клавишу ВВОД.
В данном примере C – это буква диска, на котором была найдена папка Windows. Если папка Windows была найдена на другом диске, используйте присвоенную ему букву вместо «C» в приведенной выше команде sel disk.
Введите: list vol и нажмите клавишу ВВОД.
Введите: sel vol C и нажмите клавишу ВВОД.
В данном примере C – это буква диска, на котором была найдена папка Windows. Если папка Windows была найдена на другом диске, используйте присвоенную ему букву вместо «C» в приведенной выше команде sel disk.
Введите: active и нажмите клавишу ВВОД.
Вы должны получить подтверждение того, что том был успешно выбран в качестве активного тома. Если вы не получили подтверждения, это означает, что либо диск имеет формат GPT (а не MBR), либо он неисправен. Убедитесь, что вы работаете с нужным диском.
Введите: exit и нажмите клавишу ВВОД.
Перезагрузите устройство – вы можете быстро сделать это, введя команду: shutdown -f -r -t 00 и нажав клавишу ВВОД.
Если формат диска GPT:
В командной строке введите команду dir a: и нажмите клавишу ВВОД.
Если диск A: обнаружен и отображается соответствующий каталог, проверьте в нем наличие папки \Windows. Если вы нашли папку, значит это – системный диск. Перейдите к выполнению шага 2.
Если диск не был найден или в нем не было папки \Windows, введите команду "dir b:" и нажмите клавишу ВВОД. Продолжайте проверять наличие папки \Windows на дисках под другими буквами, кроме диска X:. На нем будут храниться установочные файлы USB-накопителя или DVD-диска, который вы используете. Наиболее распространенным расположением является диск C:, так что в дальнейшем мы будем использовать его в качестве примера.
Введите: diskpart и нажмите клавишу ВВОД.
Введите: list disk и нажмите клавишу ВВОД.
Введите: sel disk C и нажмите клавишу ВВОД.
В данном примере C – это буква диска, на котором была найдена папка Windows. Если папка Windows была найдена на другом диске, используйте присвоенную ему букву вместо «C» в приведенной выше команде sel disk.
Введите: list part и нажмите клавишу ВВОД.
Найдите раздел, помеченный как System (системный).
Найдя его, назначьте разделу букву R. Если буква R занята, вы можете выбрать другую незанятую букву. Чтобы назначить букву, введите команду: assign letter=r: и нажмите клавишу ВВОД.
Введите: exit и нажмите клавишу ВВОД.
Вернитесь к командной строке и введите следующие строки, нажимая после каждой из них клавишу ВВОД.
cd /d r:\EFI\Microsoft\Boot\
bcdboot c:\Windows /l en-us /s m: /f UEFI
Примечание. Часть команды /l en-us устанавливает английский язык в качестве языка по умолчанию в Windows. Чтобы выбрать другой язык, замените фрагмент en-us на код другого языка (например, de-de для немецкого языка).
Перезагрузите устройство – вы можете быстро сделать это, введя команду: shutdown -f -r -t 00 и нажмите клавишу ВВОД.
Читайте также:


