Операция отменена из за ограничений действующих на этом компьютере обратитесь к администратору





Где устанавливаются ограничения для компьютера
Появляющиеся уведомления об ограничениях говорят о том, что были настроены определенные системные политики Windows, что могло быть сделано с помощью редактора локальной групповой политики, редактора реестра или сторонних программ.
При любом сценарии запись самих параметров происходит в разделы реестра, отвечающие за локальные групповые политики.
Соответственно для того, чтобы отменить действующие ограничения, можно так же использовать редактор локальной групповой политики или редактор реестра (если редактирование реестра запрещено администратором — мы попробуем разблокировать и его).
Отмена действующих ограничений и исправление запуска панели управления, других системных элементов и программ в Windows
Прежде чем приступить, учитывайте важный момент, без которого все описанные далее шаги выполнить не получится: вы должны иметь права Администратора на компьютере для внесения необходимых изменений в параметры системы.
В зависимости от редакции системы, для отмены ограничений вы можете использовать редактор локальной групповой политики (доступен только в Windows 10, 8.1 и Windows 7 Профессиональная, Корпоративная и Максимальная) или редактор реестра (присутствует и в Домашней редакции). При наличии возможности я рекомендую использовать первый метод.
Снятие ограничений на запуск в редакторе локальной групповой политики
Используя редактор локальной групповой политики отменить действующие на компьютере ограничения будет быстрее и проще, чем с использованием редактора реестра.
В большинстве случаев достаточно использовать следующий путь:
- Нажмите клавиши Win+R на клавиатуре (Win — клавиша с эмблемой Windows), введите gpedit.msc и нажмите Enter.
- В открывшемся редакторе локальной групповой политики откройте раздел «Конфигурация пользователя» — «Административные шаблоны» — «Все параметры».
- В правой панели редактора нажмите мышью по заголовку столбца «Состояние», так значения в нём будут отсортированы по состоянию различных политик, а вверху окажутся те из них, которые включены (по умолчанию в Windows все они в состоянии «Не задано»), а среди них и — искомые ограничения.
Обычно, изменения политик вступают в силу без перезагрузки компьютера или выхода из системы, но для некоторых из них она может потребоваться.
Отмена ограничений в редакторе реестра
В редакторе реестра присутствуют несколько разделов (папки в левой части редактора), в которых могут устанавливаться запреты (за которые отвечают параметры в правой части), вследствие которых вы получаете ошибку «Операция отменена из-за ограничений, действующих на этом компьютере»:
-
Запрет запуска панели управленияHKEY_CURRENT_USERSOFTWAREMicrosoftWindowsCurrentVersionPoliciesТребуется удалить параметр «NoControlPanel» или изменить его значение на 0. Для удаления достаточно нажать правой кнопкой мыши по параметру и выбрать пункт «Удалить». Для изменения — двойной клик мышью и задание нового значения.
Аналогично, почти все ограничения располагаются именно в разделе HKEY_CURRENT_USERSoftwareMicrosoftWindowsCurrentVersionPoliciesExplorer и его подразделах. По умолчанию, в Windows у него нет подразделов, а параметры либо отсутствуют, либо присутствует единственный пункт «NoDriveTypeAutoRun».
Даже не сумев разобраться, какой параметр за что отвечает и очистив все значения, приведя политики к состоянию как на скриншоте выше (или вообще полностью), максимум, что последует (при условии, что это домашний, а не корпоративный компьютер) — отмена каких-то настроек, которые вы делали раньше с помощью твикеров или материалов на этом и других сайтах.
При работе с приложениями офисного пакета Microsoft, в таких как Word, Excel и Outlook вместо перехода на страницу сайта по гиперссылке внутри этих документов получаем ошибку «Операция отменена из-за ограничений, действующих на этом компьютере». Для пользователей с единственной учетной записью администратора эта проблема может стать неожиданной.
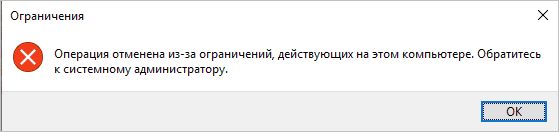
Во многих случаях причина этой ошибки указывает на проблемы с настройками интернета.
Автоматическое исправление

Прокрутите страницу до способа No1 и кликните на «Download».
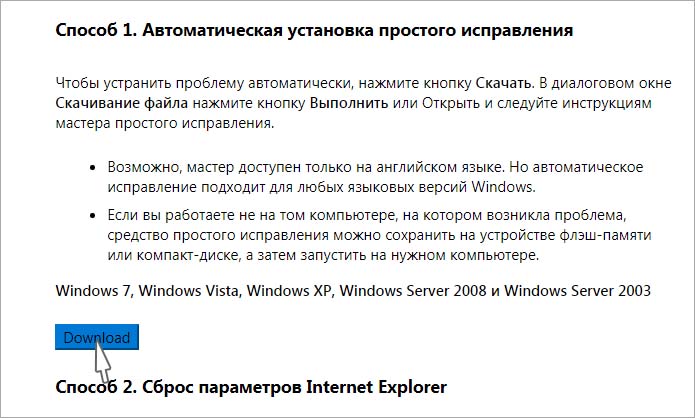
Запустите загруженный файл MicrosoftEasyFix50388 и следуйте инструкциям на экране.
Сброс настроек браузера
Во многих случаях простая перезагрузка параметров Internet Explorer устраняет эту ошибку. Для этого выполните следующие шаги.
Откройте Свойства интернета командой inetcpl.cpl из окна Win + R.
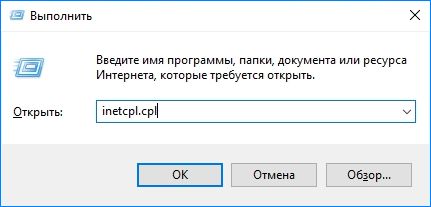
На вкладке Дополнительно нажмите на «Сброс». В следующем окне отметьте флажком опцию «Удалить личные настройки» и подтвердите операцию нажатием на «Сброс».
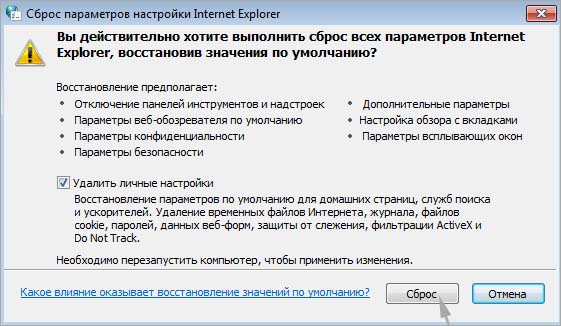
После выполнения нажмите на кнопку «Закрыть». Теперь снова вернитесь в окно свойств интернета и на этот раз откройте вкладку «Программы». Здесь щелкните на кнопку «Задать программы», затем «Задание программ по умолчанию».
В списке найдите и щелкните на Microsoft Outlook, затем кликните на опцию «Использовать эту программу по умолчанию». Те же действия повторите для Internet Explorer. Сохраните изменения на «ОК» и посмотрите, появляется ли ошибка отмены операции из-за ограничений на этом компьютере.
Импорт регистрационных файлов с другого компьютера
Перед применением этого решения рекомендуется создать точку восстановления системы. Если что-то пойдет не так, сможете восстановить систему из созданной точки. После на другом компьютере, на котором отсутствует эта проблема, откройте Редактор реестра командой regedit из окна Win + R.

На левой панели навигации перейдите по пути:
Кликните на подкаталог Command, в верхнем меню нажмите Файл – Экспорт.
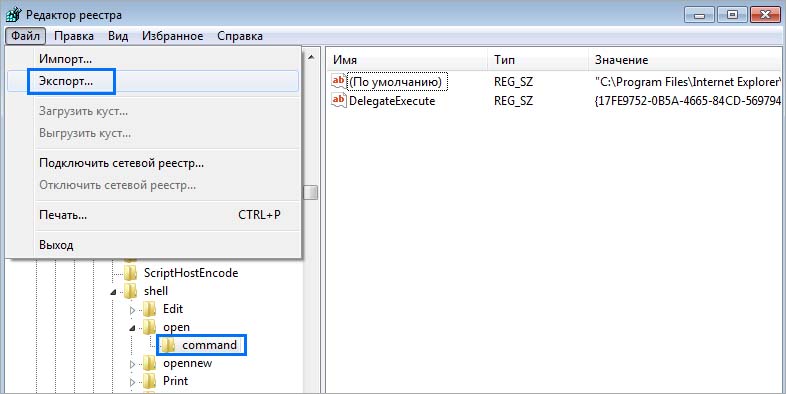
Сохраните reg-файл с удобным именем. Затем скопируйте его на съемный носитель, например на флешку, и перенесите на проблемный ПК.
Дважды щелкните на reg-файл, чтобы выполнить операцию его объединения с реестром компьютера и примените изменения.
Разблокировка программ
Можно ограничить запуск приложений путем добавления их в раздел DisallowRun в реестре Windows. Иногда это может произойти в результате вирусного заражения компьютера. Чтобы отменить ограничение, выполните следующие шаги.
Снова откройте Редактор реестра и перейдите в следующий раздел:
Удалите раздел DisallowRun правым щелчком мыши и нажатием соответствующей кнопки. После завершения операции перезагрузите компьютер и проверьте, решена ли проблема.
Если при попытке открыть программу, зайти в реестр или даже обратиться к панели управления ответ компьютера всегда звучит одинаково: «Операция отменена вследствие действующих для компьютера ограничений. Обратитесь к администратору сети», то стоит срочно заняться чисткой компьютера от вирусов и их следов. Лечим компьютер от инфекции следующими методами:
- избавляемся от вирусов и вредоносного ПО;
Проверяем компьютер на вирусы с помощью антивируса , например Dr. Web Cure IT. Обезвреживаем вредоносное ПО: удаляем, лечим, переименовуем и т. п.
После устранения причины проблема в одночасье не решиться: диски и программы все так же будут недоступны.
Поэтому открываем программу AVZ и делаем следующее:
Заходим во вкладку «File». Далее переходим к «Troubleshooting wizard» и нажимаем кнопку «Start».

По окончанию анализа выпадет список проблем, в котором нас интересуют следующие пункты:
- Blocked Registry Editor, что говорит о блокировке реестра;
- Blocked Task Manager – заблокирован диспетчер задач;
- Windows Explorer - closing windows is blocked – заблокирован проводник Виндовс;
- My Computer - Administration menu item is blocked – заблокирован «Мой компьютер»;
- Command line interface (cmd.exe) is blocked – не работает командная строка.

По названию проблем становится сразу понятным, что состояние компьютера обусловлено патогенной работой вирусов, которые были удалены Dr Web. Для восстановления рабочего состояния компьютера и его программ необходимо поставить галочки напротив приведенных пунктов и нажать кнопку «Fix selected issues».

После устранения проблем на экране появится информация о выполнении действия. Нажимаем «ОК».

Теперь, когда редактор реестра снова работает, запускаем его. Для этого заходим в «Пуск» и нажимаем «Выполнить». Для версий системы Windows Vista и Windows 7, 8 нажимаем сочетание клавиш «Windows»+ R.
В диалоговом окне программы прописываем «regedit» и нажимаем «Ок».

По системному дереву направляемся к «Explorer»:
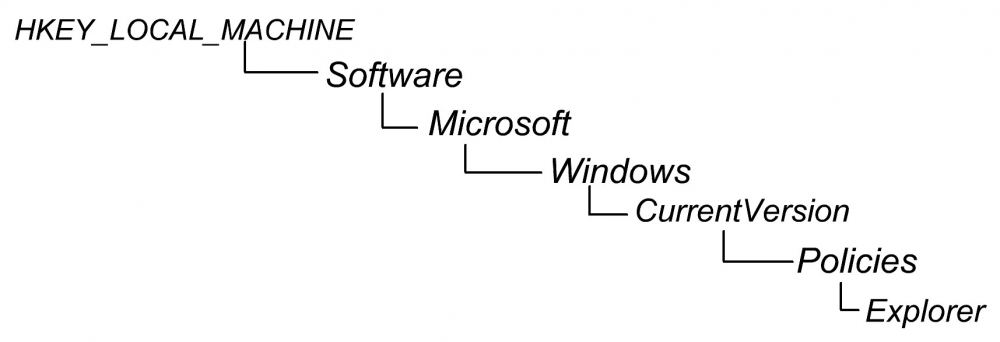
На экране должно появиться окно с таким вот списком в правой его части.

Выбираем нажатием курсора «NoViewOnDrive» и жмем «Del».
Сразу после этого на экране появится окно с желтым треугольником опасности.

Доводим до конца удаление параметра нажатием кнопки «Да».
После этого параметр «NoViewOnDrive» больше не будет отображаться в списке.

После всего проделанного для сохранения изменений перезагружаем компьютер. С развитием технологий вирусы становятся все изобретательней. Но методы борьбы с ними все же доступны и для простых пользователей.

Как правило, ошибка «Операция отменена вследствие действующих на компьютере ограничений» возникает вследствие действия на вашем компьютере вирусов, которые повлияли на реестр.

Чтобы устранить возникшую ошибку, необходимо последовательно выполнить следующие действия:
1. Почистите компьютер от вирусов. Главной причиной возникновения этой ошибки становятся вирусы, которые нарушают нормальную работу системных файлов. Запустите на антивирусе режим глубокого сканирования системы и устраните все найденные изъяны.
2. Теперь необходимо проверить реестр на наличие ошибок. Для этого воспользуйтесь программой CCleaner, которая имеет встроенный сканер реестра, который неплохо находит и устраняет различные проблемы.

3. Заключительным шагом перейдите к работе с самим реестром. Для этого откройте меню «Пуск» и в строке поиска пропишите «Выполнить». Намного быстрее окно «Выполнить» можно запустить с помощью сочетания клавиш Win+R.

В окне «Выполнить» пропишите следующую команду и нажмите кнопку «ОК»:

Откроется окно реестра, в левой части которого располагаются папки. Вам необходимо перейти в следующую папку:

В указанной папке находится файл «NoViewOnDrive», который необходимо удалить. После удаления файла из реестра обязательно перезагрузите компьютер. Как правило, после проделанных действий проблема полностью устраняется.
Читайте также:


