Opera gx как включить звук в телеграмме
В Телеграмме нет звука при звонке, хотя вы уверены в том, что ваш смартфон работает нормально? Будем искать, где спряталась проблема!
Проблемы с интернетом
Давайте разбираться, почему в Телеграмме нет звука на звонке! Прежде чем заглядывать в настройки смартфона или переживать из-за поломки, рекомендуем проверить, нормально ли работает интернет-подключение.
Если сигнал очень слабый, подключение прерывается и сбоит, вы обязательно столкнетесь с подобными проблемами. Соединение производится по сети, поэтому слабый интернет – причина того, что у вас нет звука при звонке в Телеграм.
Вы можете обратиться в службу поддержки провайдера или мобильного оператора – кроме того, примите определенные меры самостоятельно:
- Перезагрузите устройство;
- Переключитесь с мобильной сети на беспроводную или наоборот;
- Воспользуйтесь авиарежимом;
- Убедитесь, что счет пополнен нужным количеством денег;
- Удостоверьтесь, что все интернет-опции подключены, а трафик по тарифу не израсходован.

Поверьте, в большинстве случаев избавиться от проблем можно простым восстановлением нормального интернет-подключения. Сможете наслаждаться общением!
Проверьте громкость
Вторая причина, почему нет звука в Телеграмме при звонке – вы сами ненамеренно выключили громкость. Такое бывает чаще, чем вы можете себе предположить. Можно полностью замьютить оповещения о входящих или поставить слишком тихое значение громкости – случайно или намеренно (и забыть об этом).

Прежде чем бить тревогу, всегда проверяйте, включен ли звук и достаточный ли уровень громкости выставлен. Это легко сделать с помощью боковых кнопок на корпусе смартфона. Кроме того, соответствующая вкладка есть в настройках устройства.

Устройство вывода
Если в Telegram нет звука при звонке, стоит убедиться, что вы не подключали стороннее устройство. Частенько пользователи не могут понять, куда деваются оповещения, если смартфон нормально работает, а звук полностью включен.
Ответ прост – вы подключили наушники и ждете мелодию из динамиков устройства. Или наоборот, вы не слышите звука в наушниках, так как они не подключились к девайсу – при этом вызов идет на устройство.
В любом случае, удостоверьтесь, что вы подключили или отключили наушники – зависит от того, как вы хотите принимать вызовы.
Проблемы на стороне собеседника
Не стоит забывать – иногда звука при входящем звонке в Телеграмме нет по вине вашего собеседника. Далеко не всегда вину можно возложить на ваши технические неполадки. В некоторых случаях «виноват» тот, кто пытается вам позвонить.
Где могут крыться трудности? В первую очередь, сломанный микрофон. Если устройство захвата голоса не работает, вы ничего не услышите.
Еще одна причина – подключенные наушники. Порой человек говорит в микрофон устройства, забывая, что звук идет через сторонний девайс.
Третий вариант – поломка смартфона. Исключать нельзя, хотя и происходит достаточно редко (реже остальных причин).
Даже если у вас нет звонка в Телеграм при входящем вызове – не расстраивайтесь! Попробуйте установить соединение повторно, перезагрузите смартфон. Скорее всего, трудности можно будет быстро устранить!
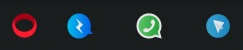
Opera Software анонсировала очередную версию своего браузера, которая получила кодовое обозначение Opera Reborn.
p, blockquote 1,0,0,0,0 -->
Разработчики отметили, что Opera стала первым крупным обозревателем, который позволяет полноценно работать с веб-версиями (через браузер) популярных мессенджеров WhatsApp, Facebook Messenger, ВКонтакте и Telegram без установки внешних плагинов или программ.
p, blockquote 2,0,0,0,0 -->
p, blockquote 3,0,0,0,0 -->
p, blockquote 4,0,0,0,0 -->
p, blockquote 5,0,0,0,0 -->
В начале 2017 года компания официально представила приложение Opera Neon – концептуальный обозреватель, в котором появилось сразу несколько новых инструментов.
p, blockquote 6,0,0,0,0 -->
В новой версии браузера Opera пользователи теперь могут полноценно работать с веб-версиями распространенных мессенджеров, включая WhatsApp и Facebook Messenger.
p, blockquote 7,0,0,0,0 -->
Как обновить версию Opera
Если в вашей Опере нет WhatsApp и других мессенджеров, то, скорее всего, у Вас стоит старая версия браузера.
p, blockquote 8,0,0,0,0 -->
Проверить версию можно с помощью меню Оперы, в котором надо открыть вкладку «О программе».
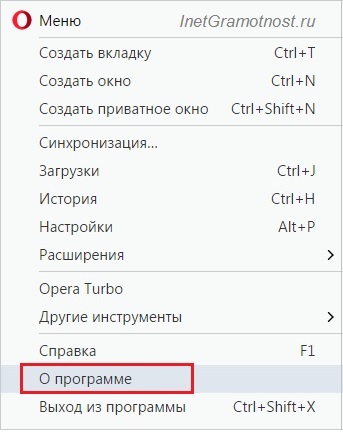
p, blockquote 9,0,1,0,0 --> Рис. 1. В меню Оперы открываем «О программе»
Если Вы открыли опцию «О программе», то остальное Опера все сделает сама, то есть, не только проверит версию браузера, но и обновит ее. Если версия Оперы устарела,то автоматически будет скачана и установлена новая версия. Пользователь при этом, как говорится, и глазом не успеет моргнуть, а перед уже будет новейшая версия Оперы. Вот что получается, если нажать на вкладку «О программе».
p, blockquote 10,0,0,0,0 -->
Ниже представлена новая версия Оперы 45.0, которая работает с WhatsApp, Facebook Messenger и Telegram:
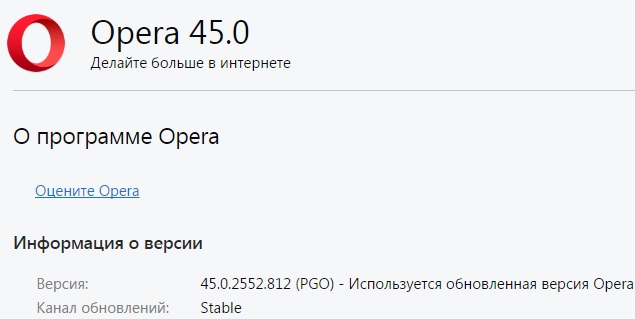
p, blockquote 11,0,0,0,0 --> Рис. 2. Версия 45.0 Оперы для работы с WhatsApp, Telegram и Facebook Messenger
Для запуска данных мессенджеров достаточно воспользоваться соответствующими иконками на боковой панели в левой части браузера (рис. 7).
p, blockquote 12,0,0,0,0 -->
Как в Opera включить Telegram
Сейчас в Опере встроены следующие варианты:
- Facebook Messenger,
- WhatsApp,
- ВКонтакте.
Чтобы открыть telegram в Opera на компьютере или ноутбуке, можно перейти в веб-версию телеграм по ссылке
p, blockquote 14,0,0,0,0 -->
Приглашаю Вас на
p, blockquote 16,0,0,0,0 -->
мой канал в Телеграм: @compgramotnost
Синхронизация WhatsApp на компьютере и на телефоне
1) Чтобы включить WhatsApp, понадобится кликнуть в браузере Опера по значку Вотсап.
p, blockquote 18,0,0,0,0 -->
На экране появится надпись с предложением поднести включенный смартфон к экрану компьютера для того, чтобы был считан QR-код. После этого Вотсап на телефоне будет синхронизирован с Вотсапом на компьютере.
p, blockquote 19,1,0,0,0 -->
2) Откройте WhatsApp на своем телефоне. Для этого
- на Android: перейдите во вкладку Чаты > Меню > WhatsApp Web.
- На Windows Phone: перейдите в Меню > WhatsApp Web.
- На iPhone: зайдите в Настройки > WhatsApp Web.
3) Просканируйте QR-код на экране компьютера с помощью своего телефона, просто поднеся телефон к экрану компьютера.
p, blockquote 21,0,0,0,0 -->
p, blockquote 22,0,0,0,0 -->
p, blockquote 23,0,0,0,0 -->
Как прикрепить фото или видео к WhatsApp
Как закрепить вкладки Facebook Messenger, WhatsApp, ВКонтакте в боковой панели Оперы
Для этого заходим в панель настроек Оперы в правом верхнем углу (обведена в желтую рамку на рис. 5):
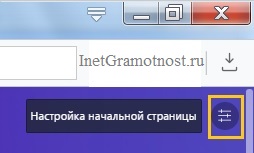
p, blockquote 25,0,0,0,0 --> Рис. 5. Настройка начальной страницы Оперы
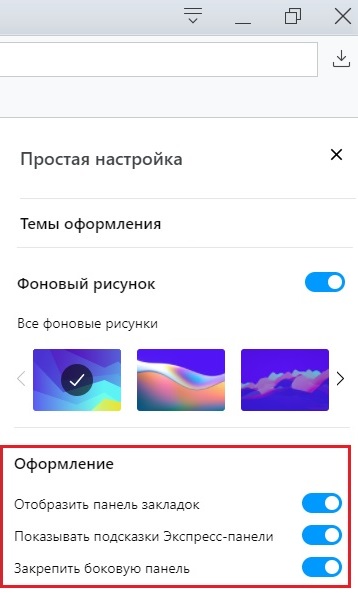
p, blockquote 26,0,0,0,0 --> Рис. 6. Настройка отображения боковой панели Оперы
Есть также возможность быстро поделиться изображением с друзьями – достаточно мышкой перетащить фото на иконку мессенджера.
p, blockquote 27,0,0,0,0 -->
p, blockquote 28,0,0,1,0 -->
Иконка с тремя точками (обведена в красную рамку на рис. 7) позволяет:
Такие же иконки, как на рис. 7 для ВКонтакте, появляются при клике по мессенджерам Facebook Messenger и WhatsApp.
p, blockquote 30,0,0,0,0 -->
Что еще нового в Opera 45
В 2016 году Opera представила ряд новых функций, включая инструменты для повышения безопасности. К примеру, добавлена бесплатная функция VPN, а также расширенная защита от различных мошеннических схем.
p, blockquote 31,0,0,0,0 -->
Присутствует и собственный модуль блокировки рекламы.
p, blockquote 32,0,0,0,0 -->
Работа с вкладками стала гораздо удобнее – можно использовать собственные комбинации клавиш, добавлена функция прокрутки вкладок, а видео теперь можно просматривать в отдельном окне.
p, blockquote 33,0,0,0,0 -->
Новая версия браузера уже доступна для пользователей Linux, Mac и Windows.
Когда в Опере нет звука, очевидно, что невозможно слушать музыку и нормально смотреть видеоролики. Такая ситуация довольно неприятная, поэтому проблему нужно как-то решать. Однако сделать это не так просто, как кажется. В этом материале мы рассмотрим все возможные способы.
Подробности
Мы собрали самые эффективные методы, которые помогут вернуть звук в Опере на свое законное место. Некоторые из них могут вам показаться слишком сложными, но если все делать в строгом соответствии с инструкциями, то ничего страшного не случится. А теперь приступим к решению проблемы и рассмотрим основные методы.
Обновление звукового драйвера
Это первое, что нужно сделать для того, чтобы полностью исключить возможные проблемы со стороны операционной системы. Иногда так бывает, что в Windows драйверы ведут себя неадекватно и иногда глючат. Также причиной может быть обычный системный сбой, который немного повредил драйвер.
Поэтому лучше их обновить. Скачивать с сайта разработчика новую версию мы не будем, а просто обратимся к возможностям самой ОС. Так проще и безопаснее. Да и быстрее намного, чем вручную удалять драйвер, а потом его устанавливать. Вот подробная инструкция, рассказывающая, как и что нужно делать:
Утилита свяжется с сервером обновления и проверит, имеется ли новая версия для драйвера вашей аудиокарты. Если она будет обнаружена, то вам предложат начать загрузку. Когда процедура будет завершена, нужно обязательно перезагрузить компьютер или ноутбук. Только после рестарта можно проверять звук в Опере. И если ничего не произошло, то стоит перейти к следующему пункту нашей программы.
Установка Adobe Flash Player
Если обновление драйверов не помогло, то нужно сделать еще что-нибудь. Часто такое поведение связано с тем, что у веб-обозревателя нет нужного плагина. Иногда для воспроизведения звукового содержимого на интернет-страницах необходим Adobe Flash Player, хоть это относится далеко не ко всем сайтам.
Хоть и планировался полный переход на другой плеер, но этого пока еще не случилось. Поэтому плагин от Adobe еще актуален. И вот инструкция, рассказывающая о том, как его установить:
- Открываем страницу скачивания.
- Снимаем галочки из блока дополнительных предложений. Иначе вместе с плагином установится куча ненужного софта.
- Для начала загрузки жмем на «Установить сейчас».
- Сохраняем предложенный файл и переходим в каталог, куда он был помещен.
- Теперь закрываем все работающие браузеры (не только Opera).
- В Проводнике Windows запускам flashplayer32pp_fa_install.exe.
- В результате появится окошко установки. Здесь менять никакие настройки не нужно, просто кликаем на «Далее».
- После того как инсталляция завершится, останется только щелкнуть ЛКМ по кнопке «Готово».
Теперь можно запускать Оперу и пробовать воспроизводить музыку. Если звук пошел, то проблема была определенно в плагине. Если же ничего не изменилось, то стоит перейти к следующему пункту нашей программы. Возможно, следующий способ поможет решить вашу проблему. Во всяком случае, попробовать не мешает.
Очистка кэша и истории браузера
В кэше браузера обычно хранятся данные всех посещенных сайтов. Они нужны для быстрой загрузки страниц в случае повторного посещения. Однако это хранилище может разрастаться до невообразимых размеров. И тогда веб-обозреватель начинает тормозить и может не воспроизводить музыку.
Вообще, чистить кэш и историю рекомендуется регулярно. Только тогда браузер будет стабильно работать. Для этого предусмотрены встроенные инструменты веб-обозревателя. Есть, конечно, специальные плагины для автоматизирования этого процесса, но использовать их не рекомендуется. Вот подробная инструкция, рассказывающая о том, как и что делать:

- В окне Opera используем комбинацию клавиш Ctrl + Shift + Del , чтобы открыть нужную страницу.
- Появится окно, в котором следует выбрать параметры очистки. В верхней графе выбираем полный временной отрезок.
- Далее отмечаем второй и третий пункты (первый нужно деактивировать).
- Кликаем ЛКМ по пункту «Удалить данные».
Когда процедура чистки окончится, выполните перезагрузку интернет-обозревателя. И только после рестарта можно будет проверить его «музыкальные способности». Если этот вариант не помог, то следует попробовать другой.
Некорректные настройки браузера
Часто воспроизведение музыки и различного медиаконтента может блокироваться ввиду некорректно выставленных настроек интернет-обозревателя. Поскольку довольно затруднительно выяснить, какая именно опция имеет неправильное значение, разумнее всего сбросить их все до исходных значений. Но перед этим попробуйте включить или выключить аппаратное ускорение:
Если же изменение режима аппаратного ускорения не помогло, то самое время выполнить сброс настроек браузера:
В результате все браузерные параметры вернуться к исходным значениям. В большинстве случаев после этого действия звук должен вернуться в Оперу. А если и такой шаг не помог, то проблема несколько глубже.
Поиск и устранение вредоносных объектов
Если ничего из вышеописанного не помогло, то вероятнее всего, на компьютере пользователя присутствуют вирусы. Они способны не только заставить Оперу не воспроизводить конкретный контент, но и вызвать куда более серьезные неполадки, которые скажутся на стабильности системы в целом и приведут к более печальным последствиям, вплоть до потери или кражи важных пользовательских данных.
Поэтому от подобных угроз следует избавляться. Лучшее средство для борьбы с ними – антивирус. Если он уже установлен на вашем компьютере, то запустите его и выполните полное системное сканирование. В противном случае – сначала загрузите антивирус, а потом пройдите проверку.
Мы рассмотрим данную процедуру на примере ESET Internet Security. Это платный продукт, но он имеет бесплатный месячный период. Загрузить антивирус можно с официального сайта. Инсталляция у него стандартная, так что мы сразу же перейдем к сканированию:
Процедура проверки запустится тут же. Если в ее ходе антивирус обнаружит потенциальные угрозы, то он их устранит (вылечит, когда есть такая возможность, или отправит в карантин).
После использования антивирусной программы стоит выполнить перезагрузку компьютера. И только после этого можно проверять работоспособность браузера Опера. Если дело было в вирусах, то данный вариант точно должен помочь. Однако и это не всегда помогает, к сожалению. Поэтому нужно двигаться дальше.
Возвращаем целостность системных файлов
Если на вашем компьютере находились вирусы, то они вполне могли существенно повредить некоторые файлы операционной системы, требующиеся для нормального функционирования веб-обозревателя. К тому же, вредоносные объекты могли существенно повредить и те файлы, которые требуются для стабильной работы системы. Хотя такая ситуация случается и по другим причинам, например, из-за неправильной перезагрузки ПК и т. д.
В результате этого с музыкой в Опере ничего не происходит. К счастью, данную проблему можно решить, причем при помощи инструментов самой операционной системы. Использовать мы будем командную строку, потому строго действуйте по предложенному алгоритму:
Это действие запустит проверку системных файлов на наличие повреждений. При необходимости инструмент выполнит восстановление, причем происходит все непосредственно в окне Командной строки в автоматическом режиме. После завершения выполнение команды следует закрыть все программы, а затем перезапустить ПК. В процессе загрузки в системе будут применены новые изменения.
Стоит отметить, что такая проверка (вместе с восстановлением) может занять от 5 до 10 минут времени. Зато велика вероятность, что после рестарта Опера заработает так, как положено. Если же этого не произошло, то остается только один способ. Наиболее радикальный из всех. Он чреват осложнениями, поэтому его используют очень редко.Установка браузера заново
Точно такая же ситуация бывает и в том случае, если вирусам удалось повредить файлы самого веб-обозревателя. Тогда он может вести себя неадекватно. И выход здесь только один: переустановка приложения целиком. Иначе о музыке и думать нечего. Кроме того, поврежденный браузер может зависать, вылетать и глючить. Но при выполнении данной процедуры все пользовательские данные будут утеряны. И разумнее всего заранее их сохранить при помощи предусмотренного инструмента «Синхронизация». Во всех деталях переустановка браузера изложена в отдельной статье.
Заключение
Мы попытались ответить на вопрос о том, что делать, если не работает звук в Опере. А сейчас нужно подвести итоги и сделать кое-какие выводы. Если у браузера проблемы с воспроизведением музыки, то причин для этого может быть много. Главная сложность заключается в том, что приходится перебирать все возможные варианты выхода из ситуации.
Те способы, что рассмотрены выше являются наиболее действенными. А некоторые из процедур и вовсе рекомендуется производить регулярно. К примеру, проверять ПК на вирусы или чистить кэш и историю браузера. И еще одно: обязательно нужно выполнять все действия в строгом соответствии с инструкциями. Тогда все будет хорошо.
Как настроить микрофон в Телеграмме на компьютере так, чтобы собеседники слышали каждое ваше слово, вам было удобно разговаривать и действительно хотелось звонить и записывать войсы? Познакомим вас с соответствующими параметрами, это легко!
Настройка устройства на компьютере
Обычно настройки микрофона в Телеграмм выставляются автоматически после загрузки и запуска программы. Однако, никто не застрахован от ошибок и сбоев, поэтому нужно уметь работать с параметрами записывающего устройства.
- Откройте десктопное приложение;
- Нажмите на три полоски наверху слева;
- Найдите вкладку «Звонки» ;

- Кликните по трем точкам, они появятся в новом окне справа наверху;
- Кликайте по иконке «Настройки звонков» ;

- Появится новое меню, где и доступна настройка микрофона Telegram.
В разделе «Устройство записи» вы увидите значение «По умолчанию».

Нажмите, чтобы выбрать другой девайс, если это необходимо. Обязательно удостоверьтесь, что выбрано правильное устройство. Иначе нормального качества разговора не добиться! Вас просто никто не услышит.

По сути, на этом настройку микрофона в Телеграмме для компьютера можно завершить. Вы выбрали нужный девайс, удостоверились в его работоспособности – громкость воспроизведения отображается в том же меню.
Но мы советуем сделать кое-что еще. Обязательно активируйте опцию «Разрешить принимать звонки на этом устройстве», переключив тумблер в активное положение. Если вы не подключите эту функцию, поговорить с другими людьми не удастся!
А теперь щелкните по значку «Перейти к системным параметрам звука». Система автоматически перебросит вас в меню компьютера, где вы можете удостовериться, что выбрано верное устройство, правильно распределены источники выхода звука, включена громкость и многое другое.
Включаем на смартфоне
Но многие пользователи забывают о том, что система требует разрешение на доступ к устройству. Если вы не дали разрешение при установке приложения, придется вернуться к этому вопросу позже. Итак, как включить микрофон в Телеграмме на Андроиде и Айфоне?
- Откройте настройки смартфона;
- Найдите раздел с установленными приложениями и отыщите в нем название мессенджера;
- Ищите записывающее устройство и убедитесь, что разрешение на доступ активировано. Готово!


Теперь вы можете не переживать – качество разговоров гарантированно будет на высоте.
Вот как настроить микрофон в Телеграм наилучшим образом! Теперь ваше общение выйдет на новый уровень, разговаривать будет проще и приятнее, вас будут слышать все собеседники. Сохраняйте наши инструкции, они еще обязательно пригодятся.
Читайте также:


