Openwrt установка на hdd
Оригинал: How to setup OpenWrt extroot, rootfs on USB storage
Автор: Arnab Satapathi
Дата публикации: 29 марта 2017 г.
Перевод: А.Панин
Дата перевода: 20 апреля 2017 г.
В данной статье я поделюсь своим опытом по размещению корневой файловой системы OpenWrt маршрутизатора TP-Link MR-3220 v2.4 на внешнем накопителе с интерфейсом USB.
Хотя я и использовал маршрутизатор TP-Link MR-3220, описанная последовательность действий будет актуальная и для других маршрутизаторов, например, TP-Link WR703N, TP-Link MR3020, D-Link DIR-505 и так далее. Вам придется лишь убедиться в том, что вы загрузили прошивку, подходящую для вашего маршрутизатора.
Вы наверняка знакомы с аппаратными спецификациями моего маршрутизатора, но я на всякий случай продублирую их в статье:
- Процессор: AR9331-AL3A 400MHz SoC
- Оперативная память: 32 MB DDR
- Флэш-память: 4 MB SPI NOR
- Порты WAN: 10/100М, 1 шт.
- Порты LAN: 10/100М, 4 шт.
- Wi-Fi: 150Mbps b/g/n
- Порты USB: USB 2.0, 1 шт.
Кратко остановлюсь на качестве аппаратной части маршрутизатора: я разобрал его через час после покупки и после тщательного осмотра пришел к выводу о приемлемом качестве сборки и электронных компонентов.
Ну что же, думаю, уже достаточно сказано об аппаратном обеспечении, поэтому давайте приступим к решению описанной в заголовке статьи задачи, а именно, установке OpenWRT и переносу корневой файловой системы на флеш-накопитель с интерфейсом USB. Процесс прошивки маршрутизатора достаточно прост и связан с использованием веб-интерфейса, а процесс создания внешней файловой системы OpenWRT практически не зависит от используемой модели маршрутизатора.
Какую версию прошивки OpenWRT следует выбрать?
Это один из самых сложных вопросов, так как выбор корректной версии прошивки OpenWRT является залогом успешного создания внешней корневой файловой системы. Мой маршрутизатор отличной работает с разрабатываемой версией прошивки OpenWRT ( trunk , кодовое имя Designated Driver), а также со стабильными версиями 15.05 , 14.07 и 12.09 .
При этом, в отличие от объема установленной в маршрутизаторе флэш-памяти, размер прошивки OpenWRT растет день ото дня, а стабильная версия прошивки имеет еще больший размер из-за включения в ее состав компонентов веб-интерфейса LuCI. По этой причине после прошивки маршрутизатора для создания файловой системы JFFS2 остается все меньше и меньше свободного места. Из-за этого ограничения пространства не всегда удается установить несколько дополнительных пакетов, которые необходимы для ввода в строй внешней корневой файловой системы.
По прошествии примерно 12-14 часов экспериментов с различными версиями OpenWRT я выяснил, что лишь при использовании версии OpenWRT 14.07 (кодовое имя Barrier Breaker) или более ранних версий для файловой системы JFFS2 остается пространство, достаточное для установки необходимого для внешней файловой системы минимума пакетов.
Примечание: существует и более сложный путь, связанный с самостоятельной сборкой новейшей версии OpenWRT для вашего маршрутизатора .
Какую файловую систему следует использовать в качестве внешней файловой системы?
Еще одним важным вопросом является вопрос об используемой файловой системе; в официальном руководстве OpenWRT говорится о том, что вы можете использовать любую файловую систему, используемую в UNIX-подобных операционных системах, поэтому сразу же можете забыть об FAT32 и NTFS. Но в реальности в качестве внешних файловых систем возможно использование лишь ext4 / ext3 или ext2 . Я протестировал практически все доступные файловые системы (использование которых на флеш-накопителях малого объема является хоть как-то обоснованным):
- minix - не поддерживается
- HFS - не поддерживается
- HFS+ - не поддерживается
- JFS - не поддерживается
- XFS - не поддерживается
- reiserfs - не поддерживается
Да, в UNIX-подобных операционных системах используются и другие файловые системы, такие, как BTRFS, UFS и так далее, но мне не удалось создать ни одну из них рамках в 288КБ свободного пространства, предназначающихся для файловой системы JFFS2, поэтому я не тестировал их на совместимость.
Итак, для маршрутизатора с 4 МБ флэш-памяти была выбрана версия OpenWRT 14.07 или более ранняя и внешняя корневая файловая система ext4 .
Обращаюсь к опытным пользователям OpenWRT: если вам удавалось создать внешнюю корневую файловую систему, отличную от ext4/ext3/ext2, пожалуйста, дайте знать об этом.
Установка OpenWRT на TP-Link MR3220
Вы наверняка используете один из дистрибутивов Linux на вашем компьютере, поэтому вам придется воспользоваться следующей командой для загрузки файла прошивки :
Предупреждение: вы осуществляете прошивку маршрутизатора на свой страх и риск, ведь даже в случае корректного выполнения всех процедур он может потерять работоспособность. Если есть возможность, следует подключить маршрутизатор к источнику бесперебойного питания перед прошивкой.
- Включите маршрутизатор и соедините один из его четырех LAN-портов (желтого цвета на маршрутизаторах TP-Link) с Ethernet-портом компьютера с помощью специального кабеля (патч-корда).
- Откройте веб-браузер и перейдите по адресу 192.168.0.1 для доступа к веб-интерфейсу маршрутизатора. Для входа в веб-интерфейс придется ввести имя пользователя (Username:) admin и пароль (Password:) admin .
- Теперь нужно перейти в раздел System Tools > Firmware Upgrade , выбрать загруженный файл прошивки с помощью кнопки Browse и нажать на кнопку Upgrade .
- Осталось подождать в течение нескольких минут завершения процесса прошивки маршрутизатора и его автоматической перезагрузки.
На этом процесс прошивки маршрутизатора можно считать оконченным; ваш компьютер должен получить новый IP-адрес по протоколу DHCP.
Начальная настройка OpenWRT
Сначала вы должны использовать telnet для входа в OpenWRT:
Если в вашей системе нет telnet, вы можете попробовать выполнить данную команду:
После входа в систему нужно изменить пароль для активации доступа к системе маршрутизатора по протоколу SSH:
Теперь вы можете завершить сессию telnet с помощью команды exit и повторно войти в систему по протоколу SSH:
Установка необходимых пакетов
На этом шаге маршрутизатор должен быть соединен с Интернет, причем вы можете использовать как существующее кабельное или DSL-соединение, так и воспользоваться существующим соединением, установленным на уровне компьютера. Я использовал 3G-соединение, установленное на уровне ноутбука с помощью NetworkManager .
Для начала убедитесь в том, что ваш маршрутизатор может устанавливать соединение с ресурсами в сети Интернет:
Обновите метаданные репозитория пакетов opkg :
Установите все необходимые пакеты для поддержки накопителей с интерфейсом USB:
Установите модуль ядра для поддержки файловой системы ext4:
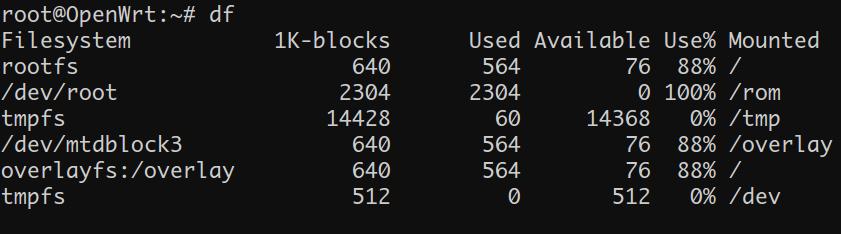
Теперь нужно загрузить все необходимые модули ядра с помощью команды modprobe:
Или просто перезагрузить устройство с помощью команды reboot .
Создание разделов на флеш-накопителе с интерфейсом USB
Теперь давайте создадим разделы на флеш-накопителе с интерфейсом USB, но перед этим стоит ответить на вопрос: "Как много места нужно выделить для внешней файловой системы?" Всего лишь 100-200 МБ будет более, чем достаточно, поэтому в качестве внешней файловой системы я создал файловую систему ext4 в рамках раздела размером в 200 МБ, а вы можете выделить для нее столько места, сколько посчитаете нужным. Я использовал утилиту GParted для изменения таблицы разделов флеш-накопителя объемом в 4 ГБ.

Теперь безопасно извлеките флеш-накопитель и подключите его к порту USB маршрутизатора.
Настройка внешней файловой системы OpenWRT
После подключения накопителя с интерфейсом USB к маршрутизатору в директории /dev файловой системы последнего должны появиться файлы устройств /dev/sda1, /dev/sda2 и так далее. Просто выполните команды приведенные ниже.
Смонтируйте раздел накопителя, изменив /dev/sda2 на путь к файлу устройства для раздела на вашем накопителе:
Скопируйте данные с раздела, смонтированного в директорию /overlay , на раздел флеш-накопителя с интерфейсом USB:
Модифицируйте файл конфигурации /etc/config/fstab для монтирования раздела флеш-накопителя с интерфейсом USB в директорию /overlay :
Теперь отредактируйте файл конфигурации /etc/config/fstab с помощью текстового редактора vi для монтирования раздела с файловой системой ext4 , представленного файлом устройства /dev/sda2 , в директорию /overlay на этапе загрузки системы:
Обратите внимание на следующий пример файла конфигурации fstab:
Установите /overlay в качестве значения параметра target и измените значение параметра enabled с 0 на 1 . Теперь активируйте механизм запуска службы fstab при загрузке системы:
Проверьте корректность активации механизма запуска службы:
И наконец перезагрузите маршрутизатор с помощью команды reboot:
Проверка работоспособности внешней корневой файловой системы
После перезагрузки маршрутизатора следует снова войти в его систему по протоколу SSH и проверить объем свободного места на накопителе с помощью команд df и mount :
Команда df должна вывести информацию о большом количестве свободного места на корневой файловой системе, что означает, что внешняя корневая файловая система работает корректно.
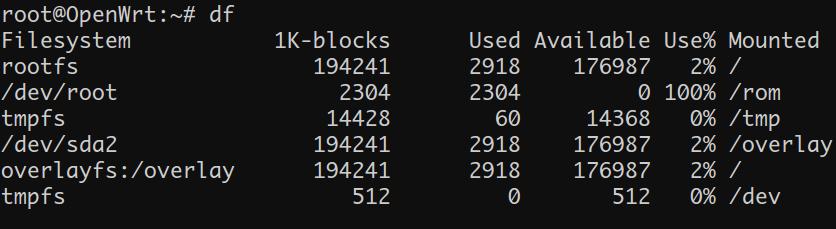
Теперь вы можете провести дополнительную проверку корректности работы внешней корневой файловой системы, установив пакет большого размера, например:
Надеюсь, данная простая и понятная статья побудила вас поэкспериментировать с OpenWRT. Если у вас остались вопросы или предложения, вы можете оставить комментарий и не забудьте поделиться ссылкой на статью с друзьями.
Получив базовую поддержку USB, вы захотите подключить USB устройство хранения к вашему роутеру, флешку, например, или USB жёсткий диск. Эта статья расскажет вам необходимые для этого шаги.
Подготовка
Перечень действий примерно такой:
Установите необходимые пакеты для USB хранилища, как показано ниже). Подключенное устройство USB (например, жёсткий диск) может быть распознано системой; Если ещё не сделано, сделайте разметку диска и создайте файловую систему (изучите инструкцию Storage чтобы сделать это с помощью OpenWrt). Само устройство и его разделы должны немедленно появиться в Файле устройства в папке /dev/ . Например, /dev/sda это устройство, с разделами /dev/sda1 , /dev/sda2 и т.д. В случае, когда устройство не размечено и использует единую файловую систему, оно может быть доступно как /dev/sda . Последующие устройства, которые вы подключите, будут называться /dev/sdb , /dev/sdc и так далее. Убедитесь, что установлены правильные пакеты ядра для поддержки конкретной файловой системы (смотрите Storage); После эти файловые системы могут быть подключены и к ним появится доступ, смотрите Storage. По желанию, вы можете настроить автоматическое подключение этих ФС при загрузке /etc/config/fstab , либо использовать как корневую файловую систему через extroot.Необходимые пакеты для USB Хранилища
Когда ваше USB устройство правильно распознано системой, используя правильный драйвер ядра из списка базовая поддержка USB, следующие пакеты позволят осуществить поддержку USB хранилища:
kmod-usb-storage требуется … Поддержка ядром запоминающих устройств USB. kmod-fs-<file_system> требуется … файловая система вашего устройства. Зачастую это kmod-fs-ext4, kmod-fs-hfs, kmod-fs-hfsplus, kmod-fs-msdos, kmod-fs-ntfs, kmod-fs-reiserfs и kmod-fs-xfs. kmod-usb-storage-extras опционально … Поддержка ядром большего количества устройств, таких как SmartMedia считыватели кард. block-mount рекомендуется & требуется (при использовании fstab или luci Точек Монтирования) … Скрипты для подключения и проверки устройств (файловые системы и раздел подкачки), а также горячего подключения (распознование только что подключенных устройств). kmod-scsi-core Любое запоминающее устройство это обычное SCSI устройство.| До релиза Attitude Adjustment, требовались дополнительные пакеты: block-hotplug для распознавания USB при подключении и block-extroot для корневой файловой системы на внешнем носителе. В сборке r26314 они были объединены в единый block-mount . |
Дополнительные пакеты для USB Хранилища
e2fsprogs опционально Этот пакет содержит базовые утилиты для файловых систем ext2/ext3/ext4, такие как mkfs.ext3, mkfs.ext4, fsck и другие основные программы для форматирования и проверки на ошибки.Примеры
Выполняется установка поддержки USB хранилища, предполагается, что USB уже настроен, включим поддержку файловой системы ext4 и подключим подсоединённое устройство USB, с уже созданным разделом подкачки Linux и разделом ext4.
Помните, что разделы часто определяются автоматически и следующая команда тоже должна работать с настройками по умолчанию:
Запрещаем запись для не подключенных устройств
Вы можете создать пустой файл, чтобы предотвратить запись файлов прямо в память роутера, если внешнее устройство не подключено:
Теперь процессы, которые не запущены с правами root, не будут записывать в память устройства (изучите эту тему). И, конечно, вы можете использовать этот файл в своих собственных скриптах.
Шифрование диска Linux с помощью LUKS
Создайте необходимые файлы настроек: Большая часть пакетов kmod-crypto-* создают файлы в папке /etc/modules.d чтобы автоматически включать модули при загрузке. Но пакет kmod-crypto-misc содержит модуль sha256 (помимо прочих) который является исключением, следовательно мы должны вручную создать такой файл: Подключаем зашифрованый раздел: Замените /dev/encrypted_partition путём к вашему зашифрованому разделу и /mnt/mountpoit желаемой точкой монтирования:- Last modified: 2019/08/26 12:39
- by vgaetera
Self-registration in the wiki has been disabled.
If you want to contribute to the OpenWrt wiki, please post HERE in the forum or ask on IRC for access.
Except where otherwise noted, content on this wiki is licensed under the following license:
CC Attribution-Share Alike 4.0 International


Разобьем сменный накопитель на нужное количество разделов. Я взял миниатюрную флешку Cruzer Fit на 32 Gb, которую предварительно отформатировал следующим образом:
Overlay — внутренняя область памяти, которую OpenWRT использует для изменяемых данных (таких как конфигурационные файлы или пакеты программ). Остальные файлы в самой прошивке находятся в read-only файловой системе. Поэтому, для расширения памяти, необходимо переместить Overlay с памяти роутера на внешний носитель.
Обновим список пакетов и произведем установку нужных модулей для поддержки USB-накопителей и файловой системы ext4:
Подключаем USB-накопитель и смотрим как на это отреагировала система (она должна его обнаружить). В моем случае, команда dmesg показала следующее:
Узнать идентификаторы разделов можно, выполнив команду block detect, после чего, внести соответствующие изменения в fstab. Если система устанавливается с нуля, лучше сформировать fstab автоматически:
Проверяем, что получилось:
Вносим изменения в файл /etc/config/fstab. Параметры раздела sda3, который был создан для NAS, пока закомментируем или удалим (настройкой NAS займемся позже):
Если параметры точек монтирования очевидны, то на параметрах секции global хотелось бы остановиться подробней:
Создаем временную директорию /mnt/sda2 (для переноса системы, которая расположена во внутренней памяти роутера), и монтируем в нее раздел USB-накопителя.
Копируем раздел /overlay с внутренней памяти роутера на раздел, который расположен на USB-накопителе. Операция копирования производится с сохранением всех прав.
Теперь можно отмонтировать раздел и удалить временную директорию:
После загрузки роутера, смотрим на доступную память (системный раздел и раздел подкачки):
Как видим, после внесенных изменений, раздел подкачки стал 249 Мб, а системный раздел 285 Мб.
Отлично! Теперь у нас полноценная платформа для экспериментов в области домашней автоматизации.
Здравствуйте, на написание данной статьи меня натолкнула аналогичная, но в качестве сервера выступала Raspberry Pi. По моему мнению использовать эту маленькую, но при этом достаточно мощную платку в этих целях немного не целесообразно, у многих есть wi-fi роутер с USB портом, а следовательно зачем включать в розетку целый блок питания от компьютера давая при этом пускай и не большой, но все таки расход электроэнергии когда в розетку включено уже все что надо.
В данной статье рассмотрим установку торрентокачалки на практический любой роутер с USB и поддержкой OpenWRT прошивки. В наличии у меня имеется Linksys E3000, но конкретной разницы в установке и настройке OpenWRT нет. Что нам для этого будет нужно:
- Непосредственно роутер с разьемом USB, в идеале конечно с двумя.
- Флешка/ USB HDD произвольного объема под Ваши нужды чем больше тем лучше.
- Буквально пол часа свободного времени чтобы все поставить и настроить.
- Прямые руки.
Установка / настройка OpenWRT
Прежде всего сразу оговорюсь что Вы все делаете на свой страх и риск, так как существует вероятность «окирпичивания» Вашего роутера. Проверяем есть ли Ваш роутер в списке поддерживаемых устройств, для этого заходим на сайт OpenWrt
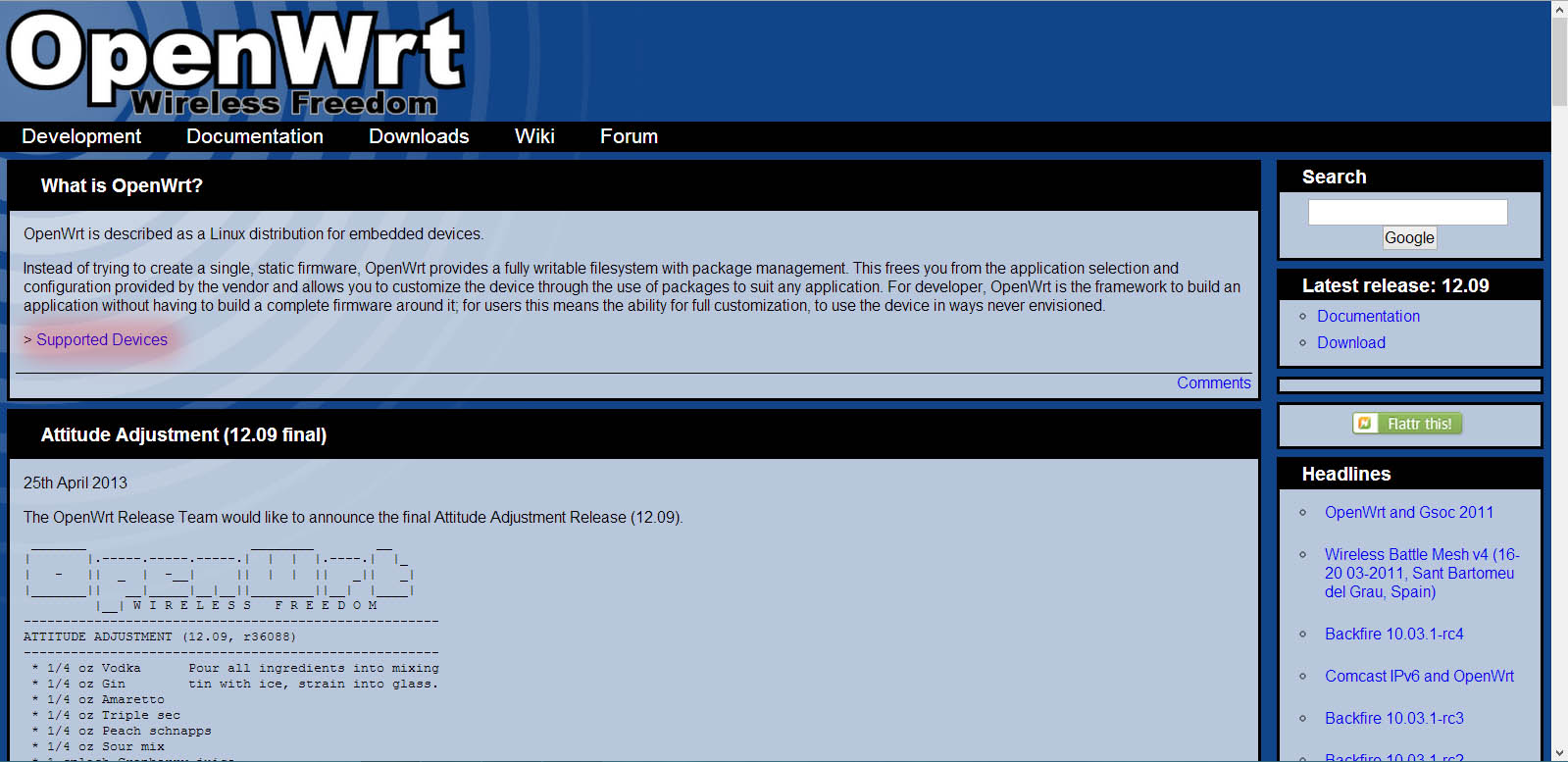
Жмем на соответствующую ссылку и ищем там свое устройство в списке. В принципе информация там не всегда актуальная, я в этом убедился на своем личном опыте со своим роутером который в этом списке значится как не полностью поддерживаемый , хотя и включен уже в trunk. Желательно запомнить на каком чипсете построен Ваш роутер для облегчения поиска именно Вашей прошивки.

После этого переходим в вкладку «Downloads»
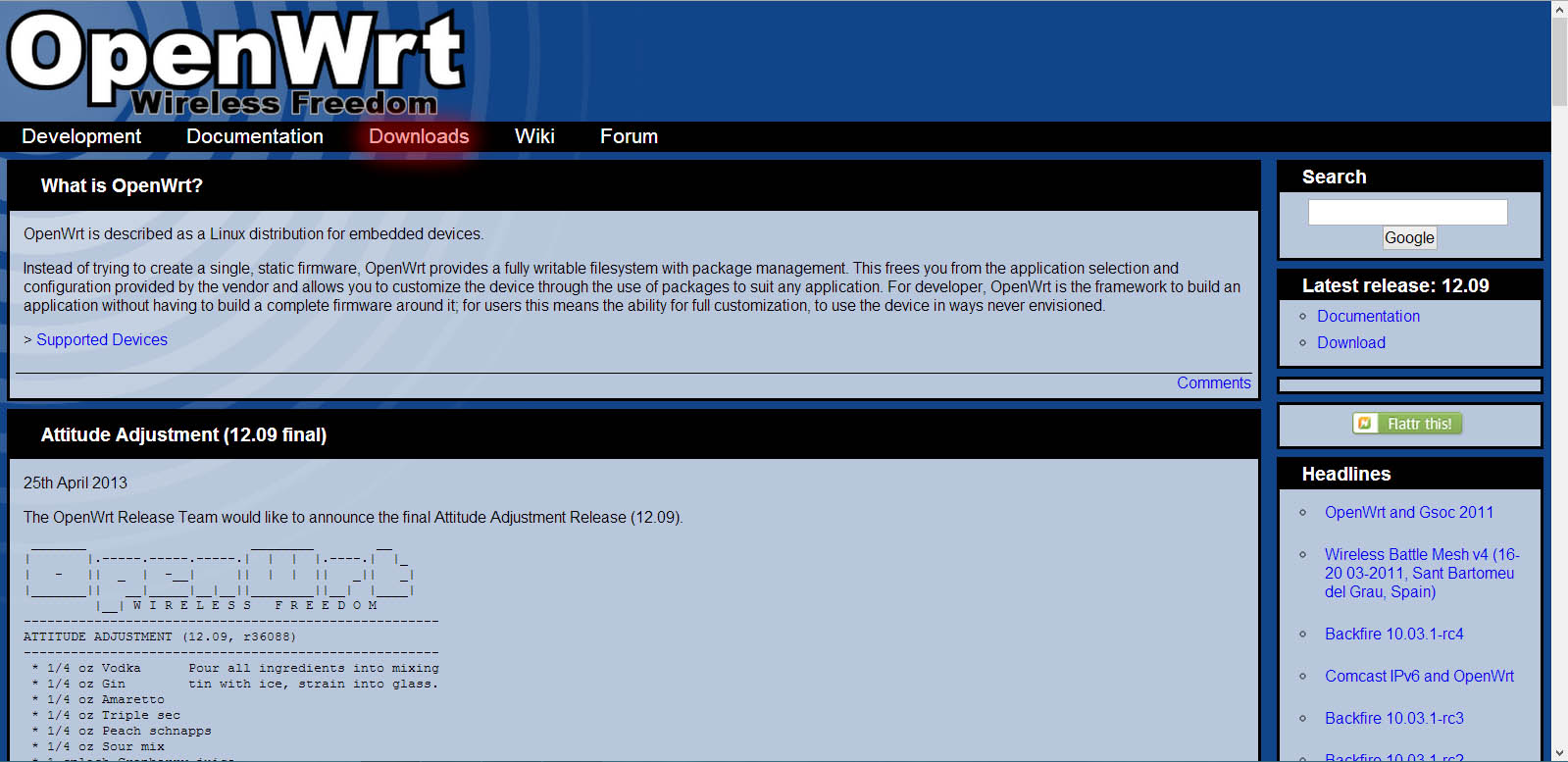
Тут стоит выбрать какую ветку использовать стабильную (Attitude Adjustment) или соответственно «trunk» в папке snapshots, сразу замечу если Ваш роутер более менее новой модели, то скорее всего в стабильной ветке вы его не найдете.
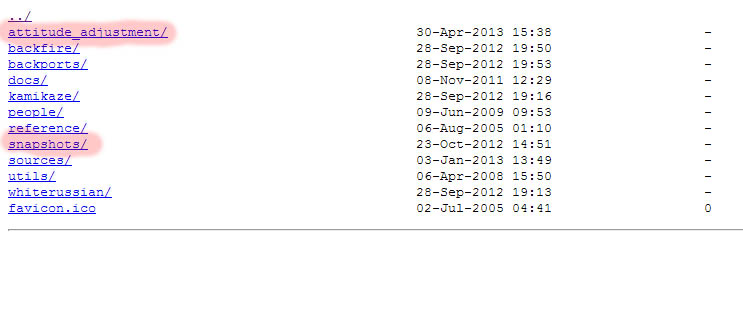
Переходим непосредственно к скачиванию прошивки.

После того как прошивка скачалась переходим к прошивки Вашего роутера. Для этого необходимо зайти в его вэб-интерфейс который обычно располагается по адресу 192.168.1.1 или 192.168.0.1 в зависимости от производителя роутера. Подробнее по процессу прошивки и настройки Wi-Fi и всего остального для конкретного роутера можете обратится в Google, а то эта статься может растянуться до неприличных размеров, мы же остановимся именно на установке и настройке Transmission.
Установка и настройка Transmission
После прошивки роутера запускаем PuTTY если Ваша ОС Windows, если Linux то просто запускаете терминал. В поле адрес вбиваем 192.168.1.1 для PuTTY либо команду telnet 192.168.1.1 для Linux. После успешного подключения переходим к установке / настройке пакетов.
Перед скачиванием пакетов следует маленькое отступление. Так как в роутере физической памяти достаточно мало, колеблется от 4 до 16 мегабайт в зависимости от продвинутости и цены Вашего роутера, нам следует заранее побеспокоится о его увеличении. Ведь мы в любом случае собираемся подключать к нему флешку или жесткий диск так почему бы нам не сделать чтобы роутер грузился непосредственно с раздела на нашем носителе? Давайте сделаем это! Перед всеми манипуляциями с роутером нужно «разбить» Ваш HDD/флешку на несколько разделов.
У нас было 2 пакета коннекторов rj-45, четыре роутера, три адаптера USB-ATA, восемь флешек, два SSD диска, полсотни BIN файлов прошивок, десяток ESPшек, три одноплатных микрокомпьютера, китайские хабы и километры витой пары категории 5E. Не то, чтобы это был необходимый запас для настройки SSD диска. Но если начал настраивать, становится трудно остановиться. Единственное что вызывало у меня опасение — это роутер TP-Link TL-MR3020. Нет ничего более беспомощного, безответственного и испорченного, чем упоротые MR3020. Я знал, что рано или поздно мы перейдем и на эту дрянь.
Я стараюсь все очень подробно объяснить, показать и рассказать для того что бы каждая домохозяйка смогла управлять государством установить и пользоваться OpenWrt и программными продуктами.
Linux в каждый дом!
Напомню в статье используются:
Это продолжение, начало см. ссылки в конце странички
fdisk
Закончили мы на fdisk, а именно на fdisk -l
Теперь мы работаем с Disk /dev/ sda именно с каталогом sda
Тем самым говорим роутеру что работаем сейчас с нашим диском sda
Роутер выдает вот такое предупреждение
Welcome to fdisk (util-linux 2.34). Changes will remain in memory only, until you decide to write them. Be careful before using the write command.
Ок. Мы прочитали, осознали и готовы работать!
Начинаем создавать разделы.
Создаем первый раздел
1. Вводим " n " (сейчас и далее буква или цифра без кавычек и нажимаем Enter) - тем самым создаем раздел
2. Вводим " 1 " - это номер раздела, первый
3. Затем начальный сектор (First sector) - оставляем по умолчанию, просто жмем "Enter"
4. Конечный сектор (Last sector) - +1G, Это значит что всего раздел будет 1Гб
Роутер и программа fdisk отчиталась:
Создан новый раздел 1 типа «Файловая система Linux» размером 1 ГБ.
Это хорошо, но мы не доверяем и посмотрим еще раз
Вводим " P" - и посмотрим, что получилось (1)
/dev/sda1 2048 2099199 2097152 1G Linux filesystem
Все отлично, но строчка " Linux filesystem " нам не нравится(!) мы же создаем Swap раздел поэтому.
Набираем " t" - вводим 82, "Enter" Тем самым, цифрой 82 говорим роутеру что создаем " Swap"
Так было раньше, но сейчас fdisk версии 2.34 по "L" после "T" выдает что: "Linux Swap" это 19, а 82 стало "VMware Virtual SAN"
В интернете я не нашел упоминание о изменения кодирования файловых систем в Linux, что это вообще такое, или я что то не понимаю? Ладно продолжим.
Поэтому набираем " t" - вводим 19, "Enter" Тем самым, цифрой 19 говорим роутеру что создаем " Linux swap"
И опять "P" - и смотрим что получилось
Создаем второй раздел
Все то же самое только без Swap раздела
Вводим " n" создать раздел
Затем номер - номер раздела это 2, или можно ничего не нажимать, по умолчанию и так будет 2 т. е. просто жмем "Enter"
Затем начальный сектор (First sector) - оставляем по умолчанию, просто жмем "Enter"
Конечный сектор - +1G
"P" - смотрим что получилось
/dev/sda2 2099200 4196351 2097152 1G Linux filesystem
Создаем третий раздел
Все то же самое.
Вводим " n" создать раздел
Затем номер - номер раздела это 3 , или можно ничего не нажимать, по умолчанию и так будет 3 т. е. просто жмем "Enter"
Затем начальный сектор (First sector) - оставляем по умолчанию, просто жмем "Enter"
Конечный сектор - просто жмем "Enter" и распределяем все оставшееся место
P - смотрим что получилось
/dev/sda2 2099200 4196351 2097152 1G Linux filesystem
/dev/sda3 4196352 250069646 245873295 117.2G Linux filesystem
Обязательно жмем W!
W - тем самым закрепляем данные, записывая их в файловую таблицу
Это говорит нам, что изменена таблица разделов. И это есть хорошо
Для проверки опять набираем
Отлично все записалось в файловую таблицу
Мы разбили диск на разделы, но теперь их нужно отформатировать
Форматируем
На нашем роутере нет пакета (программы) для форматирования диска, называется он "e2fsprogs" , его нужно установить
Можно установить как мы раньше устанавливали через терминал
А можно через LuCI, ничего сложного в этом нет
Идем в WEB интерфейс роутера System>Software,
1) затем жмем на "Update lists. " выскочит такое окно, это значит все хорошо.
2) Вбиваем пакет который хотим установить, "e2fsprogs", ентер.
4) Жмем "Install. " и все
Вот по пунктам что надо делать
Еще возникнет окно
С вопросом: "Overwrite files from other package(s)". Перезаписать файлы из других пакетов? Вы можете не ставить галочку. а просто жать "Install" Через некоторое время пакет установится.
о вернемся в командую строку, вбиваем или копируем
Создали раздел подкачки
mkfs - создаёт новую файловую систему Linux
через точку тип файловой системы, у нас ext4
-L - указывает какую метку диска присвоить
Последний диск будет форматироваться подольше там больший объем.
Редактируем файл fstab.
Что это за файл и зачем он нам нужен?
Файл fstab - это текстовый файл в котором хранится информация о устройствах хранения информации в вашем компьютере, другими словами так хранится информация о нашем диске (флешке). А еще подробнее, мы должны указать, примонтировать наши диски (их три) таким образом при загрузке роутер будет знать что они есть и считывать и записывать туда информацию.
Для того чтоб отредактировать текстовый файл мы должны это сделать через текстовый редактор, по умолчанию установлен текстовый редактор vi , но многим он не нравится и вы можете установить не менее известный текстовый редактор nano, по умолчанию он не установлен. Мы же будем редактировать через vi так как у нас мало памяти (хотя для nano хватит)
файл fstab находится по адресу /etc/config/fstab
Загружаем его в vi вот так
Работа с редактором VI
- :q! Выход без сохранения (так и набираете сначала двоеточие, потом q, затем ! знак и Enter и вываливаетесь в корневой каталог)
- Клавиша "I" режим редактирования
- ESC - выход из режима редактирования.
- :wq - выход с сохранением
Формируем fstab
По умолчанию fstab пустой, но мы туда запишем информацию
Как видите файл состоит из отдельных частей, в данном случае их три
Некоторые настройки понятны и так:
Но некоторые совсем непонятны, давайте их разберем
О uuid (индивидуальный номер диска)
Если вы еще раз посмотрите на код fstab, тот который был выше ( вот еще раз, ссылка ) то увидите, что примонтирован может быть любой диск который определился как dev/sda, но что делать если у вас паранойя! И вы думаете, что так каждый может взять и принести свой диск и его примонтировать, а вдруг там вирусы или еще чего похуже, мемасики например из интернета. На этот случай есть uuid это индивидуальный номер диска.
Узнать UID диска можно с помощью программы blkid, установив ее:
Теперь если вы впишите индивидуальный номер ваших дисков то уже ни один шпион не принесет поддельный, свой жесткий диск к вашему роутеру.
Номер для примера
Но вернёмся к нашим обычным настройкам, итак копируем мои настройки в fstab или изменяем под свои параметры.
Порядок действий
- 2. Жмем клавишу "I"
- 3. Вставляем код ( вот еще раз, ссылка )
- 4. Жмем ESC
- 5. Пишем :wq тем самым все записываем и выходим
Не забудьте переключится на английский алфавит на русском ничего не получится.
Эти настройки у нас активизируются при загрузке роутера, пока мы не перезагрузились ничего не поменялось.
Утилиты для получение информации о памяти и дисках
Прогоним еще несколько утилит, а именно две, для того что бы было потом с чем сравнивать.
1. df - информация о диска
df - утилита предоставляет нам информацию о дисках в системе
-h - выводит размеры в читаемом виде, в мегабайтах или гигабайтах
На скриншоте ниже мы видим что все в мегабайтах, а не в гигабайтах как у нас забито, но еще не применилось.
2. free - информация о памяти
О использовании памяти в LInux, нам она интересна так как мы сможем посмотреть Своп (SWAP)
Читайте также:


