Onedrive ошибка сценария win 7
Причины ошибки 0x8004de40
Несмотря на то, что Windows рекомендует проверить подключение к Интернету, не всегда причиной действительно является отсутствие соединения с сетью. Да, одной из потенциальных проблем действительно может быть нестабильное подключение, но не только оно. Часто пользователи отмечают, что браузер Chrome в это же время работает нормально.
Основные причины 0x8004de40:
- отсутствующее или нестабильное интернет-соединение;
- VPN или proxy мешают подключению;
- сбой в работе OneDrive;
- неполадка Winsock.
На основании перечисленных выше проблем и отзывов пользователей, которые столкнулись со сбоем, но им удалось его устранить, мы можем сделать выводы о самых эффективных методах решения неполадки.
Способ 1: проверяем подключение к сети Интернет
Проверка наличия интернета – первое действие, которое приходит на ум при появлении проблем с подключением к определенным сервисам, в том числе к OneDrive. В случае с кабельным вариантом соединения, стоит попробовать вынуть провод Ethernet, немного подождать и вставить его обратно. Соединение должно восстановиться автоматически. Главный недостаток способа – практически все используют сегодня беспроводной Wi-Fi, в этом случае инструкция по устранению OneDrive 0x8004de40 будет немного сложнее.
Как убрать ошибку 0x8004de40:
- Отключаем роутер и компьютер с помощью кнопки с тыльной стороны корпуса.
- Через несколько минут включаем Wi-Fi-маршрутизатор и ждем, пока светодиод не станет зеленым (не должен мигать).
- Включаем компьютер и устанавливаем соединение с маршрутизатором.
Способ 2: корректируем свойства интернет-соединения
Вот, что может сработать:
- Нажимаем комбинацию Win + R и в строку «Выполнить» вводим inetcpl.cpl, затем жмем клавишу Ввод.
- В окне «Свойства Интернета» находим параметры TLS 1.0, TLS 1.1, TLS 1.2 и активируем каждый из них.
- Жмем на кнопку «Применить» и закрываем окно.
- Перезагружаем компьютер.

Способ 3: отключаем прокси
Это действие часто помогает, но при условии, что в вашей системе есть настроенное прокси-подключение. Вмешательство в настройки интернета и изменение маршрута сети часто приводит к тому, что OneDrive распознает попытку подозрительного подключения в качестве DDOS-атаки или бота. Чтобы установить стабильное соединение между облаком и компьютером, следует выключить прокси, по крайней мере на некоторое время. Самый простой способ это сделать описан ниже.

Способ 4: сбрасываем OneDrive
Есть процедура, которая позволяет сбросить состояние OneDrive до того, какое оно должно быть по умолчанию. Это часто позволяет решить проблемы подключения к облачному хранилищу.
Как сбросить OneDrive:
- Нажимаем сочетание клавиш Win + R.
- В строку «Выполнить» вставляем %localappdata%\Microsoft\OneDrive\onedrive.exe /reset
- Немного ждем, пока программа сбросится и снова загрузится.
- Пробуем подключиться повторно.

Способ 5: сбрасываем каталог Winsock
Речь идет о программном интерфейсе, который обрабатывает системные API, координирует работу программ Windows и отвечает за работу соединения TCP/IP. Выполняется процедура очень просто – в командную строку нужно ввести netsh winsock reset. После непродолжительного ожидания можем выполнять перезагрузку компьютера и проверить, сработало ли данное решение.

В общем-то перечисленных мер должно оказаться достаточно. На основании того, что мы слышали, ошибка 0x8004de40 всегда решается одним из ранее указанных способов.
Ошибка сценария Windows явно указывает на сбои в работе скриптов, файлов или некоторых платформ для обработки кода. Возможно, на каком-либо этапе загрузки проявляются неправильные ссылки или намерено повреждены файлы. Иногда это случается вследствие вирусов, а иногда из-за некорректной работы самого кода.

Произошла ошибка сценария, что делать? – Прежде следует знать, что ошибка разделяется на 3 группы, каждая имеет свою причину и решение, так можно выделить: ошибку в браузере, в Windows или проблему с run.vbs. Каждая категория имеет свои особенности устранения, поэтому в зависимости от рода ошибки, нужно искоренять заболевание системы.
Что делать, если на этой странице произошла ошибка сценария в Internet Explorer?
На этой странице произошла ошибка сценария – одна из самых распространённых неисправностей, возникает обычно в браузере, особенно часто в IE, при этом версия не играет роли. Причиной проблемы становится либо сам ресурс, к которому вы пытаетесь получить доступ, либо неисправность со стороны пользователя.

Предварительно следует переустановить/обновить браузер, вероятно, он имеет какие-то повреждения. Более простой вариант – это просто почистить кеш и куки, процедура выполняется при помощи CCleaner. Необходимо просто запустить сканер и удалить временные файлы.
Ошибка сценария как устранить, если проблема со стороны ресурса? – Увы, но повлиять на написанный код невозможно, обычно проблема в JavaScript или же VBScript. Единственный действенный и простой вариант заключается в удалении окна с ошибкой, таким образом вам не будем показываться уведомление, а страница обработается на столько, на сколько это возможно. Вам следует:
- Откройте Internet Explorer;
- Нажмите на кнопку меню и выберите «Свойства браузера»;

- Перейдите в раздел «Дополнительно»;
- Установите флаги возле опций «Отключить отладку сценариев»;
- Немного ниже снимите выделение с уведомления об ошибке.

Ошибка сценариев Windows
Совершенно другого рода проблема, так как ошибка сценариев Виндовс возникает после запуска системы и не относится к браузеру. При этом все версии Windows в зоне риска, что увеличивает вероятность столкнуться с неисправностью. Для отключения подобного уведомления следует установить корректный уровень доступа для реестра. Как убрать ошибку сценария при запуске?
- Нажмите Win + R и введите regedit;
- ПКМ по разделу HKEY_LOCAL_MACHINE, выберите свойство «Разрешения…»;

- Выберите среди пользователей пункт «Все» и снизу установите флаг возле «Полный доступ»;
- Нажмите на кнопку «Дополнительно»;

- Установите выделение на субъект «Все» и клик по «Изменить»;
- Снова задайте «Полный доступ» и перезагрузите ПК;
- Используйте сочетание Win + R и введите cmd, затем вставьте строку
Ошибка сценариев Windows после подобной манипуляции должна исчезнуть и более не тревожить пользователя. Даже с тем учетом, что уведомление может не оказывать никакого негативного воздействия на систему, оно все равно вызывает неудобства.
Если появляется ошибка сценария при запуске и далее загрузка системы не производится, необходимо запустить Windows из безопасного режима и откатиться, также следует проделать описанную ранее процедуру. На крайний случай необходимо воспользоваться средством восстановления с установочного дистрибутива.
Когда ошибка с run.vbs проявилась это указывает на то, что, скорее всего, вирус был обнаружен и удалён, а отсутствие рабочего стола только лишь последствие вредоносного воздействия. Для реабилитации системы необходимо выполнить:
- Зажмите Alt + Ctrl + Del;
- В диспетчере нажмите на «Файл»;
- Далее «Новая задача»;
Такое действие поможет только лишь одноразово запустить процесс рабочего стола, проблема всё ещё сохранится после перезапуска системы. Для нормализации работы Windows необходимо заменить параметры, которые были испорчены, а находятся они в реестре:
- Win + R и regedit;
- Следуйте по пути HKEY_LOCAL_MACHINE-> SOFTWARE-> Microsoft-> Windows NT-> CurrentVersion-> Winlogon;
- Выделите параметр «Shell» при помощи двойного нажатия;
- В строке «Значение» укажите explorer.exe;
- Подобное действие нужно проделать и в другом параметре Userinit, для этого установите
UserInit = "C:\WINDOWS\system32\userinit.exe" - значение в кавычках
В целом этого вполне достаточно для полноценного удаления вирусной активности с системы, но дополнительно можно при помощи поиска удалить все упоминания о run.vbs.
Также можно воспользоваться восстановлением системы, при условии наличия корректных точек.
Комплексный подход к удалению ошибки о некорректности сценариев позволяет полностью устранить проблему - не зависимо от причины и рода ее возникновения.
Update: Если ничего не помогло, попробуйте вариант.
Пуск -> Выполнить -> regsvr32 msxml3.dll затем regsvr32 dispex.dll
Также можно отключить отладку сценариев: Internet Explorer меню Сервис -> Свойства обозревателя -> вкладка Дополнительно -> поставить галки: "Отключить отладку сценариев (Internet Explorer)" и "Отключить отладку сценариев (другие)
Если у Вас остались вопросы по теме "Как убрать ошибку сценария в Windows?", то можете задать их в комментариях
Что такое ошибка сценария?
Перво-наперво, давайте рассмотрим саму природу сбоя. Если кто не знает, при посещении любого интернет-ресурса на странице могут содержаться не только текстовые вставки или объекты на аудио и видео, ссылки на которые срабатывают автоматически.
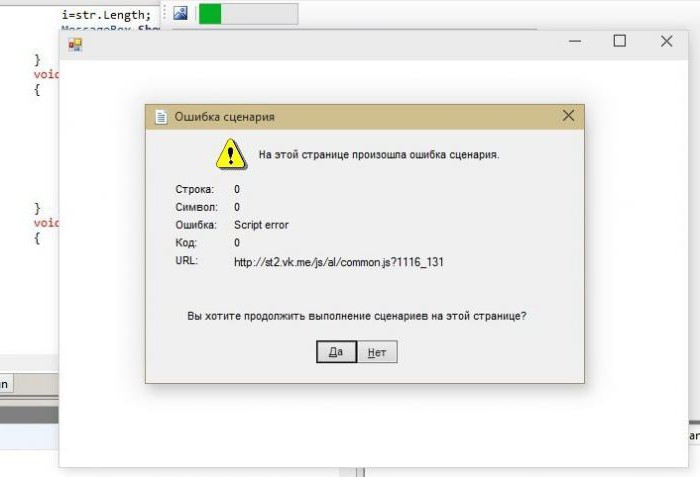
Да, на самом деле, все автоматизировано в плане того, что пользователю предоставляется возможность комфортной работы не только в плане запуска каких-то проигрывателей, позволяющих воспроизводить видео или аудио (обычно за это отвечает Flash Player), но и в смысле выполнения дополнительных программных апплетов, которые интегрированы непосредственно в веб-страницу (за это отвечают элементы ActiveX, которые в данной ситуации рассматриваться не будут).
Говоря проще, нажимаете какую-то кнопку, а далее следует выполнение какой-то команды или переход в дополнительное меню. Это есть средства исполнения скриптов на основе VB Script и Java Script. Если же поддержка данных исполняемых компонентов и их начальных платформ отключена, соответственно, и получите ошибку сценария. Как убрать появление такой напасти далее рассмотрим более подробно. Вне зависимости от установленной операционной системы решения по устранению этой проблемы выглядят практически одинаково.
Ошибка сценария: как убрать на «Виндовс 7» простейшими методами?
В основном, данный сбой касается предустановленного в Windows браузера Internet Explorer. Несмотря на все усовершенствования, относящиеся к апгрейду до Windows 10, этот обозреватель популярным так и не стал, хотя и демонстрирует неплохие показатели в плане работоспособности.
Для начала просто попытайтесь перезапустить браузер или даже перезагрузить всю систему. Если сбой носит временный характер, он будет устранен. Точно так же просто можно использовать и обычное обновление страницы (F5).
Ошибка сценария: как убрать на «Виндовс 10». Настройки исполнения скриптов.
Само собой разумеется, что рассчитывать на такие примитивные методы не приходится. Поскольку сбой проявляет себя именно в IE, стоит использовать настройки, где выбирается пункт свойств браузера.

На вкладке «Дополнительно» имеется несколько важных пунктов, с которыми необходимо произвести следующие действия:
- установить отключение отладки сценариев;
- деактивировать показ уведомлений об ошибках.
Добавление разрешений
Тут в вопросе того, как убрать ошибку сценария, хотите вы этого или нет, придется редактировать ключи системного реестра.
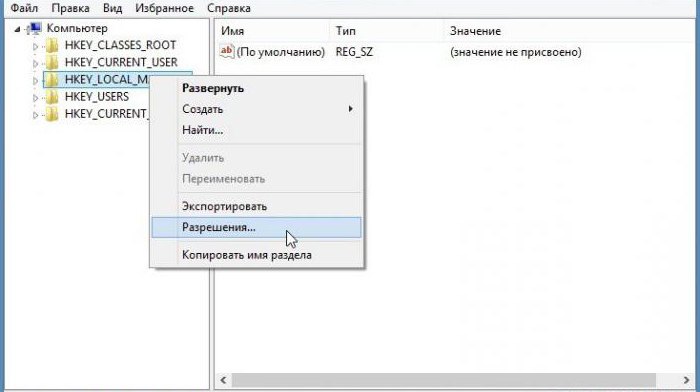
Сначала войдите в редактор путем ввода команды regedit из меню «Выполнить», затем произведите правый клик на ветке HKLM, а из контекстного меню выберите строку разрешений. После этого произойдет переадресация на раздел установки прав для конкретных пользователей, где для выбранного субъекта следует установить полный доступ.
После этого закройте редактор и перейдите к использованию командной строки (cmd от имени администратора).
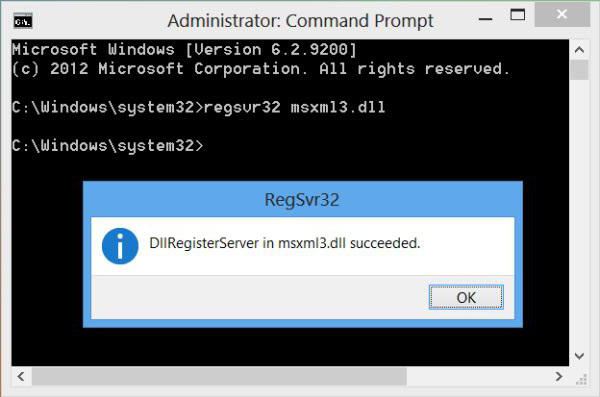
Здесь нужно ввести строку regsvr32 c:windowssystem32msxml.dll и нажать клавишу ввода. Но это еще не все. Вопрос того, как убрать ошибку сценария, подразумевает и регистрацию некоторых дополнительных библиотек (DLL) с использованием основной команды regsvr32:
Дополнительные меры
Если в работающей системе появляется черный экран (связано это, в основном, с выполнением скриптов на основе run.vbs, что указывает на неявное удаление вирусов), можно воспользоваться перезапуском процесса explorer.exe из «Диспетчера задач».
Если это не сработает, проблема того, как убрать ошибку сценария, может быть решена за счет частичного вмешательства в реестр, где в ветке HKLM нужно найти раздел Winlogon, а для параметра Shell ввести значение explorer.exe. Аналогично для ключа Userinit устанавливается значение в виде полного пути к файлу C:WindowsSystem32userinit.exe.
Вместо итога
На данный момент это есть все решения, которые позволяют избавиться от описываемой ошибки. Применять изначально стоит настройки встроенного браузера, если, конечно, вы не хотите отказаться от его использования. Но, как считается, оптимальным решением станет просто смена обозревателя, который в системе будет использоваться по умолчанию.
Что такое ошибка сценария?
Начнем с того, что современные интернет-ресурсы в виде страниц или многостраничных сайтов содержат в своей структуре достаточно сложные конструкционные формы. Наивно полагать, что на страницах отображается только текст, картинки или анимация. Существует еще множество форм, создаваемых при помощи средств систем типа VBScript и JavaScript.
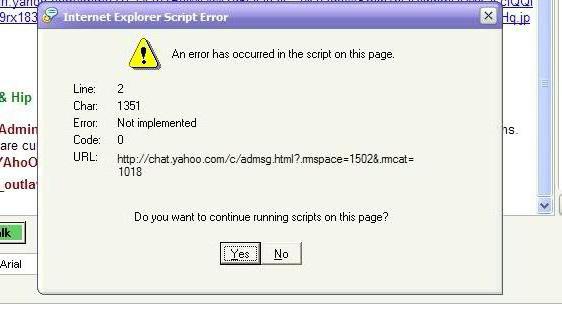
Ошибка сценария: как убрать ее в Internet Explorer?
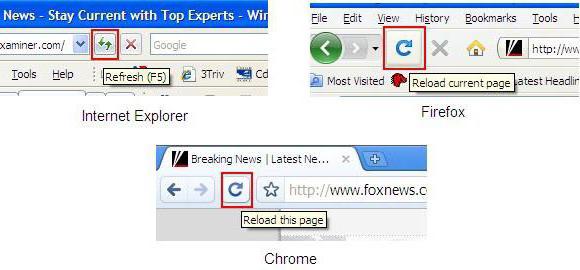
С другой стороны, верным вариантом может стать отказ от использования этого браузера. Просто установите себе что-то другое, ну, скажем, Google Chrome, Mozilla Firefox, Opera, Browser 360 или тот же "Яндекс. Браузер". Таких программ сегодня в Интернете найти можно огромное количество.
Теперь в браузере нужно использовать сервисное меню, где выбирается параметр свойств (доступ можно получить и через стандартную "Панель управления"), а затем осуществляется переход к дополнительным опциям.
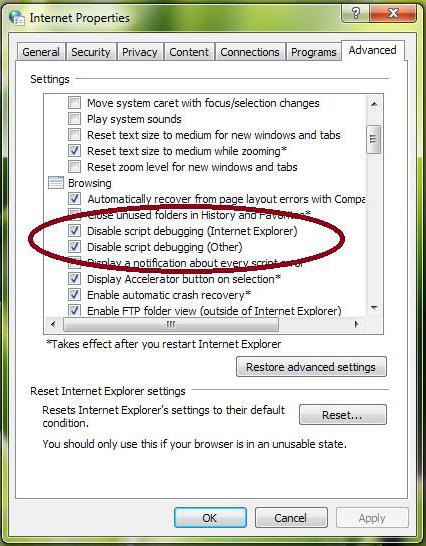
Здесь нас интересуют три поля. Ставим галочки напротив строк, содержащих отключение отладки сценариев и для Internet Explorer, и для других браузеров. Напротив же поля отображения уведомлений о каждой ошибке галочку снимаем. Остается нажать кнопку «ОК» для сохранения изменений и перезагрузить компьютерную систему.
Теперь посмотрим на ситуацию, когда снова «вылетает» ошибка сценария. Как убрать ее с использованием дополнительных средств? Очень просто. Дело в том, что конфликты могут быть связаны еще и с неправильными настройками системы безопасности самого браузера.
Как убрать ошибку сценария при запуске Windows с использованием системного реестра
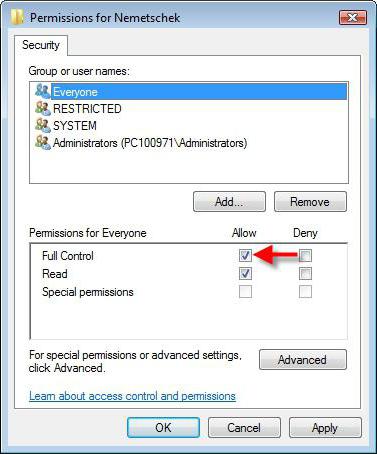
В ветке HKEY_LOCAL_MACHINE находим раздел разрешений, а в контекстном меню выбираем группы пользователей. В новом окошке снизу нужно установить полный доступ, после чего использовать кнопку дополнительных параметров.
Здесь для всех субъектов выбирается изменение разрешений и выставляется тип «Разрешить», а также ставятся галочки напротив строк чтения и полного доступа. Нажатием кнопки «ОК» сохраняем изменения. Немного сложно. Правда, и это еще не все.
Дополнительные команды
По завершении работы с реестром необходимо перезагрузить систему и снова вызвать командную строку, где поочередно придется прописать некоторые команды. В простейшем варианте это regsvr32 msxml.dll. Далее с неизменной первой частью команды (regsvr32) через пробел msxml2.dll, а затем msxml3.dll.
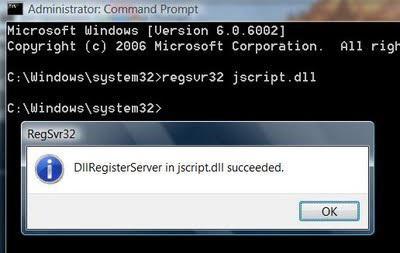
Если же это не поможет, команд, вводимых поочередно, будет больше (с той же неизменяемой первой частью regsvr32 с пробелом после нее): atl.dll, corpol.dll, dispex.dll, jscript.dll, scrrun.dll, scrobj.dll, vbscript.dll, wshext.dll, msxml.dll, msxml2.dll, msxml3.dll, ole32.dll и oleaut32.dll. Само собой разумеется, что после каждой вводимой команды нажимается клавиша ввода (Enter).
Заключение
Вот мы и разобрались в теме «Ошибка сценария: как убрать ее?» Что же касается предлагаемых решений, конечно же, использование настроек Internet Explorer является простейшим способом, однако в нем есть свои минусы. Он может не сработать в случае использования других браузеров, и уж тем более при появлении ошибок при загрузке системы. Так что, если уж на то пошло, придется использовать более сложную методику с редактированием системного реестра и вводом специфичных команд, в случае если изменения в реестре не дают положительного результата.

Жмём «Win+R». Откроется окно команды «Выполнить».
После нужно перезагрузить систему, чтобы изменения вступили в силу.
Если же перенос вкладок невозможен по какой-то причине, а очистка браузера не принесла результатов, то стоит отключить отладку сценариев. В данном случае ошибка не будет появляться, однако страница прогрузится не полностью (возможно, не загрузятся картинки). Для этого стоит выполнить следующее:
Открываем браузер. Вызываем «Меню» и кликаем «Свойства браузера».
Откроется небольшое окно. Переходим во вкладку «Дополнительно». Ставим отметку «Отключить отладку сценариев (Internet Explorer)», а также «Отключить отладку сценариев (другие)».
После этого перезагружаем сам браузер.
Откроется редактор реестра. Переходим по ветке «HKEY_LOCAL_MACHINE». Нажимаем правой кнопкой мыши на разделе и выбираем «Разрешение».
Выставляем полный доступ к разделу и кликаем на кнопку «Дополнительно».
Откроется новое окно. Выбираем субъект «Все» и жмём «Изменить».
Вновь задаем полный доступ.
Теперь закрываем все окна. Открываем командную строку с правами Администратора и вводим «regsvr32 msxml.dll».
После этого перезагружаем систему и проверяем, не исчезла ли проблема.
Наряду с остальными сбоями в сценариях Windows можно столкнуться c ошибкой сценария run.vbs. При этом в Windows появляется черный экран, без каких-либо активных элементов и невозможно попасть на рабочий стол. Связана такая ошибка с вирусами. Поэтому, прежде всего, нужно проверить ПК на вредоносное ПО. Далее решение по исправлению неполадки следующее:
Открываем «Диспетчер задач» с помощью комбинации клавиш «Alt + Ctrl + Del».
Появится Библиотека, откуда можно попасть на рабочий стол. Далее нужно открыть редактор реестра. Для этого жмём «Win+R» и вводим «regedit».
Подобное действие нужно проделать и с параметром Userinit. Для него нужно задать значение «C:Windowssystem32userinit.exe».
После этого необходимо перезагрузить систему и проверить, не исчезла ли проблема. Также не мешает проверить систему на вирусы, так как именно из-за вредоносного ПО возникает ошибка в работе сценариев.
Ошибка «OneDrive не удается подключиться к Windows» обычно появляется, когда пользователь пытается получить доступ к элементам в папке OneDrive. Эта ошибка возникает только в том случае, если пользователь ранее включил «Файлы по требованию» в настройках OneDrive.

1. Обновите Windows до последней версии
Как выясняется, в большинстве случаев эта проблема возникает из-за ошибки, исправленной в версиях Windows 10, более новых, чем сборка 17046. В большинстве случаев эта проблема облегчается взаимодействием стороннего антивируса и функции синхронизации Один диск.
Обновление, способное решить проблему, будет автоматически установлено одним из важных обновлений, ожидающих, если у вас нет последней доступной сборки. Вот краткое руководство по обновлению вашей версии Windows 10 до последней сборки:

-
Откройте диалоговое окно «Выполнить», нажав клавишу Windows + R. Затем введите «ms-settings: windowsupdate» и нажмите клавишу «Ввод», чтобы открыть вкладку «Обновление Windows» приложения «Настройки».Открытие экрана Центра обновления Windows
Примечание. Если вы хотите обновить Windows 7 или Windows 8.1 до последней версии, используйте команду «wuapp».
Примечание. На этом этапе важно убедиться, что вы устанавливаете все ожидающие обновления, включая накопительные и исправления безопасности, а не только важные пакеты.
Если вы заметили, что «OneDrive не может подключиться к Windows» сохраняется, и вы все еще видите его при попытке доступа к некоторым файлам I OneDrive, перейдите к следующему потенциальному исправлению ниже.
2. Отключите ПК от учетной записи Onedrive
Это происходит из-за того, что используемое местоположение синхронизации не является локальным жестким диском. Вероятно, в конфигурации используется внешний USB-накопитель или жесткий диск, который не полностью поддерживается OneDrive.
Если этот сценарий применим, вы можете решить проблему, открыв вкладку настроек клиента синхронизации OneDrive (из системного), перейдя к настройкам учетной записи и отсоединив ПК, который вызывает проблему с учетной записью OneDrive.
Несколько затронутых пользователей, которые столкнулись с этой проблемой, сообщили, что проблема была решена после этого и повторного добавления их учетной записи (при этом убедившись, что они заставляют приложение использовать локальный жесткий диск).
Вот краткое руководство по перепривязке учетной записи Onedrive во избежание ошибки «OneDrive не может подключиться к Windows»:
- Прежде всего, убедитесь, что основной сервис OneDrive открыт. Затем нажмите на значок панели задач (systray) в правом нижнем углу и нажмите Дополнительно> Настройки.Доступ к меню настроек OneDrive
- Как только вам удастся попасть в главное меню OneDrive, продолжайте и выберите вкладку «Учетная запись» в горизонтальном меню. Затем нажмите Unlink this PC, чтобы удалить текущий аккаунт.Отключение учетной записи OneDrive с этого ПК
- При появлении запроса на подтверждение еще раз нажмите Unlink Account, чтобы подтвердить операцию. После завершения процесса перезагрузите компьютер, чтобы очистить все временные данные.
- После следующей последовательности запуска снова откройте OneDrive и введите свой адрес электронной почты и пароль, чтобы снова синхронизировать свою учетную запись с ПК.Подписание с OneDrive снова
Примечание. Если вам будет предложено выбрать расположение, которое вы хотите использовать для OneDrive, убедитесь, что выбрано место на локальном диске, чтобы вы не столкнулись с той же проблемой в будущем.
Если ошибка «OneDrive не удается подключиться к Windows» сохраняется, перейдите к следующему потенциальному исправлению ниже.
3. Сделайте сброс TCP / IP
Как выясняется, этой конкретной проблеме также может способствовать общая несогласованность сети. Как сообщают несколько пострадавших пользователей, виновники, которые могут вызвать ошибку «OneDrive не может подключиться к Windows», включают в себя плохой сервер шлюза или динамический IP-адрес, который меняется слишком часто.
Вот краткое руководство по созданию полного TCP / IP из командной строки с повышенными правами:
Если одна и та же ошибка «OneDrive не удается подключиться к Windows» по-прежнему появляется при каждой попытке доступа к файлам OneDrive, перейдите к следующему потенциальному исправлению ниже.
4. Включите драйвер cldflt.sys
Если вы только недавно включили функцию «Файлы по требованию» в OneDrive и сразу же начали видеть ошибку «OneDrive не удается подключиться к Windows», возможно, это связано с тем, что драйвер cldflt.sys не работает.

-
Нажмите клавишу Windows + R, чтобы открыть диалоговое окно «Выполнить». Затем введите «cmd» в текстовом поле и нажмите Ctrl + Shift + Enter, чтобы открыть окно CMD с повышенными привилегиями.Запуск командной строки
Примечание. Когда вас попросит UAC (Контроль учетных записей), нажмите Да, чтобы предоставить административные привилегии.
Если отображается та же ошибка «OneDrive не удается подключиться к Windows», перейдите к следующему обходному решению ниже.
5. Удалите сторонний пакет безопасности
Эта проблема подтверждена только в комплектах сторонних разработчиков (но не в Защитнике Windows). В случае, если этот сценарий применим, вы можете начать с отключения защиты в режиме реального времени и посмотреть, перестает ли возникать проблема синхронизации.

Отключение постоянной защиты на Avast Antivirus
Однако, если ваш AV имеет компонент брандмауэра, отключение защиты в режиме реального времени будет недостаточно, так как те же правила безопасности будут оставаться в силе. В случае, если проблема не устраняется даже после того, как вы отключили активную защиту, вам может потребоваться временное удаление пакета сторонних разработчиков, чтобы убедиться, что нет помех AV.
Вот краткое руководство по удалению стороннего инструмента, чтобы гарантировать отсутствие помех:
- Откройте диалоговое окно «Выполнить», нажав клавишу Windows + R. Затем введите «appwiz.cpl» и нажмите Enter, чтобы открыть окно «Программы и компоненты».Введите «appwiz.cpl» в строке «Выполнить»
- На экране «Программы и компоненты» прокрутите список установленных приложений и найдите сторонний AV, который, как вы подозреваете, может вызывать проблему. Когда вы увидите его, щелкните по нему правой кнопкой мыши и выберите «Удалить» из контекстного меню.Удаление пакета безопасности
- В окне удаления следуйте инструкциям на экране для завершения процесса.
- После завершения операции перезагрузите компьютер и дождитесь завершения следующего запуска. Если вы хотите гарантировать, что вы не оставите после себя оставшиеся файлы, которые могут по-прежнему вызывать то же поведение, используйте это руководство здесь, чтобы очистить все оставшиеся данные, оставленные вашей программой безопасности.
Если этот сценарий неприменим или вы все еще сталкиваетесь с той же проблемой, перейдите к следующему потенциальному решению.
6. Выполните ремонтную установку / чистую установку
Читайте также:


