Onedrive очистило фотографию доски
Облачный сервис OneDrive обзавёлся функциями Google Photo
Компания Microsoft объявила о ряде нововведений в работе фирменного сервиса. В частности, его пользователям стала доступна функция редактирования фотографий без использования стороннего ПО. Кроме того, в OneDrive появятся ещё несколько полезных решений для работы с контентом.
Microsoft добавила в сервис базовые функции редактирования фотографий — обрезку, поворот, зеркальное отображение, а также корректировку света и цветовой гаммы. Две последние опции дают возможность настраивать яркость и экспозицию, а также изменять контраст, оттенки, насыщенность и цветовую температуру. Указанные функции работают только с файлами в формате JPEG и PNG.
Вскоре пользователи OneDrive также смогут транслировать свои фото и видео с Android-устройств на внешние дисплеи через Chromecast. Контент можно будет сортировать по папкам с учётом таких параметров, как дата создания и источник — скриншоты, социальные сети и чаты мессенджеров. Это даст возможность не только быстро находить необходимые файлы, но и просматривать конкретную папку, а не всё содержимое хранилища.
Все вышеперечисленные нововведения будут доступны в мобильной и веб-версии OneDrive. Редактирование фотографий уже доступно на Android-устройствах, а остальные функции появятся в ближайшие месяцы. Пользователи iOS получат обновление сервиса в конце этого года.
После отправки фотографийOneDrive помогает упорядочивать и находить фотографии с помощью таких функций, как поиск фотографий, теги и альбомы.
Чтобы вы смогли находить фотографии, дата отображается на полосе прокрутки по мере прокрутки вверх и вниз.

Поиск фотографий
С помощью команды поиска фотографий вы можете не только просматривать теги и метаданные фотографий, но также извлекать и искать показанный на них текст. Теперь доступен еще один способ поиска нужного изображения — распознавание объектов на фотографии.
Введите имя, место или дату в поле поиска.

Совет: В OneDrive невозможно добавить фотографии, оптимизированные для iCloud. Чтобы отключить оптимизацию на устройстве с iOS, коснитесь параметров> iCloud> фото и снимите флажок оптимизировать хранение.
Изменение или удаление тега
OneDrive автоматически создает теги для распознанных объектов. Иногда при этом допускаются ошибки, но вы можете удалить или изменить теги для фотографии.
Выберите команду Изменить теги.
Введите новый тег или щелкните значок x рядом с тегом, чтобы удалить его. (Изменение тегов производится путем их добавления или удаления.)

Просмотр всех фотографий в одном месте
В представлении " все фотографии " фотографии, сделанные в одной дате, группируются вместе. Эти фотографии содержат теги местоположений, которые можно использовать для быстрого просмотра всех фотографий в одном и том же месте.
Выберите список тегов местоположения рядом с датой.
Выберите в списке нужное расположение.
Автоматическое создание альбомов
OneDrive может автоматически создавать альбомы на всех изображениях и видеороликах, которые вы хотите использовать в этот день или на выходные, и уведомлять вас о готовности.
Чтобы остановить OneDrive автоматическое создание альбомов, перейдите на страницу параметров фотографий на веб-сайте OneDrive и отключите Автоматическое создание альбомов при отправке параметров фотографий . (Чтобы перейти к параметрам фото на домашней странице OneDrive, нажмите кнопку параметры > Параметры > фотографии.)
Создание собственного альбома
Мы можете упорядочивать фотографии по альбомам, доступ к которым можно предоставлять друзьям и членам семьи.
Выберите вкладку Альбомы.
Щелкните Создайте альбом и введите название альбома.
Выберите фотографии, которые нужно добавить в альбом, а затем щелкните Добавить альбом.

Совет: Вы можете создавать альбомы, а также добавлять и удалять фотографии из альбомов на мобильном устройстве.
Подробнее
Дополнительные сведения

Справка в Интернете
См. другие страницы справки по OneDrive и OneDrive для работы и учебы.
Для мобильного приложения OneDrive см. Устранение неполадок мобильного приложения OneDrive.


Примечание: Эта страница переведена автоматически, поэтому ее текст может содержать неточности и грамматические ошибки. Для нас важно, чтобы эта статья была вам полезна. Была ли информация полезной? Для удобства также приводим ссылку на оригинал (на английском языке).
Примечание: Если вы выполняете поиск файлов в мобильном приложении, см. статьи о поиске файлов в OneDrive для Android, iOS или Windows Phone.
Если вы потеряли файлы или папки на компьютере, существует несколько способов поиска или восстановления файлов.
Выберите свою версию OneDrive на одной из вкладок ниже.
Как найти файлы
Справку можно найти в следующих разделах.
Если вам нужно выполнить поиск во всех файлах и папках, но у вас включена функция "Файлы по запросу" или вы синхронизируете только определенные папки, вы можете выполнить поиск в Интернете.
Используйте опцию Поиск везде для поиска файлов. Вы можете найти файл по имени или прокрутить список отображаемых файлов.

Примечание: Файлы из личного сейфа не отображаются в результатах поиска. Личный сейф — это место в облаке, защищенное с помощью проверки личности и доступное только для домашних и личных планов. Если он у вас есть, вы увидите его в папке Мои файлы в OneDrive.
Поиск в корзине
В левой части страницы выберите Корзина.

Если вы нашли элемент, который искали, выберите его и щелкните Восстановить в верхней части страницы. Если не удается найти элемент в длинном списке, можно выбрать Восстановить все элементы в верхней части страницы.
Примечание: Файлы, удаленные из личного сейфа, отображаются в корзине, только если личный сейф разблокирован перед проверкой корзины. Вы можете разблокировать личный сейф и просмотреть эти элементы, если выберите Показать элементы в личном хранилище в корзине. Если вы не видите этот параметр, возможно, ваш личный сейф уже разблокирован.

Подписчики Microsoft 365 могут восстановить все хранилище OneDrive до предыдущего состояния. Вы можете использовать функцию Восстановление файлов, чтобы отменить все действия, произошедшие в файлах и папках за последние 30 дней. Дополнительные сведения о восстановлении OneDrive.
Если вы удалите какой-либо элемент из корзины, у вашего администратора может быть возможность восстановить его. См. статью Управление корзиной веб-сайта SharePoint.
Проверка наличия файлов в личном сейфе
Файлы из личного сейфа не отображаются в результатах поиска, поэтому вам может потребоваться убедиться, что отсутствующие файлы не размещены в личном сейфе.
Чтобы разблокировать личный сейф и просмотреть элементы в нем, выберите Показать элементы в личном хранилище в корзине. Если вы не видите эту команду, ваш личный сейф уже разблокирован.

Поиск файлов в другой учетной записи Майкрософт
Если вы не можете найти файлы, которые удалили, проверьте, что вы вошли в правильную учетная запись Майкрософт — ваши файлы могут безопасно размещаться в другом хранилище OneDrive.
Если вы являетесь пользователем OneDrive для работы и учебы, вы могли случайно сохранить файлы, используя рабочую учетную запись вместо личной. Чтобы узнать, есть ли у вас файлы в OneDrive для работы и учебы, перейдите на вкладку OneDrive для работы или учебы в верхней части этой статьи.
Использовали ли вы компьютер или учетную запись другого пользователя при сохранении файла? Если это так, выйдите из своей учетной записи OneDrive и снова войдите с помощью другой учетной записи.
Если вы по-прежнему не можете найти файлы
Возможно, ваш файл еще не синхронизирован. Файлы, сохраненные с помощью Office 2016, сначала отправляются в OneDrive, а затем синхронизируются с локальным компьютером. Если возникла проблема с синхронизацией файлов Office, возможно, причина в том, что система кэша центра отправки Office мешает синхронизации OneDrive. Возможно, ваш файл еще не синхронизирован. Чтобы узнать, как устранить проблемы с синхронизацией, см. статью Устранение проблем с синхронизацией OneDrive.
Если на вашем устройстве с iOS включена оптимизация фотографий для iCloud, они не хранятся на устройстве и не могут быть добавлены в OneDrive. Чтобы отключить оптимизацию для iCloud на устройстве с iOS, выберите Настройки > iCloud > Фото и снимите флажок Оптимизировать хранилище.
Примечание: Если учетная запись OneDrive была неактивна в течение двух лет, файлы могли быть удалены.
Дальнейшие действия
Если файлы не найдены при поиске или в корзине OneDrive, их обычно нельзя получить. Чтобы специалист службы проанализировал проблему, укажите следующие сведения.
Имена файлов или папок, которые вы пытаетесь найти. Если файлами являются фотографии и видео, укажите даты, когда они были созданы.
Приблизительная дата последнего доступа к файлам и использовавшееся при этом устройство (например, компьютер, Android, iPhone).
Согласие на просмотр нами вашей истории файлов.
Как я забирал свои файлы с OneDrive
В последние месяцы многие пользователи OneDrive получили письмо счастья о том, что их бесплатные 15 Гб скоро "превратятся в тыкву", которая теперь будет в три раза меньше той, которая была до того.
С излишками тыквы пользователям предлагается бороться самостоятельно и пока они этим заняты, их OneDrive переходит в режим readonly. Если же эта борьба затянется надолго, то примерно через полгода корпорация людям начнёт помогать.
Некоторое время назад я пользовался Windows Phone и у меня накопилось примерно 2500 фоток размером чуть больше 8 Гб, их-то мне и предстояло забрать.
Но не тут-то было.

Потратив несколько часов на попытки забрать свои данные с OneDrive, я понял, что я такой не один, и написал этот текст.
Сразу напишу решение, которое сработало. Кому забрать файлы, читайте подряд.
В конце – интуитивно-понятные способы, которые не работают. Любители детективов могут начать оттуда, а потом перейти к отгадке :)
Как скачать большую папку с OneDrive через web
Решение состоит в том, чтобы разбить одну большую директорию на несколько маленьких, которые уже можно скачать по отдельности zip-файлами (одну большую – нельзя, см. ниже).
Алгоритм такой:
- Создаём нужное количество директорий по соседству с большой папкой.
Их количество выбирается исходя из того, чтобы:- размер одной пачки файлов не превышал 4 Гб (а лучше, чтобы был меньше 2)
- количество файлов там было меньше 1000.
Заходим в большую папку (у меня там фотки), там переключаемся на list view, иначе через некоторое время страница просто зависнет из-за количества картинок.
С помощью shift выделяем некоторое количество фоток и перемещаем ("move") их в одну из заранее заготовленных директорий. У меня размер одной пачки был от 500 до 1000 фоток.
Важно: выделять надо именно через shift, а не Ctrl-A. И учтите, что вы не видите всех файлов в этой директории!
К сожалению, при выборе файлов вам не показывается суммарный размер, только их количество.
Чтобы увидеть ещё файлы, надо выйти наверх и войти в директорию заново ;) (ну это как всегда)
Повторяем, пока размер директории не станет меньше 4 Гб.
Скачиваем каждую папочку отдельно.
Предыдущее выделение снимается крестиком. Следите, чтобы не было выделено две директории!
- размер zip < 4 Гб: соединение прервалось и zip не докачался, тогда надо скачать эту директорию заново
- размер zip >= 4 Гб: было выбрано слишком много файлов, эту директорию надо снова разбить на две и скачать по отдельности.
Что не работает
"У каждой задачи есть простое, интуитивно понятное, неправильное решение", это про OneDrive.
Просто выделить папочку и скачать её.
В этом случае с сервера Microsoft выдают zip-файл размером 9 Гб, но в старом формате, который не поддерживает размер архива более 4 Гб. Проще говоря, это – битый файл, который не открывается.
Зайти в директорию и скачать файлы порциями по 500-1000 штук.
Мне показали только первые 1000 файлов, остальные увидеть нет вообще никакой возможности.
Отдельно упомяну, почему клиент OneDrive даже не стал пробовать: во-первых, глупо ставить программу, из которой я забираю все свои данные и не собираюсь пользоваться; во-вторых, до этого у меня были случаи, когда в синхронизации OneDrive "что-то шло не так" и вместо того, чтобы файлы появлялись, они исчезали.
Тоже синхронизация, конечно… когда пустое равно пустому, всё синхронно. Но не то, что мне надо сейчас.
Выводы
Идея "это большая корпорация, с её сервисом ничего не случиться" не работает.
Надо хранить яйца в разных корзинах. Полные их копии.
Примечательно, что Microsoft в своём извиняющемся письме предлагает всего два действия на выбор: докупить места либо удалить файлы.
Кажется, никто не подумал, что перед тем, как уйти, люди захотят забрать своё.
Если бы размер директории был менее 4 Гб, никаких проблем бы не возникло.
Но ведь мне приходится эвакуировать данные из-за того, что размер превышает 5 Гб!
Onedrive очистило фотографию доски
OneDrive (ранее SkyDrive)
версия: 6.39
Последнее обновление программы в шапке: 15.09.2021

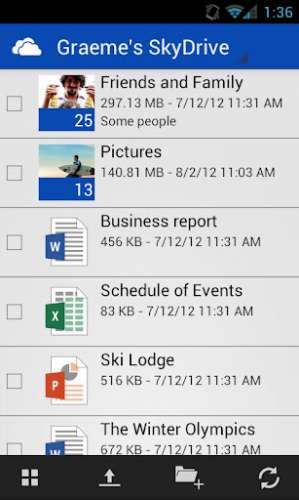
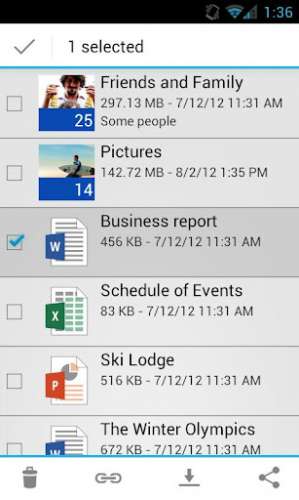
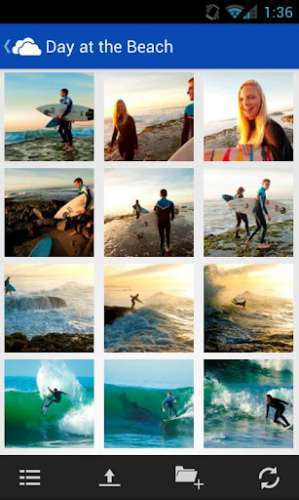

Краткое описание:
Клиент для облачного хранилища от Microsoft.
SkyDrive — это место, где вы можете хранить свои файлы, чтобы работать с ними практически с любого устройства. Благодаря SkyDrive для Android вы можете легко получать доступ к файлам и обмениваться ими буквально на ходу. Вы также можете сохранять в SkyDrive фотографии и видео с телефона.
Возможности:
• Получайте доступ ко всему своему содержимому SkyDrive, в том числе к файлам, которыми с вами поделились другие.
• Просматривайте недавно использовавшиеся документы.
• Выкладывайте по нескольку фотографий и видео с телефона одновременно.
• Делитесь своими файлами и фотографиями, отправляя ссылки на них по электронной почте или через другие приложения.
• Работайте с файлами в SkyDrive из других приложений Android.
• Управляйте своими файлами — перемещайте, удаляйте и переименовывайте их и создавайте папки.
Исправлено: OneDrive автоматически удаляет файлы из папки OneDrive
OneDrive может продолжать удалять ваши файлы, если на жестком диске вашей системы есть поврежденные сектора или он выходит из строя. Более того, устаревший клиент Windows и OneDrive также может вызвать обсуждаемую ошибку.
Хотя есть несколько экземпляров в отдельных папках, серьезный удар был нанесен по общим папкам. О серьезном повреждении сообщил пользователь, в котором папки присутствовали в клиенте OneDrive, но файлы в папках исчезли. Кроме того, о проблеме также сообщают пользователи, которые ранее смогли решить ее.

Прежде чем перейти к решениям, позволяющим остановить удаление файлов OneDrive, убедитесь, что в вашей системе указаны правильная дата и время. Более того, рекомендуется избегать вложенных папок в OneDrive, поскольку некоторые пользователи сообщали, что OneDrive не может должным образом обрабатывать вложенные папки. Кроме того, отключите OneDrive от всех компьютеров (во время процесса устранения неполадок), кроме проблемного.
Решение 1. Восстановите удаленные файлы
Первым шагом в процессе устранения неполадок должно быть восстановление удаленных файлов. Выполните шаги, указанные ниже, чтобы попытаться восстановить файлы (этот процесс может быть немного утомительным):
- Сделайте резервную копию файлов, находящихся в папке OneDrive вашей системы, в безопасное место (но не в папку OneDrive).
- Щелкните правой кнопкой мыши значок OneDrive на панели задач и выберите «Справка и настройки» (в нижней части показанного меню).
- Затем выберите «Настройки» и перейдите на вкладку «Учетная запись».Откройте настройки OneDrive
- Теперь нажмите «Отменить связь с этим компьютером», а затем подтвердите, чтобы отключить компьютер от OneDrive.Отключить компьютер от OneDrive
- Повторите тот же процесс на всех других компьютерах, на которых использовалась ваша учетная запись OneDrive.
- Теперь отключите все свои системы от Интернета и выйдите из приложения OneDrive (даже из панели задач) во всех связанных системах.Выйти из OneDrive из системного лотка
- Откройте корзину вашей системы и проверьте, есть ли там удаленные файлы OneDrive. Если файлов нет, откройте Веб-сайт OneDrive и проверьте его корзину на наличие удаленных файлов. Если удаленные файлы принадлежат общей папке, проверьте корзину (системная папка OneDrive и веб-сайт OneDrive) владельца папки на наличие удаленных файлов. Если удаленных файлов даже нет, возможно, вам придется обратиться к специалисту по восстановлению данных, чтобы восстановить ваши данные (как можно скорее).Восстановление удаленных файлов OneDrive из корзины системы
- Если файлы присутствуют в корзине вашей системы, выберите эти файлы и щелкните их правой кнопкой мыши. Затем нажмите «Восстановить» и проверьте, восстановлены ли файлы в папке OneDrive (не открывайте приложение OneDrive, а используйте проводник, чтобы открыть папку OneDrive). Эти файлы лучше скопировать не в OneDrive, а в другое место. Если вы не можете восстановить файлы из корзины, попробуйте восстановить файлы один за другим, и если это не решит проблему, вам, возможно, придется переименовать корневую папку OneDrive или вы можете восстановить (вырезать / вставить) файлы в другую. расположение.
- Затем запустите веб-браузер (на другом компьютере, на котором ваша учетная запись OneDrive не использовалась) и откройте Веб-сайт OneDrive.
- Затем откройте корзину веб-сайта (в левой части окна браузера) и проверьте, есть ли там удаленные файлы. Если файлы там присутствуют, выберите файлы и нажмите «Восстановить файлы». Если в строке состояния не отображается прогресс, проверьте, не исчезают ли / восстанавливаются ли файлы из корзины.Восстановление удаленных файлов OneDrive из OneDrive Web
- Теперь сравните файлы уязвимой системы и веб-версии (если возможно). Имейте в виду, что папки могут быть там, но внутри могут быть пустыми; следовательно, откройте каждую папку и сравните файлы.
- Затем загрузите или сделайте резервную копию файлов, которые вы хотите сохранить (чтобы у вас были все необходимые файлы / данные в новой системе).
- Теперь удалите файлы из папки OneDrive на зараженном ПК и в Интернете OneDrive (это важно, потому что, если файлы не удалены, то может быть несколько копий одного и того же файла, и будет действительно сложно отсортировать данные / файлы или вам, возможно, придется удалить тонны дубликатов из папки OneDrive).
- Затем загрузите загруженные / резервные файлы / данные в OneDrive в Интернете.
- Подключите уязвимую систему к Интернету и откройте приложение OneDrive.
- Затем войдите в приложение со своими учетными данными и, надеюсь, ваши файлы будут успешно восстановлены.
Если вы столкнулись с проблемой удаления файлов в версии OneDrive для Office 365, вы можете использовать функцию восстановления файлов для восстановления файлов. Но имейте в виду, что он восстановит не только затронутые / удаленные файлы, но и все другие файлы, поэтому создайте резервную копию файлов, которые вы не хотите восстанавливать.
- Запустите веб-браузер и перейдите на веб-сайт OneDrive.
- Теперь войдите в систему с учетными данными Office 365 (или, если вы уже вошли в систему, убедитесь, что вы используете правильную учетную запись), а затем щелкните значок Gear / Settings.
- Теперь выберите в меню Восстановить OneDrive. Если указанный параметр не отображается, выберите Параметры, а затем выберите Восстановить OneDrive.Открыть веб-параметры OneDrive
- Теперь нажмите кнопку «Подтвердить свою личность» и следуйте инструкциям, чтобы подтвердить свою личность.Подтвердите свою личность, чтобы восстановить OneDrive
- Затем на странице восстановления выберите дату, к которой вы хотите вернуться, и затем используйте диаграмму / канал активности, чтобы просмотреть недавние действия, которые вы хотите отменить.Выберите дату, когда вы хотите восстановить свой OneDrive
- Теперь выберите действия, которые вы хотите восстановить, и нажмите кнопку «Восстановить».
- Затем дождитесь завершения процесса и, надеюсь, ваши удаленные файлы будут восстановлены./
Решение 2.Проверьте жесткий диск вашей системы на наличие плохих секторов
Вы можете столкнуться с данной ошибкой, если ваш жесткий диск (или SD-карта, в случае телефона) выходит из строя или имеет поврежденные сектора (потому что он может отклонить изменения и вернуться к файловой системе по умолчанию). В этом контексте запуск команды ChkDsk может решить проблему.
- Запустите команду ChkDsk в своей системе.
- Теперь проверьте, нормально ли работает OneDrive.
Решение 3. Обновите Windows и клиент OneDrive вашей системы до последней сборки
Решение 4. Создайте новую учетную запись пользователя
Вы можете столкнуться с обсуждаемой ошибкой, если ваша учетная запись пользователя повреждена. В этом случае создание другой учетной записи пользователя в вашей системе и ее использование для синхронизации с OneDrive может решить проблему.
- Отключите все свои компьютеры от OneDrive, как описано в решении 1 (шаги с 1 по 4).
- Создайте еще одну учетную запись локального администратора и запустите OneDrive.
- Теперь используйте свои учетные данные для входа в OneDrive, а затем проверьте, решена ли проблема с удалением файлов.
Решение 5. Сбросьте настройки клиента OneDrive до значений по умолчанию
Ваш клиент OneDrive может удалить файлы, если он имеет поврежденную установку. В этом случае восстановление настроек по умолчанию может решить проблему. Но имейте в виду, что процесс сброса может занять некоторое время в зависимости от данных, которые необходимо синхронизировать.
- Откройте папку OneDrive в проводнике и сделайте резервную копию данных / файлов в безопасное место.
- Нажмите клавиши Windows + Q, чтобы открыть панель поиска, и введите Командная строка. Теперь щелкните правой кнопкой мыши командную строку (в результатах, полученных поиском Windows) и выберите «Запуск от имени администратора».Запустите командную строку от имени администратора
- Затем выполните следующее:% localappdata% Microsoft OneDrive onedrive.exe / resetСброс OneDrive до значений по умолчанию
- Если эта команда не работает, выполните следующее: C: Program Files (x86) Microsoft OneDrive onedrive.exe / reset.
- Теперь подождите две минуты и во время этого следите за значком OneDrive на панели задач. Если значок не исчезает, а затем появляется, выполните следующее:% localappdata% Microsoft OneDrive onedrive.exeЗапустите OneDrive после его сброса
- Теперь дождитесь повторной синхронизации всех данных / файлов, а затем проверьте, нормально ли работает OneDrive.
Если проблема не исчезнет, выполните чистую установку Windows в своей системе или попробуйте использовать OneDrive на другом ПК. Если проблема все еще существует, возможно, вам придется использовать хранилище NAS с удаленным доступом или другую облачную службу хранения (Google Drive, Dropbox и т. Д.).
Как удалить локальные файлы OneDrive, не удаляя их
Вы хотите удалить файлы из OneDrive, но не с компьютера? Или наоборот? Используйте эти шаги для управления файлами OneDrive.
OneDrive имеет огромные преимущества для пользователей. Вы можете получить доступ к своим файлам из любой точки мира, синхронизировать документы между всеми вашими устройствами и сэкономить место на жестком диске, сохраняя свой контент в облаке.
- Как удалить локальные файлы OneDrive с вашего компьютера, не удаляя их из самого OneDrive.
- Как удалить файлы из OneDrive, но не со своего компьютера.
Продолжайте читать, чтобы узнать больше.
Категоризация файлов OneDrive

Файлы в вашей учетной записи OneDrive попадают в одну из трех категорий при просмотре через призму проводника:
- Файлы, доступные только в сети: эти файлы не занимают места на вашем компьютере. Вы можете получить к ним доступ только при наличии подключения к Интернету. Они отмечены значком облака.
- Локально доступные файлы: это бывшие файлы, доступные только в Интернете, которые вы загрузили на свой компьютер. Они показаны зеленой галочкой в белом кружке.
- Всегда доступные файлы: эти файлы загружаются на ваш компьютер сразу после создания и доступны в любое время. Они используют белую галочку в зеленом кружке.
Если вы хотите удалить файлы OneDrive с локального компьютера, не удаляя их из облачного хранилища, у вас есть два варианта. Это зависит от того, используете ли вы всегда доступные файлы или локально доступные файлы.
Как сделать файлы OneDrive доступными локально

Если вы хотите быть уверены в том, что у вас всегда есть доступ к файлам OneDrive на локальном компьютере, даже когда вы не в сети, вам необходимо убедиться, что локальная копия всегда доступна.
Выполните следующие действия, чтобы внести необходимые изменения:
- Откройте проводник.
- Щелкните OneDrive в левом столбце.
- Перейдите к нужному файлу или папке.
- Щелкните правой кнопкой мыши файл / папку.
- Щелкните Всегда сохранять на этом устройстве.
Значок изменится на белую галочку в зеленом кружке, и выбранные файлы будут синхронизированы с вашим компьютером. Это может занять несколько минут, в зависимости от размера файлов. После завершения процесса любые изменения, внесенные вами в файлы на других компьютерах, будут автоматически отражены в вашей локальной копии.
Как удалить локальные копии файлов OneDrive

Возможно, вы закончили работу над проектом и теперь счастливы, что старые файлы живут в облаке, где они не будут занимать место на вашем жестком диске. В случаях, когда вы хотите удалить файлы OneDrive со своего компьютера, выполните следующие действия:
- Откройте проводник.
- Щелкните OneDrive в левом столбце.
- Перейдите к нужному файлу или папке.
- Щелкните правой кнопкой мыши файл / папку.
- Щелкните по Освободить место.
Зеленый кружок снова превратится в значок облака, OneDrive удалит локальные копии файла / папки, а место на жестком диске станет свободным.
Как удалить файлы OneDrive, не удаляя их со своего компьютера
Если у вас есть файл / папка в OneDrive, который вы больше не хотите хранить в облаке, но для которого вы хотите сохранить локальную копию на своем компьютере, вам необходимо переместить его из папки OneDrive перед удалением. Это.
- Откройте проводник.
- Щелкните OneDrive в левом столбце.
- Перейдите к нужному файлу или папке.
- Щелкните левой кнопкой мыши файл / папку, чтобы выделить их.
- Нажмите CTRL + C, чтобы сделать копию.
- Перейдите туда, где вы хотите сохранить локальную копию. Помните, убедитесь, что вы больше не смотрите на иерархию файлов OneDrive на левой панели.
- Нажмите CTRL + V, чтобы вставить файл в новый дом.
- Вернитесь в OneDrive на левой панели проводника и удалите исходный файл.
Узнать больше о OneDrive
Если вы бизнес-пользователь, а не личный пользователь, не волнуйтесь. Функция «Файлы по запросу» также работает с OneDrive для бизнеса; прочтите наше сравнение OneDrive и OneDrive для бизнеса, если вы не знаете, чем они отличаются друг от друга.
И если у вас возникли проблемы с синхронизацией с OneDrive и Windows 10 при выполнении описанных нами шагов, ознакомьтесь с нашей статьей, чтобы узнать о некоторых средствах устранения.
Проблемы с синхронизацией с OneDrive в Windows 10? Вот 10 простых исправлений
У вас возникли проблемы с синхронизацией между OneDrive и Windows 10? Эти простые исправления помогут решить их за несколько секунд.

Дэн присоединился к MakeUseOf в 2014 году и был директором по партнерским отношениям с июля 2020 года. Обращайтесь к нему, чтобы получить информацию о спонсируемом контенте, партнерских соглашениях, рекламных акциях и любых других формах партнерства. Вы также можете увидеть его каждый год бродящим по выставочной площадке CES в Лас-Вегасе, поздоровайтесь, если собираетесь. До своей писательской карьеры он был финансовым консультантом.
Подробнее о Дэне Прайсе Подпишитесь на нашу рассылку
Подпишитесь на нашу рассылку, чтобы получать технические советы, обзоры, бесплатные электронные книги и эксклюзивные предложения!
Пожалуйста, подтвердите свой адрес электронной почты в электронном письме, которое мы вам только что отправили.
Как OneDrive все мои документы уничтожил
В легком недоумении лезу на сайт OneDrive, и обнаруживаю, что там тоже пустота. Все мои сотни документов, таблиц, фотографий исчезли напрочь.
Но думать было некогда, надо было спасать данные.

Нормальная реакция пользователя на удобный и продуманный интерфейс Windows 8
Сначала включил MacBook, но в его памяти ничего уже не было, потому что он утром синхронизировался с сервером Microsoft.
Удачно вспомнил об ультрабуке, который не включал дней пять. Дрожащими пальцами, включил его и сразу же после загрузки отрубил вайфай.
На SSD в папке OneDrive лежали все файлы. Нервно выдохнув, я сделал резервную копию в другую папку. А потом еще раз. И после этого включил обратно Wi-Fi.
На этом месте я планировал назвать разработчиков OneDrive криворукими дегенератами и пожелать им однажды обнаружить, что организм таинственным образом растворил в себе один глаз, одну почку и одну ногу.
Но в веб-интерфейсе OneDrive обнаружилась неприметная строчка Recycle Bin. Где, как нетрудно догадаться, лежали все удаленные файлы. Я объединил их с уже восстановленным контентом и жизнь наладилась.
Поэтому напишу мягко.
Ребятки, милые, ну нельзя так, правда. Windows 8 и так никто не любит. И когда сервис, намертво в нее встроенный, вдруг пожирает все личные данные, не задав ни одного вопроса, это ад. Особенно если пользователь перед этим сервис как бы отключал.
P.S. Встревоженная PR-служба Microsoft сначала пыталась мне объяснить, что я просто не умею пользоваться удобным и надежным сервисом OneDrive. Я защищался. Мол, может Вильянов и полный дебил, но тот же алгоритм в случае с Dropbox помог отлично. Все данные там сохранились. Заголовок поста на более мягкий тоже менять отказался, потому что всегда стоял за правду и буду стоять.
Одна из основных задач OneDrive в Windows 8 – предоставлять пользователям возможность легко переключаться между устройствами, перенося файлы, настройки, пароли, избранное и так далее. Поэтому любое изменение файла в синхронизируемой папке на одном из подключенных устройств ведет к аналогичным изменениям на других устройствах. Для любых непредвиденных ситуаций в OneDrive встроен контроль версий файлов и, конечно, корзина. В настройках Windows 8 можно отключить синхронизацию настроек, но не хранилища файлов – оно синхронизируется до тех пор, пока учетная запись привязана к Microsoft ID. Для того, чтобы избегать подобных ситуаций мы рекомендуем удалять свою учетную запись с компьютера, которым не планируете пользоваться, или возвращать компьютер к заводским настройкам с помощью пункта меню “удаление всех данных и переустановка Windows.
От себя замечу, что при восстановлении стандартными средствами данные грохаются только с диска C:. А если ты своими руками создал дополнительный раздел, о котором система на момент создания образа для восстановления не слыхала, этот самый раздел останется нетронутым. А папка OneDrive хранится у меня именно на нем. Таким образом, для удаления данных нам надо сначала восстановиться в исходное состояние на диске C:, а потом настроить учетную запись, установить ПО для гарантированной зачистки диска D:, зачистить его, и потом снова повторить процедуру очищения диска C:. Фантастически удобно. Microsoft дает нам возможность вдоволь попрощаться с любимым компьютером.
Кстати, в OS X для тотального удаления всех данных достаточно просто грохнуть свою учетную запись. И всё.
Читайте также:


