Onedrive live com как посмотреть
OneDrive (до 2014 года назывался SkyDrive) – облачное хранилище от Microsoft. Работает так же, как и другие подобные сервисы: открывает пользователю доступ к файлам и синхронизирует их между компьютерами и смартфонами. При этом имеет одно отличие – облако предустановлено на большинство устройств с ОС Windows.
OneDrive (до 2014 года назывался SkyDrive) – облачное хранилище от Microsoft. Работает так же, как и другие подобные сервисы: открывает пользователю доступ к файлам и синхронизирует их между компьютерами и смартфонами. При этом имеет одно отличие – облако предустановлено на большинство устройств с ОС Windows.
Что это за программа и зачем она нужна?
Облако используется не только для хранения личных данных. С помощью OneDrive синхронизируются параметры ОС и оформления интерфейса, настройки приложений, истории посещений и сохраненные пароли в браузерах Internet Explorer и Microsoft Edge.
Условия использования
Пользоваться облаком можно бесплатно, но есть лимит на хранение данных – всего 5 ГБ. Для этого необходимо только зарегистрировать свою учетную запись Microsoft.
- OneDrive 100 – только хранение, предоставляется 100 ГБ.
- Microsoft 365 персональный – функции премиум-класса + Office 365, предоставляется 1 ТБ.
- Microsoft 365 для семьи (до 6 пользователей) – функции премиум-класса + Office 365, предоставляется 6 ТБ.
Также есть возможность бесплатно увеличить размер хранилища, пригласив друзей по реферальной ссылке (500 МБ за каждого приглашенного). Но максимальный объем в этом случае – 10 ГБ.
Можно ли удалить OneDrive?
- Конфиденциальность – все сохраненные в облаке данные мониторятся со стороны разработчиков. Из хранилища (даже защищенного паролем) может быть удален контент, который, по мнению Microsoft, является неэтичным.
- Нагрузка на систему – приложение занимает место на жестком диске, постоянно висит в трее, поедая ресурсы, а при закрытии через время вновь появляется в трее. Дополнительно нагружает аппаратные ресурсы ОС.
Как отключить OneDrive Windows 10
Приложение по умолчанию загружается вместе с ОС. Остановить автозагрузку возможно несколькими способами.
С помощью параметров приложения
- Кликнуть правой кнопкой мышки по иконке облака в трее и выбрать «Параметры».
- Откроется новое окно в одноименной вкладке. Убрать галочку с пункта «Автоматически запускать при входе…». Перейти во вкладку «Учетная запись» и клацнуть по кнопке «Удалить связь…», чтобы завершить синхронизацию.
- Система запросит подтверждение действия. Еще раз нажать кнопку «Удалить связь…».
- Перейти во вкладку «Офис». Убрать галочку с параметра использования Office для синхронизации. Нажать «Ок».
С помощью редактора реестра
- Вызвать окно «Выполнить», используя комбинацию клавиш Win+R, вписать команду regedit – «Enter».
- Перейти по пути «HKEY_LOCAL_MACHINE» – «SOFTWARE» – «Policies» – «Microsoft» – «Windows» – «SkyDrive» (или «OneDrive»).
- Если последняя папка отсутствует в разделе, нужно создать ее. Клацнуть правой кнопкой мышки по папке «Windows», выбрать «Создать» – «Раздел».
- Назвать папку «OneDrive». В ней создать параметр Dword (32).
- Переименовать параметр как «DisableFileSync», дважды щелкнуть по нему левой кнопкой и установить значение 1.
- Закрыть редактор и перезагрузить компьютер.
С помощью редактора групповой политики
- Вызвать окно «Выполнить» посредством клавиш Win+R, в поисковой строке написать команду gpedit.msc – «Enter».
- Перейти по пути «Конфигурация компьютера» – «Административные шаблоны» – «Компоненты Windows» – «OneDrive». Кликнуть по последней папке левой кнопкой – справа отобразится меню.
- Дважды щелкнуть по параметру «По умолчанию сохранять документы…». В новом окне настроек отметить вариант «Отключено».
- Применить изменения и нажать «Ок».
- Далее открыть параметр «Запретить использование для хранения файлов». Установить значение «Включено». Применить изменения и нажать «Ок».
Важно! Данный способ работает только в версии 10 Pro.
Как удалить OneDrive Windows 10 полностью
Начиная с версии 1703, удаление приложения осуществляется в несколько кликов.
Способ 1
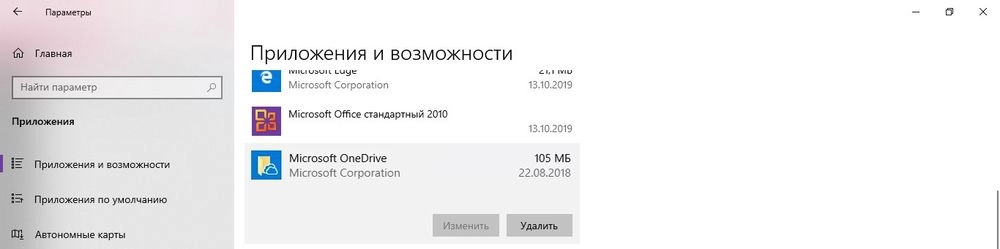
- Открыть параметры системы, нажав одновременно клавиши Win+I. Перейти в раздел «Приложения».
- В списке найти название, щелкнуть по нему и нажать «Удалить».
Способ 2
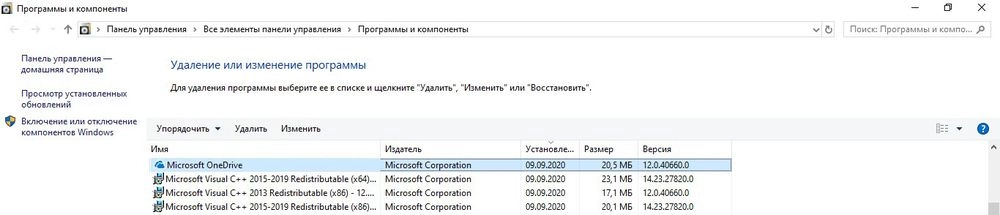
- Зайти в параметры системы (Win+I), в поисковую строку вписать «Панель управления» и выбрать инструмент.
- Открыть «Программы и компоненты». Также перейти туда можно из раздела «Приложения», кликнув по соответствующему пункту, который расположен справа.
- Найти в списке нужное приложение. Выделить его и нажать «Удалить» - опция расположена на горизонтальной панели сверху.
Способ 3

- Запустить командную строку от имени администратора – Win+R, в окне «Выполнить» вписать команду cmd, нажать Ctrl+Shift+Enter.
- Сначала следует завершить работу облака – вставить в строку команду «taskkill /f /im OneDrive.exe» без кавычек и нажать «Enter».
- Если не удается найти процесс, значит, программа не запущена.
- Для удаления используется команда в виде пути расположения файла. Например, C:WinSys32OneDriveSetup.exe/uninstall.
- По завершении процесса необходимо перезагрузить компьютер.
В телефонах, ПК-версиях 8.1 и RT 8.1 удалить облачный сервис невозможно – он является частью операционной системы.
Если не обновляется OneDrive Windows 10
Многие пользователи сталкиваются с проблемой, когда OneDrive не обновляется – задача «висит» и потребляет больше 50% ресурсов процессора. Соответственно, через время компьютер начинает тормозить и зависать. Даже после принудительного завершения задачи и перезагрузки ПК включается апдейт приложения, но ничего не меняется.

Ниже – наиболее эффективные методы решения проблемы. Начать рекомендуется с банальной очистки системы от мусора
CCleaner или Reg Organizer
Изменение местоположения папки
- Щелкнуть правой кнопкой мышки по иконке облака в трее и вызвать его параметры.
- Перейти во вкладку «Учетная запись». Нажать на кнопку «Удалить связь…». Повторно нажать на кнопку для подтверждения действия.
- Появится окно с настройкой – свернуть его.
- Открыть папку, где расположено облачное хранилище, и еще одну папку, куда будет перемещено приложение.
- Перетянуть значок облака из одной папки в другую.
- Развернуть окно с настройкой. Вести е-мейл, пароль и изменить расположение.
- Указать местоположение новой папки и нажать «Далее».
- Подтвердить действие.
Много раз слышали про сервис OneDrive, но ни разу не пользовались? Самое время это сделать! Узнайте, что такое OneDrive и изучите его основные преимущества. Это возможность расширения пространства, совместная работа над документами с другими пользователями, полная интеграция со всеми вашими устройствами и новые полезные функции при использовании социальных сетей. Если вы столкнулись с проблемами при использовании OneDrive, также рекомендуем ознакомиться с нашей статьей, где вы найдете пару рекомендаций по устранению неполадок.
Что нужно знать для работы с OneDrive
Самые перспективные идеи приходят в самый неподходящий момент. Знакомая ситуация, не правда ли?
Создав учетную запись в Microsoft и открыв OneDrive, пользователь получает возможность синхронизировать все свои устройства. Как это работает? Очень просто. Например, журналист напечатал часть статьи на планшете, которая мгновенно сохранилась на удаленном сервере. Придя в редакцию и включив офисный компьютер, он видит: текстовый редактор MS Word открылся на том месте, где были закончены записи, сделанные на мобильном устройстве.
Что такое OneDrive?

Что предлагает OneDrive с точки зрения места для хранения?
Сейчас OneDrive предлагает 5 Гб дискового пространства бесплатно. Есть несколько способов, как добавить больше свободного места.
Если вам необходимо дополнительное пространство, OneDrive предоставляет несколько вариантов хранения, которые вы можете приобрести за ежемесячную плату:
Как получить доступ к OneDrive?
- После получения почтового ящика Hotmail можно использовать email и пароль в качестве пасскарты для доступа к любым сервисам Microsoft;
- Теперь войдите в приложения OneDrive на всех ваших компьютерах, указав в форму авторизации email и пароль;
- После этого по умолчанию начнет работать автоматическая синхронизация файлов на удаленном диске и на всех интегрированных устройствах.

Теперь вы можете просматривать все размещенные в облаке файлы. Их можно открыть прямо из вашего браузера.

Как синхронизировать OneDrive на стационарном компьютере? В процессе установки приложения OneDrive на компьютер вам будет предложено выбрать папку на локальном диске, где будут храниться папки и файлы, подлежащие синхронизации на всех устройствах. Если OneDrive уже был в дистрибутиве OS Windows, очевидно, папка синхронизации уже будет существовать.
При помощи контекстного меню можно произвести более тонкие настройки синхронизации:
- Назначить ограниченную синхронизацию только некоторых файлов и папок;
- Отключать синхронизацию полностью и хранить файлы только на локальном диске;
- Все файлы и папки, которые необходимо синхронизировать – переместите в папку OneDrive.
Совместная работа и обмен данными с OneDrive
Одна из самых больших возможностей, предлагаемых OneDrive, является совместная работа над документами (Word, Excel, PowerPoint, OneNote) с другими пользователями.


Кроме того, можно создавать документы в Microsoft Office 2010, 2013 или 2016 и сохранять их непосредственно в OneDrive.

Если вы не можете подключиться к Интернету, создавайте документы в любом офисном пакете, а затем загружайте их в OneDrive.

Еще одна полезная функция OneDrive: теперь можно удаленно получить доступ ко всем файлам, обнаруженным на компьютерах с Windows 7, Windows 8.1, или Windows 10.
OneDrive в социальных сетях
Автоматическое сохранение фотографий и видеороликов, мгновенная отправка в социальные профили при помощи сервиса OneDrive — как пользоваться всеми этими функциями? Активным участникам социальных сетей, которые часто любят обмениваться селфи, интересными фотокадрами и видеороликами, будет интересно узнать о новых возможностях обмена контентом.
В процессе установки приложения на смартфон или планшет появится окно с предложением включить функцию «автосохранение фотографий и видео на удаленный диск». Для экономии интернет-трафика можно загружать «облегченные» версии фотографий.

Аналогично в настройках OneDrive можно указать аккаунты социальных сетей, куда нужно автоматически отправлять каждую сделанную смартфоном фотографию и записанный видеоролик.
Устранение проблем в работе сервиса OneDrive
- OneDrive не синхронизируется
Индикатор загрузки локальных файлов на облачный диск не загорается зеленым и в Панели Уведомлений не отображается процесс нормальной синхронизации. В чем может быть проблема?
Следите за обновлениями операционной системы компьютера – устаревшая версия OS часто является причиной сбоев в работе OneDrive.
Загрузка файлов в облако ограничена размером 10 GB. Если файл больше по размеру – синхронизация не будет происходить. «Сожмите» большой файл при помощи WinRar или WinZip и отправляйте архивом.
- OneDrive не запускается
Проблемой может быть внутренний сбой в программе или в операционной системе. Для начала попытайтесь перезагрузить компьютер и начать заново. Если перезагрузка не помогает, произведите удаление приложения и попробуйте установить OneDrive заново.
Иногда появляется уведомление: “OneDrive — синхронизация личных файлов прекращена”. В такой ситуации помогает следующий алгоритм.
Зайдите в папку с установленной программой и, зажав клавишу Shift, щелкните правой кнопкой мыши на свободном месте открытой папки и выберите пункт меню «Открыть меню команд», далее в командную строку введите команду “onedrive.exe/reset” и нажмите клавишу Enter. После этого снова запустите программу введя “onedrive.exe” и нажав Enter.
Произойдет сброс программы OneDrive и после этого нормальная работа должна восстановиться.
Ключевой особенностью OneDrive является то, что он полностью интегрирован с наиболее важными продуктами от Microsoft: Windows 10, Windows 10 Mobile, Windows 8.1, Windows Phone 8.1, Microsoft Office и Xbox One. Облачный сервис используется этими различными платформами как центральная точка для загрузки файлов в облако, синхронизации системы и настроек приложений, запоминая ваши пароли, историю просмотра и многое другое.

Вывод
OneDrive является действительно отличным продуктом. Теперь все ваши документы, записи и идеи будут в одном месте. Гуляйте по парку, записывайте всю необходимую информацию, а затем, придя в офис, редактируйте файл на стационарном компьютере или ноутбуке.
OneDrive предлагает достаточно свободного места для хранения в облаке для обычного пользователя: это позволяет использовать сервис без особых хлопот на множестве устройств. При желании можно увеличить размер используемого пространства. OneDrive делает совместную работу более быстрой и эффективной, а создавать документы можно прямо из веб-брауера, используя «облегченный» офис от Microsoft – Microsoft Ofice Online. Добавьте аккаунты социальных сетей к профилю в OneDrive: теперь вы можете делиться фотографиями и видео со своими близкими без каких-либо нажатий, используя функцию автоматического добавления материалов.
Похожие услуги по технологии
Сертификат на 2 часа бесплатного ИТ аутсорсинга + Аудит ИТ!
Проблемы с сервером, сетью, компьютером или программным обеспечением? Бесплатный ИТ аутсорсинг! Если Вы еще не клиент нашей компании, а помощь нужна прямо сейчас, получите 2 часа бесплатной удаленной технической поддержки от компании IT Partner.
Управление лицензиями на программное обеспечение (Software Asset Management - SAM)
Специалисты компании АйТи Партнер внедрят методологию по управлению лицензиями на программное обеспечение (Software Asset Management, SAM) в Вашей организации.
Похожие услуги по типу
Демонстрация возможностей Office 365
Бесплатная услуга «Демонстрация возможностей Office 365»: специалисты АйТи Партнер познакомят руководство и сотрудников компании с общей концепцией облачных решений, расскажут об «облаке» Microsoft, возможностях и преимуществах Office 365.
Многие пользователи системы windows обнаружив на своем ПК значек OneDrive начинают интересоваться, что это за программа. Оказывается, это обновленный облачный сервис от компании Microsoft. Давайте подробнее разберем функционал и возможности сервиса.
Как работает One Drive
Для каждого пользователя, создавшего учётную запись Microsoft, выделяется ограниченное дисковое пространство на серверах компании. На данный момент это 5 Гб.
Информация, хранящаяся на устройстве, синхронизируется с OneDrive, что позволяет сохранить системные файлы при сбоях. На диск записываются данные браузера, если эта функция включена. А также пользователь может настроить синхронизацию по своему усмотрению. Но, прежде чем начать работу с OneDrive нужно внимательно изучить функционал сервиса.
Как пользоваться One Drive в Windows
Начать пользоваться облаком OneDrive в Windows 10 легко — достаточно зарегистрировать учётную запись в сервисах Microsoft:
После того как аккаунт будет создан авторизуйтесь в почте Outlook на своем компьютере. Из меню почты можно легко перейти в OneDrive.
После входа вы сможете посмотреть содержимое папки OneDrive через браузер.

В данном расположении с помощью кнопки «Создать» вы сможете создать офисный документ или папку, с которыми вы сможете работать не выходя из OneDrive.

При помощи кнопки «Добавить» вы сможете переместить в облако OneDrive файл или папку со своего компьютера.
Программа работает как проводник windows. Вы можете переместить файл из открытой папки на своем ПК в облако OneDrive обычным перетаскиванием.
Чтобы дать ссылку другому пользователю на определенную папку, в вашем облаке нужно:

Как пользоваться OneDrive на андроид
Приложение OneDrive доступно на мобильных устройствах на платформе Android. Чтобы получить доступ к своему облаку с мобильного устройства достаточно активировать учетную запись. (Ввести логин и пароль от своего профиля Microsoft)
Включение автоматической загрузки фото на OneDrive
Чтобы производить автоматическое сохранение фотографий и видео со смартфона на OneDrive, достаточно настроить программу:


Для экономии мобильного трафика при включенной загрузке обратите внимание на параметры передачи. На вкладке: «Отправка данных с камеры» найдите блок «Параметры»

Кликните на: «Использовать для передачи» и включите опцию «только Wi-Fi».

Теперь оправка фотографий в облако One Drive будет происходить только при активном Wi-Fi — соединении.
Как отключить автоматическую загрузку фотографий в облако OneDrive на Андроид
Для отключения автоматической загрузки фотографий переходим на вкладку «Я» и заходим в раздел «Параметры».

Кликаем на пункт «Отправка данных с камеры».

Отключаем автоматическую загрузку фото переместив ползунок влево.

Теперь оправка фотографий в облако One Drive будет отключена.
Устранение проблем в работе сервиса One Drive
Иногда облачный сервис не совершает синхронизации. В большинстве случаев проблема вызвана двумя причинами:
- Устаревшая операционная система приводит к сбоям при загрузке данных;
- На сервисе закончилось свободное пространство.
В первом случае достаточно обновить ОС, а во втором потребуется очистить диск от лишней информации. Если утилита не запускается, перезагрузите компьютер и повторите попытку.
Если не помогло, попробуйте перезагрузить программу при помощи командной строки. Для этого нажмите комбинацию клавиш win+R и введите в строке cmd.

В открывшемся окне введите команду onedrive.exe/reset.

Перезапуск OneDrive с помощью командной строки
Если это также не помогло, переустановите программу.
Как удалить One Drive
Иногда облачное хранилище присылает различные уведомления, которые мешают работе. Это может происходить даже при выключенной программе. Поэтому иногда диск удаляют, используя при этом классический способ, через панель управления.
Зайдите в «Пуск» → «Панель управления» → «Программы и компоненты». В списке программ находим Micrisoft OneDrive и жмем кнопку «Удалить».

Обратите внимание, что этот способ удаления работает в Windows 7 и более ранних. Начиная с версии Windows 8 приложение OneDrive интегрировано в систему в качестве одной из встроенных функций и удаляется другим способом.
Удаление OneDrive из проводника в Windows 10
Чтобы удалить OneDrive из проводника, потребуется воспользоваться редактором реестра.
- Нажмите Win + R и выполните regedit
- Откройте папку HKey Classes Root, затем CLSID.
- В перечне (справа) найдите единственную папку, которая начинается на 018D5C66 и откройте её.

- В правой части окна появится перечень параметров. Найдите System.IsPinnedToNameSpaceTree кликните по нему правой кнопкой мыши, выберите «Изменить» в появившемся окне найдите пункт «Значение» впишите туда цифру 0. Не забудьте нажать «Ок».

- Если вы работаете в 64-разрядной системе, в дополнение ко всему написанному выше вам нужно сделать точно такие же действия в этом разделе:
HKEY_CLASSES_ROOT\ Wow6432Node\ CLSID\ \ - Закройте реестр
После манипуляций с реестром OneDrive будет удален из проводника Windows.
Как полностью удалить OneDrive
Обычным способом полностью удалить OneDrive с ПК не получится. В реестре останется много мусорных файлов, которые могут мешать работе системы. Поэтому для полного удаления OneDrive из системы windows лучше всего воспользоваться командной строкой или специальной программой.
Используем командную строку
Чтобы её запустить, откройте поиск на панели задач и введите «Командная строка». Щёлкните по ней правой кнопкой мыши и запустите от имени администратора.
В открывшемся окне введите команду taskkill /f /im OneDrive.exe, чтобы полностью закрыть приложение. Затем введите вторую команду — C:/Windows/SysWOW64/OneDriveSetup.exe /uninstall, чтобы стереть программу с устройства.

Используем утилиту Revo uninstaller
Облачный диск можно удалить специальной утилитой: Revo Uninstaller.
Подробнее о том как пользоваться программой читайте в статье на нашем сайте: Как пользоваться программой Revo Uninstaller.
Для этого необходимо установить программу и перейти к её интерфейсу:
- Просканируйте компьютер, чтобы определить перечень установленных программ.
- Найдите в списке облачное хранилище OneDrive.
- Щёлкните по программе правой кнопкой мыши и выберите удаление.
- Дождитесь окончания процесса.
Вывод
Облачный диск — полезное изобретение, но многим пользователям оно не нужно. Следует удалить его, чтобы освободить оперативную память и не отвлекаться на уведомления. Рассмотренные способы помогут избавиться от программы на компьютерах Windows любой версии.
В последние месяцы многие пользователи OneDrive получили письмо счастья о том, что их бесплатные 15 Гб скоро "превратятся в тыкву", которая теперь будет в три раза меньше той, которая была до того.
С излишками тыквы пользователям предлагается бороться самостоятельно и пока они этим заняты, их OneDrive переходит в режим readonly. Если же эта борьба затянется надолго, то примерно через полгода корпорация людям начнёт помогать.
Некоторое время назад я пользовался Windows Phone и у меня накопилось примерно 2500 фоток размером чуть больше 8 Гб, их-то мне и предстояло забрать.
Но не тут-то было.

Потратив несколько часов на попытки забрать свои данные с OneDrive, я понял, что я такой не один, и написал этот текст.
Сразу напишу решение, которое сработало. Кому забрать файлы, читайте подряд.
В конце – интуитивно-понятные способы, которые не работают. Любители детективов могут начать оттуда, а потом перейти к отгадке :)
Как скачать большую папку с OneDrive через web
Решение состоит в том, чтобы разбить одну большую директорию на несколько маленьких, которые уже можно скачать по отдельности zip-файлами (одну большую – нельзя, см. ниже).
Алгоритм такой:
- Создаём нужное количество директорий по соседству с большой папкой.
Их количество выбирается исходя из того, чтобы:- размер одной пачки файлов не превышал 4 Гб (а лучше, чтобы был меньше 2)
- количество файлов там было меньше 1000.
Заходим в большую папку (у меня там фотки), там переключаемся на list view, иначе через некоторое время страница просто зависнет из-за количества картинок.
С помощью shift выделяем некоторое количество фоток и перемещаем ("move") их в одну из заранее заготовленных директорий. У меня размер одной пачки был от 500 до 1000 фоток.
Важно: выделять надо именно через shift, а не Ctrl-A. И учтите, что вы не видите всех файлов в этой директории!
К сожалению, при выборе файлов вам не показывается суммарный размер, только их количество.
Чтобы увидеть ещё файлы, надо выйти наверх и войти в директорию заново ;) (ну это как всегда)
Повторяем, пока размер директории не станет меньше 4 Гб.
Скачиваем каждую папочку отдельно.
Предыдущее выделение снимается крестиком. Следите, чтобы не было выделено две директории!
- размер zip < 4 Гб: соединение прервалось и zip не докачался, тогда надо скачать эту директорию заново
- размер zip >= 4 Гб: было выбрано слишком много файлов, эту директорию надо снова разбить на две и скачать по отдельности.
Что не работает
"У каждой задачи есть простое, интуитивно понятное, неправильное решение", это про OneDrive.
Просто выделить папочку и скачать её.
В этом случае с сервера Microsoft выдают zip-файл размером 9 Гб, но в старом формате, который не поддерживает размер архива более 4 Гб. Проще говоря, это – битый файл, который не открывается.
Зайти в директорию и скачать файлы порциями по 500-1000 штук.
Мне показали только первые 1000 файлов, остальные увидеть нет вообще никакой возможности.
Отдельно упомяну, почему клиент OneDrive даже не стал пробовать: во-первых, глупо ставить программу, из которой я забираю все свои данные и не собираюсь пользоваться; во-вторых, до этого у меня были случаи, когда в синхронизации OneDrive "что-то шло не так" и вместо того, чтобы файлы появлялись, они исчезали.
Тоже синхронизация, конечно… когда пустое равно пустому, всё синхронно. Но не то, что мне надо сейчас.
Выводы
Идея "это большая корпорация, с её сервисом ничего не случиться" не работает.
Надо хранить яйца в разных корзинах. Полные их копии.
Примечательно, что Microsoft в своём извиняющемся письме предлагает всего два действия на выбор: докупить места либо удалить файлы.
Кажется, никто не подумал, что перед тем, как уйти, люди захотят забрать своё.
Если бы размер директории был менее 4 Гб, никаких проблем бы не возникло.
Но ведь мне приходится эвакуировать данные из-за того, что размер превышает 5 Гб!
Читайте также:


