Onedrive как закрыть доступ
В этой статье рассмотрим простую инструкцию, в которой подробно описано, как полностью отключить OneDrive в Windows 10, удалить его с устройства, а также разберемся с отменой функции синхронизации, что будет весьма полезно тем, кто не до конца уверен, будет ли он в дальнейшем пользоваться облачным хранилищем или нет.
Как отключить автозагрузку OneDrive в Windows 10
Консервативным пользователям, которые предпочитают не предпринимать кардинальных решений в отношении системы, которая исправно работает, в первую очередь интересно, как отключить автозагрузку OneDrive в Windows 10. То есть, само приложение не удалиться, но оно не будет работать в фоновом режиме, не будут потреблять ресурсы и маячить перед глазами значком приложения и, конечно же, надоедливыми уведомлениями. Безусловно, это – лучшее решение и рекомендуется воспользоваться именно им.
Инструкция по отключению автозапуска OneDrive в Windows 10:
- Нажать на значок OneDrive в системном трее Windows, расположенном в правой части панели задач;
- Перейти в раздел «Справка и параметры»;
- Выбрать пункт «Параметры» в открывшемся контекстном меню (также можно быстро перейти к выбору данного пункта кликнув правой кнопкой мыши по иконке приложения в системном трее);
Если значка OneDrive нет в трее, то возможно он расположен в разделе скрытых значков. В таком случае необходимо нажать на стрелочку, как это показано на скриншоте ниже, а затем – нажать по приложению облачного хранилища. - Перейти во вкладку «Параметры» в открывшемся окне;
- Убрать галочку с пункта «Автоматически запускать OneDrive при входе в Windows», расположенного в подразделе «Общие»;
- Нажать «ОК» для сохранения внесенных изменений.
Если все действия из инструкции выше выполнены верно, то при следующей загрузке компьютера или ноутбука, приложение не загрузится. Не будет ни значка, ни уведомлений.
Нет значка OneDrive в системном трее Windows
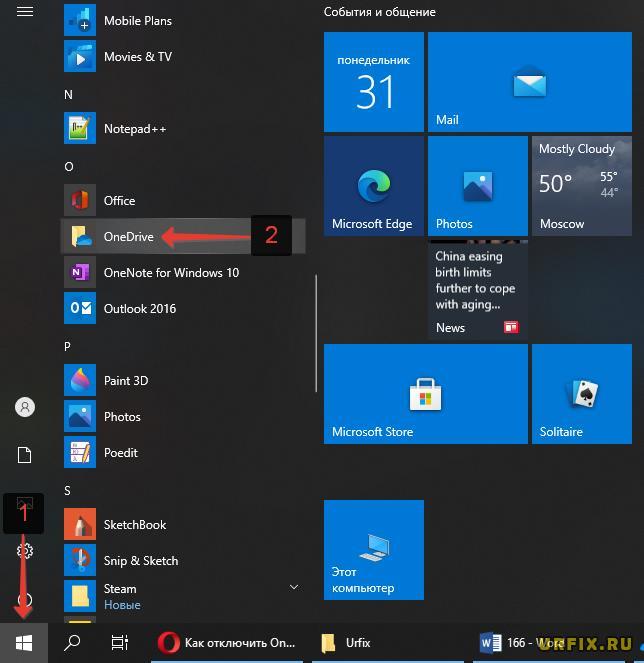
Или найти приложение через форму поиска Windows.
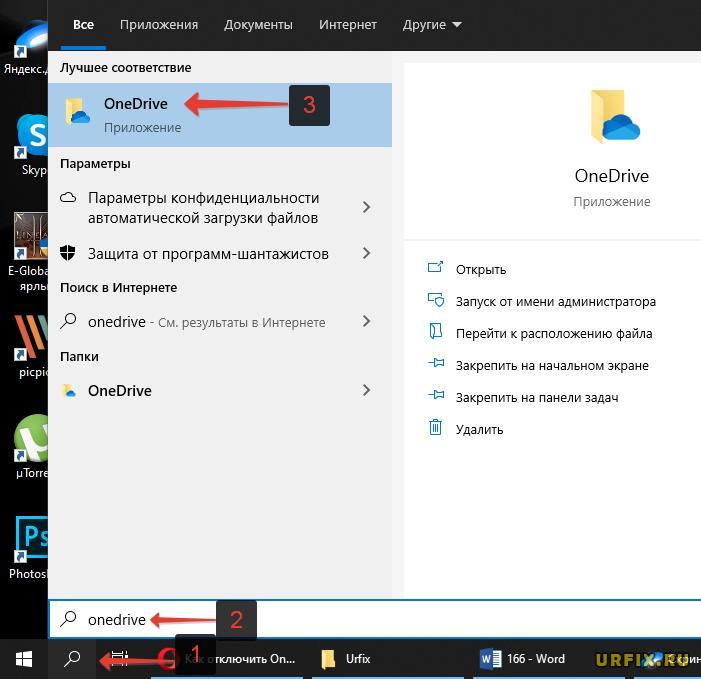
Как убрать OneDrive в Windows 10 при запуске ПК
Есть альтернативный способ перейти к параметрам и убрать OneDrive в Windows 10:
Как закрыть OneDrive в Windows 10
После выполнения процедуры отключения приложения при автозагрузке, все изменения вступят в силу только после перезапуска компьютера. Можно перезагрузить устройство, чтобы убедиться, что все сделано верно. Но если на текущий момент перезагрузка нежелательна, а из приложения необходимо выйти, то сделать это очень просто, воспользовавшись инструкцией ниже.
Как закрыть OneDrive в Windows 10:
Как отключить синхронизацию OneDrive в Windows 10
Весьма полезной может быть инструкция по отключению синхронизацию OneDrive в Windows 10. Кроме того, что пользователю нет необходимости удалять приложение, есть еще один весомый плюс, а именно – удаление папки OneDrive из проводника, которая, как оказалось, многих раздражает просто своим наличием.
Как отключить синхронизацию OneDrive в Windows 10:
Если вы решили отменить свое решение и вновь восстановить резервное копирование, до достаточно лишь запустить приложение и ввести логин и пароль от своего аккаунта Microsoft.
Как удалить OneDrive в Windows 10 полностью
Отключение One Drive в Windows
Отключить навсегда One Drive в Windows можно также с помощью редактора локальной групповой политики:
Удаление OneDrive через Windows PowerShell
Вы можете отменить общий доступ к элементу, посмотреть, кому он поделился, или изменить разрешения, которые должны быть для него другими людьми, если вы владелец элемента.
Примечание: Изменить разрешение, предоставленное по ссылке общего доступа (редактирование на просмотр и наоборот), невозможно. Однако вы можете удалить эту ссылку и создать другую с нужными параметрами.
То, что вы видите, зависит от того, с помощью какой учетной записи вы вошли: личной, рабочей или учебной. Чтобы узнать больше, воспользуйтесь вкладкой ниже.
Отмена или изменение разрешений общего доступа
Вы можете поделиться файлами и папками, отправив кому-либо ссылку для общего доступа или непосредственно предоставляя им доступ к файлу или папке. (У людей также может быть доступ к файлу или папке, если им предоставлен доступ к самому сайту.)
Владелец файла может прекратить общий доступ к файлу или папке.
Если кому-то был предоставлен прямой доступ или он имеет доступ через ссылку конкретного человека, вы также можете изменить разрешения общего доступа для просмотра и редактирования.
Вот как можно это сделать:
Выберите файл или папку, доступ к которым хотите прекратить.
Примечание: (Значок "Сведения" находится под аватаром. Если вы его не видите, убедитесь, что выбран только один файл или папка. Если выбрано несколько элементов, они не отображаются.)
В области сведений под заглавным значком "Имеет доступ" вы увидите значок "Люди", значок "Ссылки" и /или "Электронная почта". Эти параметры зависят от того, как вы поделились файлом или папкой. Щелкните ссылку Управление доступом и выполните указанные ниже действия.
Чтобы полностью прекратить общий доступ к файлу, нажмите кнопку "Прекратить общий доступ".
Чтобы удалить ссылку совместного доступа, щелкните . рядом со ссылкой, а затем щелкните X рядом со ссылкой, чтобы удалить ее. (Вам будет предложено убедиться, что вы хотите удалить ссылку. В этом случае нажмите кнопку "Удалитьссылку".)
Чтобы прекратить общий доступ для определенных людей, разйдите по ссылке для определенных людей и щелкните X, чтобы удалить кого-то.
Чтобы изменить разрешения или отменить общий доступ для человека, у которого есть прямой доступ, в разделе "Прямой доступ" щелкните ссылку рядом с именем человека и выберите нужный вариант.

Совет: Вы также можете управлять разрешениями общего доступа к файлу или папке с помощью OneDrive для Windows 7, Windows 10 и Mac. Все, что нужно сделать, — щелкнуть правой кнопкой мыши общий файл или папку в папке OneDriveна компьютере и выбрать "Общий доступ", а затем выбрать "Дополнительные > Управление доступом". На рабочем столе откроется диалоговое окно, в результате чего вы сможете выбрать нужные папки, как описано выше в шаге 3.
Просмотр перечня элементов, которыми вы поделились
Отмена или изменение разрешений общего доступа
Если вы владелец файла, вы можете отменить или изменить разрешения на общий доступ. Вот как можно это сделать:
Выберите файл или папку, доступ к которым хотите прекратить.
Примечание: (Значок "Сведения" находится под аватаром. Если вы его не видите, убедитесь, что выбран только один файл или папка. Если выбрано несколько элементов, они не отображаются.)
В области сведений под заглавным значком "Имеет доступ" вы увидите значок "Люди", значок "Ссылки" и /или "Электронная почта". Эти параметры зависят от того, как вы поделились файлом или папкой. Выберите "Управление доступом".
Чтобы удалить ссылку для общего доступа, щелкните X рядом со ссылкой, чтобы удалить ее. (Вам будет предложено убедиться, что вы хотите удалить ссылку. В этом случае нажмите кнопку "Удалитьссылку".) Вы также можете удалить его на странице "Изменение ссылки" (см. ниже).
Чтобы изменить пароль или дату окончания срока действия ссылки общего доступа, щелкните стрелку выпадаемой ссылки, которую вы хотите изменить, а затем на странице "Изменение ссылки":
Выберите пароль и измените его или снимите поле "Установить пароль", чтобы удалить его.
Обновите дату окончания срока действия ссылки или снимите с нее поле "Установить срок действия ссылки".
Выберите "Удалить ссылку", чтобы удалить ссылку и прекратить общий доступ с помощью этой ссылки. (Вам будет предложено удалить ссылку. Если да, нажмите кнопку "Удалить ссылку".)

Если в вашей учетной записи Майкрософт включена функция "Семейная безопасность" и родители отключили управление контактами, вы можете предоставлять доступ к элементам только пользователям из своего списка контактов.
Соблюдайте авторские права и внимательно относитесь к материалу, который вы публикуете в Интернете. Незаконное копирование материалов или предоставление доступа к ним нарушает Соглашение об использовании служб Майкрософт.
Просмотр перечня элементов, которыми вы поделились
В OneDrive.com выберите "Общие" в области слева.
Подробнее
Дополнительные сведения

Чтобы получить техническую поддержку, Обратитесь в службу поддержки Майкрософт, введите свою проблему и выберите Техническая поддержка. Если вам по-прежнему нужна помощь, выберитеОбратитесь в службу поддержки, чтобы получить наилучший вариант поддержки.
Может быть, вы уже являетесь постоянным пользователем другого облачного хранилища, например, Dropbox или Гугл драйв и хочу придерживаться этого. Вы также можете избежать синхронизации файлов, если ваше интернет-соединение не очень быстрое в целом. Какова бы ни была причина, мы здесь, чтобы помочь вам отключить интеграцию OneDrive в Windows 7, 8, 10 и более ранних версиях.
Отключить OneDrive в Windows 7 и старше
OneDrive не является встроенной функцией Windows 7 и более ранних версий, поэтому отключить / удалить ее не проблема. Если каким-то образом вы установили OneDrive, то вы можете легко остановить его синхронизацию данных или даже полностью удалить его, как любую другую программу.
Для непрерывной синхронизации OneDrive работает в системном трее Windows. Таким образом, вы можете легко отключить его прямо из панели задач. Щелкните правой кнопкой мыши значок OneDrive на панели задач и в меню выберите «Настройки».

Теперь на вкладке «Настройки» нажмите кнопку «Unlink OneDrive», и ваша учетная запись будет отключена. Это отключит только автоматическую синхронизацию, папка синхронизации по-прежнему будет частью вашей системы, и все добавленные данные будут синхронизироваться.
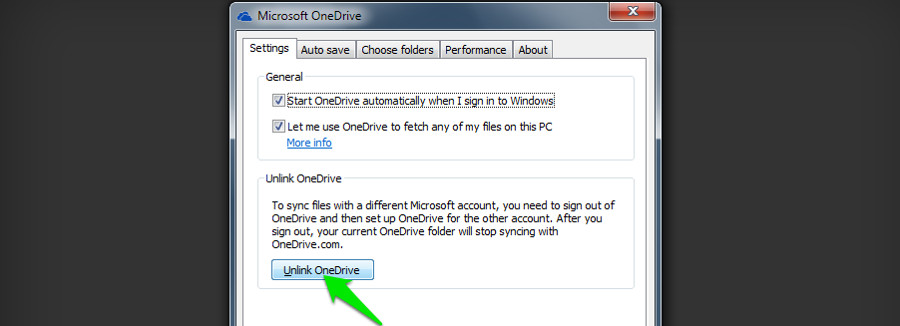
Вы также можете полностью удалить OneDrive из Windows 7 (и старше), как и любую другую программу. В меню «Пуск» нажмите «Панель управления», а затем «Удалить программу». просто выберите приложение OneDrive и удалите его навсегда.
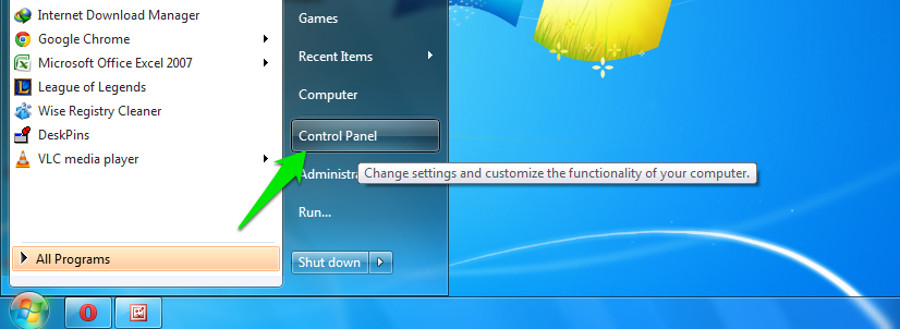
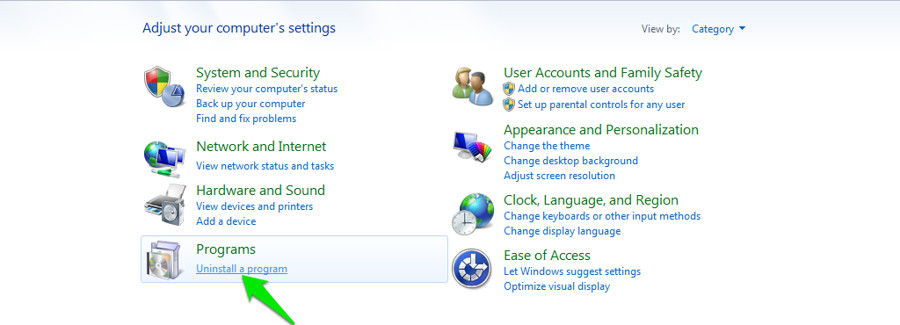
Отключить OneDrive в Windows 8 и выше
Вы можете просто зайти в настройки OneDrive из системного трея и нажать кнопку «Unlink OneDrive», чтобы отменить связь. Теперь вы не можете удалить OneDrive со своего ПК, но вы все равно можете избавиться от него из меню «Быстрый доступ» Проводника, используя взлом реестра.
Для этого вам придется настроить реестр Windows, который может повредить систему, если что-то пойдет. Поэтому рекомендуется сначала резервное копирование реестра и затем следуйте любому из руководящих принципов.
Нажмите клавишу Windows + R, чтобы открыть диалоговое окно «Выполнить». Здесь введите «regedit» и нажмите «ОК», чтобы открыть реестр Windows. В реестре вам нужно будет перейти в следующее место:
HKEY_CLASSES_ROOT >>> CLSID >>>
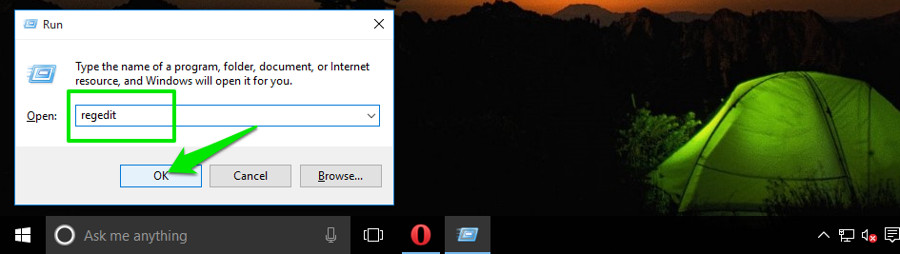
Мы понимаем, что идти по вышеуказанному пути может быть довольно непонятно, но вам придется это сделать. Просто имейте в виду, что у вас будет двойной щелчок на каждой папке, чтобы открыть все папки под ней. Следование начальным алфавитам и цифрам также может помочь легко добраться до каталога.
Когда вы дойдете до этого каталога, дважды щелкните « System.IsPinnedToNameSpaceTree» расположен на правой панели. В следующем диалоговом окне измените значение с 1 на 0 и нажмите «ОК».
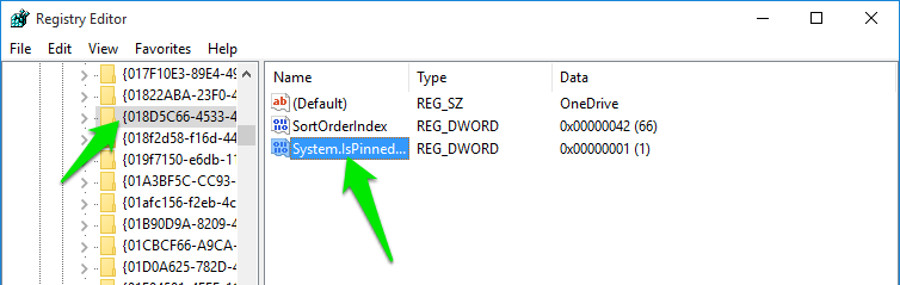
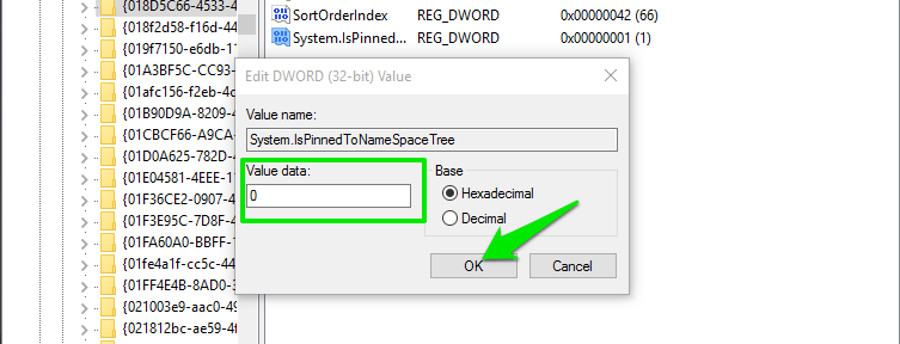
Это скроет OneDrive из проводника. Если вы хотите вернуть его обратно, просто пройдите тот же процесс и измените значение с 0 на 1.
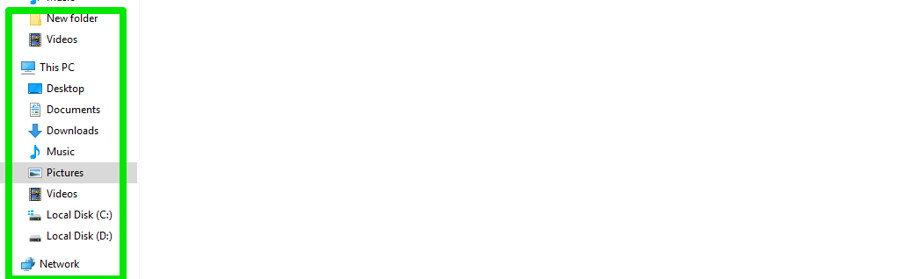
Если у вас есть какие-либо вопросы или вы знаете какой-либо другой способ отключения Microsoft OneDrive, сообщите нам об этом в комментариях ниже.
С помощью OneDrive вы можете обмениваться фотографиями, документами Microsoft Office и другими файлами.
На веб-сайте OneDrive выполните указанные ниже действия.
Выберите нужный файл или папку, которой вы хотите поделиться, щелкнув кружок в правом верхнем углу элемента. Вы также можете выбрать несколько элементов и предоставить доступ к ним одновременно.
Приглашение пользователей
Выберите этот вариант, если вы хотите предоставить разрешение на доступ к элементу определенным пользователям или группам. Если понадобится, вы сможете в дальнейшем удалить это разрешение.
В поле Кому введите адреса электронной почты или имена контактов. Начав вводить текст в поле, можно также выбрать контакт из появившегося списка.
При желании можно добавить заметку для получателей.
Чтобы изменить уровень разрешений, выберите параметр Получатели могут только просматривать или Получатели могут вносить изменения. Если вы выбрали параметр Получатели могут вносить изменения, то получатели смогут использовать Office Online, чтобы редактировать документы Office, не выполняя вход в систему. Чтобы вносить другие изменения (например, добавлять или удалять файлы в папке), получатели должны войти в систему с учетной записью Майкрософт.
Создание ссылки
Выберите нужный тип ссылки. После создания ссылки разрешения для вашего элемента будут автоматически обновлены.
Только просмотр — При предоставлении общего доступа к элементам с помощью этой ссылки пользователи смогут просматривать их без выполнения входа. Кроме того, они могут переслать эту ссылку другим людям.
Редактирование — если поделиться ссылкой с разрешениями на редактирование, ее получатели смогут изменять определенные файлы, а также добавлять и удалять файлы в общей папке. Они смогут переслать ссылку, изменить список пользователей, имеющих общий доступ к файлам или папке, и изменить разрешения для получателей. Если вы предоставите доступ к папке, пользователи с разрешениями на изменение смогут копировать, перемещать, изменять, переименовывать и удалять любые элементы в ней, а также делиться ими.
Чтобы опубликовать ссылку в социальной сети, нажмите соответствующий значок.
Примечание Использование укороченной ссылки позволяет быстрее угадать веб-адрес элементов, которыми вы поделились.
Предоставление получателям дополнительных возможностей контроля и совместной работы в общих папках
Если вы делитесь папками и предоставляете разрешения на редактирование, пользователи, получившие доступ, могут добавить общие папки в свои собственные хранилища OneDrive. Это позволит им хранить такую папку вместе с собственными папками и элементами, легко перемещать элементы между папками и с комфортом работать с ними в автономном режиме. Все внесенные ими изменения синхронизируются с общей папкой, поэтому каждый, кто имеет доступ к папке, получает актуальную версию элементов.
Чтобы предоставить доступ к папке, пригласив пользователей, щелкните ссылку Получатели могут только просматривать и выберите параметр Получатели могут вносить изменения.
Чтобы предоставить доступ к папке с помощью ссылки, в поле Выберите один из вариантов выберите Редактирование.
Совет Получатель сможет добавить в свое хранилище OneDrive общие папки, а не отдельные файлы. Если вы хотите, чтобы получатель добавил в OneDrive файлы, сначала поместите их в папку, а затем предоставьте к ней доступ.
Просмотр перечня элементов, которыми вы поделились
Отмена общего доступа к элементу или изменение разрешений для пользователей
Вы можете отменить общий доступ к элементу или изменить для него разрешения, предоставленные другим пользователям, если являетесь его владельцем или имеете разрешения на редактирование.
В разделе Предоставлен доступ выберите нужные разрешения. Вы можете менять разрешения отдельных пользователей или групп, переключая их между редактированием и только просмотром. Кроме того, вы можете отменить общий доступ по созданным вами ссылкам.
Если в вашей учетной записи Майкрософт включена функция "Семейная безопасность" и родители отключили управление контактами, вы можете предоставлять доступ к элементам только пользователям из своего списка контактов.
Читайте также:


