Onedrive для бизнеса какую библиотеку нужно синхронизировать
Но вот я создал папку на D диске, и хочу, что бы все изменения, которые будут мною (или разным софтом) в неё вноситься - синхронизировалось с облаком. Вопрос, как? Гуглил, что то там говорилось про контекстное меню, но в нём у меня ничего нет такого.
синхронизацию своих папок с OneDrive
Ну его в пизду. Я решил отключить синхронизацию, прожал нужные галочки в OneDrive, а затем обнаружил, что в моих документах и на рабочем столе пусто, и вместо всех файлов там лежит ярлык что-то в духе "эти файлы были перемещены в OneDrive". Сука, давно я так с винды не горел.
попробуй у папок рабочего стола и документов настроить расположение
Я нагуглил потом решение, но, сука, при отключении синхронизации выпиливать все файлы с пеки, оставляя их только в OneDrive - это пиздец же.
upd. Лучше делай бекапы, если не правильно сделаешь можешь потерять файлы или наплодить дубли.
Не сталкивался с таким, я один раз всё настроил и даже после переустановки винды всё само подхватывается с облака.
Локальные бэкапы веса стоят. По сути тоже самое, что Ctrl+C —> Ctrl+V, только автоматически.
mklink /j %UserProfile%\OneDrive\[имя папки] [путь до папки]
Да, то что нужно, спасибо большое. Но вообще это полный пиздец. Почему этого нет по умолчанию.
Ну он немного не для этого сделан. Для сохранения сейвов есть стим
Ну речь же не только про сохранения)
Мне кажется его основная функция - в создании резервных копий в облаке. Ты что то случайно сломал/удалил/изменил - и вот, можно вернуть, как было.
Документы Office автоматом сохраняются в облако. Бэкап системы тоже можно в облако залить (то что ты в посте указал)
Но речь же не только про документы. Например, вот для чего я сходу точно это буду юзать - для бэкапов некоторых важных для меня программ, обновления которых бывают что то ломают. Сейчас приходится на каких то сомнительных ресурсах искать более ранние версии (и порой это версии могут быть намного старше, чем нужно), а с облаком можно будет просто в два клика восстановить, и заменить.
Это очень уж странное использование облака.
По крайней мере если хранит установочный файл. То да - не вопрос. Просто закинуть ее в OneDrive в проводнике.
Но отправлять туда целую программу? Будет ли это стабильно работать? Ведь OneDrive будет фиксировать и постоянно синхронизировать все изменения, происходящие в папке, временные файлы и т.д.
От программы зависит, если это клиент, все временный файлы которого сводятся просто к сокращению подгрузки с сервера, то почему нет, я же не каждый день буду восстанавливать, но раз в несколько месяцев такое бывает случается. И к тому же это не единственный мой план использования облака. Другое дело, что он почему то не синхронизирует автоматически ничего, только при включении ПК, и если поставить на паузу синхронизацию, а потом снять.
Проблема будет еще в том, что восстановить можно только конкретный файл, по одному за раз. Журнал версий не доступен для целой папки.
Поэтому скорее всего удобнее будет хранить на сервере просто копию программы (может даже в архиве), а не пытаться запихнуть ее в облако.
Не скажу за Гугл, но у Яндекса за синхронизацию папок Документы м Рабочий стол надо иметь платную подписку. С бесплатной учеткой только папка самого Яндекс диска. Может у Гугла так же.
Но командой, как подсказали уже, можно что угодно куда угодно переместить.
Придётся использовать сторонний софт, чтобы сначала синхронизировать нужную папку с папкой в OneDrive.
Если хочешь только сейвы бэкапить, то глянь GameSave Manager, он вроде умеет работать с OneDrive.
Рекомендую использовать облако OneDrive как облачный диск через приложение AirLiveDrive
Бесплатной версии более чем достаточно.
Никак, насколько я понял. Я решения не нашёл, когда для себя искал.
просто создаёшь папку в проводнике в подпункте OneDrive
Это не то о чем спрашивает автор. Ты предлагаешь создать папку в директории OD, а вопрос состоит в синхронизации произвольной папки ВНЕ созданной под OneDrive.
Создай нужную папку в самом OneDrive, потом увидишь её в проводнике
Да, но. В общем, это всё началось с того, что я проебал сохранения, которые были в папке с игрой, не в документах, не где то ещё, а прям куда я игру установил, там подпапка Saved. Так вот толку, что я её создам в OneDrive, сохранения то писаться будут в локальную, и синхронизации с ней не будет от того, что я создам.
Нужно папку переместить в папку onedrive.
Я переместил, и по моему там просто создалась копия, и внесение изменений в оригинал, с диска D - не вносит изменения в версию облака, по крайней мере пока, может оно конечно раз в час синхронизирует.
Никак. OD синхронит только то, что внутри каталога OD. Но ты можешь разместить корневой каталог OD на другом диске, если на C: мало места под все твои хотелки (но помни, что тогда ко всем твоим данным в облаке доступ могут получить и другие пользователи ПК, если они есть).
Там после внедрения On-Demand не так критично все, если не работать с крупными медиафайлами.
Learn how OneDrive Files On-Demand syncs OneDrive files and how to turn it on.Лол, использовать OD не по назначению и думать, а как же так? Как бы почти любое облако не предназначено для подобных операций, что хочет автор.
Симлинками делать - и всё.
Когда пользователи сталкиваются с неполадками синхронизации во встроенном приложении «OneDrive» , то, чаще всего, источником неисправности выступает клиент управления в персональном компьютере. В данном руководстве мы покажем конкретные шаги для устранения возможных неполадок и исправления возникших проблем.
Введение
Современный электронно-цифровой мир, катализатором развития которого стало создание и массовое внедрение во многие области деятельности конечных пользователей персональных компьютерных устройств, формирует и продвигает, как следствие, новые виды информационного взаимодействия.
Одним из следствий возросшей потребности и массового использования компьютерных устройств является разработка и популяризация информационной компьютерной сети «Интернет» , в которой представлен необычайно огромный объем разнообразной информации.
Несмотря на существенные возможности компьютерных устройств и значительную емкость встроенных хранилищ, необходимость в свободном дисковом пространстве присутствует постоянно.
Поэтому, в связи со стремительным развитием и значительным ростом объема ежедневно используемой или на постоянной основе востребованного объема информации, особо остро встает вопрос удаленных способов хранения данных и последующего обеспечения беспрепятственного доступа к ним при первой необходимости с любых видов компьютерных устройств.
В настоящее время пользователям доступны различные варианты дистанционного хранения собственных данных, удаленно синхронизированных с единой учетной записью. Такие возможности прямого непосредственного доступа к собственным ресурсам предлагает, например, корпорация «Google» , выделяя свободное дисковое пространство на своих серверах для хранения и разнообразного взаимодействия пользователей с информационными материалами. Однако, несмотря на популярность сторонних инструментов, значительной востребованностью обладает и встроенное, устанавливаемое по умолчанию, приложение операционной системы «Windows» , доступное в стандартных сборках системы начиная с восьмой версии, «OneDrive» .
Облачное хранилище «OneDrive» , созданное компанией «Microsoft» , представляет собой удобный и простой инструмент, способный существенно облегчить использование сохраненных на сервисе данных, обеспечивающий защищенность и гарантированную сохранность пользовательских документов и заданных настроек на разных устройствах, позволяющий на порядок снизить риск от непредвиденной утраты цифровых материалов, копии которых расположены в удаленном облачном сервисе. Одним из условий успешного взаимодействия пользователя с удаленным хранилищем «Microsoft» , с целью непосредственного использования всех предлагаемых возможностей, является корректно настроенная синхронизация.
Однако, несмотря на тот факт, что приложение прошло серию улучшений и обновлений, облачное хранилище не представляет собой идеальную систему, и иногда пользователи сталкиваются с проблемами, выраженными в отказе отдельных файлов от синхронизации. При непосредственном использовании облачного решения «OneDrive» могут возникать различные трудности, но синхронизация файлов является одной из наиболее распространенных, и обычно сложности происходят в результате проблем с учетной записью, устаревшего клиента управления, неправильной конфигурации и конфликтов программного обеспечения.
В данном руководстве по операционной системе «Windows 10» мы расскажем о нескольких шагах по исправлению неполадок, позволяющих устранить проблемы с синхронизацией файлов в «OneDrive» на пользовательском компьютерном устройстве.
Чтобы перезапустить клиент синхронизации облачного решения «OneDrive» в операционной системе «Windows 10» , для устранения возможной неисправности сетевого соединения, пользователям потребуется выполнить следующий пошаговый алгоритм упорядоченных действий.
Нажмите на «Панели задач» в правом нижнем углу рабочего стола на кнопку «OneDrive» , представленную в виде белого или синего облака.
Примечание . Возможно, пользователям потребуется щелкнуть на кнопку «Отображать скрытые значки» , представляющую собой схематическое изображение стрелки «вверх» в правой части «Панели задач» , чтобы добиться отображения искомой кнопки доступа «OneDrive» . Если кнопки «OneDrive» во всплывающей панели скрытых значков нет, то вероятно, приложение на компьютере еще не запущено. Нажмите на кнопку «Пуск» , расположенную на «Панели задач» в нижнем левом углу рабочего стола, а затем отыщите и щелкните левой кнопкой мыши приложение «OneDrive» в перечне, установленных на пользовательском компьютерном устройстве, приложений и системных служб.
В нижней части всплывающей панели клиента «OneDrive» расположено меню управления, в котором, среди представленных вариантов, нажмите на кнопку «Другое» .
Во всплывающей панели контекстного меню управления приложением «OneDrive» щелкните левой кнопкой мыши раздел «Закрыть OneDrive» .
Совет . Если у пользователей также установлено приложение «OneDrive для бизнеса» , то необходимо повторить последовательные шаги № «1» , «2» и «3» соответственно и для данного процесса.
Откройте главное пользовательское меню «Windows» путем нажатия на «Панели задач» в левом нижнем углу экрана на кнопку «Пуск» .
Найдите приложение «OneDrive» в доступном списке установленных программ и щелкните его левой кнопкой мыши, чтобы открыть искомое приложение и запустить клиент синхронизации.
После выполнения представленного пошагового алгоритма, «OneDrive» должен начать выполнять синхронизацию содержимого снова без задержек и сбоев.
Когда ни одному из пользовательских файлов не удается синхронизироваться с облачным сервисом «OneDrive» , то данное затруднение может быть вызвано проблемой с подключением учетной записи. И в зависимости от того, выполнено ли подключение или пользователи только настраивают новую учетную запись, шаги по устранению проблем с синхронизацией могут немного отличаться.
Повторное переподключение учетной записи «OneDrive»
Если пользователи используют компьютер, который ранее уже был настроен для загрузки и выгрузки файлов из облачного хранилища «OneDrive» , то отключение и повторное соединение учетной записи может помочь решить проблему синхронизации.
Чтобы отсоединить и повторно подключить учетную запись «OneDrive» пользователям предстоит исполнить определенный упорядоченный пошаговый алгоритм действий, представленный далее.
Нажмите на «Панели задач» на кнопку «OneDrive» в правом нижнем углу экрана и откройте всплывающее меню.
Одно из первых дел, что нужно сделать с любым новым ПК, подключить его к облачному сервису OneDrive, что даст вам немедленный доступ к десяткам тысяч документов, фотографий и других хранимых там файлов, не говоря уже о цифровой музыкальной коллекции.
Облачная служба OneDrive для бизнеса, по подписке Microsoft Office 365 Enterprise, даёт доступ к 1 ТБ хранилища. До недавнего времени, эти две службы, несмотря на аналогичные названия, использовали раздельную синхронизацию клиентов. Теперь не так. Microsoft, в Windows 10, создала инструмент для следующего поколения клиента синхронизации, что сделало возможным использование одного механизма синхронизации для работы с OneDrive и OneDrive для бизнеса.
На следующем рисунке показано, как выглядит клиент синхронизации следующего поколения. Поскольку эта облачная служба и связанный с ней клиент синхронизации постоянно развивается, вполне возможно, что ваша версия может выглядеть немного иначе.
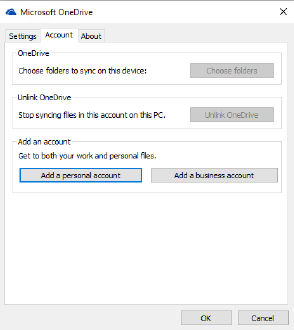
С помощью клиента синхронизации следующего поколения, можно настроить личный аккаунт OneDrive и аккаунт OneDrive для бизнеса с одной отправной точки.
На данный момент, клиент синхронизации позволяет добавлять один персональный аккаунт и несколько аккаунтов OneDrive для бизнеса. В любом случае, как часть первоначальной настройки, вы сможете сделать две вещи. Во-первых, вы можете выбрать местоположение для локальной папки, в которой будут храниться все ваши синхронизированные файлы. По умолчанию, эта папка хранится в вашем профиле пользователя, на системном диске. Для персонального аккаунта OneDrive, эта папка называется просто OneDrive. Для бизнес учётной записи OneDrive, название папки также содержит название вашего бизнеса.
В любом случае, вы можете увидеть предлагаемое местоположение и изменить его, щёлкнув, на странице установки, ссылку «Изменить местоположение». (Наведите указатель мыши на расположение, чтобы увидеть его полный путь).
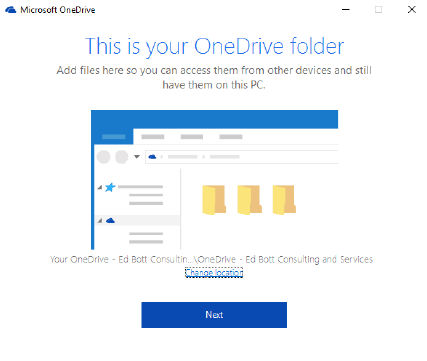
Выбирайте внимательно! Если вы позже измените своё решение, просто перенести свои синхронизированные файлы не получится. Вместо этого необходимо удалить папку, переместить локальные файлы на новое место и затем, снова настроить синхронизацию.
Во-вторых, вы можете выбрать, следует ли синхронизировать все папки из облака на локальном устройстве или выбрать некоторые из них. Следующий рисунок показывает эти параметры для OneDrive бизнес аккаунта, в ожидании утверждения или изменения.
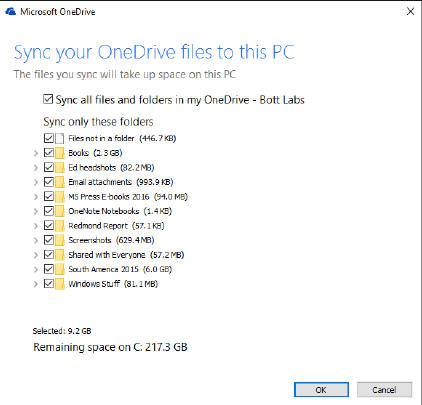
При любом типе учётной записи OneDrive, персональная или бизнес, вы можете выбрать папки локального компьютера для синхронизации.
Параметры синхронизации для каждого устройства могут быть разными. Например, на настольном компьютере, который имеет жёсткий диск на терабайт, можно синхронизировать коллекции OneDrive в несколько сотен гигабайт. На планшете или ноутбуке с Windows 10, где место для хранения ограниченно, разумно синхронизировать только несколько основных папок. Как видно на рисунке выше, OneDrive для бизнеса, в настоящее время содержит менее 10 Гб файлов, а это значит, что можно позволить себе быть менее выборочным в синхронизации.
Каждый агент синхронизации получает свой собственный значок в панели задач, белое облако для вашего персонального аккаунта OneDrive, синее облако для OneDrive бизнес аккаунта.
Используйте, в настройках приложения, страницу уведомлений, чтобы показать или скрыть значки для любого из ваших OneDrive аккаунтов.
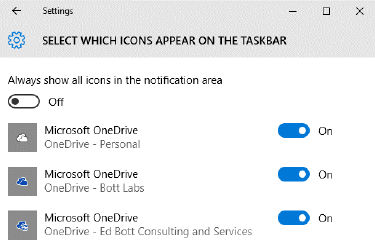
Использование настроек приложения Windows 10, чтобы отобразить или скрыть значки для учётных записей OneDrive.
Независимо от того, видим или скрыт значок на панели задач, файлы, которые вы выбрали для синхронизации, будут синхронизироваться автоматически, в фоновом режиме. Если иконка OneDrive отображается, его значок, при синхронизации файлов, изменяется и вы можете нажать на иконку, чтобы увидеть ход выполнения операции:
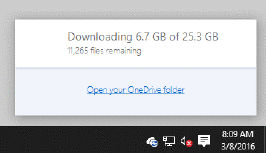
Для любой учётной записи, вы можете щёлкнуть правой кнопкой мыши на значок в области уведомлений, а затем, в контекстном меню, выбрать пункт "Настройки" и внести изменения. Вы не можете изменить местоположение локальных синхронизированных папок, но можете изменить, какие папки локально синхронизируются.
Только для персональной учётной записи OneDrive, у вас есть возможность (на вкладке Auto Save) указать место сохранения по умолчанию для документов и фотографий в соответствующих папках OneDrive.
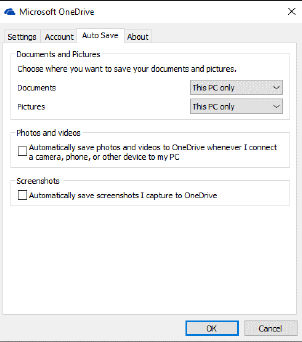
После привязки персональной учётной записи OneDrive на компьютере, вы можете использовать эти опции для изменения места сохранения по умолчанию для документов и фотографий с этого компьютера только в соответствующие папки OneDrive.
Обратите внимание, что при выборе любого из этих вариантов, папки «Документы» или «Изображения» не перемещаются из профиля пользователя, не перемещаются и существующие файлы из этих папок. Изменяется только расположение по умолчанию для файлов сохранения в будущем.
Самой мощной особенностью OneDrive, стало относительно недавнее дополнение-возможность синхронизации, чтобы кто-то другой мог поделиться своей OneDrive папкой с другой OneDrive папкой (или наоборот). При добавлении файлов в общую папку, они (почти) мгновенно синхронизируется OneDrive для других людей, с которыми вы решили поделиться этой папкой.
Как вы можете поделиться папкой со своего персонального аккаунта OneDrive с кем-то другим:
- Выберите папку, которой вы хотите поделиться и дайте ей описательное название. Помните, что она появиться в чужом OneDrive с тем же именем папки.
- В проводнике, кликнете правой кнопкой мыши на синхронизируемой папке, и выберите дополнительные опции совместного использования OneDrive. Это действие приведёт вас на веб-сайт OneDrive.
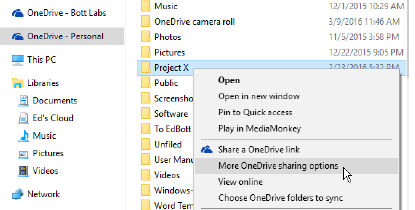
Щёлкните правой кнопкой мыши по папке или файлу, а затем выберите эту опцию, чтобы поделиться ею с конкретными людьми.
- На сайте OneDrive, в командной строке, нажмите кнопку «Share», чтобы открыть диалоговое окно.
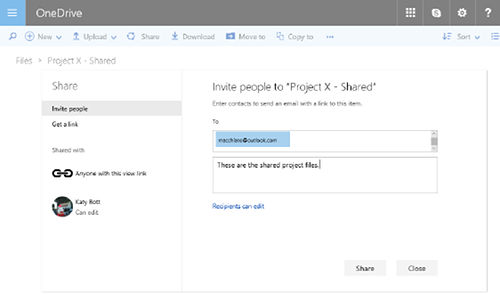
Используйте опцию приглашения людей, чтобы разделить файл с конкретными людьми. Используя опцию получения ссылки, вы можете обмениваться файлами с кем-либо, по этой сгенерированной ссылке.
(Обратите внимание, что получатель может подключить общую папку к другому адресу, не к тому, которому вы послали приглашение.)
Вот так выглядит процесс получения приглашения на разделение OneDrive папки. После того, как вы примете приглашение, папка отобразится в OneDrive веб-интерфейсе. Слева от страницы OneDrive, щёлкните по ссылке "Shared", чтобы увидеть все общие папки. Нажмите "Добавить в OneDrive" и нажмите кнопку "Добавить папку".
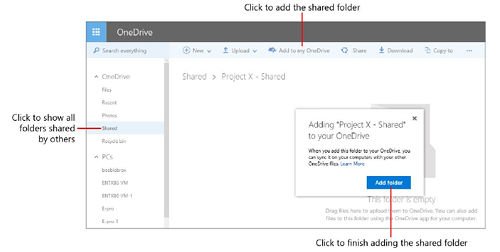
На этой странице вы можете увидеть все общие OneDrive папки. Нажмите "Добавить в OneDrive" в командной строке, чтобы включить опции для синхронизации этих файлов на локальном компьютере.
Эта папка появится в списке папок настроек OneDrive. Вы можете синхронизировать её содержимое с любым устройством под вашей учётной записью OneDrive. Если вам предоставлены права на внесение изменений в общую папку, вы можете добавлять или изменять файлы в этой папке. Общие папки отображаются в проводнике под иконкой "две персоны":

В веб-сервисе OneDrive, вы можете увидеть, какими папками вы делились с другими людьми и изменить параметры общего доступа или прекратить обмен. Щёлкните правой кнопкой мыши на любом файле или папке, затем, в контекстном меню, выберите команду Share, чтобы отобразить диалоговое окно.
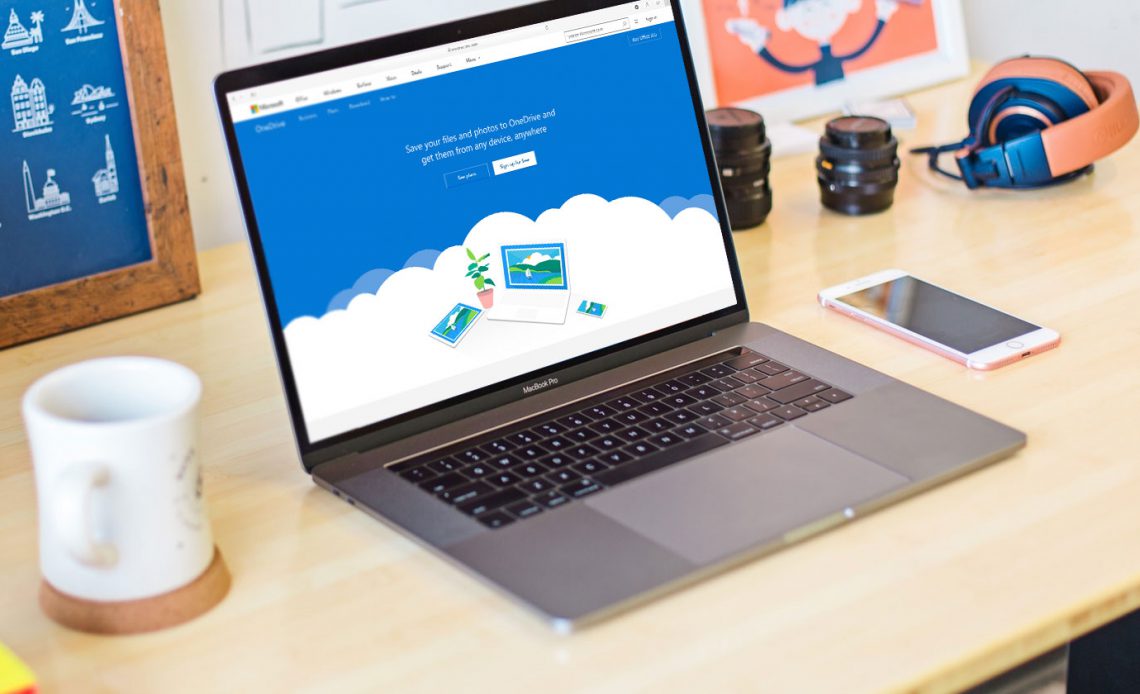
Вы, вероятно, знакомы с Microsoft OneDrive, инструментом облачного хранилища компании. Но Microsoft также предлагает продукт под названием OneDrive для бизнеса. Схожи ли эти инструменты и для чего они используются?
Давай выясним. Мы рассмотрим, для чего нужны OneDrive и OneDrive для бизнеса, а затем рассмотрим различия между ними.
Что такое Microsoft OneDrive?

Если вы использовали Windows какое-то время, вы, вероятно, знакомы с OneDrive . Это персональная облачная служба хранения и синхронизации Microsoft, которая позволяет вам получать доступ к файлам с любого устройства.
OneDrive изначально был известен как SkyDrive и был запущен для тестирования в 2007 году. В 2013–2014 годах из-за юридических проблем Microsoft сменила название на OneDrive, которое с тех пор застряло.
Те, кто знаком с другими службами облачной синхронизации, такими как Dropbox, хорошо понимают OneDrive. После входа в OneDrive на вашем компьютере вы увидите специальную папку OneDrive в своем пользовательском каталоге. Все, что вы размещаете там, синхронизируется с серверами Microsoft.
Затем вы можете установить приложение OneDrive на другие компьютеры и мобильные устройства, которые вы используете. Если вы вошли в систему с той же учетной записью, вы можете получить доступ к этим файлам из любого места.

Что такое OneDrive для бизнеса?

По своей сути OneDrive для бизнеса — это почти тот же сервис, что и OneDrive. На странице обзора Microsoft в OneDrive для бизнеса говорится, что независимо от того, какую службу вы используете, «это все OneDrive».
Использование службы с личной учетной записью Microsoft предоставляет доступ к стандартной версии OneDrive, а вход с использованием рабочей или учебной учетной записи ведет к OneDrive для бизнеса. Конечно, есть различия в том, что они предлагают.
Одним из основных отличий OneDrive для бизнеса является то, что системные администраторы решают, где разместить службу. Они могут хранить его в облаке Microsoft, которое очень похоже на персональный OneDrive. При такой настройке каждый пользователь получает не менее 1 ТБ пространства.
Однако бизнес-пользователи также могут разместить свою библиотеку OneDrive для бизнеса на сервере SharePoint. Это позволяет им размещать все на своем физическом сервере вместо использования облака Microsoft. Если они это сделают, администраторы решат, сколько места для хранения получает каждый пользователь.
Посмотрите наше руководство по Windows Server об этой ОС и о том, как компании используют физические серверы.
Обычно организации имеют доступ к OneDrive для бизнеса в рамках корпоративного плана Office 365. В зависимости от плана они могут иметь только OneDrive или OneDrive и SharePoint. Это может повлиять на то, как компании используют OneDrive для бизнеса.
OneDrive для бизнеса и SharePoint

Если вы не знакомы, SharePoint — это платформа для совместной работы, которую Microsoft предлагает для использования в бизнесе. Так как он легко настраивается, разные компании используют его по-разному.
Несколько лет назад Microsoft предложила инструмент под названием Microsoft SharePoint Workspace, ранее известный как Microsoft Office Groove. Это было настольное приложение, которое позволяло членам команды, которые не всегда были в сети или имели разные разрешения сети, совместно работать над документами SharePoint.
Он синхронизировал файлы SharePoint из серверной библиотеки с вашей системой, чтобы держать вас в курсе. Когда вы работали в автономном режиме, он кэшировал ваши изменения и затем обновлял библиотеку, когда вы вернулись в онлайн. Начиная с Office 2013, Microsoft прекратила работу с этим инструментом, заменив OneDrive для бизнеса.
Таким образом, если сотрудник хочет синхронизировать файлы компании из SharePoint на своем локальном компьютере, он должен использовать OneDrive для бизнеса.
OneDrive для бизнеса без SharePoint
Несмотря на эту функциональность, вам не нужно использовать OneDrive для бизнеса с SharePoint.
Например, если посмотреть на страницу с ценами на Office 365, бизнес- план Office 365 не включает SharePoint, но в нем есть OneDrive. Это позволяет компаниям использовать OneDrive в качестве центрального инструмента хранения файлов, не используя его для синхронизации данных SharePoint.

В этом случае OneDrive для бизнеса работает аналогично Dropbox Business. Это знакомо, если вы использовали потребительскую версию, но включает в себя дополнительные элементы управления и функции для использования в бизнесе.
Например, OneDrive для бизнеса позволяет ИТ-администраторам ограничивать возможности пользователей. Они могут блокировать определенные параметры общего доступа, настраивать синхронизацию и легко деактивировать учетные записи пользователей, когда сотрудник покидает компанию.
OneDrive для бизнеса также включает расширенные политики хранения, позволяющие предприятиям восстанавливать документы даже после их удаления.
Таким образом, OneDrive для бизнеса является более продвинутым, чем потребительская версия, даже без интеграции с SharePoint.
Используя OneDrive себя
Со всеми этими разговорами об OneDrive и OneDrive для бизнеса вы можете быть озадачены тем, что это значит для вас. К счастью, это не так уж сложно для конечного пользователя.
Проверка и добавление учетных записей OneDrive на вашем ПК
Если вы используете Windows 10, вы можете увидеть, как вы настроили OneDrive, и добавить другую учетную запись с помощью ярлыка на панели задач.
Для этого щелкните правой кнопкой мыши синий или серый значок облака OneDrive в правом нижнем углу экрана и выберите « Настройки» . Возможно, вам придется нажать на стрелку, чтобы показать больше значков. Если OneDrive не запущен, введите OneDrive в меню «Пуск», чтобы найти и запустить его.


Хотя вы не можете связать свои личные и служебные учетные записи OneDrive, вы можете добавить более одной учетной записи OneDrive на свой ПК. Нажмите Добавить учетную запись здесь и войдите, используя свои рабочие или школьные учетные данные, чтобы добавить учетную запись OneDrive для бизнеса.
После этого у вас будет две папки OneDrive на вашем ПК. Затем вы можете перемещать файлы между ними, если это необходимо. См. Наше основное руководство по использованию OneDrive для получения дополнительной информации.
Использование OneDrive в Интернете
Если по какой-то причине вы не хотите использовать настольные приложения, вы всегда можете получить доступ к OneDrive в Интернете . Просто войдите в свою учетную запись Microsoft или служебную учетную запись, а затем используйте переключатель приложений в верхнем левом углу, чтобы переключиться на OneDrive .
Здесь вы увидите все файлы, которые вы сохранили в сервисе. Если вы вошли в корпоративную учетную запись, в которой используется SharePoint, вы можете переключиться на SharePoint с помощью того же коммутатора.

Синхронизация файлов SharePoint с OneDrive
Ваши ИТ-администраторы, вероятно, при необходимости направят вас на синхронизацию библиотеки SharePoint с вашим ПК. Это так же просто, как перейти к рассматриваемой библиотеке SharePoint и нажать « Синхронизировать» в строке меню.

Затем вы увидите приглашение открыть OneDrive на вашем ПК. Если вы уже вошли в OneDrive со своей учетной записью, она начнет синхронизацию. Иначе, вам нужно будет сначала войти в систему.
OneDrive и OneDrive для бизнеса, демистифицированы
Надеемся, что теперь разница между личным OneDrive и OneDrive для бизнеса очевидна. Если вы все еще не уверены, вот краткое резюме:
- OneDrive — это облачная служба хранения Microsoft, которую каждый может использовать для синхронизации файлов между устройствами.
- OneDrive для бизнеса — по сути тот же сервис, но для использования в компании. Включает в себя расширенные инструменты администрирования.
- Кроме того, OneDrive для бизнеса можно дополнительно использовать для синхронизации корпоративных библиотек SharePoint с вашим локальным компьютером.
Учетная запись, которую вы используете для входа в OneDrive, будет определять, какую службу вы используете. Если вы не уверены или нуждаетесь в дополнительной помощи, обратитесь к системным администраторам.
Чтобы узнать больше о бизнес-инструментах Windows, ознакомьтесь с нашим обзором доменов Windows.
Читайте также:


