One cast xbox настройка
Понимание портов на вашем Xbox One
Оригинальный Xbox One был представлен в 2013 году с акцентом на мультимедийные возможности системы, включая возможность смотреть кабельное телевидение через интерфейс Xbox и интерактивность использования обновленного Kinect для управления вашим медиа-ландшафтом с помощью голоса. Тем не менее, как Xbox 360, так и Xbox 360 были сравнительно мало ориентированы на неигровые носители, поэтому база поклонников бренда почти полностью соответствовала геймерам. Возможно, неудивительно, что это означало, что основная аудитория Xbox не совсем поняла идею представления почти исключительно того, как система воспроизводит неигровые носители, а общее представление системы было расстроено и было высмеяно в Интернете с большой помпой.
С тех пор Microsoft и команда Xbox сделали все возможное, чтобы откатить некоторые из первоочередных функций мультимедиа. Kinect практически мертв, больше не встраивается в систему и требует поддержки адаптера в более новых системах, и хотя новые модели Xbox One включают в себя проигрыватели Blu-Ray 4K (что делает Xbox One S одним из самых дешевых проигрывателей на Microsoft на данный момент занимается играми, опасаясь дальнейшего отчуждения своей аудитории.
Вот хорошая новость: несмотря на недооценку мультимедийных функций, все три модели Xbox One по-прежнему поддерживают HDMI-вход. Большинство электронных устройств, которые не контролируют и не отображают, имеют порт HDMI-выхода, а это означает, что видео и аудио сервисы могут выводиться через этот порт на дисплей, например телевизор или монитор компьютера. Однако Xbox One поддерживает как HDMI-выход, так и HDMI-вход. Хотя это может сбивать с толку некоторых пользователей, которые не знают разницу между двумя портами во время установки, это означает, что Xbox One можно использовать для отображения телевизионного сигнала через интерфейс вашей консоли. Это довольно аккуратный материал, учитывая, что он не предлагается на большинстве других устройств.
Теперь, когда есть три разных модели Xbox One, может быть непонятно, какой порт вы ищете на каждом устройстве. Вот краткое руководство по выяснению того, что вам нужно найти в каждой системе.
Xbox One (оригинал)
Если вы являетесь владельцем Xbox One с самого первого дня, у вас есть оригинальная консоль Xbox One. Это немного громоздче, чем два других, с дизайном, часто сравниваемым с современным видеомагнитофоном, но с чистыми линиями и приятным дизайном, это все еще великолепно выглядящий аппарат. Мы будем использовать фотографии оригинальной консоли Xbox One в нашем руководстве ниже, но это диаграмма, сделанная непосредственно Microsoft, показывающая выбор порта на задней панели оригинальной машины.

Xbox One S
С выпуском Xbox One S в 2016 году Microsoft предприняла несколько важных шагов, чтобы изменить форму и ощущение оригинальной консоли. Новая версия от Microsoft имеет новый корпус, который на 40 процентов меньше оригинального Xbox One, а также небольшое увеличение скорости и поддержку 4K Blu-Ray. Выбор портов на задней панели устройства в целом был упрощен, теперь имеется более упорядоченная схема расположения портов и удаление выделенного порта Kinect. К счастью, Microsoft сохранила вход HDMI на задней панели устройства, переместив его непосредственно рядом с портом HDMI-выхода в макете, где большинство людей интуитивно ожидают его найти.

Xbox One X
Выпущенный в ноябре 2017 года, Xbox One X является новейшей итерацией Xbox One, но это не значит, что ему внезапно не хватает поддержки Chromecast; он все еще имеет порт HDMI-in.

Подключение Chromecast к Xbox One
После того, как вы определились со схемой ввода-вывода, подключить Chromecast к Xbox One очень просто. Для начала найдите порт HDMI-in, как описано в руководстве выше; Как правило, это всегда порт HDMI, расположенный ближе к правой стороне консоли. Вставьте ключ Chromecast в этот порт. Если вы используете Chromecast первого или второго поколения, вам потребуется либо подключить USB-разъем к адаптеру переменного тока, входящему в комплект поставки, либо использовать порты USB на задней панели Xbox One для питания Chromecast. Любой пользователь Chromecast Ultra (Chromecast, поддерживающий воспроизведение 4K) должен будет использовать прилагаемый кабель питания переменного тока, предназначенный для их устройства.

Настройка Xbox One для каста
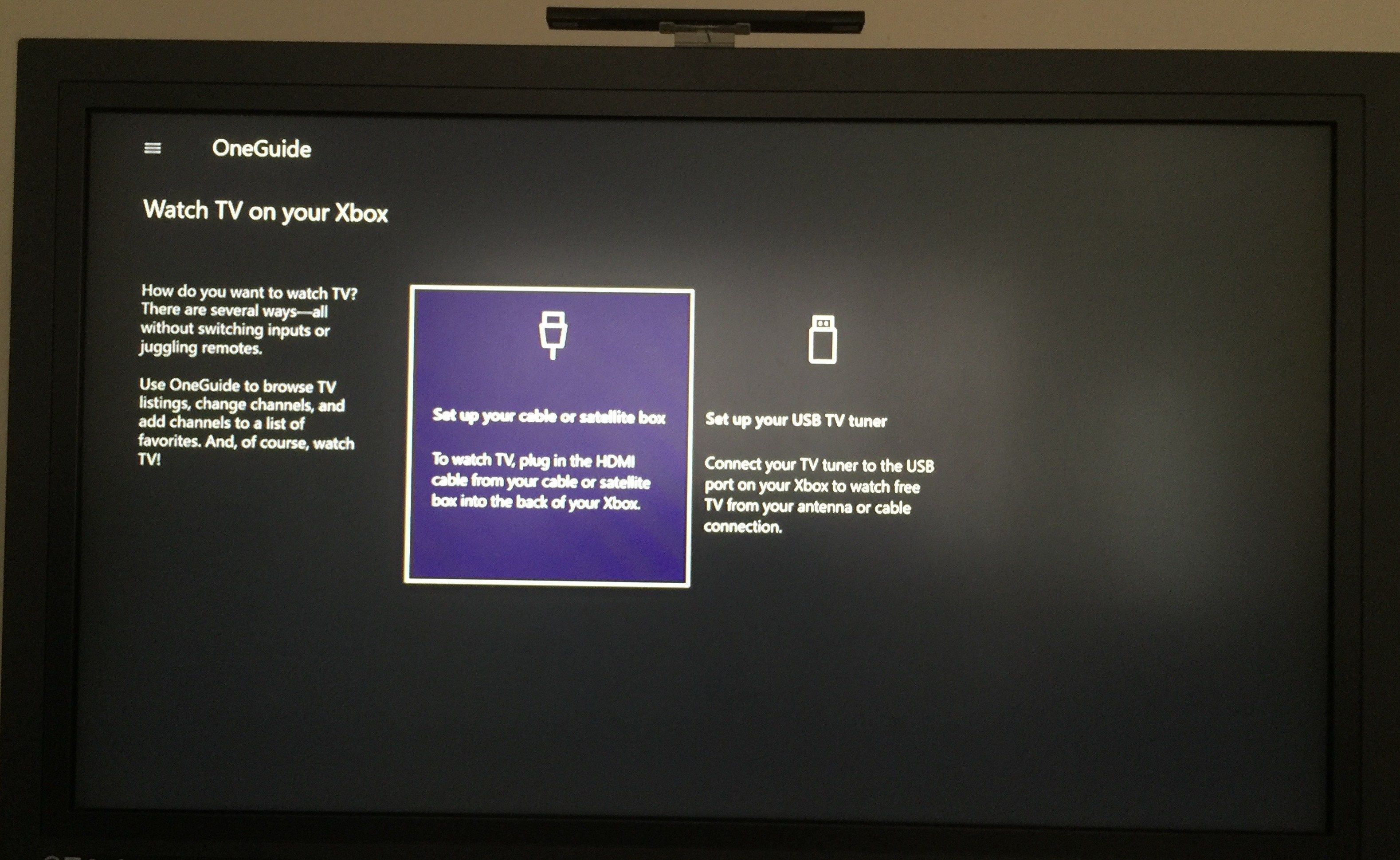
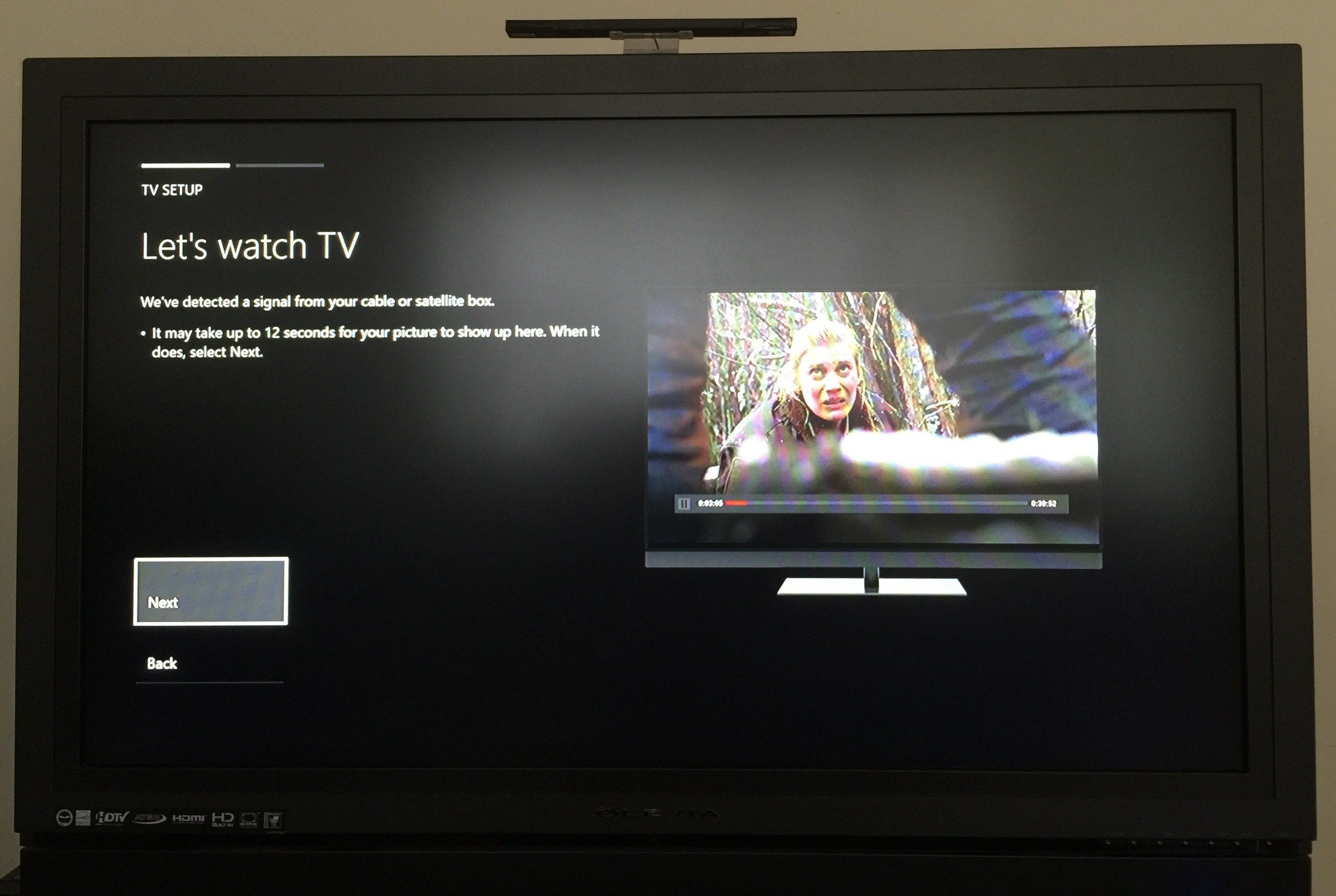
Преимущества использования Chromecast через Xbox One
Что делает совместное использование Chromecast и Xbox One таким замечательным, так это простота использования баланса двух разных медиа-вселенных. Ваш Chromecast позволяет легко транслировать большую часть контента прямо с телефона, включая видео с Netflix, Hulu, HBO и многое другое. Что еще лучше, так это то, что вы также получаете возможность потокового контента, который в противном случае был бы недоступен через приложения Xbox, такие как контент Google Play. Почти в каждом мультимедийном приложении в магазине Play Store есть встроенная поддержка Chromecast, а в единственном крупном приложении, которое не поддерживает Amazon Instant Video, есть приложение для Xbox One.
И это лучшая часть совместного использования Chromecast и Xbox через один вход. Все, что Chromecast не может сделать, например, играть в игры или транслировать оригинальные шоу Amazon Prime, может обрабатываться собственным набором приложений Xbox. Если вы предпочитаете просматривать Netflix с помощью стандартного интерфейса, приложение Xbox работает отлично, но если вы предпочитаете начать потоковую передачу прямо со своего телефона, это тоже легко сделать. Возможность использовать как потоковые возможности Chromecast, так и стандартный интерфейс Xbox делает его совместимым с носителями на небесах.
OneCast — это программа для подключения и стрима игр с Xbox на монитор компьютера Apple (MacBook или iMac).
Мы уже писали про подключение Xbox к Windows 10, теперь же настала пора Маков.
OneCast стримит игры на компьютер Mac OS
Пользователи Windows 10 имеют в своем распоряжении бесплатный клиент XBOX, который является игровым хабом. Через это приложение можно легко организовать передачу видео и звука с игровой приставки Xbox One на экран компьютера (ноутбука). При грамотной настройке работает даже через интернет (компьютер на работе, а консоль дома).
Пользователи маков обделены вниманием Майкрософта, но сторонние разработчики не сидят сложа руки. Так появился OneCast, который делает все то же самое на «вражеской» ОС.
Программа платная, стандартная цена $24 (до 1 апреля 2018 действует скидка 50%). Опробовать можно бесплатно в течение 14 дней.
- Имеет пробный trial режим.
- Легко настраивается и нативно работает в macOS.
- Картинка в FullHD 1080p (оконный или полноэкранный режим).
- Качество хорошее, но не отличное.
- Можно использовать где угодно.
- Управляется стандартным геймпадом Xbox (напрямую, USB и Bluetooth).
- Сохраняет несколько приставок и аккаунтов (Gamertags).
- Платная программа.
- Долго подключается, даже по Ethernet (в сравнении с Windows 10).
- Картинка не обладает высоким качеством в динамике (в сравнении с ТВ).
- Иногда подлагивает звук и видео (прерывается).
- При USB подключении к MAC не работают: кнопка X, вибрация, микрофон.
Установка и настройка
Подготовка Xbox One:
Подготовка OneCast:
Подключение Xbox к OneCast в mac OS:
Отзыв и заключение
Программа OneCast оставила смешанные чувства.
С одной стороны, не нужно использовать виртуальную машину или BootCamp и все возможности потоковой передачи с Xbox работают прямо на Маке. Но с другой, качество и скорость несколько хуже чем в Windows 10, я надеюсь это временно, и разработчики поработают над оптимизацией.
В графическом плане, картинки слегка отличается насыщенностью и контрастом, но это скорее связано с различием в настройке цветовых профилей в разных ОС.
Для чего это вообще надо и какие варианты использования?
- Телевизора нет или он занят другими членами семьи.
- Удаленный доступ через интернет (на работе, в кафе, поездках и т. д.).
- Удаленное управление консолью, не для игр (установить контент, скачать торрент, произвести настройки и т. д.).
В любом случае, потоковая передача не обеспечивает качественное изображение и не блещет стабильностью и в Win10, и в Mac OS. Однако, в играх где требования к графике минимальные, можно пользоваться без нареканий.

Линейка консолей Xbox One традиционно приносит игры и развлечения в телевизор в гостиной, но уже давно существует способ для потоковой передачи видео и аудио на ПК с Windows 10. Для пользователей Mac это всегда было больным местом, так как не было качественного решения, чтобы сделать то же самое. Все изменилось с появлением OneCast, приложения для MacOS (обычно 20 долларов, но в настоящее время продается за 10 долларов), которое разработано специально для потоковой передачи вашего Xbox One на ваш Mac. Хотите ли вы поделиться телевизором или хотите немного поиграть, пока люди думают, что вы работаете, давайте посмотрим на процесс установки и мое мнение о том, насколько хорошо оно работает на самом деле.
Посмотреть на OneCast
- Несколько слов предупреждения
- Что нужно перед использованием OneCast
- Как включить потоковую передачу игры на Xbox One
- Как настроить и использовать OneCast
- Как изменить теги игрока
- Как подключить контроллер Xbox One к вашему Mac
- Тестирование и мое мнение об OneCast
- Использование OneCast через открытый интернет
Несколько слов предупреждения

OneCast не является официальным продуктом Microsoft, и на некоторых форумах звучит грохот, который может в любой момент исчезнуть, если, скажем, будет принят приказ о прекращении и прекращении действий. Этого может и не случиться, поэтому, если вы не возражаете, рискуя единовременной оплатой, которую вы платите за OneCast, давайте продолжим.
Что нужно перед использованием OneCast

Прежде чем приступить к этому процессу, необходимо установить несколько флажков, чтобы убедиться, что вы действительно можете использовать OneCast для потоковой передачи игр Xbox на ваш Mac.
Тебе понадобится:
- Mac под управлением MacOS 10.10 Yosemite или новее.
- Xbox One (включая S и X).
- Маршрутизатор подключен к вашему Mac и Xbox One.
Вы получите выгоду от:
- Проводное соединение между Xbox One и маршрутизатором с помощью кабеля Ethernet.
- Беспроводное подключение с использованием диапазона 5 ГГц (если доступно) к вашему Mac.
Как включить потоковую передачу игры на Xbox One
Прежде чем ваш Xbox One сможет транслировать игры на ваш Mac, вы должны сначала включить опцию потоковой игры. Вот как это сделать.
- Ударь Xbox Кнопка на вашем контроллере.
- Перейдите к настройки Вкладка. Это похоже на передачу.
Выбрать настройки.

Выбрать Подключение к приложению Xbox.

Выбрать Разрешить потоковую игру на другие устройства.

Как настроить и использовать OneCast
Когда ваш Xbox One запущен, подключен к сети и настроен для потоковой передачи игр, пришло время поработать с OneCast на вашем Mac.
Нажмите Бесплатная пробная версия или же Купи сейчас. В этом случае мы воспользуемся 14-дневной пробной версией, чтобы увидеть, насколько хорошо она работает. Вы можете добавить лицензионный ключ позже, чтобы разблокировать полную версию.

Нажмите OneCast.dmg. Приложение будет распаковано.

Нажмите Launchpad.

Нажмите Зарегистрировать Xbox One. OneCast просканирует ваш Xbox.

Войдите в свой Учетная запись Microsoft используя те же учетные данные, которые вы использовали на Xbox One. Окно браузера автоматически закроется, и вы вернетесь в приложение OneCast.

Нажмите соединять.
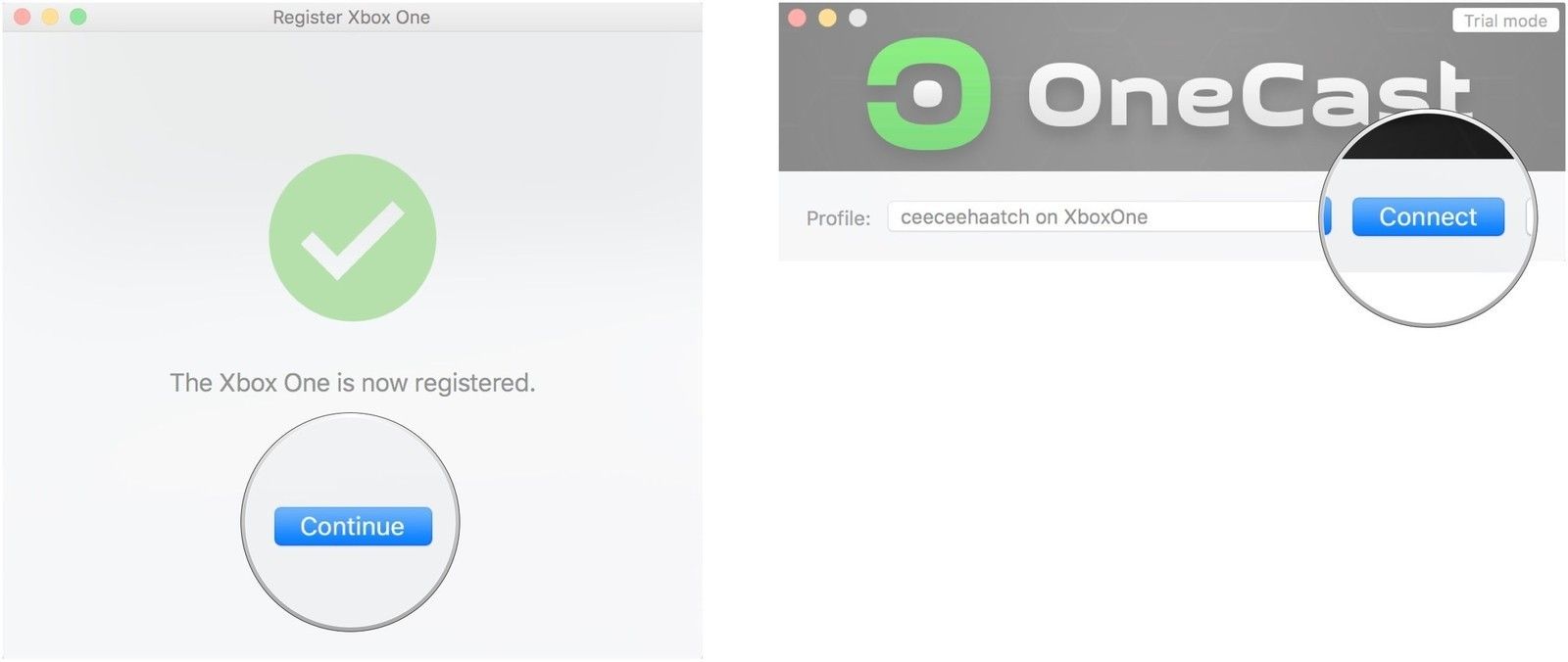
Откроется новое окно, содержащее поток с вашего Xbox One. По умолчанию он будет работать в полноэкранном режиме, но нажмет ESC на вашей клавиатуре выбьет его обратно в окно. Оттуда вы можете изменить размер, щелкая и перетаскивая границы, или вы можете вернуться в полноэкранный режим, нажав зеленый максимизировать Кнопка в верхнем левом углу окна. Если вы хотите остановить поток, просто нажмите на красный близко Кнопка, также в верхнем левом углу окна.
Как изменить теги игрока
Если с Xbox One связано несколько профилей, вы можете легко переключаться между ними прямо из приложения OneCast. Отсюда вы также можете изменить несколько настроек перед включением потока.
- Нажмите на выпадающее меню.
- Нажмите на профиль. В этом случае есть только один, потому что есть только один профиль, связанный с Xbox.
Нажмите на стрелка раскрывающегося списка.

Нажмите на качество. Вы можете проверить, что лучше для вас, исходя из скорости вашего интернета и качества связи.
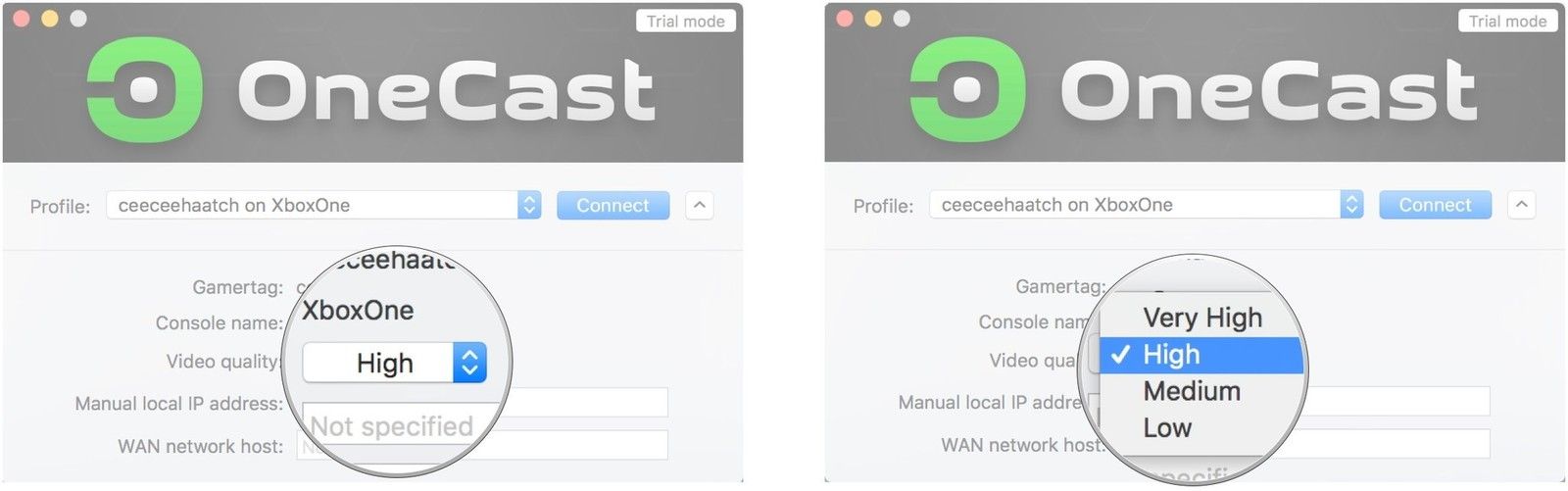
Ручной локальный IP-адрес а также Хост WAN сети параметры можно игнорировать, если вы не планируете попробовать удаленное воспроизведение с OneCast.
Как подключить контроллер Xbox One к вашему Mac

OneCast прекрасно работает, если ваш Xbox контроллер подключен напрямую к Xbox One. Вы можете продолжить использовать гарнитуру, подключенную к контроллеру, и вы получите тактильный отзыв.

Для контроллеров Xbox One с поддержкой Bluetooth вы можете подключиться так же, как и любое другое устройство Bluetooth. Нажмите на блютус в правом верхнем углу вашего Mac и выберите контроллер из списка.
Для контроллеров, которые соединяются с USB, необходимо установить драйвер контроллера Xbox. К счастью, он включен в OneCast и занимает всего секунду, чтобы установить.
Нажмите Установите драйвер USB контроллера Xbox One.

Нажмите Продолжить.

Нажмите устанавливать.

Тестирование и мое мнение об OneCast

Сначала я протестировал OneCast, используя обычную Xbox One, подключенную к маршрутизатору с помощью кабеля Ethernet, и iMac, выпущенный в конце 2015 г. (Intel Core i5, 16 ГБ ОЗУ, AMD Radeon R9) под управлением macOS Sierra 10.12.6 и подключенный к маршрутизатору на 5 ГГц. группа. И Xbox One, и iMac находились в моем офисе, расположенном примерно в 30 футах от маршрутизатора, и я выбрал Очень высоко опция качества видео перед запуском.
С Cuphead, игрой, которая требует точных движений и идеального времени, я практически не заметил проблем с задержкой. Я чувствовал, что играю в игру с подключенным к телевизору Xbox One, и я был настолько же хорош (плох) в этой игре, как и при обычной настройке.
На том же оборудовании я провел второй тест, на этот раз с моим Xbox One, использующим беспроводное соединение 5 ГГц, а не проводное соединение. IMac также оставался на беспроводном соединении, и я снова попробовал Cuphead с Очень высоко настройка качества видео. На этот раз тот факт, что я транслировал, был немного более заметным, но игра оставалась полностью играбельной.

Для финального теста я запустил мультиплеер Titanfall 2 с обоими устройствами, используя беспроводные соединения. На этот раз была заметная задержка, и когда я снова проверил проводное соединение с Xbox One, появились те же проблемы, хотя и несколько менее очевидные. Это, несомненно, связано с тем, что Xbox One приходится иметь дело с многопользовательским подключением игры, а также с подключением к моему Mac. Тот факт, что для запуска игры требуется немного больше энергии, чем для Cuphead, скорее всего, имеет к этому отношение.
Суть здесь? OneCast работает так же, как потоковый эквивалент Windows 10, но все еще страдает от некоторых из тех же проблем. В многопользовательские игры, требующие высокой точности, как в большинстве гоночных игр и шутеров от первого лица, можно играть, но в конечном итоге это может вызвать разочарование, но в остальном вы должны быть довольны тем, что предлагает OneCast.
Использование OneCast через открытый интернет

Использование OneCast локально с вашим Xbox One и Mac, подключенным к вашему маршрутизатору, это одно, но подключение, когда вы находитесь вдали от дома через Интернет, совершенно другое. Это возможно, но OneCast не рекомендует, и я не смог проверить это.
Процесс включает в себя несколько дополнительных шагов, которые, честно говоря, не кажутся, что они того стоят. Даже OneCast говорит, что снижение производительности, скорее всего, сделает ваши игры неиграбельными. В руководстве в приложении содержится более подробная информация об использовании OneCast через открытый интернет, если вы хотите попробовать этот метод.
Вы пробовали OneCast?
У вас была возможность опробовать OneCast? Какие игры вы пробовали и как они работали на проводных и беспроводных соединениях? Обязательно сообщите нам об этом в разделе комментариев!

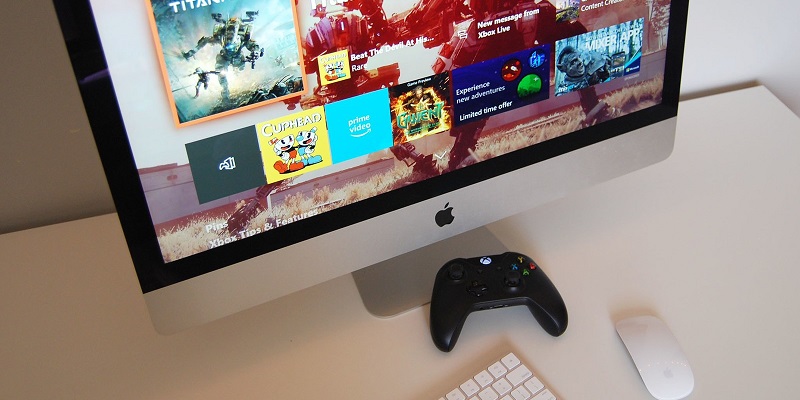
Sony уже достаточно давно выпустила под Mac программу, которая позволяет наслаждаться играми с PlayStation 4 прямо на экране вашего iMac или MacBook. Увы — Microsoft так пользователей своей консоли не балует, однако сторонние разработчики все же смогли написать программу OneCast, позволяющую стримить игры с Xbox на Mac, и сегодня мы подробно разберем, как ее настроить.
- Mac должен работать под управлением macOS 10.10 или новее.
- Xbox One, включая версии S и X.
- Mac и Xbox One должны быть подключены к одной Wi-Fi сети от одного маршрутизатора.
- Xbox One подключен к маршрутизатору по Ethernet, а не Wi-Fi.
- Mac также подключен к маршрутизатору по Ethernet или по Wi-Fi на частоте 5 ГГц.

Далее выберите пункт «Только из профилей, подписанных на этом Xbox», после чего — «Разрешить потоковое воспроизведение на других устройствах»:

Все, теперь ваш Xbox настроен для стриминга игр.
Настраиваем приложение OneCast
Перейдите на сайт OneCast и скачайте бесплатную пробную версию (она работает в течении 14 дней), или же купите полную (ограниченное время она стоит $10, позже цена возрастет до 20). С учетом того, что программа пока не очень стабильна — я рекомендую начать с пробной версии.
Далее установите скачанный OneCast.dmg стандартным способом — перенеся его в папку с приложениями:

После этого запустите его и нажмите на кнопку «Зарегистрировать Xbox One»:

Далее вам будет предложено войти в вашу учетную запись Xbox Live — нажимаем ОК, и в открывшемся окне браузера вводим свои данные:

Теперь просто нажмите на кнопку «Продолжить» и потом «Подключить»:

На этом все — если вы проделали пункты выше правильно, то должно открыться окно, в котором будет идти видеопоток с вашего Xbox One.
Подключение контроллера
Если контроллер Xbox подключен у вас напрямую к приставке, то ничего делать не нужно, однако бывает удобнее подключить его к Mac. Однако следует понимать, что при этом не будет работать микрофон на гарнитуре, подключенной к контроллеру, а также не будет работать тактильная обратная связь.
Если вас это не пугает, то можно подключить контроллер двумя способами: по Bluetooth или по USB. В первом случае он устанавливается как любое другое Bluetooth-устройство — просто нажмите на значок Bluetooth в правом верхнем углу экрана Mac и выберите контроллер из списка:

Если же вы подключаете контроллер по USB, то для этого вам нужно будет установить драйвер. К счастью, он уже включен в OneCast, поэтому вам нужно в самой программе нажать на Контроллер > Установить драйвер USB для контроллера Xbox One:

После этого несколько раз жмем на «Продолжить» и «Установить», после чего контроллер заработает с вашим Mac.
Настройка качества изображения
Если вы при игре чувствуете ощутимые задержки, или картинка при стриме рвется и зависает, то можно несколько снизить качество видео. Для этого нажмите на свой профиль, и потом на стрелку вниз рядом с ним:

После этого в выпадающем окне выберите качество видео, от низкого до очень высокого:

Работоспособность приложения
Как и любой стриминг, приложение требует максимально быстрого подключения к маршрутизатору как Mac, так и приставки. Поэтому комфортно поиграть получится лишь при подключении по 5 ГГц, а еще лучше — по кабелю, но для многих это сводит саму идею стриминга на нет. Поиграть по 2.4 ГГц Wi-Fi получится лишь в низком-среднем качестве и в неторопливые игры, которые не требуют быстрой реакции.

Да, вы можете удаленно играть в игры на консоли Xbox Series X или S с помощью смартфона. Стриминг работает по локальной сети или через Интернет, и это идеальный вариант, когда кто-то хочет использовать телевизор. Вот как это настроить.
Настройте удаленное воспроизведение на Xbox Series X или S
Чтобы играть в игры удаленно, сначала необходимо включить удаленные функции на консоли. Для этого вы должны использовать мощную функцию Xbox «Instant-On», которая значительно ускоряет время запуска консоли.
Чтобы начать, включите Xbox и нажмите кнопку Xbox, чтобы открыть гид. Выберите вкладку «Профиль и система», а затем выберите «Настройки». Перейдите в «Устройства и подключения»> «Удаленные функции» и убедитесь, что установлен флажок «Включить удаленные функции».

В разделе «Power Mode» включите «Instant-On», если вы еще этого не сделали. Затем выберите «Проверить удаленное воспроизведение» и подождите, пока Xbox выполнит некоторую самопроверку, чтобы определить, насколько хорошо потоковая передача игр будет работать через соединение.
После этого вы должны увидеть некоторую информацию о том, насколько ваше интернет-соединение подходит для потоковой передачи за пределами вашего дома. Он также покажет, обновлен ли ваш контроллер Xbox и подходят ли настройки питания для удаленного воспроизведения.

Если вы снова переключите режим питания на «Энергосбережение», это также отключит функции удаленного воспроизведения.
Настройте приложение Xbox и выполните сопряжение геймпада
Если вы еще этого не сделали, скачайте приложение Xbox для iPhone, iPad, или Android. Войдите в систему с теми же учетными данными Xbox, которые вы используете на своей консоли, а затем коснитесь вкладки «Библиотека». Вверху экрана нажмите «Консоли».

Если ваша консоль уже указана, вы готовы к работе. Если вы еще не настроили приложение, нажмите «Настроить консоль». Отсюда вы можете либо настроить новую консоль, либо добавить существующую. Просто следуйте инструкциям, чтобы связать консоль со смартфоном, набрав код, отображаемый на экране.
Заметка: Беспроводной геймпад Xbox, поставляемый с сериями X и S, в настоящее время не поддерживается устройствами Apple. Microsoft пообещала, что в будущем поддержка поступит через обновление прошивки. А пока вы можете использовать другие поддерживаемые контроллеры, такие как контроллер Xbox One или Sony DualShock 4.

Теперь вам нужно подключить контроллер к смартфону в настройках Bluetooth. Процесс будет зависеть от вашего устройства, но обычно вы просто переводите контроллер в режим обнаружения, а затем нажимаете его, когда он появляется в списке доступных Bluetooth-устройств.
В целях тестирования мы подключили DualShock 4 к iPhone X, и он сразу заработал. Мы мгновенно облетели приборную панель Xbox с контроллером PlayStation.
Запуск игр через приложение Xbox
Запустите приложение Xbox и коснитесь значка консоли вверху справа. На появившейся панели нажмите «Дистанционное воспроизведение на этом устройстве» и подождите, пока смартфон подключится к консоли.
Когда вы видите панель инструментов, все готово. Теперь вы можете использовать свой Xbox, как если бы вы сидели прямо перед ним, а ваш смартфон действовал как удаленный дисплей.

Насколько хорошо все это работает, будет полностью зависеть от используемого вами соединения. В наших тестах сидение в одной комнате с Xbox и беспроводным маршрутизатором обеспечивало почти идеальную потоковую передачу с очень небольшой задержкой или видимым сжатием видео.
Если у вас есть проблемы с производительностью, попробуйте переключиться на более быструю беспроводную сеть 5 ГГц, если она доступна. Также поможет использование проводного Ethernet-подключения к Xbox.
Можете ли вы транслировать на Windows 10 или Mac?
На момент выпуска консоли в конце 2020 года Microsoft еще не объявила о поддержке потоковой передачи игр Series X или S на ПК с Windows или Mac. Старое приложение Компаньон консоли Xbox для Windows 10 В настоящее время работает только с консолями эпохи Xbox One.
Однако один зоркий человек поделился этот обходной путь в Twitter. Теоретически любой, у кого есть новый Apple Silicon Mac, должен иметь возможность загрузить и запустить приложение Xbox iPhone на рабочем столе Mac и получить ту же функциональность. Однако мы не тестировали ни один из этих методов, поэтому ваш опыт может отличаться.
Удаленная игра через локальное соединение удобна, но у Microsoft также есть Project xCloud, который позволяет транслировать целые игры, не имея ничего, кроме подключения к Интернету и подписки Game Pass. Эта опция также транслирует игры с серверов Microsoft, а не с вашей консоли Xbox.
Читайте также:


