Ого мобильный настройка модема
Рассмотрим настройку модема для ОГО! Укртелеком, на примере TL-W8101G WEB-интерфейсы в ADSL модемах-маршрутизаторах схожи Перед тем как приступить к настройке, нужно подключить модем к компьютеру (ПК), для этого включаем питание модема, патчкордом (идет в комплекте) соединяем порт LAN с сетевой картой ПК, в ADSL порт модема подключаем кабель RJ12 (идет в комплекте), второй конец в сплиттер порт Modem. Также в порт Line сплиттера подключаем телефонную линию, в порт Phone – телефонный аппарат. На лицевой панели модема должны гореть индикаторы Power, ADSL, LAN. В правом углу Панели задач должно отобразится “Подключение по локальной сети 100МГбит/с”
Шаг 1. Открываем браузер и в адресной строке вводим IP адрес модема (по умолчанию 192.168.1.1) и нажимаем ENTER.
Шаг 2. Введите имя пользователя (Username) - admin и пароль (Password) admin (по умолчанию). Можно запустить Мастер настройки в Quick Start и руководствуясь подсказками настроить модем.

Шаг 3. Заходим во вкладку Interface Setup-->Internet, и проставляем
ATM VC
Status: ставим Activated
VPI: 1 иногда 0
VСI: 32
Encapsulation
ISP: ставим PPPoA/PPPoE

Шаг 4. Заходим во вкладку Interface Setup--> LAN и меняем IP адрес модема, в целях безопасности, можно и не менять. Обычно меняют последние цифры, например
Router Local IP
IP Address: 192.168.3.3
DHCP
DHCP: активируем Enabled
Starting IP Address: 192.168.3.4
Сохраняемся Save.

Шаг 5. Настраиваем WiFi, открываем вкладку Wireless
Access Point Settings
Access Point: Activated
Channel: UKRAINE канал выбираем 06
802.11 b/g: выбираем 802.11 b+g
Даём название своей беспроводной сети и выбираем пароль, например:
Multiple SSIDs Settings
SSID: TP-LINK_2010
Выбираем тип шифрования Authentication Type: WPA2-PSK
WPA-PSK Encryption: AES
Придумываем пароль Pre-Shared Key: Password
Wireless MAC Address Filter при активации данной вкладки, можно прописать MAC адреса всех ПК вашей LAN сети, делается в целях безопасности и защищённости беспроводной и проводной сети.
Сохраняем настройки Save.

Шаг 6. Отрываем вкладку Maintenance--> Administration, и меняем пароль доступа к WEB-интерфейсу (делается в целях безопасности). Сохраняемся Save.

На лицевой панели модема должны гореть все индикаторы Power, ADSL, LAN, WLAN, Internet. ADSL модем-маршрутизатор настроен и готов к работе.
Всем привет! Сегодня мы поговорим про вопрос настройки модема или роутера от провайдера «Укрателеком». На сегодняшний момент это несколько моделей: Huawei-HG532e, ZXHN H108N V2.5, TP-Link TD-W8901N, ZTE ZXV10 H108L. Но если я какой-то аппарат не указал, то напишите название вашей модели в комментарии, чтобы я дополнил статью. Или можете поискать инструкцию на нашем портале.
И так, в первую очередь начнем, наверное, с подключения. Все они подключаются одинаково, если взглянуть на заднюю панель и на порты, то у всех есть сходства.
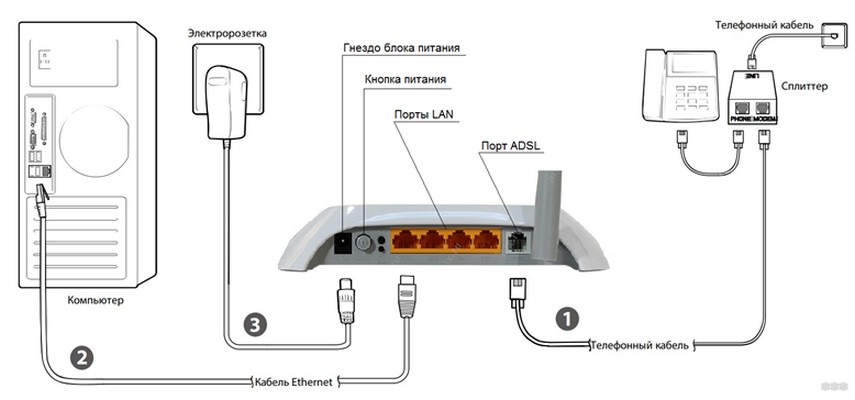
Покажу на примере маршрутизатора TP-Link. Сначала подключаем его в розетку. Далее в единственный aDSL порт подключаем телефонный кабель от сплиттера или из подъезда. Далее я буду для настройки использовать подключение напрямую. Я просто подключу компьютер к одному из LAN портов желтого цвета. Туда же можно подключить ноутбук, телевизор, камеру видеонаблюдения или принтер.
На некоторых моделях также можно подключиться и настроить с телефона или планшета. Имя беспроводной сети Wi-Fi (SSID) и пароль от ней находится на этикетке (может иметь название WIFI KEY или PIN). Данная этикетка наклеена на сам роутер. Вообще, при возникновении любого вопроса, следует обращаться именно туда.
Huawei-HG532e
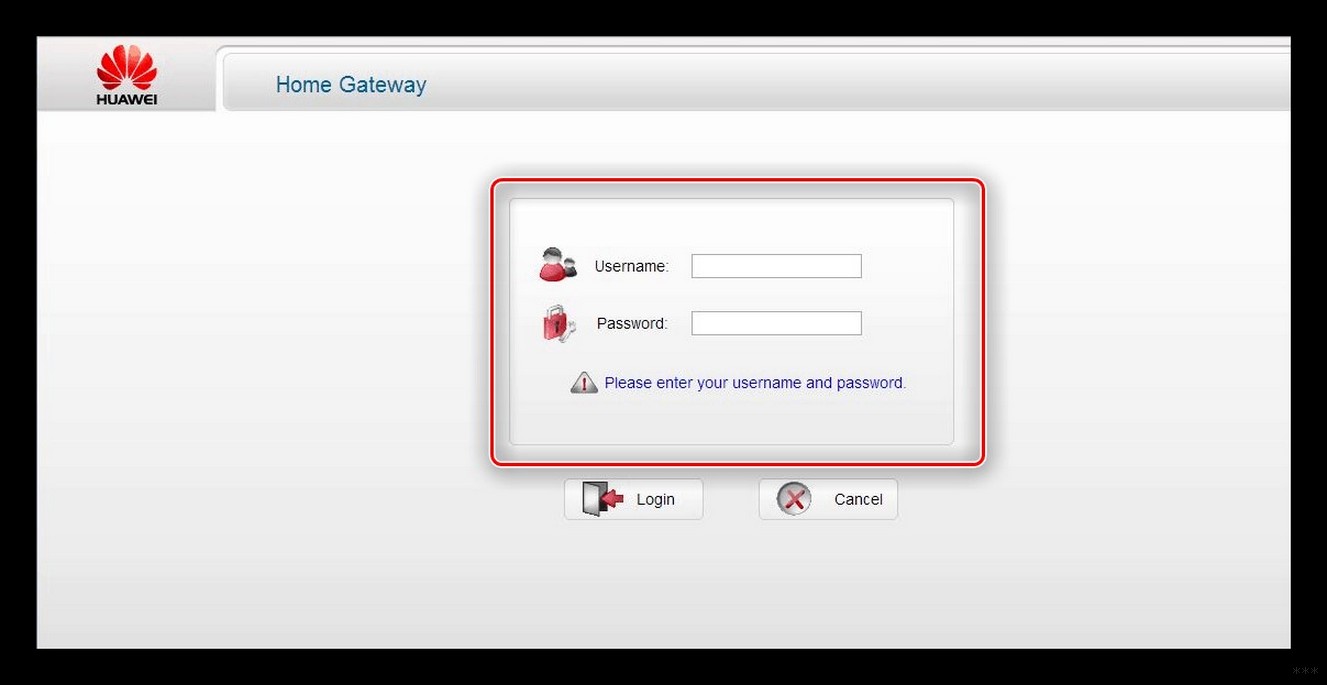
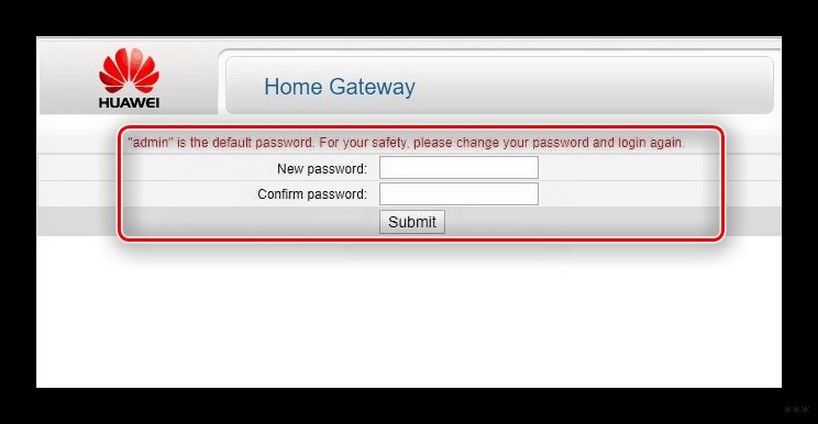
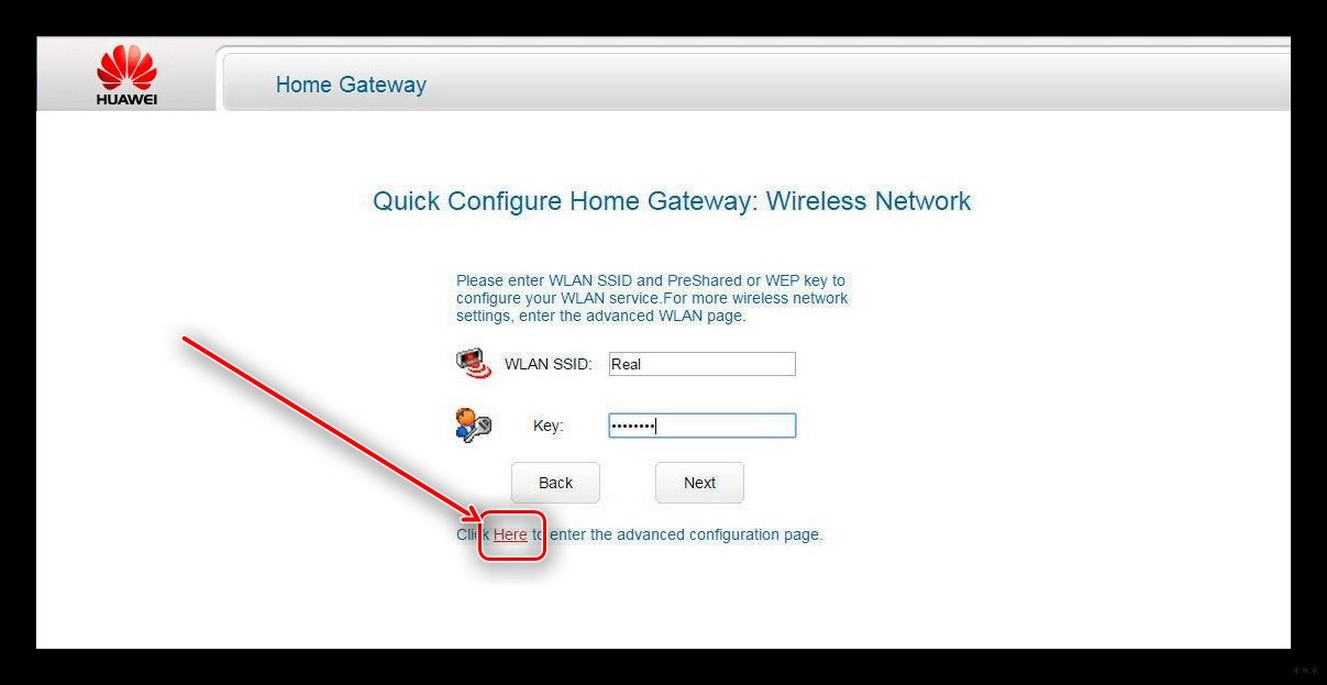
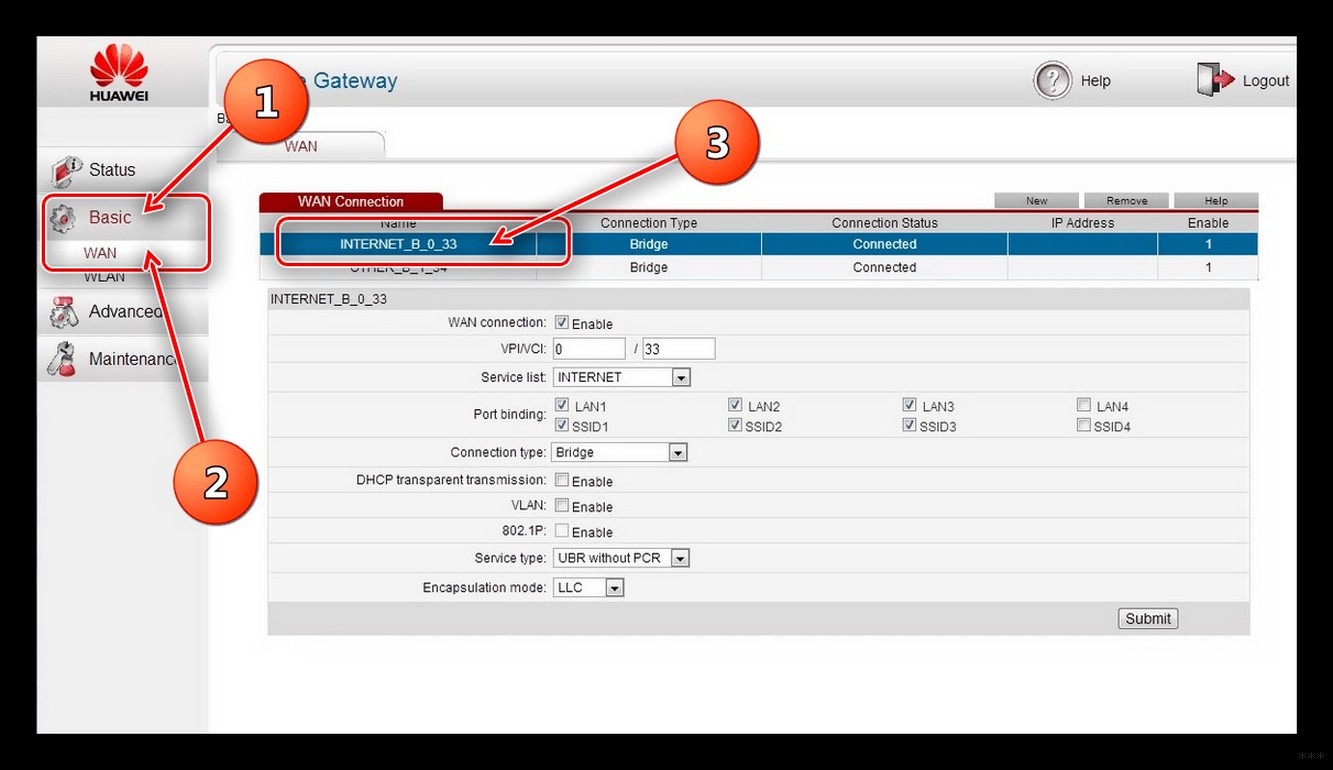
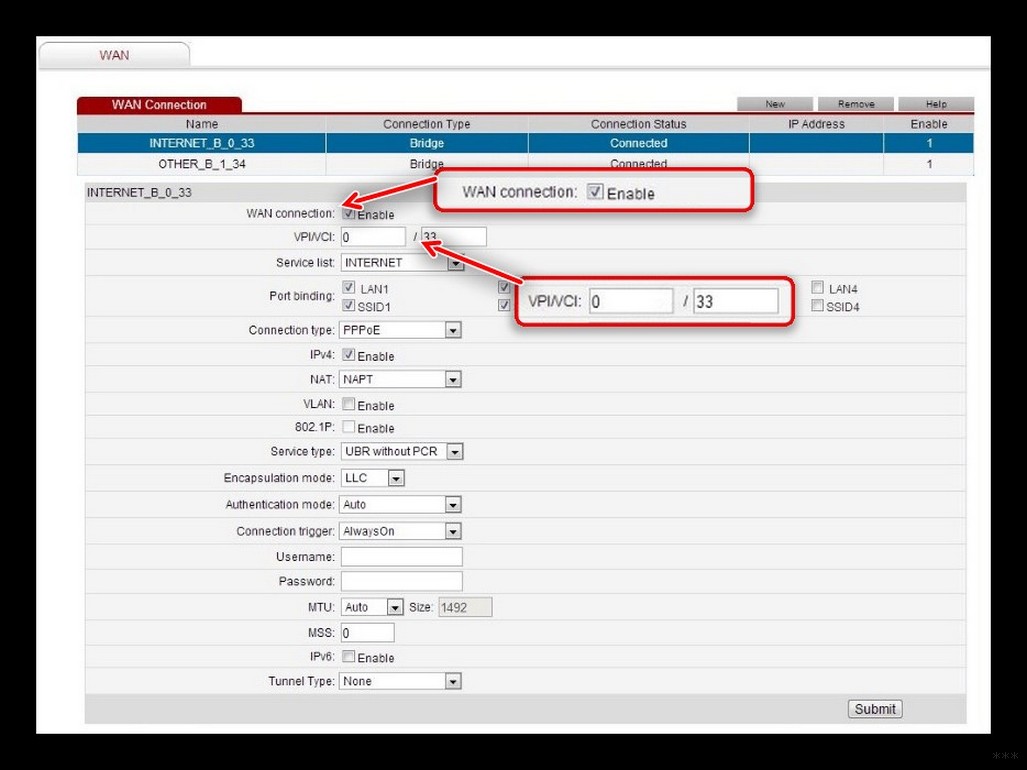
- При выборе PPPoE нужно будет ввести только логин и пароль, а потом нажать «Submit».
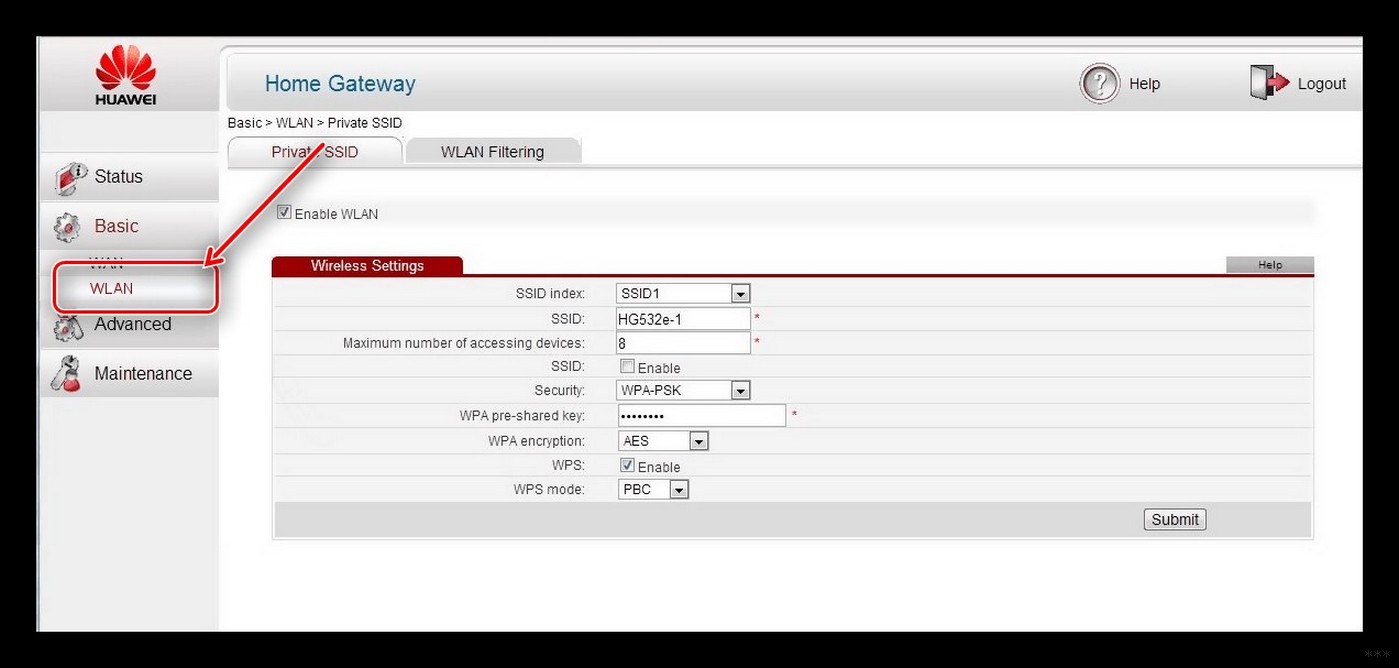
- Теперь для настройки Wi-Fi, переходим в «WLAN». Имя сети можно поменять в строке «SSID», а пароль в «WPA preshared key», если у вас строит «Security» как «WPA-PSK».
Более подробная настройка по данной модели есть в детальной инструкции по этой ссылке. Там также есть короткий обзор по роутеру.
ZXHN и TP-Link
- В браузере переходим по адресу 192.168.1.1. Далее вы должны увидеть примерно одинаковый интерфейс, так что я буду показывать на примере одного.
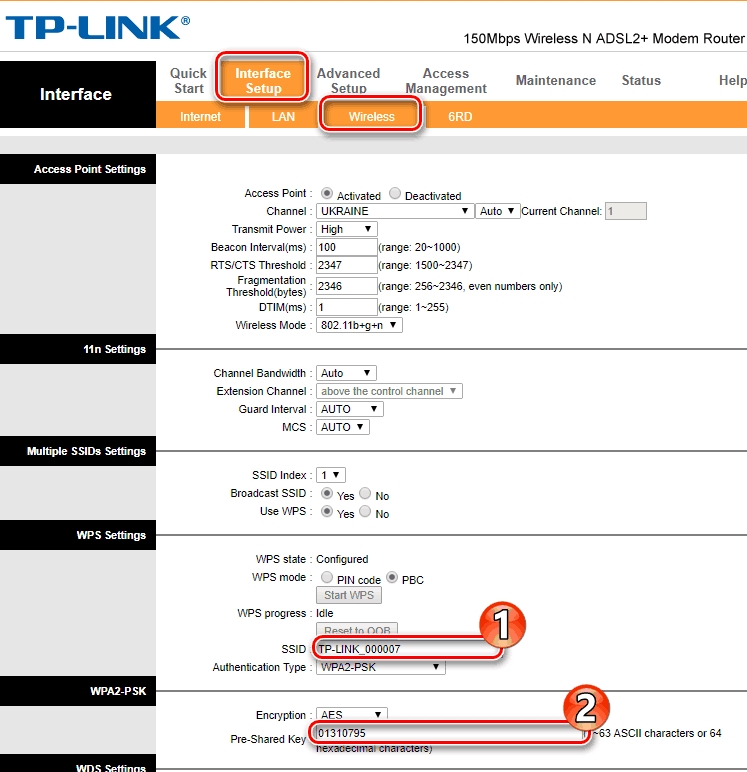

Быстрый ADSL Интернет ОГО от Укртелеком-а можно подключить и самостоятельно или отдать 60 грн. за подключение мастэром + 60 грн. за его вызов. Часто мастера как от Укртелекома так и от Киевстара - это обычные , а поэтому подключаем ОГО самостоятельно.
Как же я докатился до Швидкісний доступ ОГО!? Во-первых сего провайдера я начинал ещё более 10-ти лет назад ещё на 56к модеме и особых жалоб на него не имел, реальная скорость была около 40-50к и Интернет всегда был в наличии, ну, может за очень редким исключением пропадал на непродолжительное время.
Локальных сетей развелось как собак не резанных, хотя я собак люблю больше, с дома на дом навешана куча проводов и каждый из провайдеров конкурентам делает всяческие баги, то свич спи.дит, то провода порубает и ты начинаешь бегать от одного к другому. Вот так я и докатился до мысли, что мне это уже изрядно остоп..дило и что пора менять АТС да подключать ОГО от укртелекома через ADSL .
ОСТОРОЖНО! Включаю троль-режим:).
Сначала было АГА.. - быстро сказка сказывается да не быстро дело делается. Пришлось три раза писать заявы на смену АТС , они их постоянно куда-то девали (хахлы задрыпанные;), и ходить/звонить к ним по этому поводу без малого пол года.
Самостоятельное подключение к ОГО
Взяв в руки коробку с тем самым ху.веем (Huawei HG530) за 1 грн., на коробке мы видим довольные и улыбающиеся лица на фоне ху.вея, которые как бы обещают нам светлое завтра и успехи в работе:))
Да. когда берём в руки ху.веи, то сразу говорим что б нам создали логин и пароль в системе ОГО, который нам должны распечатать на отдельном клочке бумаги, после чего скачем домой и начинаем самостоятельное подключение к ОГО.
Мы же как порядочные первым делом берём и гульчитаем мануал, который прямо скажем не блистает подробным и осмысленным описанием полного процесса подключения с подробным объяснением назначения всех его опций и функций.

Подключение проводов труда не составляет, а вот когда начинается сам процесс настройки ху.вея (Huawei HG530) выражение лица резко меняется. Мало знакомый, с настройкой ADSL модемов, пользователь начинает просто а-Huawei-вать от того, что оно всё по ману, а сука не работает;(
Чтобы Вам не а-Huawei-вать, гляньте на схемку ниже и ознакомьтесь со значением некоторых сокращений дабы понимать что настраивается и примерно на кой хрен оно нужно:
Подключение ADSL модема по протоколу PPPoE
Теперь, после того как подключили все провода, включили модем, выкидываем нафик ман, открываем в браузере http://192.168.1.1, при завпросе логина вводим admin и пароль admin, переходим на вкладку "Basic >> WAN Settings" и доводим PVC с 0 по 2 до такой кондиции как показано на рисунках ниже:



- PVC : 1
- VPI : 1
- VCI : 32
- Active : yes
- Mode : routing
- Encapsulation : PPPoE
- Multiplex : LLC
- Username : *****
- Password : *****
- PPP Authentication : AUTO
- Default route : Enable
- Nat : Enable
Подключение ADSL модема по протоколу DHCP

- PVC : 1
- VPI : 1
- VCI : 40
- Active : yes
- Mode : routing
- Encapsulation : RFC2684B
- Multiplex : LLC
- Default route : Enable
- Nat : Enable
- Obtain an IP address automatically
- RIP : Disable
- IGMP proxy : Disable
Теперь идём на вкладку "Tools >> Reboot" и перезагружаем модем, после чего снова заходим в "Basic >> IP Route", где должны увидеть ровным счетом не меньше не больше три поля примерно такого содержания:

Теперь заходим на start.ukrtelecom.ua или просто открываем любой адрес в интернете, например ya.ru, после чего нас перекинет на подтверждение тарифного плана, соглашение с договором и "Вітаємо":




Вот и всё. После активации договора/заявки заходим на любой сайт где можно замерить скорость Интернет соединения, смотрим на показатели и говорим ОГО:))

Сравнение работы в режиме PPPoE и DHCP
Итоги
Самостоятельное подключение к ОГО сможет выполнить обычный пользователь при наличии четких пошаговых инструкций, которые укртелеком замалчивает вероятно с той лишь целью, чтобы их штат рабочих не терял кусок хлеба по настройке ADSL модемов.
Ссылки по теме
Рекомендуемый контент
Вы не любите рекламу!? Напрасно!:) На нашем сайте она вовсе ненавязчивая, а потому для нашего сайта можете полностью отключить AdBlock (uBlock/uBlock Origin/NoScript) и прочие блокировщики рекламы! AdBlock/uBlock может препятствовать нормальной работе системы поиска по сайту, отображению рекомендуемого контента и прочих сервисов Google. Рекомендуем полностью отключить блокировщик рекламы и скриптов, а также разрешить фреймы (aka iframe).
Настройка модема «Укртелеком» проходит в несколько простых шагов. Все шаги, которые требуется пройти для корректной работы интернета ОГО от компании «Укртелеком», отнимут у вас всего несколько минут вашего драгоценного времени.
Перед тем как настроить ваш Wi-Fi роутер, необходимо настроить модем «Ого», который вам любезно предоставили или не предоставили специалисты компании «Укртелеком», когда вы подключались к интернет-провайдеру «Ого».
Чаще всего компания предоставляет ADSL модем ZTE ZXV10 H108L, но у вас может быть любой другой ADSL модем…
Итак, давайте преступим к подключению ADSL модема «Укртелеком».

Схема подключения ADSL модема выглядит так:

Индикаторы АДСЛ модема:

Индикатор
Статус
Описание
Кабель питания подсоединен и питание включено.
Питание выключено или оборудование неисправно.
Устройство не работает.
Установлено соединение и выделенный IP-адрес.
Происходит передача данных.
Возможны следующие проблемы:
На систему не представлены питания.
Неустановление соединения ADSL.
Сессия IP или PPP завершено по причинам, не
связанные с истечением времени ожидания.
ADSL-подключение находится в режиме моста.
Продолжается подключения ADSL.
Соединение ADSL не установлено.
Установлено соединение LAN.
Идет передача данных.
Соединение LAN не установлен.
WLAN RF включен.
Идет передача данных.
WLAN RF выключен.
WPS включен и работает. Индикатор погаснет через пять минут.
Идет согласование через WPS.
При доступе к WPS с терминала WLAN была обнаружена ошибка.
Неисправность устройства или устройство не используется.
Назначение кнопок и разъемов модема Укртелеком:

Название
Назначение
Описание
Для присоединения стандартного адаптера питания
Для восстановления заводских настроек
нажмите и удерживайте кнопку не менее 5
секунд при работающем устройстве. После этого
Для присоединения сетевого адаптера ПК или
другого сетевого устройства через кабель RJ-45.
Для присоединения кабеля ADSL или разветвителя (сплиттера) через телефонную линию RJ-11.
Настройка модема ОГО в режиме роутера
Шаг 1: Подключите ADSL модем «Укртелеком» к сетевой карте вашего компьютера или ноутбука при помощи сетевого кабеля, который шел в комплекте с модемом.
Шаг 2: Запустите ваш интернет-браузер (Google Chrome, IE, FF, Opera)
Шаг 3: В адресной строке браузера (там где вы вводите адрса) введите IP адрес вашего ADSL модема: 192.168.0.1 или 192.168.1.1 Если ничего не происходит, прочитайте статью «как зайти в настройки модема»
Шаг 4: В появившемся окне авторизации введите ваш логин и пароль (обычно, логин и пароль - admin) и нажмите кновку «Войти» (Login)

Шаг 5: В появившемся окне «веб-настроек» модема «ОГО» необходимо выбрать раздел «Network», который находится в вверхнем меню, а затем выбрать подраздел «WAN Connection».

Шаг 6: Настройка PPPoE соединения с VPI/VCI 1/32 необходимо удалить при помощи кнопки «Delete» (Удалить)

Шаг 7: В окне настроек следует внести следующие изменения:
- Для значения «Connection Name» в выпадающем списке выбираем «DHCP»;
- Устанавливаем значение «Enable NAT»
- Значение VPI и VCI оставляем без изменений 1/40 - далее, ничего более не изменяя нажимаем на кнопку «Create» (Создать)

Шаг 8: В верхнем меню следует выбрать раздел «Administrator» и перейти подраздел «System Management». В появившемся окне настроек нажимаем на кнопку «Reboot»

Шаг 9: Подождать три минуты пока применятся новые настройки ADSL модема «Укртелеком»
Читайте также:


