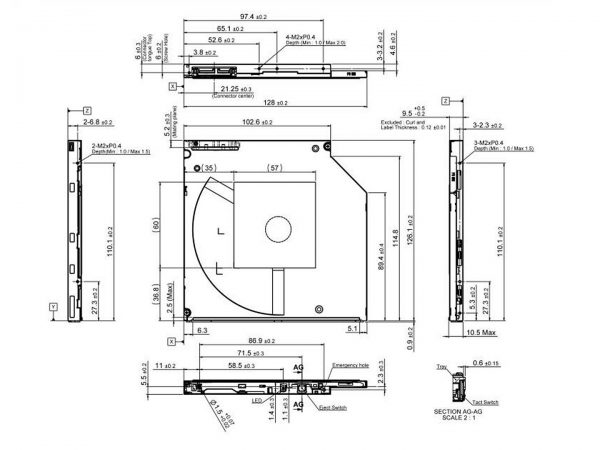Odd что это в компьютере
Технологии шагнули очень далеко вперед
Оптический привод
Оптический привод
Дисковод оптических дисков или просто CD/DVD/BD привод
Доброго времени суток.
Пришло время узнать, что собой представляет дисковод оптических дисков. Ведь это одна из не самых мелких составляющих не только компьютера, но и автомобильных магнитол, домашних кинотеатров и другой техники.
С развитием интернета, где можно скачать все что угодно, с появлением флешек, внешних жестких дисков и других носителей, постепенно потребность в приводе угасает. Несмотря на это, вы наверняка согласитесь со мной, что приятно порой включить любимую музыку, игру или фильм на лицензионном диске. А как это сделать, если нет дисковода?

Более того, любой современный компьютер комплектуется им, не говоря уже о старых моделях. Поэтому предлагаю вам разобраться в его разновидностях, принципе работы и способах подключения.
Итак, давайте сначала определимся с самим понятием.
Оптический дисковод (одно из альтернативных названий привода) сочетает в себе механику и электронику. Его работа основана на действии лазера. Изначально девайс предназначался для чтения оптических дисков. Но в дальнейшем была добавлена функция записи.
Термин пришел к нам с английского языка, на котором звучит как Disk Drive (Дисковый привод). Другая иностранная аббревиатура — ODD — расшифровывается как Optical Disc Drive, что переводится как дисковод оптических дисков.
Виды дисководов
В первую очередь типы приводов различаются в зависимости от того, с какими дисками они могут работать. CD ROM способен лишь читать информацию с обычных компактов. Чтобы на них записывать, используется CD-RW.
Аналогичная ситуация с дисководами DVD ROM и DVD-RW. Только помимо двд-дисков они работают и с сд-шными. Существуют также приводы DVD–RW DL. Бонус в виде двух последних букв означает, что они могут писать на двухслойные диски, куда помещается больше информации, чем на обычные. Бывает еще комбо-устройство DVD/CD-RW, которое умеет читать как двд, так и сд-диски, но записывать только на последние.

В настоящее время более востребованными считаются такие типы приводов как:
- BD ROM, который читает данные с blu ray дисков. Их емкость составляет 23.3 Гб. То есть поместятся и фотографии с зеркалки, и фильм в отличном качестве и еще много чего. Вдобавок такой привод работает со всеми указанными выше видами дисков.
- HD DVD и его более модный собрат с приставкой RW, который (вы уже догадались?) не только читает, но и пишет. Назначение данных девайсов заключается в считывании/записи HD-дисков. Их вместительность составляет 15 Гб (однослойный вариант) и 30 Гб (двухслойный). Не путайте с обычным DVD диском.
Основные характеристики
Когда вы будете выбирать компьютер или отдельно ODD, учитывайте не только возможность чтения/записи тех или иных дисков, но и другие не менее важные параметры. Остановимся на каждом из них подробнее.
Формфактор
Вы можете услышать еще такое название девайса как внутренний дисковод. Это значит, что он устанавливается внутри компьютера. Я делаю акцент на этом неслучайно, так как существует еще внешний дисковод.

Вы не представляете своей жизни без дисков и расстраиваетесь, когда видите компьютер без встроенного привода?
Тогда этот вариант именно для вас. Он подключается с помощью usb-кабеля.
В настоящее время самыми популярными являются все-таки внутренние девайсы, которые размещаются в отсек размером 5,25 дюйма внутрь обычного десктопного корпуса. В ноутбуках, как правило, устанавливаются тонкие приводы (Slim) в виду того, что они намного меньше стационарных компов.

Интерфейс
Этот параметр указывает на то, как ваш привод подсоединяется к материнской плате. Выше вы уже узнали, что во внешних моделях используется USB. Но как обстоит дело со внутренними?

Сегодня можно ещё встретить девайсы с устаревшим интерфейсом Parallel ATA, но гораздо чаще они оснащаются разъемами Serial ATA.
Устаревшими устройствами считаются те, которые подключаются с помощью шлейфов IDE, но все же в некоторых старых компьютерах они до сих пор работают.
Способ загрузки диска
Оптические приводы ноутбуков и компьютеров делятся на несколько видов в зависимости от способа загрузки диска:
- Полуавтоматический вариант без выдвижного лотка. После того, как вы нажмете на кнопку, чтобы открыть дисковод, пружина отщелкивается, но дальнейшее выдвижение и закрытие вы осуществляете вручную.
- Автоматическая модель. Наиболее популярна в персональных компьютерах. Она самостоятельно выдвигает и задвигает лоток при помощи встроенного микродвигателя.
- Привод с щелевой загрузкой. В этом случае лоток не предусмотрен. В специальное отверстие вставляется диск примерно наполовину, а потом он сам задвигается дальше. Это так сказать экзотика, аля автомагнитола :-).

На этом думаю можно закончить, самое основное написал.
Теперь вы вооружены наиболее важной информацией относительно оптических приводов и можете уверено делать свой выбор. Возможно как нибудь разберём поподробнее тему покупки.
Возвращайтесь за другой полезной информацией.
Оптический привод – устройство для работы с оптическими носителями информации. Может располагаться вне ноутбука, подсоединяясь к нему напрямую по USB (если привод просто не умещается по причине скромных размеров мобильного компьютера, в BIOS есть опции для загрузки ОС с его помощью) или в док-станции. Однако в большинстве случаев оптический привод располагается внутри ноутбука. Помимо классического варианта есть еще два:
С щелевой загрузкой – очень привлекателен по причине своей редкости и экзотичности во всем мире. Не надо освобождать место под выезжающий лоток привода, меньше частей для поломки. Однако подумайте, если способ так хорош, почему же он не завоевал рынок, может быть, есть какие-то проблемы? А как же – невозможно использовать 80-мм оптические диски (из видеокамер, драйвера бывают на них), выше уровень шума, в привод случайно может попасть пыль или мелкий мусор и, главное, – если диск заклинит, то надо ехать в сервисный центр или разбирать привод самому.
С вертикальной загрузкой (когда часть клавиатуры откидывается в сторону, открывая доступ к оптическому приводу) – встречается еще реже. Данный способ, конечно, делает ноутбук тоньше, но снижается надежность конструкции, плюс вибрация с клавиш передается на крутящийся диск.
Существует три поколения оптических дисков.
Digital Versatile Disk (DVD) маркируются как ROM (только для чтения), R (однократная запись) и RW (многократная запись). Бывают как однослойные – на 4,27 Гбайт, так и двухслойные – на 8,5 Гбайт. Три стандарта DVD-дисков:
DVD – обеспечивает наилучшую совместимость с бытовой цифровой техникой, однако не поддерживает функции непрерывной записи данных и пакетную запись Mount Rainier. Лучший вариант для однократной записи – DVD-R;
DVD+ обеспечивает наилучшую скорость и большую точную запись с минимальными потерями (в желобках записывается не только информация, но и данные позиционирования). Лучший вариант для многократной записи – DVD+RW;
DVD-RAM (Random Access Memory) полностью совместим с DVD+/-. Главное отличие в предварительной разметке на дорожки и желобки, а также специальные заголовки секторов. Встречается очень редко, так как поначалу использовался только в футляре.
Blu-Ray Disc (BD), победив конкурирующий формат HD-DVD, только завоевывает рынок. Маркируются как ROM (только для чтения), R (однократная запись), RE (многократная запись). Однослойные BD-диски имеют емкость 23 Гбайт, двухслойные – 46 Гбайт. Некоторые приводы не могут читать CD/DVD-диски – будьте внимательны при покупке.
Именно ноутбуки родили такого уродца, как комбопривод, и он с упорством генетической аномалии продолжает периодически появляться на прилавках магазинов, особенно среди имиджевых моделей. Суть в том, что такой дисковод читает CD и DVD±, но вот записывает лишь CD. Можно предположить, что внедрение третьего поколения оптических дисков как-то решит эту проблему.
О типах записи оптических дисков можно написать книгу, не меньшую, чем эта, а кратко это будет выглядеть так:
> Односессионная запись DAO (Disk-At-Once) – лазер не выключается до конца записи, диск финали-зируется, файловая система ISO 9660, в крайнем случае, Joliet (ISO 9660 по версии Microsoft). Это наилучший по совместимости и надежности способ записи.
> Многосессионная запись TAO (Track-At-Once) или – MRW/-MRW – каждая дорожка записывается отдельно, лазер включается/выключается, диск может быть не финализирован, файловая система Mount Rainier (или EasyWrite). Позволяет однократно дозаписывать нефинализированные диски. Главный минус – отсутствие полноценной поддержки со стороны Windows, отсюда низкая совместимость.
> Пакетная запись UDF (Universal Disk Format) позволяет записывать файлы больше 2 Гбайт.
> CD-Audio или DVD-Video – это обычные диски, специальным образом размеченные в процессе записи, чтобы их можно было проигрывать в бытовой мультимедиа-технике.
> MultiPlay 2 – напрямую к записи не относится, данная маркировка указывает лишь поддержку DVD-ROM, DVD-RW, DVD-R, DVD-RAM, DVD-Video, DVD-Audio. Однако DVD+RW и DVD+R в данный стандарт не входят, совместимость с ними указывается отдельно.
> LightScribe – позволяет наносить изображение на обратную сторону оптических дисков (технология должна поддерживаться и приводом, и дисками).
Несмотря на то что лазер нагревает RW-диск до 700 °С, а не до 300 °С, как диск для однократной записи, он записывается медленнее, потому что имеет более низкую отражающую способность. Поэтому не экономьте на своих нервах, покупайте RW-диски со скоростью записи не менее х4, лучше х6-х8.
А что делать, если работа с оптическим дисководом становится источником проблем?
> Если запись не начинается, хотя чистый диск вставлен, – проверьте, какой проект создан (CD или DVD), уточните объем файлов (для CD не более 700 Мбайт, для однослойного DVD – 4,37 Гбайт).
> Если диск читается с перебоями – протрите поверхность (от центра к краю, а не по кругу!), часто причиной разбалансировки является бумажная этикетка на диске. Если это происходит с разными дисками – выньте привод, продуйте его воздухом. Не протирайте тряпочкой линзу в оптическом приводе, для этого есть чистящие диски или изопропиловый спирт (токсичен, пить нельзя!). Возможно, надо обновить версию BIOS привода (с течением времени производитель добавляет поддержку новых форматов, повышает скорость работы привода).
> Многое зависит и от качества болванки для записи. Если вы плохо разбираетесь в том, какие диски качественные, а какие – нет, можете пользоваться следующим универсальным критерием: в коробке с болванкой должна быть бумажная вкладка, а лучше – две.
> Следует иметь в виду, что старый ноутбук с CPU менее 500 МГц не сможет воспроизводить DVD-видео MPEG-2 без дополнительного аппаратного декодера. Некоторые проигрыватели не умеют читать DVD-ROM объемом меньше 521 Мбайт. Очень часто отсутствует возможность прочитать многосессионную или пакетную запись, выполненную на другом компьютере. Старые дисководы могут не видеть MultiRead 2 или Ultra-Speed дисков.
Если оптический привод не нужен, на его место можно установить дополнительную батарею или оставить отсек пустым, закрыв его заглушкой.
Если у вас нет флэшки, очень удобно носить с собой 80-мм DVD, на него умещается 1 Гбайт данных, а размером он с дискету.

Наиболее важный фактор при выборе оптического привода (CD, DVD, Блю рей) это типы дисков, которые будут использоваться с приводом, а также функции привод будет выполнять.
Стандартизированный формат>>>
-ПЗУ: Только для чтения памяти. Вы не можете писать в -ROM диск, который покинул завод с данными уже на нем. -ROM привод может читать диски, но не записывать на них, и не использовать вообще для пустого диска.
-р: записываемый. Вы можете написать в один из этих дисков один раз (при условии, что у вас есть диск -R). Но когда вы закончите, это эффективно -ROM диск.
DL: Dual Layer. Это удваивает или почти удваивает емкость дисков DVD и BD дисков. Any DVD или Blu-Ray привод может читать DL диски.
Тип привода и функции >>>
привод CD-ROM,
CD-ROM диски только для чтения CD-DA (аудио) диски, Компакт-диски (данные) диски, а также (как правило) CD-R / CD-RW записываемых дисков.
Недостатки привода CD-ROM в том, что он не может читать DVD-Video, DVD-Audio, или диски DVD-ROM, и что он не может записывать диски.
привод DVD-ROM,
Как компакт-диски, DVD-ROM приводы чтения CD-DA, Компакт-диски, и диски / RW CD-R, но они также читают DVD-Video, DVD-ROM, а также (иногда) DVD-Audio диски.
приводы DVD-ROM только для чтения устройств, и не может записывать диски.
CD-RW привод
CD-RW приводы, также называемый CD писатели, CD горелки, или CD-рекордеры. CD писатели читают те же форматы, как CD-ROM дисков CD-DA, Компакт-диски, и CD-R диски / RW, но также может записывать данные в недорогой CD-R (однократной записи) и CD-RW, (перезаписываемый) диски.
DVD Combo Drive
Этот привод может читать CD-RW и DVD-RAM, но это только может записывать CD-RW не DVD-RW
Blu-Ray Combo Drive (BD-ROM)
Блю-рей проигрыватель который играет Blu-Ray, DVD, и CD. Он поддерживает 3D(при использовании 3D готового программного и аппаратного обеспечения). Обратите внимание, что привод не пишет / запись Blu-Ray, но будет играть Blu-Ray и чтение и запись DVD и CD.
Blu-Ray привод горелки
Привод поддерживает формат BDXL. BDXL поддерживает 128GB Quad Layer и 100GB трехслойный Blu-Ray носитель. Он может читать диски BD-ROM, чтение / запись для одного, двойной, тройной, и диски четырехъядерного слой BD-R. Внешний писатель имеет обратную совместимость для чтения и записи на DVD и CD форматы.
Как выбрать SATA или IDE устройств>>>
The Накопитель на оптических дисках подключаются к материнской плате через интерфейсный кабель.
SATA выступает за Serial Advanced Technology Attachment (или Serial ATA) и IDE также называется Parallel ATA или PATA. SATA является более новыми стандартными и SATA дисков быстрее, чем PATA (ЗДЕСЬ) диски. SCSI (Малый Системный интерфейс компьютера) который в основном используется в промышленности.
Вы должны смотреть на материнской плате компьютера или смотрите в руководстве по материнской плате и определить, если он содержит старые разъемы IDE или более новые разъемы SATA. Материнская плата может даже содержать оба типа разъема.
Загрузка Механизмы>>>
Рабочий стол и ноутбук компьютер имеет два оптических дисководов погрузочные механизмы.
Лоток-погрузочные механизмы для оптических дисков в настольных компьютерах, как правило, довольно громоздкими.
Для ноутбуков, механизм лотка загрузки намного меньше.

Оптический привод Стандартная высота>>>
В настольном компьютере, Оптический привод поставляется в стандартном 5,25-дюймовом форм-факторе.
Ноутбук имеет тонкий стандарт Устройство внутреннего накопителя размер: 12.7мм и 9,5 мм
ODD Файлы: Что это такое и как его открыть
Если вы получили файлы ODD и не можете их открыть по какой-либо причине, и вы хотите знать, что это такое и что с этим делать, продолжайте читать!
Файлы ODD обычно представляют собой тип двоичного файла, используемого определенным программным обеспечением, и многие программные пакеты могут совместно использовать общее расширение файла. В случае файлов с расширением ODD может быть открыт популярный программный пакет, такой как Coby Voice Recorder Format.

Установить необязательные продукты - File Magic (Solvusoft) | EULA | Privacy Policy | Terms | Uninstall
Как открыть файл ODD
Самый простой способ открыть расширение файла ODD - это попытка загрузить некоторые из самых популярных программ, которые используют расширение ODD. Наиболее известной программой, связанной с файлами ODD, является Coby Voice Recorder Format.

Как вы уже знаете, если у вас есть Coby Voice Recorder Format, вы можете просто дважды щелкнуть по своему ODD и открыть его. Но что, если ваше программное обеспечение не открывает файл?
Сначала попробуйте щелкнуть правой кнопкой мыши по файлу и выбрать «Открыть с . » и выбрать Coby Voice Recorder Format из выпадающего списка. Если это не помогло, зайдите в настройки ассоциаций файлов Windows и установите Coby Voice Recorder Format, чтобы открыть файлы ODD по умолчанию.
Обратите внимание, что расширения ODD не могут быть ограничены только Coby Voice Recorder Format. Вы всегда можете выполнить поиск Google, чтобы найти другое программное обеспечение, которое использует файлы ODD, и загрузить его, чтобы попытаться открыть файл.
Еще не повезло? Свяжитесь с разработчиком названия программного обеспечения, чтобы узнать, могут ли они помочь. Если ваше программное обеспечение не имеет идентифицированного разработчика в приведенной ниже таблице, быстрый веб-поиск названия программного обеспечения должен дать вам некоторые подсказки о том, с кем связаться.
Спроси себя: Всегда ли я хочу пройти этот процесс, когда получаю необычный файл? Должен ли я загружать новое программное обеспечение каждый раз, когда у меня нет программного обеспечения, связанного с файлом? Если нет, загрузите универсальный просмотрщик файлов (File Magic), чтобы открыть сотни разных типов файлов с помощью одной программы.
Есть лучшее решение. File Magic - универсальный программный просмотрщик, который позволяет открывать практически все типы файлов, не приобретая специальное программное обеспечение. Вместо того чтобы тратить все это время на попытку выяснить, как его открыть, вы можете получить доступ к любому * файлу с уверенностью и несколькими щелчками мыши. Загрузите File Magic прямо сейчас!
| Программного обеспечения | разработчик |
|---|---|
| Coby Voice Recorder Format | Coby Electronics Corp. |
Рекомендуем
Установить необязательные продукты - File Magic (Solvusoft) | EULA | Privacy Policy | Terms | Uninstall
Большинство материнских плат ноутбуков имеют на борту два SATA разъёма. Один используется для подключения жёсткого диска (HDD), другой для привода оптических дисков (ODD). В наше время оптический привод практически потерял актуальность, поэтому вместо него я буду подключать дополнительный жёсткий диск. Проблема в том, что оптический привод и жёсткий диск имеют разные разъёмы. Для подключения жёсткого диска вместо оптического привода нужно сделать переходник. Об этом и пойдёт речь в статье.
Для изготовления переходника нам понадобится:
1). Разъём Slimline SATA Male (13-pin)
Его можно взять из старого оптического привода. Если привода у вас нет, прогуляйтесь до ближайшего ремонтного сервиса. Нерабочий привод вам отдадут бесплатно.

Такой кабель можно купить в любом компьютерном магазине рублей за 15. Либо обменять у соседа-компьютерщика на банку холодного пива.

3). Разъём питания SATA Female (15-pin)
Этот разъём можно отрезать с нерабочего компьютерного блока питания ATX. Если нету блока питания, зайдите в ремонтный сервис. Вам отдадут штук 10 сгоревших блоков питания.

4). Эпоксидный клей
Самая дорогая часть нашего переходника. Продаётся в автомагазинах и хозмагазинах. Вместо эпоксидного клея можно использовать термосопли.

Приступаем к изготовлению переходника
Разбираем привод, извлекаем плату с разъёмом.

Плата будет несущей конструкцией нашего переходника. Поэтому обрезаем её по длине, демонтируем все компоненты.
Затем разрезаем SATA (7-pin) кабель. Внутри мы видим две экранированные пары для приёма/передачи сигнала.

Зачищаем примерно 1 сантиметр кабеля.

Снимаем экранирующую оболочку.

Из разъёма питания SATA (15-pin) удаляем линию 12 Вольт (жёлтый + чёрный), оставляем только линию на 5 Вольт (красный + чёрный).

Аккуратно припаиваем провода согласно схемы.

Фиксируем провода при помощи пластиковых стяжек.


Всё это безобразие заливаем эпоксидным клеем.



Отключаем ноутбук, демонтируем привод оптических дисков. Вместо привода подключаем жёсткий диск через наш переходник.



Таким образом, вместо бесполезного привода можно подключить дополнительный жёсткий диск. Ну а вообще, данный переходник будет использоваться в составе ПК с пассивной системой охлаждения. Собирать его я буду на "ноутбучной" платформе, в системе будет два жёстких диска.
Большинство материнских плат ноутбуков имеют на борту два SATA разъёма. Один используется для подключения жёсткого диска (HDD), другой для привода оптических дисков (ODD). В наше время оптический привод практически потерял актуальность, поэтому вместо него я буду подключать дополнительный жёсткий диск. Проблема в том, что оптический привод и жёсткий диск имеют разные разъёмы. Для подключения жёсткого диска вместо оптического привода нужно сделать переходник. Об этом и пойдёт речь в статье.
Для изготовления переходника нам понадобится:
1). Разъём Slimline SATA Male (13-pin)
Его можно взять из старого оптического привода. Если привода у вас нет, прогуляйтесь до ближайшего ремонтного сервиса. Нерабочий привод вам отдадут бесплатно.

Такой кабель можно купить в любом компьютерном магазине рублей за 15. Либо обменять у соседа-компьютерщика на банку холодного пива.

3). Разъём питания SATA Female (15-pin)
Этот разъём можно отрезать с нерабочего компьютерного блока питания ATX. Если нету блока питания, зайдите в ремонтный сервис. Вам отдадут штук 10 сгоревших блоков питания.

4). Эпоксидный клей
Самая дорогая часть нашего переходника. Продаётся в автомагазинах и хозмагазинах. Вместо эпоксидного клея можно использовать термосопли.

Приступаем к изготовлению переходника
Разбираем привод, извлекаем плату с разъёмом.

Плата будет несущей конструкцией нашего переходника. Поэтому обрезаем её по длине, демонтируем все компоненты.
Затем разрезаем SATA (7-pin) кабель. Внутри мы видим две экранированные пары для приёма/передачи сигнала.

Зачищаем примерно 1 сантиметр кабеля.

Снимаем экранирующую оболочку.

Из разъёма питания SATA (15-pin) удаляем линию 12 Вольт (жёлтый + чёрный), оставляем только линию на 5 Вольт (красный + чёрный).

Аккуратно припаиваем провода согласно схемы.

Фиксируем провода при помощи пластиковых стяжек.


Всё это безобразие заливаем эпоксидным клеем.



Отключаем ноутбук, демонтируем привод оптических дисков. Вместо привода подключаем жёсткий диск через наш переходник.



Таким образом, вместо бесполезного привода можно подключить дополнительный жёсткий диск. Ну а вообще, данный переходник будет использоваться в составе ПК с пассивной системой охлаждения. Собирать его я буду на "ноутбучной" платформе, в системе будет два жёстких диска.

Цена: $2.31 за 9.5мм (+$1 доставка) и $3.86 за 12.7мм (+$0.93 за доставку)
Здравствуйте, друзья! Сегодня будет что-то типа комбинированного обзора сразу на 2 переходника. Я решил их объединить в 1 обзор, т.к. они отличаются только размерами (точнее — одним размером), а потому переписывать одно и то же по 2 раза бессмысленно. Речь пойдёт про Sata-Sata переходник, предназначенный для подключения SSD или ноутбучного HDD вместо имеющегося на борту дисковода.
Чтоб не было путаницы, давайте сразу же по ссылочкам:


Выглядят данные девайсы вот таким образом:

Теперь объясню, почему у меня их два.
У меня остался дисковод от ныне покойного, прости Господи, Lenovo G555, у того дисковода толщина как раз 12,7мм, т.е. я его использовал чисто для ориентира и на тот момент еще не знал, что есть и 9,5мм. Сам же переходник был куплен для ноутбука HP 15-af123ur (тот самый ноут, которому даже замена HDD на SSD и увеличение банка ОЗУ не особо помогли ускорить работу) в надежде на то, что там на материнской плате есть разъём для подключения ODD (кстати, сам ноут ODD не оборудован) и после гарантии подключу туда второй жесткий диск. Но я ошибся, разъёмов там не оказалось. Тот, что выделен желтым, имеет 10 контактов, т.е. это явно не Sata, а про тот, что выделен красным, я вообще молчу — он явно великоват для Sata-питальника, да и занят к тому же.

Мораль сей басни такова: если на ноутбуке всё-таки нет дисковода, то без вскрытия Вы никак не поймёте, можно ли подключить к материнке второй жесткий диск.
«Ну ОК», подумал я — «пусть валяется, может пригодится». Далее у меня появился Dell 5565 и я почти сразу же попытался «примерить» переходник вместо дисковода. Вот тут я и узнал про существование 9,5мм переходников, ибо переходник в ноут физически не влезал.
Если не считать толщины, то переходник абсолютно точно повторяет формы оптического привода.



Т.е. для установки ноут даже разбирать не придется — вынул дисковод, воткнул вместо него переходник, закрепил и всё. Ошибиться там реально негде, так что за Sata-порты не переживайте.
С установкой HDD в переходник тоже всё довольно просто — вставили в слот и «насадили» на Sata-порт.


После наcаживания жесткий диск необходимо прикрутить с помощью винтов, идущих в комплекте, соответствующие отверстия на переходнике имеются.

Кстати, а вот и комплектный пакетик с винтиками. Их 7 — 4 для крепления HDD к переходнику и 3 для крепления вспомогательной железяки для окончательного фиксирования в ноуте.

Про железяку чуть подробнее. Вот так она выглядит на дисководе от, упаси Господи, Lenovo G555.

Далее через отверстие в этой железяке насквозь проходит еще один винтик. Кстати, этот же винтик проходит и сквозь пластиковую нижнюю панель ноутбука. Таким образом переходник (ну или дисковод — не важно) достаточно жестко фиксируется на месте, что полностью исключает его случайное смещение с последующим отключением от Sata. Сама железяка в комплекте с переходником не поставляется, т.к. у каждого ноутбука она своя. Например, железяка от, упаси Господи, Lenovo, для Dell 5565 не подошла. Т.е. скручиваем ее с имеющегося в ноутбуке дисковода и всё.
Теперь давайте пробежимся по разъёмам. Я во Всемирной встречал такие высказывания, что через данные переходники можно получить только «кастрированное» подключение, которое не будет работать на полную мощность. НО… Давайте сравним разъёмы реального HDD с разъёмами на переходнике:

Что же мы видим:
— разъёмы для передачи данных полностью идентичны, т.е. по этой части переходник является даже не переходником, а чем-то типа удлинителя, т.е. данные передаются «как есть» без всяких там перераспределений по другим каналам;
— разъёмы питания действительно отличаются, НО… на ноутбучных SSD и хардах используется только 5-вольтовая линия, да еще и не по всем разъёмам, т.е. если убрать незадействованные контакты на «широком» Sata-разъёме, мы получаем ровно то же самое, что и на «уменьшенном» — те же 6 контактов: 3 на питание по 5-вольтовой линии и 3 на «землю».

Да, кстати, тестировал тот самый SSD от AMD, который на ноутбуке HP показал совсем другие результаты:

Кстати, данный переходник был единственной причиной, по которой я после HP выбирал ноутбук именно с дисководом — правильно, потому что переплата за дисковод относительно небольшая, а вот установка второго харда зачастую представляет куда бОльший интерес, чем вставить DVD-диск.
Но есть у данных переходников и один минус — для их изъятия придется разбирать ноутбук, т.к. нормально «зацепиться» просто не за что. В моём случае это было абсолютно не критично, потому что у меня есть DVD-привод, который подключается по USB.
Итак, еще раз выводы:
1) переходник подойдёт только к тем ноутбукам, которые оборудованы DVD-дисководом и возможно (. ВОЗМОЖНО . ) к некоторым моделям без дисковода, т.е. если ноут без дисковода, то надо вскрывать смотреть;
2) переходник никак не влияет на скорость работы SSD или HDD$
3) именно из-за таких переходников я всем рекомендую покупать ноутбуки с дисководом.
Мудрость: Никогда не выясняйте отношения с людьми, которые Вас разочаровали — пусть они сами копаются в своём же… [ну Вы поняли]
Анонс: Немногим ранее я анонсировал обзор системы охлаждения на 1151 сокет. В дополнение к ней анонсирую вот такие металлические бэкплейты для того же сокета:

Пока не уверен, но, скорее всего, это будет один цельный комбо-обзор сразу и на то и на другое.
Читайте также: