Oc explorer mode что это
Наверно у многих бывало такое, когда приходило время обновлять видеокарту или всю сборку целиком, перед нами вставал выбор. А какую именно видеокарту взять. И длится он, как правило, довольно продолжительное время.
Ведь помимо выбора модели и производителя, приходится искать варианты подешевле, удовлетворяющим по уровню шума, а для некоторых и дизайн стоит не на последнем месте.
И помимо знакомых характеристик и названий мы встречаем префикс "OC" . Что же он означает?
Семантика аббревиатуры
OC - это сокращение и расшифровывается оно как Overclocked . А слово Overclocked в свою очередь, переводится как " Разогнанный ".
Таким образом становится ясно, что перед нами модель видеокарты которая была уже разогнана на заводе производителя. И были повышенны частоты памяти и ядра.
Плюсы разогнанной версии:
Таким образом нам уже не надо ничего настраивать, эта модель сразу после установки получает прибавку к мощности.
Это будет большим плюсом, если вы ничего не понимаете в разгоне или попросту не хотите заморачиваться.
Производитель проверяет уже разогнанную видеокарту на стабильность. Таким образом есть некая гарантия того, что ГП выдерживает повышенные нагрузки.
Возможность "доразогнать" видеокарту самостоятельно никто не отменял.
На некоторых ОС версиях устанавливается доработанная система охлаждения. Что повышает верхнюю границу разгона. (Например: более массивные радиаторы, металлическая задняя панель, бесшумные вентиляторы с повышенными оборотами и т.д.)
Минусы Overclocked версии:
Естественно, у таких моделей более высокая цена. Но возможно, у других производителей ОС версия будет стоить столько же или даже дешевле, чем обычная модель более именитой фирмы.
- Небольшая прибавка к производительности.
Как правило, с завода идет разгон с упором на стабильность, а не мощность.
На скриншотах приведет пример роста производительности в игре GTA V. GTX 1070 с без заводского разгона и GTX 1070 OC с заводским разгоном.


Первым делом считаем нужным отметить, что в подавляющем большинстве современных продуктов рассматриваемой компании используется графический UEFI-интерфейс. Привычные бывалым пользователям текстовые БИОС остались только в самых бюджетных или устаревших решениях. Поэтому настройку микропрограммы будем приводить на примере именно графического меню, которые чаще всего выглядит так:
Параметры EZ Mode
Этот режим предлагает базовые параметры, рассчитанные на начинающих пользователей. Тем не менее для совсем уж новичков даже такой интерфейс может показаться сложным и непонятным. Разберём наиболее часто используемые настройки.





Как видим, этот режим действительно рассчитан на начинающего юзера.
Настройки Advanced-режима

Вариант EZ Mode не слишком подходит для продвинутых пользователей, которые привыкли тонко настраивать работу материнской платы под свои нужды. К счастью, производитель учёл это, и для опытных юзеров доступен режим Advanced. Включить его можно нажатием на клавишу F7 или через кнопку вверху меню.

Теперь подробнее рассмотрим настройки расширенного режима. При переключении в Advanced Mode в правой и левой части интерфейса появляются разделы с конфигурируемыми параметрами.
«Settings»
В разделе расположены основные настройки материнской платы, которые можно найти также в любом другом БИОС.
-
Первый пункт – статус системы, который отображает расширенные сведения о конфигурации компьютера или ноутбука.

-
«Integrated Peripherals» – можно настроить поведение интегрированных в плату компонентов (видеоядра, сетевого адаптера и звукового контроллера).








«OC»
Следующий блок параметров называется «OC» – это сокращение слова overclocking, то есть разгон. Из названия понятно, что опции в этом разделе касаются разгона процессора, материнской платы и оперативной памяти компьютера.
Обратите внимание, что этот блок присутствует далеко не на всех моделях материнских плат: бюджетные решения могут не поддерживать возможности оверклокинга, отчего соответствующий пункт оболочки будет недоступен.

«M Flash»
Этот блок предоставляет доступ к утилите прошивки БИОС.

«OC Profile»
Здесь можно сохранять настройки профиля разгона BIOS (в специальный раздел памяти или на USB-носитель) и загружать их, если потребуется.

«Hardware Monitor»
Название говорит само за себя – переход к этому разделу открывает средство мониторинга аппаратных составляющих ПК или ноутбука.

«Board Explorer»
В этом разделе открывается доступ к уникальному для плат MSI средству визуального контроля за комплектующими: отображается материнская плата с отмеченными областями, которые соответствуют процессорному сокету, разъёмам ОЗУ, PCI-слотам и т. д. При наведении на них отображается название компонента и некоторые сведения о нём.
Заключение
Как видим, параметров BIOS у плат MSI довольно много, и предоставляют они обширные возможности для тонкой настройки устройства под свои задачи.

Отблагодарите автора, поделитесь статьей в социальных сетях.

В свою очередь, компания MSI представила 9 моделей материнских плат на базе чипсета Z390 для процессоров 9-го поколения. Среди них, например, MEG Z390 ACE с мощной 13-фазной системой питания. И в данной статье мы расскажем, как с их помощью разогнать процессор Core i9-9900K до частоты 5,0 ГГц и выше. Наши инструкции подходят для всех плат MSI серии Z390, и даже неопытные пользователи смогут осуществить разгон своей системы, просто выполнив их шаг за шагом.
↓ Материнские платы MSI Z390
 |
Что такое разгон?
Разгон – это увеличение частоты работы компьютерных компонентов по сравнению со стандартным уровнем, чтобы повысить их производительность. Разогнать можно все ключевые узлы: процессор, память, видеокарту. Однако, разгон всегда связан с определенным риском. Он может привести к нестабильной работе компьютера или даже повреждению компонентов.
Технология Intel® Turbo Boost – это официальный разгон от компании Intel. Благодаря ей частота процессора меняется в зависимости от его нагрузки, чтобы соблюсти баланс между энергопотреблением и производительностью.
Мы же покажем другой способ разгона, который позволяет задавать параметры работы процессора вручную.
Чипсет Intel® Z390 и процессоры Intel® 9-го поколения
В линейку процессоров Intel Core 9-го поколения входят модели Core i9-9900K, i7-9700K и i5-9600K. Все они поддерживают разгон. По сравнению с восьмым поколением, девятое использует в качестве термоинтерфейса припой, а не термопасту, поэтому такие процессоры должны лучше охлаждаться, а значит и обладать более высоким разгонным потенциалом. Благодаря этому максимальная частота процессора Core i9-9900K в режиме Turbo достигает 5 ГГц.
Обзор разгонных возможностей процессоров Intel 9-го поколения
На то, какой частоты можно достичь при разгоне, влияние оказывают несколько факторов. В их числе конструкция системы питания материнской платы, наличие радиатора для охлаждения транзисторов и, самое важное, разгонный потенциал самого чипа. У каждого экземпляра процессора имеется свой частотный потолок. Хорошие чипы могут работать на более высокой частоте, чем менее удачные, а также требовать меньшего напряжения питания.
Мы взяли несколько экземпляров процессоров Intel 9-го поколения и выявили соотношение между их частотой и напряжением. Все они были поделены на классы A, B и C в соответствии с результатами тестов. Класс A лучше всего подходит для разгона, класс C – плох в разгоне, а класс B – нечто среднее между двумя другими. На представленных ниже диаграммах показано процентное соотношение разных классов. Как видите, 20% экземпляров процессора i9-9900K хорошо проявляют себя при оверклокинге.
↓ По результатам тестов, A – лучшие чипы для разгона, B – средние, C – наименее удачные.

Соотношение частота/напряжение процессоров Intel 9-го поколения

Разгон процессора i9-9900K через интерфейс BIOS
Существуют разные методы разгона: с помощью интерфейса BIOS, эксклюзивной разгонной утилиты MSI Command Center или функции геймерского ускорения Game Boost. В данной статье мы будем осуществлять оверклокинг через BIOS. Начнем! Первым делом нужно войти в интерфейс MSI Click BIOS, нажав клавишу Delete при загрузке компьютера.2. Жмем F7, чтобы переключиться в расширенный режим BIOS
В интерфейсе Click BIOS имеется два режима: упрощенный и расширенный. В упрощенном режиме все часто используемые настройки выводятся на одной странице, а в расширенном пользователю предлагаются абсолютно все имеющиеся настройки BIOS. Именно расширенный режим рекомендуется для разгона. Для перехода в него нужно нажать клавишу F7.3. Переходим к настройкам разгона
Перейдите на страницу OC, которая содержит все настройки, относящиеся к разгону. Переключите параметр OC Explore Mode из стандартного значения Normal в значение Expert. Теперь вы видите все, что нужно для оверклокинга, включая такие настройки как частотный множитель процессора, частота памяти, напряжение питания процессора и памяти.

↓ По умолчанию интерфейс BIOS открывается в упрощенном режиме. Чтобы перейти в расширенный, нажмите клавишу F7.

↓ На этой странице можно увидеть множество настроек.
4. Изменяем частотные множители (CPU Ratio и Ring Ratio)

Параметр Ring Ratio
Разгон процессора i9-9900K нужно начать с параметра CPU Ratio. Нашей целью является 5 ГГц, поэтому введите для него значение 50. Затем измените параметр Ring Ratio в значение 47. Вы можете попробовать другие значения для Ring Ratio, однако мы рекомендуем, чтобы оно было на 3 меньше, чем значение параметра CPU Ratio. Кольцевая шина Ring Bus связывает не относящиеся к вычислительным ядрам элементы процессора, такие как контроллер памяти и кэш, поэтому более высокая частота ее работы поможет достичь более высокой производительности.
Параметр CPU Ratio Mode
Множитель частоты процессора может задаваться в фиксированном (Fixed Mode) или динамическом (Dynamic Mode) режиме. Мы рекомендуем выбрать фиксированный. В нем частота процессора будет постоянной, независимо от нагрузки. В динамическом же она меняется в зависимости от нагрузки и, например, в спящем режиме опустится ниже обычного значения.
5. Меняем напряжение питания процессорного ядра

Далее займемся напряжением питания процессорного ядра. Для достижения высокой частоты напряжение нужно повысить. Наша рекомендация для частоты 5 ГГц: 1,32 В для процессора i9-9900K, 1,37 В для i7-9700K и 1,43 В для i5-9600K. Каждый экземпляр процессора будет работать стабильно на определенной частоте. Если вам повезет, то ваш заработает на частоте 5 ГГц при меньшем напряжении, чем указано выше. Поэтому вы можете попробовать понизить или увеличить рекомендуемое напряжение, чтобы найти оптимальный вариант именно для вашего чипа.
Автоматическая настройка напряжения
Если вы не имеете ни малейшего представления о том, какое напряжение питания требует ваш чип, можно оставить параметр CPU Core Voltage в значении Auto. В этом случае напряжение питания будет выбрано автоматически в соответствии с возможностями процессора. Такой выбор осуществляется на основе тестовых данных, собранных специалистами MSI, и зависит от конкретного процессора: ниже для удачных экземпляров и выше для не очень удачных. Впоследствии вы сможете изменить напряжение на основе результатов теста стабильности.
Функция автоматической настройки напряжения питания процессора, реализованная на материнских платах MSI серии Z390, не гарантирует идеального результата. Например, ниже показаны результаты для двух экземпляров процессора i9-9900K, разогнанных до 5 ГГц. Одному потребовалось напряжение 1,345 В, а другому – 1,38 В.
↓ Разным экземплярам процессора требуется разное напряжение питания.
Формирование напряжения питания ядра
Имеется 5 вариантов формирования напряжения питания процессорных ядер:
- Override Mode
- Adaptive Mode
- Offset Mode
- Override+Offset Mode
- Adaptive+Offset Mode

В режиме Override напряжение ядра остается фиксированным, независимо от нагрузки на процессор. В режиме Adaptive оно меняется в зависимости от нагрузки. В режиме Offset к базовому напряжению добавляется некоторое значение. Также есть комбинированные режимы: Override+Offset и Adaptive+Offset. Для разгона рекомендуется режим Override – он же по умолчанию выбирается в BIOS при оверклокинге.

Параметр CPU Loadline Calibration
Обычной ситуацией в работе процессора является уменьшение напряжения питания ядра при возрастании нагрузки. Такое проседание напряжения может привести к нестабильной работе компьютера во время разгона, и для исправления данной проблемы служит параметр CPU Loadline Calibration. Наша рекомендация – оставить его в значении Auto (Mode 3), чтобы система BIOS применяла оптимальные значения этого параметра во время разгона. Если вам хочется узнать об этом больше, ознакомьтесь с нашей статьей ЧТО ТАКОЕ LLC И ПОЧЕМУ МАТЕРИНСКИЕ ПЛАТЫ MSI Z370 — ЛУЧШИЙ ВЫБОР ДЛЯ ОВЕРКЛОКЕРОВ?
6. Отключаем технологию Intel C-State (C-State: CPU State)

Технологии управления электропитанием Intel, такие как C-State и Package C-State, могут оказывать негативное влияние на стабильность компьютера при разгоне. Чтобы избежать этой проблемы, мы рекомендуем отключить их.
7. Готово! Жмем F10, чтобы сохранить изменения.

Задав все необходимые настройки, нажмите на клавишу F10, чтобы их сохранить и выйти из интерфейса BIOS. Для этого выберите Yes в появившемся диалоговом окне.
Тест стабильности для разогнанного компьютера
После того, как все параметры разгона будут заданы в интерфейсе BIOS, наступит время провести тест стабильности. Если компьютер будет работать без проблем, значит можно попытаться поднять частоту еще больше, чтобы достичь еще более высокой производительности. Или можно снизить напряжение, чтобы уменьшить температуру процессора. Если же компьютер станет работать с ошибками, нужно увеличить напряжение питания процессора или снизить его частоту.
Рекомендованные приложения для теста стабильности
Ниже представлен список популярных утилит, которые часто используются для проверки стабильности компьютера.
- Утилита CPU-Z используется для проверки частоты процессора.
- Утилиты Core Temp и HWiNFO используются для отслеживания температуры и энергопотребления процессора.
- Приложение Cinebench R15 служит для быстрой проверки стабильности и отслеживания роста производительности компьютера.
- AIDA64 или Prime95 v26.6 (non-AVX) / Prime95 v27.9 (AVX) используются для стресс-теста.
Проверка стабильности с приложением Cinebench R15
Cinebench R15 – это полезный инструмент для быстрой проверки стабильности компьютера. При этом утилита CPU-Z может использоваться для того, чтобы проверить работоспособность настройки CPU Ratio, которую мы меняли в BIOS, а утилита Core Temp – для мониторинга температуры процессора. Если компьютер работает нестабильно, попробуйте увеличить напряжение питания (Core Voltage) или снизить множитель частоты (CPU Ratio). Если температура процессора превышает 90°, следует снизить его напряжение питания.
 |
 |
Рост производительности процессоров серии 9000 в тесте Cinebench R15
Ниже представлены данные о результатах теста Cinebench R15 для процессоров i9-9900K, i7-9700K и i5-9600K. Можете использовать их для оценки того, насколько производительность вашего процессора растет по мере повышения его частоты.
↓ i5-9600K Cinebench R15
↓ i7-9700K Cinebench R15
↓ i9-9900K Cinebench R15
Данное руководство по разгону предназначено для платформы Z390 с системой BIOS компании MSI. Все приведенные в нем результаты были получены нами во время собственных тестов. Если вы являетесь новичком, то следуйте этим инструкциям шаг за шагом, используя наши настройки. Для более опытных пользователей они могут стать фундаментом для того, чтобы затем вручную подкорректировать параметры разгона в соответствии со своими предпочтениями.
*Примечание: Ответственность за риск, связанный с разгоном, ложится на пользователя. Неправильные действия при разгоне могут привести к повреждению компонентов. Представленная в данной статье информация относится к конфигурации с системой BIOS версии E7B10IMS.100, двухканальной памятью DDR4-2133 и самосборной системой водяного охлаждения. Параметры разгона, тепловыделение и производительность компьютера могут меняться в зависимости от версии BIOS и отличий в конфигурации. В процессе разгона рекомендуется соблюдать максимальную осторожность.
У вашей видеокарты есть функция Boost, игровой режим и режим OC, что увеличивает тактовую частоту ядра? По умолчанию эти параметры обычно отключены, если вы не решите их самостоятельно активировать. Что делать, чтобы получить полный потенциал видеокарты, как описано на веб-сайте производителя?

Многие графические карты для игроков в настоящее время имеют примечание «OC», что означает, что устройства часто разгоняются на фабриках до безопасных значений. Таким образом, такие компании, как ASUS, MSI, Gigabyte, Zotac, Palit (и многие другие), пытаются убедить потребителя купить модель, выпущенную под своим баннером.
Пользователи выбирают эти модели, наслаждаясь тем фактом, что они получили копию с немного более высоким выходом по сравнению с эталонной моделью. Однако они часто не используют этот потенциал, потому что по умолчанию он просто отключается и скрывается в режимах «Игровой режим» или «Режим OC», которые вы должны активировать самостоятельно.
Режим Boost и OC в графических картах
Вот один из примеров описания от производителя относительно времени графической карты GIGABYTE GTX 970 4GB MINI-ITX:
Boost: 1241 МГц / Base: 1101 МГц в режиме OC
Boost: 1216 МГц / Base: 1076 МГц в игровом режиме
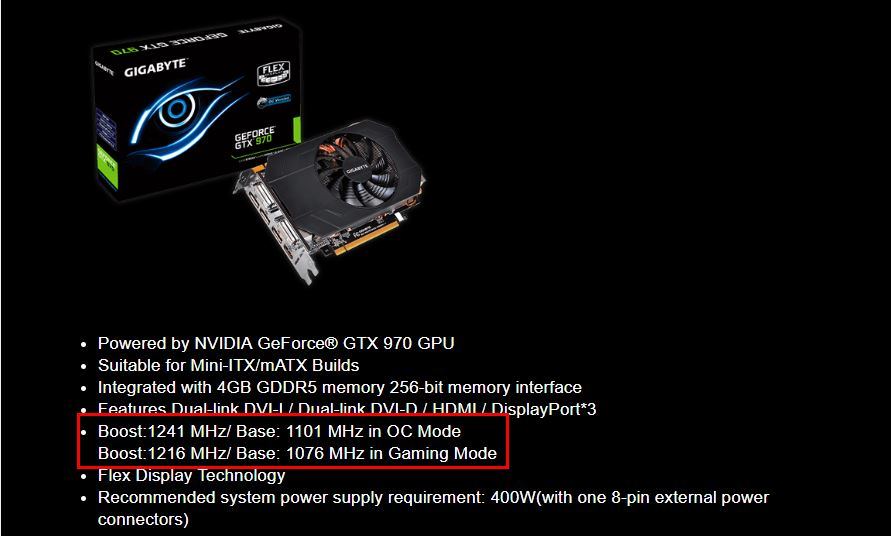
Базовый такт в режимах Base и Boost довольно легко понять. Если мы начнем игру, и она будет работать без каких-либо серьезных проблем, основной такт останется на базовом уровне (Base). Однако, если игра очень требовательна, и карта обнаруживает, что ей требуется больше энергии, она увеличит скорость ядра до ускоренного уровня с помощью функции Boost. В свою очередь, режим игры и режим OC влияют на максимальные значения тактовых частот ядра, которые карта может достичь в режимах Base и Boost. К сожалению, есть одна проблема.
Большинство видеокарт обычно устанавливаются в стандартный режим работы, и заводский разгон отключается по умолчанию и не запускается автоматически никоим образом, даже если для этого потребуется карта для повышения производительности в игре.
Включение режима OC (и функция Boost, когда он не работает)
Чтобы активировать режим OC (заводский разгон) и убедитесь, что функция Boost работает правильно, необходимо установить соответствующее программное обеспечение с веб-сайта производителя, что позволяет вам управлять режимами работы карты и функциями OC.
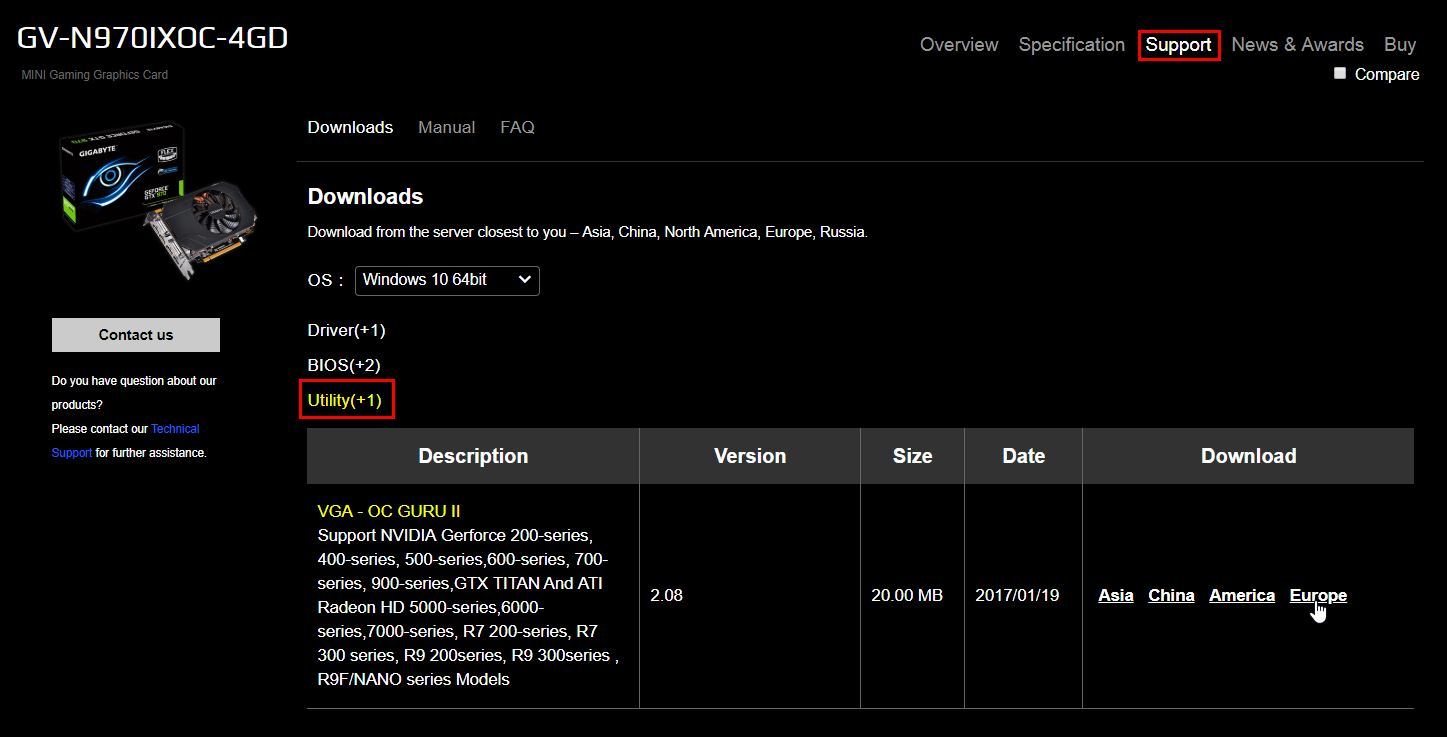
Находясь на подстранице вашей видеокарты, зайдите в службу поддержки, техническую поддержку или аналогичный раздел, в котором вы найдете файлы для загрузки. Соответствующее программное обеспечение будет доступно для загрузки в разделе «Инструменты» или «Утилита». Например, в приведенном выше снимке экрана вы можете увидеть, где вы можете найти нужное программное обеспечение для видеокарты GIGABYTE.
В качестве альтернативы, соответствующий инструмент можно также загрузить непосредственно из приведенных ниже ссылок, однако мы рекомендуем вам искать конкретную версию программы для вашей модели видеокарты на веб-сайте производителя.
В окне программы найдите параметры для изменения режима работы карты на «Игровой режим» или «Режим OC» (имена могут различаться в зависимости от производителя). Если вы хотите использовать заводской разгон видеокарты, выберите режим «OC».

Читайте также:





