Обзор основных инструментов для каких целей используется coreldraw
Рассмотрим варианты создания нового объекта на основе прямоугольника и окружности.
Сварить (из двух объектов созда ется один по общему внешнему контуру).
объект после команды Сварить
объект после команды Обрезать
объект после команды Пересечение
Рис. 5 Создание новых форм объектов
Обрезать предполагает, что из нижнего объекта будет «отрезан» фраг мент, соответствующий заходящей на него части верхнего объекта. В резуль тате этого преобразования получается два объекта – нижний подрезанный и верх ний неизменный.
Команда Пересечение позволяет по лучить объект, образованный пересечением объектов. В итоге из двух у нас получится три объекта – оба исходных и еще новый.
Инструмент Свободная рука
Инструмент Свободная рука позволяет рисовать кривые произвольной формы. Существует два способа рисования. Первый заключается в том, чтобы нажать левую кнопку мыши и, не отпуская ее, перемещать указатель по странице документа. После того как кнопка будет отпущена, появит ся кривая, форма которой будет повторять траекторию указателя. Точ ность, с которой кривая соответствует траектории, задается в поле Ручное сглаживание , расположенном в правой части панели свойств. Второй способ позволяет рисовать прямые. Первый щелчок мыши задает начальную точку отрезка, второй – конечную.
Инструмент Кривая Безье
Каждый щелчок этим инструментом создает узел кривой Безье. Однократный щелчок приводит к созданию прямого узла. Если после щелчка не отпускать кнопку мыши, а переместить указатель, появятся направляющие угла.
У инструмента Живопись пять режимов, позволяющих создавать необычные графические эффекты обводки. Выбрать один из режимов можно, активизировав инструмент Живопись и щелкнув на соответствующей кнопке в левой части панели свойств.
Рисование пером очень напоминает рисование инструментом Кривая Безье по принципу «узел за узлом». Для окончания работы с инструментом Перо нужно дважды щелкнуть левой кнопкой мыши. Если на панели свойств включен Режим просмотр, то в процессе рисования видно, как себя ведут создаваемые сегменты кривой.
Помимо вышеперечисленных инструментов применяются следующие:
- · инструмент Полилиния;
- · инструмент Кривая по трем точкам;
- · инструмент Интерактивная соединительная линия;
- · инструмент размер.
Редактирование текста
Corel Draw позволяет создавать текстовые объекты двух типов: нормальный текст (Paragraph) и артистический текст (Artistic).
Артистический текст в основном служит для создания красивого оформления публикаций. Для создания объекта Artistic нужно нажать на пиктограмму на панели инструментов. При этом рамки текста не ограничены - достаточно один раз щелкнуть в любом месте экрана - и можно вводить текст. По мере набора границы объекта будут расширяться автоматически.
Для ввода большого количества текста лучше использовать формат Paragraph . Для создания объекта Paragraph необходимо удержать данную пиктограмму на некоторое время и затем выбрать. При создании объекта нужно указать ту область на листе, в которой будет размещаться текст. При заполнении всей рамки текстом, он не будет выводиться на экран. Нужно либо расширить границы, либо перенести ту часть, которая не влезла, в другой объект Paragraph.
С объектом текста можно производить различные эффекты, используя команды из меню Effects: масштабирование, растягивание, сжатие, перекос, вращение. Как и любая программа, работающая по принципу WYSIWYG, Corel Draw наглядно отображает все изменения текста на экране. Редактор позволяет использовать все установленные шрифты Windows типов True Type и Post Script 1.
Рассмотрим основные операции, которые можно выполнять с текстом в Corel Draw.
Для форматирования вида самого текста используется меню Text. Ниже дано описание его пунктов.
Основные параметры текста: используемый шрифт, его размер, выравнивание строк (слева, справа, по центру, по ширине). Из этого меню можно попасть в другие меню для установки более специализированных параметров.
При выборе этого пункта выводится меню, в котором пользователь может изменить используемый шрифт, размер, стиль символов (подчеркнутый, перечеркнутый, нижний, верхний регистр), расстояние между символами, словами и строками, выравнивание строк (слева, справа, по центру, по ширине). Линия подчеркивания может быть одинарной или двойной, тонкой или толстой.
Только для объекта Paragraph. В этом меню можно изменять параметры параграфа текста, как то: расстояние между строками, словами и символами, границы параграфа, отступы слева и справа, позиции табуляции. Можно вставлять символы из специальных художественных шрифтов (животные, продукты, музыкальные символы и т.п.).
Только для объекта Paragraph. Позволяет выводить текст в формате газеты, т.е. колонками. Число колонок - от 1 до 8. Можно задать ширину каждой колонки. При вводе текст автоматически переносится в следующую колонку, когда достигается нижняя граница объекта.
Fit Text To Path
Данная команда объединяет текст с каким либо объектом таким образом, что текст огибает данный объект. Corel Draw позволяет выбирать различные виды наложения текста. Например, выстроить “заборчиком” по периметру. Можно выбрать, с какого края писать текст: сверху, снизу, слева или справа.
Align To Baseline
Выравнивает текст по базовой линии.
Выравнивает текст по базовой линии и приводит формат всех символов (изгиб, смещение) к обычному.
С текстом можно производить те же операции растяжения, сжатия, вращения и сдвига, что и с обычным объектом. Для этого нужно в меню Effects выбрать пункт Transform Roll-Up (в этом случае появится меню), или просто щелкнуть мышью на объекте.
Эта функция позволяет перевернуть текст слева направо или сверху вниз.
Следует отметить, что все-таки механизм работы с большими объемами текста в Corel Draw очень несовершенен. Пользователь, знакомый с мощными текстовыми процессорами или издательскими системами для Windows, сразу заметит неудобство интерфейса Corel Draw. Часто приходится переключать вид курсора для работы с текстом и с объектами, по несколько раз переопределять стиль текста. Сложно сделана работа с параграфами. Нет многих полезных, а зачастую и необходимых функций редактирования.
С другой стороны, если учитывать, для каких целей создан данный пакет, то поддержка работы с текстом сделана хорошо.
После запуска CorelDRAW автоматически открывается входное меню -заставка ( рис. 4.1), предоставляющее вам набор средств для быстрого доступа к уже редактируемым или вновь создаваемым документам.
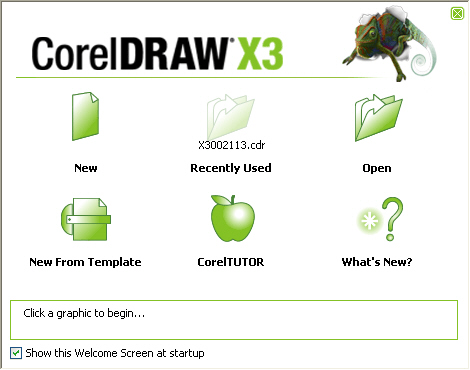
Нажатие в этом диалоге на кнопку New (Новый) откроет новый документ - мы увидим главное окно программы ( рис. 4.2).
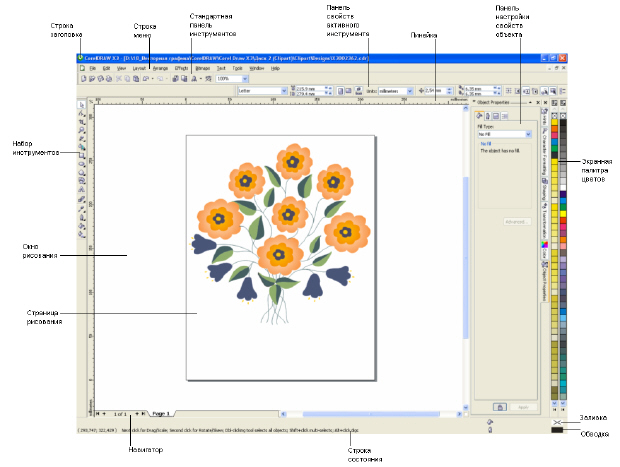
Как видно из иллюстрации, интерфейс CorelDRAW выполнен в классических традициях, т.е. в стандартах, присущих всем приложениям Windows . Ниже мы поговорим об основных элементах Главного окна программы более подробно.
Строка заголовка содержит наименование программы.
Строка меню располагается в верхней части экрана Corel DRAW , сразу же под строкой заголовка. Меню по умолчанию содержит 11 пунктов, каждый из которых служит для вызова соответствующего меню со списком команд.
Стандартная панель инструментов расположена под строкой меню . В ее состав входят кнопки инструментов, большая часть из которых идентична для всех программных приложений, работающих под управлением ОС Windows .
Панель свойств активного инструмента содержит атрибуты для настройки выбранного в данный момент (активного) инструмента.
Линейки (горизонтальная и вертикальная) позволяют визуально оценить размер и текущее положение объектов на странице и курсора в тексте. Совместное использование горизонтальных и вертикальных линеек обеспечивает визуальный контроль положения объектов в документе, позиционирование объектов и установку начала координат рабочей страницы. Помимо сказанного, горизонтальная линейка позволяет изменять: отступы абзацев и позиции табуляции текста, поля на странице, ширину колонок и столбцов таблиц. С помощью вертикальной линейки можно быстро регулировать верхние и нижние поля страницы, а также высоту строк в таблице.
Включение и отключение отображения линеек на экране выполняется командой View (Вид) | Rulers (Линейки). Для настройки параметров линеек можно воспользоваться командой Ruler Setup (Настройка линейки), вызываемой из контекстного меню , появляющегося при нажатии на линейке правой кнопкой мыши.
Панель настройки свойств объекта (докер) предназначена для установки параметров выделенного объекта, например, для применения к нему обводки или заливки. Докеры или закрепленные окна это особый вид окон диалога, которые по своим свойствам близки к палитрам в Adobe Photoshop.
Набор инструментов содержит кнопки графических инструментов CorelDRAW, с помощью которых осуществляется большинство процедур, связанных с созданием и редактированием векторных объектов. Как и в других редакторах (например, в Adobe Photoshop) инструменты, значки которых содержат в нижнем правом углу маленький черный треугольник, имеют раскрывающуюся панель с дополнительными (альтернативными к основному) инструментами.
В соответствии с выполняемыми функциями все инструменты, представленные в наборе, можно условно разделить на четыре основных группы:
- для создания объектов;
- для модификации и трансформирования уже созданных объектов;
- инструменты управления цветом;
- инструменты для настройки рабочей среды CorelDRAW.
Рассмотрим набор инструментов CorelDRAW более детально.
Инструменты создания объектов
В эту группу входит большая часть инструментов, представленных в панели графики: Freehand (Кривая), Rectangle (Прямоугольник), Ellipse (Эллипс), Polygon (Многоугольник) и Text (Текст). Часть этих инструментов имеет собственные раскрывающиеся панели инструментов.
Freehand (Кривая)
Инструмент Freehand (Кривая) имеет раскрывающуюся панель из рисующих инструментов, представленных в табл. 4.1.
Специалисты, которые занимаются дизайном на профессиональном уровне, отлично знают, что лишь несколько больших графических пакетов действительно достойны внимания. И перечисляя их, обязательно упомянут CorelDRAW Graphics Suite. Его парадигму можно описать тремя словами: стабильность, удобство, универсальность. В состав популярного пакета CorelDRAW включены все необходимые инструменты для разработки дизайна — от редактирования фотографий до подготовки векторных макетов и вывода их на печать. Пакет прошел проверку временем, став мощным подспорьем для работников креативных профессий. Однако эволюция продуктов Corel продолжается.
Разработчики CorelDRAW Graphics Suite постоянно ищут способы улучшить алгоритм работы приложений, стараются придумать что-то новое. Так чем же они решили порадовать своих пользователей на этот раз? Рассмотрим самые интересные нововведения CorelDRAW Graphics Suite X8.

Выпуск новой версии программы обязательно сопровождается поддержкой современного компьютерного железа. В официальных пресс-релизах часто можно увидеть обещания прироста производительности – более быстрого рендеринга изображения, ускоренной обработки фильтров и так далее. Однако такого рода улучшения часто просто не замечаешь, принимая скорость работы приложения как должное. Но иногда нововведения, связанные с улучшенной работой аппаратной части ПК, видны в прямом смысле слова. Так, например, в CorelDRAW Graphics Suite X8 имеется поддержка современных мониторов с ультравысокой четкостью UltraHD 4K.
Такое новшество означает, что все элементы интерфейса приложений пакета CorelDRAW на новых моделях дисплеев будут отображаться максимально четко, без замыливания и артефактов.
Кроме того, в последней версии появилась поддержка многоэкранного режима — в нем рабочие инструменты дизайнера могут располагаться на экранах нескольких мониторов.

Благодаря поддержке конфигураций с несколькими мониторами, в CorelDRAW Graphics Suite X8 пользователь получает возможность более рационально использовать рабочее пространство. При этом эффективная область программы увеличивается, а размеры элементов интерфейса приобретают оптимальный масштаб в зависимости от разрешения конкретного дисплея. В настройках каждого приложения Corel можно увеличивать масштаб интерфейса до 250 процентов.

В CorelDRAW Graphics Suite X8 заявлена полная поддержка Windows 10, так что владельцы новых ноутбуков смогут без проблем установить графический пакет на последнюю версию операционной системы Microsoft. Кроме того, новая версия пакета позволяет пользоваться всеми преимуществами сенсорных экранов Windows Touch. А еще расширены возможности программ при работе со стилусами.

Стилус в руках дизайнера – все равно что кисть для художника. Теперь в CorelDRAW Graphics Suite X8 это устройство можно использовать по полной. Последняя версия графического пакета поддерживает работу со всеми RTS-устройствами (Real-Time Stylus) без необходимости установки дополнительных драйверов. Так что преимущества такого способа ввода данных смогут оценить не только обладатели планшетов Wacom, но и владельцы устройств Microsoft Surface. Работая в основных приложениях пакета – CorelDRAW и Corel Photo-Paint, можно создавать стилусом штрихи любой формы. При этом программа будет учитывать как угол наклона цифрового пера, так и силу нажатия на него.
Одно из главных нововведений в CorelDRAW Graphics Suite X8 – обновленная система работы со шрифтами.
Трудно сказать, по какой причине авторы приложений для работы с векторной и растровой графикой обходят вниманием такую важную "мелочь", как операции со шрифтами. Типичная картина для большинства современных приложений – отсутствие опции поиска, нет возможности быстрого подключения и отключения шрифтов, неудобный просмотр текстового контента и так далее. В связи с этим приходится держать под рукой отдельную утилиту — менеджер шрифтов наподобие NexusFont. В общем, достойный инструмент для управления шрифтами в графическом редакторе – большая редкость, поэтому появление такого средства в CorelDRAW Graphics Suite X8 вызывает только положительные эмоции.

Новая утилита Corel Font Manager содержит весь необходимый минимум команд для жонглирования шрифтами. В этом менеджере показываются все шрифты, установленные в системе, а также шрифты из пользовательских коллекций.

Шрифты можно фильтровать по самым разным признакам – включать отображение только тех, которые поддерживают курсив, отображать шрифты определенного стиля, определенного языка, того или иного типа, ширины и так далее. Программа умеет скрывать дубли и позволяет быстро отключить или подключить тот или иной шрифт. К каждому шрифту генерируется своя таблица глифов, которую можно также фильтровать, включая показ только цифр, математических символов, знаков валют и так далее.
Среди базовых коллекций менеджера шрифтов стоит выделить большую онлайновую библиотеку Content Exchange. Среди сотен альтернативных вариантов почти всегда можно подобрать что-нибудь стоящее. Шрифты, доступные из коллекции Content Exchange, можно устанавливать прямо из приложения или же просто загружать себе на диск.

Возможности списка шрифтов в приложениях Corel тоже были расширены в последнем релизе. Теперь их можно быстро сортировать, используя те же фильтры, что и в менеджере шрифтов. В настройках списка появилась возможность устанавливать количество отображаемых шрифтов, использованных недавно.


Занимаетесь ли вы ретушированием фотографий, созданием коллажа или просто рисуете стилусом в графическом редакторе, оптимальный результат получается чаще всего после многочисленных экспериментов с применением инструментов программы, их настройками и очередностью использования. Чтобы этот процесс был максимально удобным для дизайнера, в самых продвинутых пакетах для работы с растровой графикой используются принципы недеструктивного редактирования. Идея состоит в том, чтобы любое предыдущее действие, производимое с изображением в программе, можно было корректировать на последующих этапах работы с проектом.
В Corel Photo-Paint имеется группа инструментов "Линзы". Она представляет собой набор фильтров, которые можно применять к обрабатываемому изображению, однако, в отличие от стандартных эффектов, действие “линз” является обратимым. Для тех, кто хорошо знает Photoshop, можно провести аналогию с корректирующими слоями. После применения к изображению "линза" отображается в менеджере объектов в виде отдельного слоя. Использование такого слоя с линзой дает массу преимуществ – можно задействовать различные алгоритмы наложения слоев, применять маску прозрачности и так далее. А самое главное – исходное изображение остается прежним, действие эффекта в любой момент можно усилить, уменьшить или и вовсе отменить.

Эффекты линз позволяют изменять насыщенность изображения, корректировать яркость, управлять четкостью картинки и так далее. В CorelDRAW Graphics Suite X8 список этих инструментов был расширен и в перечень линз был включен фильтр размытия по Гауссу.

Дисторсия изображения, или, попросту говоря, искажения, присутствует на каждой фотографии. Она объясняется рядом причин, главные из которых – неудачный ракурс съемки и особенности оптической системы камеры. В прошивках устройств разработчики иногда закладывают алгоритмы коррекции, но полностью избавиться от данного недостатка фотографии можно лишь с помощью графического редактора.
В предыдущей версии Corel Photo-Paint X7 для этого использовался инструмент "Выпрямить изображение" (Straighten Image). Однако его возможности были ограничены компенсацией лишь одного типа искажений – бочкообразного. В CorelDRAW Graphics Suite X8 настройки инструмента для компенсации дисторсии снимка были дополнены новыми опциями. Теперь фотографы могут выравнивать объекты, искажение которых вызвано дисторсией перспективы, например при съемке высоких зданий с близкого расстояния или больших плоских поверхностей.

В интерфейсе инструмента "Выпрямить изображение" появились два новых ползунка – для компенсации искажений по вертикали и по горизонтали. В качестве ориентира уровня (как и в предыдущей версии этого инструмента) для выравнивания снимка удобно использовать вспомогательную сетку, масштаб которой можно подбирать на свое усмотрение.
В дополнение к хорошо известному пользователям Photo-Paint инструменту "Клонирующая кисть" в новой версии появился похожий инструмент – "Восстанавливающее клонирование" (Healing Clone). Этот инструмент предназначен для устранения нежелательных областей на изображении. Принцип его работы основан на замещении редактируемого фрагмента текстурой, созданной на основе прилегающих к обрабатываемому участку областей.

"Восстанавливающее клонирование" пригодится, например, при ретушировании портрета, устранении недостатков кожи, для удаления пыли на фотографиях, выполненных в режиме макросъемки, и так далее.
После выбора на панели кисть Healing Clone появляется на холсте в виде двух маркеров – один определяет положение образца для клонирования, второй позволяет задать область редактирования. Чтобы применить данный инструмент, нужно поместить курсор на область изображения, которая послужит источником текстуры, нажать правую кнопку мыши (это позволит Photo-Paint запомнить образец), затем передвинуть указатель на редактируемую область и обработать снимок, удерживая нажатой левую кнопку мыши.


Векторный редактор CorelDRAW в новой версии получил несколько дополнительных опций при работе с кривыми. Во-первых, теперь можно очень легко создавать новые объекты из сегментов кривых. Достаточно просто выделить нужные элементы, скопировать в буфер обмена и вставить. Очень просто и удобно, особенно если приходится рисовать какой-то объект с повторяющимися элементами вроде веток дерева или языков пламени.

Другое улучшение в CorelDRAW связано с выделением элементов кривых. Когда необходимо выбрать несколько смежных узлов, вы можете использовать инструмент "Форма" с зажатой клавишей Shift. Выбираете узел замкнутого контура, нажимаете Shift и кликаете по второму узлу. При этом редактор выделит цепочку элементов, расположенных на кратчайшем расстоянии. Повторный щелчок по второму узлу — и CorelDRAW выделит вторую цепочку узлов, на этот раз более длинную.

Небольшое изменение в CorelDRAW можно увидеть в настройках теней. Для того чтобы тень выглядела реалистично, необходимо использовать нечеткие края с помощью опции размытия. Ранее параметр направления размытия включал в себя только варианты "Внутри", "Средне", "Снаружи" и "Усредненное". В CorelDRAW Graphics Suite X8 к вышеупомянутым вариантам добавлен также алгоритм размытия по Гауссу.

В новой версии пакета Corel изменения коснулись и инструмента для разделения векторных форм на части. Теперь “Нож” (Knife) стал по-настоящему удобным.
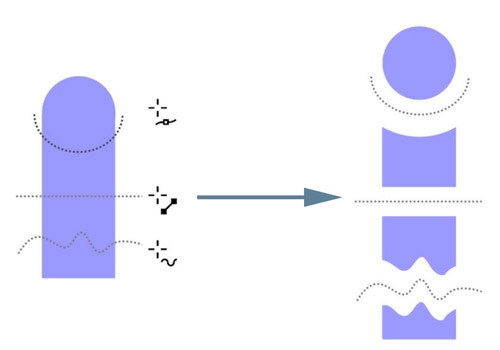
Разработчики наделили его несколькими режимами работы. C помощью режима Point Line объект разрезается прямой линией, режим Freehand позволяет разделить объект вдоль произвольно нарисованной линии, а выбрав вариант Bezier mode, разрезание можно выполнять вдоль сплайна Безье.

В CorelDRAW Graphics Suite два основных приложения – векторный редактор CorelDRAW и редактор растровой графики Paint-Shop. Помимо них, в состав пакета включены также несколько вспомогательных инструментов.
Утилита Corel CONNECT предназначена для поиска графического контента по популярным онлайновым сервисам, в числе которых Flickr, iStock, Fotolia, OneDrive и собственный сервис Content Exchange. Найденный контент можно тут же импортировать в один из редакторов CorelDRAW Graphics Suite X8.

Еще одна особенность пакета – наличие в его составе утилиты Corel CAPTURE. Стандартные средства для создания скриншотов не выдерживают никакой критики, зато с помощью Corel CAPTURE вы с легкостью решите эту задачу. Программа делает захват области, выделенного фрагмента экрана или элемента меню, а также умеет выполнять прокрутку страницы в процессе захвата. В настройках утилиты указывается горячая клавиша, а также разрешение выходного изображения с возможностью одновременного изменения масштаба (ресемплинг).

Также можно выставить временную задержку, что особенно важно, если захват выполняется при нехватке аппаратных и системных ресурсов. После захвата изображения данные могут автоматически импортироваться в векторный или растровый графический редактор пакета.
Возможности CorelDRAW Graphics Suite не ограничиваются инструментарием установленных приложений. В последней версии пакета была добавлена новая опция – загрузка дополнительных инструментов по требованию. Пользователи могут прямо из интерфейса программ CorelDRAW и Photo-Paint загружать и устанавливать различные приложения, макросы и расширения для продуктов Corel (как платные, так и свободно распространяющиеся). Среди них можно найти, например, утилиту Corel Website Creator. Это приложение загружается как бесплатное дополнение к базовому арсеналу пакета. Как можно догадаться по названию, Website Creator предназначен для разработки веб-сайтов.

Программа ориентирована на пользователей, которые далеки от веб-программирования и не ставят перед собой цель создать сложный проект. С помощью мастера создания сайта за считаные минуты в Website Creator можно сделать сайт-визитку компании, небольшой информационный ресурс или опубликовать сайт со своим портфолио. В программе имеются готовые шаблоны, а также набор стилей и варианты оформления сайта на любой вкус.
Наиболее востребованные дизайнерами и фотографами инструменты давно прижились в интерфейсе графических редакторов разных производителей. Однако схожий внешний вид таких программ или аналогичный набор средств для работы с растровой и векторной графикой может ввести в заблуждение только неискушенного пользователя, который простодушно верит в “одинаковость” такого рода ПО. В вопросе выбора инструмента важно не только количество, но и качество. Авторитет компании Corel, которую можно считать пионером в области компьютерного дизайна, не вызывает сомнений ни у кого. Ее программы совершенствуются и улучшаются, и новая версия CorelDRAW Graphics Suite служит тому отличным подтверждением. Поэтому если вы ищете мощное средство для работы с векторной и растровой графикой, этот пакет однозначно подойдет для решения большинства задач.
Но нужно ли переходить на CorelDRAW Graphics Suite X8 пользователям более ранних версий? Ответ можно найти в сводной таблице сравнения версий. Очевидно, что решающим фактором в пользу обновления должны стать два аргумента – поддержка Windows 10 и кардинально новая система управления шрифтами. Поработав с новым менеджером шрифтов некоторое время, можем с уверенностью сказать, что это очень удобная и полезная новинка. Вроде бы мелочь, но очень практичная. Даже если вы привыкли ранее обходиться сторонними средствами, теперь можно отказаться от них в пользу интегрированного в Graphics Suite X8 инструмента. К тому же в новом релизе есть множество мелких, но важных улучшений, как, например, значительное расширение списка камер, поддерживающих формат RAW.
Новый релиз X8 работает быстро и что особенно важно – стабильно. Графический пакет от Corel универсален, а пользоваться им комфортно и приятно. Изменений по сравнению с предыдущей версией немного, однако, если сравнить с более ранними релизами пакета, можно увидеть, что прогресс имеется. Так что если вы “застряли” на версии трехлетней давности или старше, однозначно есть смысл задуматься над обновлением.
Основой для наших логотипов будет служит такой инструмент как "Перетекание".
Для начала познакомимся с интерактивными инструментами.
Создаем новый документ.
В левой части видим панель инструментов. Нужные нам интерактивные инструменты находятся в зеленом квадрат. Чтобы просмотреть их все необходимо нажать треугольник в правом углу меню.
Существует 7 типов интерактивных инструментов: "Тень", "Контур", "Перетекание", "Искажение", "Оболочка", "Вытянуть", "Блок с тенью".
Каждый по-своему уникален и у каждого есть свои свойства. Для демонстрации создадим два объекта и зададим им цвета абрисов (без заливки).
Затем выберем инструмент "Перетекание" и удерживая левую кнопку мыши проведем от первого объекта ко второму.
В результате получаем замысловатую фигуру .
Теперь приступим к созданию логотипа.
Для примера создадим логотип для какого-нибудь фермерского хозяйства. Он будет состоять из нескольких объектов и текста.
Для начала создадим простой элемент и изменим его форму.
Переведем его в кривые и изменим с помощью инструмента создания форм.
Далее необходимо продублировать полученный объект с уменьшением размера.
Зальем объекты в оттенки красного.
Далее инструментом "Перетекание" создадим перетекание от первого объекта ко второму и от второго к третьему, чтобы получилось следующее.
Следующим шагом будет удаления абриса с объекта.
После завершения процедуры видим такой объект .
При желании можно немного подкорректировать блик от объекта.
Далее рисуем листья на объекте. Рекомендуем использовать инструмент "Кривая Безье".
Далее следует отредактировать элемент с помощью инструмента создания форм и применить градиентную заливку. В результате получаем симпатичную помидорку. С ней и мы и будем работать дальше.
Следующим шагом нужно разъединить объекты с перетеканием. Для этого выберем этот пункт.
ВНИМАНИЕ! Не забываем, что у нас было 2 перетекания и разъединить нужно каждый!
Далее создадим гроздь помидорок и редактируем листья.
Следующим шагом будет рисование ветки.
После окончания редактирования ветки и группировки объектов, создадим свечение объекта с помощью интерактивного инструмента «Контур».
Рекомендуем настроить свойства контура для последующего редактирования.
Выставить параметр «Шаги контура» равным 3 и «Смещение контура» равное 1 мм. Нажимаем на объект и тянем мышь за границы объекта .
Далее можно редактировать параметры для получения желаемого результата.
ВНИМАНИЕ! Следует обратить внимание на эти параметры.
Первая группа отвечает за направление контура, в списке: «Контур к центру», «Внутренний контур» и «Контур абриса». Как видим, на приведенном примере стоит третий параметр.
Вторая группа отвечает за цветовую палитру контура и, если объект угловатый, позволяет скосить углы и сделать контур скругленным .
Параметр «Цвет контура» позволяет задать начальный цвет и по модели HSL.
Цвет можно смещать по часовой стрелке и против часовой стрелки.
Для наглядности покажем, что представляют из себя два других параметра. «К центру» создает слабое внутреннее свечение объекта.
«Внутренний контур» во много раз его усиливает.
Тут же можно подкорректировать количество шагов внутреннего свечения.
Отдельно стоит поговорить про «Ускорение объекта и цвета».
Для дальнейшей работы стоит разъединить контурную группу,
выделить все и сгруппировать в один объект.
Теперь следует создать текстовую вариацию логотипа. Для этого создадим текст и подберем шрифт и цвет для него .
Не забываем перевести текст в кривые!
Выберем интерактивный инструмент «Блок с тенью».
Зададим направление тени, а потом выберем ее цвет. Отключим параметры для корректного отображения текста.
Расположим текст и логотип. Не забываем после работы с интерактивным инструментом сделать разъединение с объектом.
Выберем инструмент «Оболочка».
В поле «заготовка» выберем «Нажатие».
При желании можно подкорректировать точки.
В этом логотипе не использовались только два интерактивных инструмента – «Искажение» и «Вытянуть». Рассмотрим построение другого логотипа с применением этих инструментов.
Создадим три простых круга диаметрами 5, 25 и 100 мм. Два из них зальем однородной заливкой, а третий послужит нам в качестве пути, по которому пойдет перетекание .
Воспользуемся уже знакомым инструментом "Перетекание" и создадим путь, вдоль которого он будет следовать, выбрав соответствующий параметр на панели инструментов.
В качестве пути укажем третий круг. Выбрав начальный и конечный объекты можем растянуть нашу фигуру по всему кругу или части круга.
ВНИМАНИЕ! Путь можно сделать абсолютно любой, от кривых до текста, переведенного в кривые.
Увеличим число шагов перетекания до нужного количества и уберем абрис с объектов.
Разъединим группу с перетеканием по пути, чтобы получить наш готовый объект и сгруппируем все вместе .
В группе интерактивных инструментов выберем «Искажение»
Применим инструмент "Искажение" к объекту.
Существует 3 типа искажения: «Искажение при сжатии и расширении», «Искажение в виде застежки-молнии» и «Искажение кручения».
В данном примере использовался тип «Искажение в виде застежки-молнии».
Количество шагов регулируется двумя значениями – «Амплитуда застежки-молнии» и «Частота застежки-молнии» .
После того как создали нужное нам искажение можно добавить текст и сделать градиентную заливку.
Не забудьте перевести в кривые!
На примере создано два текста.
Выберем интерактивный инструмент «Вытянуть» и одну часть текста направим вниз, а другую вверх.
Читайте также:


