Общий градиент на несколько контуров illustrator
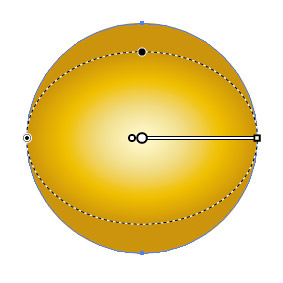
В этом обзоре я расскажу вам все что знаю о градиентах в Иллюстраторе. Мы научимся создавать градиент, сохранять градиент, добавлять градиент в палитру красок и многое другое. Иллюстратор не самая простая из программ. Мои первые попытки работы с ним вызывали шквал негодования, настолько все иначе устроено местами. Однако победа над Иллюстратором сделает вас непобедимым в графике и дизайне. В этой статье вы найдете более чем достаточное количество сведений о градиентах и работе с ними в программе Adobe Illustrator.
Gradient Tool
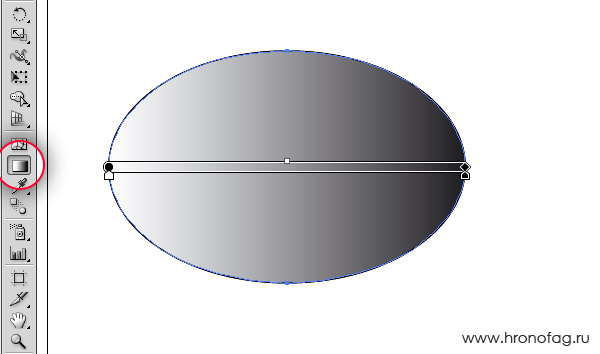
Как только вы сделали клик, объект залит градиентом. На рабочей области изображена его полоска, где по умолчанию на одном конце значение белого цвета, а на другом конце значение черного цвета. Между ними маленький пунктир, который обозначает центральную часть между переходом цвета. Все три значения на градиентной полоске можно перемещать, изменяя степень резкости градиента.
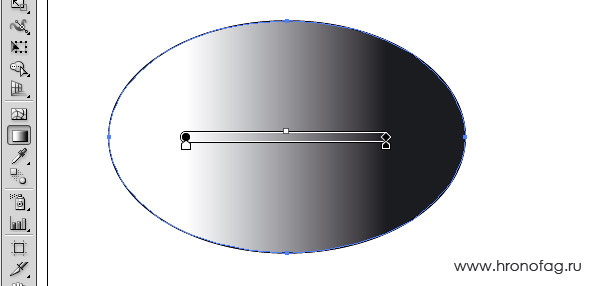
Правый хвостик полоски градиента позволяет вращать и изменять длину полоски. Левый хвостик, как и вся остальная поверхность, позволяет перемещать градиент в пространстве.
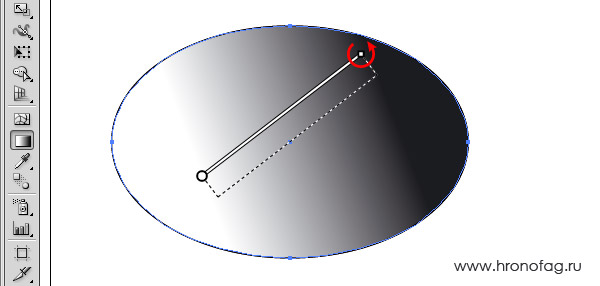
Как изменить цвет градиента в Иллюстраторе?
Когда я открыл Иллюстратор в первый раз и попытался задать объекту градиент я не смог это сделать самостоятельно. Ответ пришлось искать в интернете, а на дворе стоял 2005 год. Сегодня с градиентами в иллюстраторе все значительно проще.
Сделайте двойной клик по якорю с цветом на полоске градиента. В выпадающем меню выбирайте любой цвет.
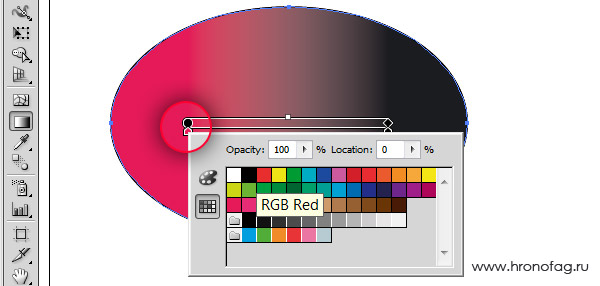
В выпадающей панели 2 вкладки: Color и Swatches. Во вкладке Color мы мешаем цвет на основе цветовой модели в которой работаем на данный момент. Во вкладке Swatches выбираем цвет из сохраненных палитр.
Если на панели Color перед вами лишь черно белая полоска, то это потому что в панели работает цветовая модель Grayscale. Чтобы изменить её на другую, кликните по верхней правой иконке панели, и из меню выберите другую цветовую модель, CMYK, RGB или HSB
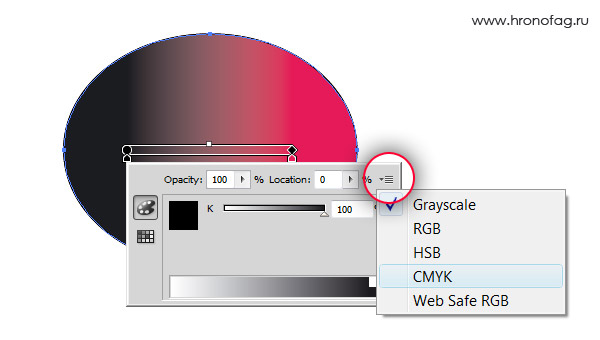
Как добавить цвета в градиент?
Как сделать градиент сложнее? Это просто. Выберите инструмент Gradient Tool. Задайте объекту градиент и подведите курсор к полоске градиента. Когда курсор превратится в указатель с плюсиком (+) кликните. Это добавит на полоску градиента дополнительный цвет. Далее вы можете задать якорю свой цвет способом описанным выше.
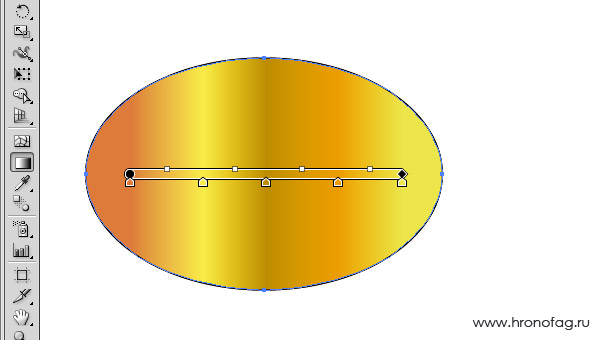
Панель градиента Gradient
Странно если бы у Иллюстратора не было специальной панели для работы с градиентом. Такая панель есть и чтобы открыть её зайдите в Windows > Gradient. В Верхней части этой панели располагается превью градиента в виде иконки и выпадающее меню разновидностей градиентов. Разновидностей всего две: градиент линейный, и градиент шарообразный (Linear и Radial)
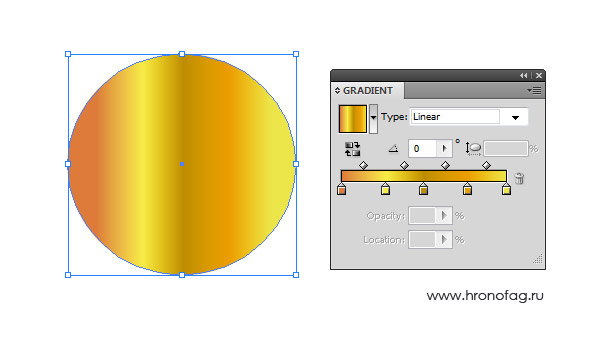
Иконка превью отображает общий вид градиента. Градиент из превью можно перетащить мышкой на любой объект. Это ещё один способ присвоения градиента.
Превью можно перетащить и на панель Swatches. В этом случае градиент будет сохранен в панели Swatches.
Рядом с превью небольшая стрелочка. В выпадающем меню находится список всех градиентов добавленных в панель Swatches. Например, если в панели Swatches нет ни одного градиента, то выпадающее меню пустое. Если это так, то в этом же меню кликните по иконке дискеты. Она сохраняет настроенный градиент на панель Swatches. Сделайте это и у вас появится первый градиент.
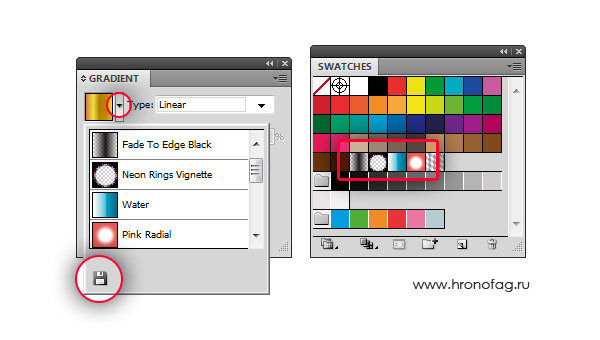
Следующие настройки панели Gradient отвечают за местонахождение и градус наклона градиента по отношению к объекту. Конечно значительно проще и нагляднее изменять подобное инструментом Gradient Tool, вместо того чтобы менять циферки на панели.
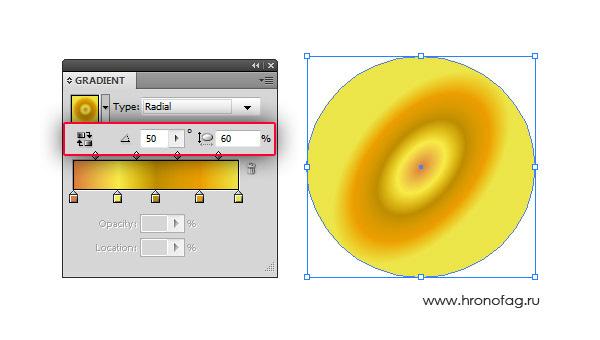
Овальный градиент
В Иллюстраторе всего две разновидности градиента. Линейный и овальный (Linear, Radial). Овальный градиент настраивается на панели градиента о которой речь шла выше и формально он ни чем не отличается от линейного градиента, не считая, конечно, того что направлен из центра во все стороны.
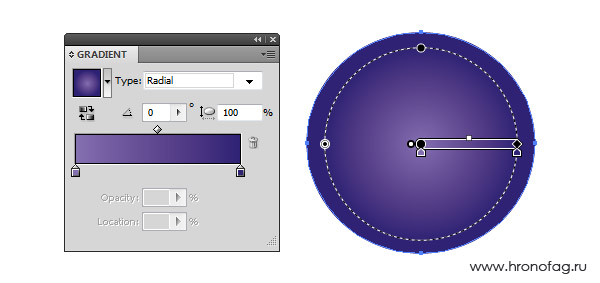
Способы регулирование овального градиента такие же как у линейного. Правый кончик позволяет вращать и изменять длину полоски градиента, а левый кончик перемещать в пространстве.
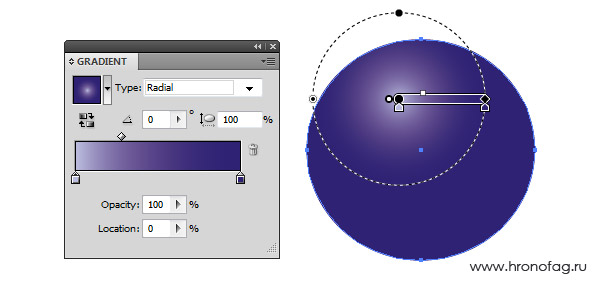
Окружность черного цвета позволяет сжимать овальный градиент, превращая его в супер овал или в маленькую галактику. Эта же настройка отображена на панели Gradients как Aspect Ratio. Однако это ещё не все. Наведите курсор на центральную часть градиента пока курсор не превратится в черную стрелку с звездочкой. Теперь перетяните градиент в сторону, смещая его источник света в сторону.
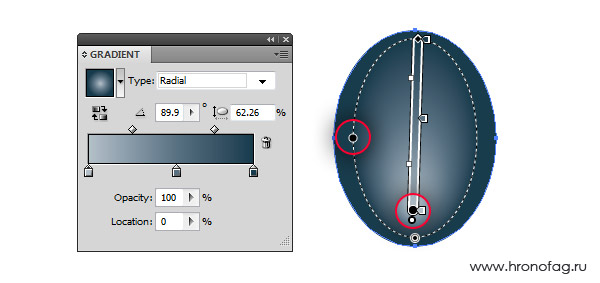
Допустим вы создали несколько объектов. Открываем панель Gradient и щелкаем по превью градиента. Если задать градиент нескольким объектам, то каждая фигура получит свой собственный индивидуальный градиент.
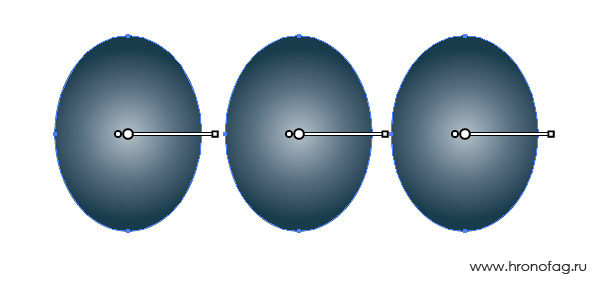
Чтобы сделать градиент общим для нескольких фигур, выберите инструмент Gradient Tool и задайте новый градиент выделенным фигурам.
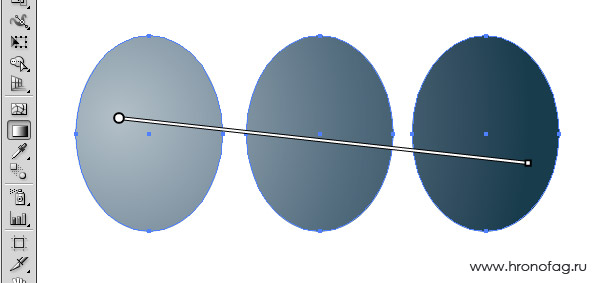
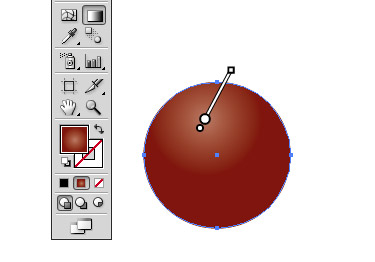
Старые версии Иллюстратора не позволяли присваивать шрифту градиент, что имело определенный смысл. Цели градиента изначально были несколько другими, а применение его на объемных блоках текста в стократ утяжеляли фаил. Прогресс не может стоять на месте, особенно если в конкурирующей программе Corel Draw задавать градиент шрифтам можно давным давно. Однако при попытке применить градиент к тексту даже в самом последнем Иллюстраторе визуально ничего не произойдет. И вот почему.
Illustrator использует продвинутую панель оформления Appearance. Выберите инструмент Type Tool и напишите текст. Выберите инструмент Gradient Tool и кликните по надписи. Посмотрим что происходит на панели Appearance. Откройте её через Windows > Appearance
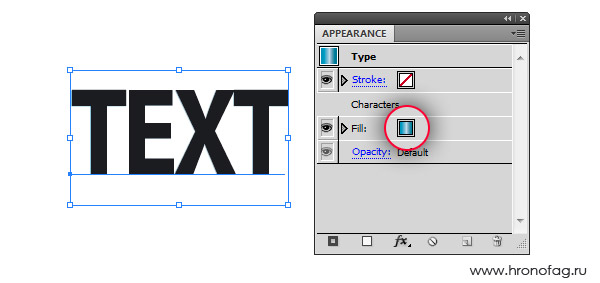
Как видите градиент добавлен. Однако он находится под значением Characters. Что это? Любая надпись состоит из двух составляющих.

Чтобы создать градиент, вы должны сначала получить доступ к панели «Градиент» . Она может быть расположена на панели инструментов справа. Вы также можете получить доступ к ней, перейдя в Window > Gradient.

При первом щелчке на панели «Градиент» по умолчанию будет выбран градиент белого и черного цветов (или последний использованный градиент). Чтобы применить градиент к объекту, сначала выберите объект, к которому вы хотите применить градиент, нажав на него. Затем просто нажмите на Gradient Box или Gradient Bar внутри панели «Градиент» .
Это автоматически применит градиент к объекту. Отредактировав вид градиента на панели «Градиент», вы также измените градиент выбранного объекта.

Вы также можете выбрать тип градиента , щелкнув один из параметров в верхней части панели «Градиент» .

Редактирование цвета
Чтобы отредактировать цвета градиента, дважды щелкните на один из цветовых ограничителей под панелью градиента. Это откроет несколько вариантов выбора цвета. Когда вы выбираете цвет, он будет автоматически применен к градиенту.

Тоже самое проделайте и с остальными цветовыми ползункам на панели градиента.

После того, как цвета были определены, вы можете настроить местоположение начальной и/или конечной точки. Это изменит внешний вид и плавность градиента. Для этого нажмите и перетащите ползунок влево или вправо, пока не будете довольны результатом.

Чтобы отредактировать внешний вид градиента дальше, вы можете отрегулировать расположение средней точки (представленной значком ромба). Это определяет равномерное сочетание начального и конечного цветов. Для этого просто перетащите ромб влево или вправо.

Добавление цветовых точек
Вы также можете добавить дополнительные цвета для вашего градиента. Для этого щелкните под панелью градиента, чтобы создать еще одну цветовую точку. Выберите цвет, как вы делали ранее, и с помощью мыши щелкните и перетащите точку в нужное место. Повторите эту технику, чтобы создать больше цветных точек.

Чтобы удалить цветовую точку, просто выделите ее мышью и нажмите кнопку «Удалить» или перетащите цветовую точку на значок корзины.

Угол наклона градиента
Вы также можете отрегулировать угол наклона, выбрав значение в раскрывающемся списке «Угол» или введя значение.
Угол будет применен автоматически, если у вас выбран объект.

Прозрачность градиента
Чтобы отрегулировать непрозрачность цветовой точки, нажмите на нее и используйте раскрывающийся список «Непрозрачность» (Opacity) под панелью градиента. Вы можете ввести значение в поле или переместить ползунок «Непрозрачность» на панели управления.
Непрозрачность цвета обозначена клетчатым узором, когда значение ниже 100%.

Как сохранить градиент в Illustrator
Чтобы сохранить созданный вами новый градиент, вы должны добавить его в образцы. Для этого откройте панель «Образцы» («Окно» > «Образцы» (Window > Swatches)).

С выбранным градиентом, нажмите на кнопку «Новый образец».

Назовите образец во всплывающем окне и нажмите «ОК» . Это создаст новый образец с созданным вами градиентом. Вы также можете перетащить градиентную заливку из панели «Градиент» на панель «Образцы».
Например, мы назвали новый градиент «Темная бронза». Каждый новый созданный вами образец будет отображаться в конце списка.

Чтобы сохранить библиотеку образцов, нажмите кнопку библиотеки в левом нижнем углу и выберите «Сохранить образцы» . Введите имя файла и нажмите «Сохранить» . Это сохранит вашу текущую библиотеку образцов в папке по умолчанию для Illustrator, хотя вы можете указать новое местоположение, если хотите.

Как загрузить градиент в Illustrator
Illustrator предоставляет предустановленный набор градиентов, которые можно использовать на панели «Градиент» или «Образцы». Все созданные вами градиенты также будут найдены на панели «Образцы».
Откройте панель «Образцы», перейдя в «Окно»> «Образцы».

Нажмите на кнопку библиотеки внизу слева. Это откроет все варианты образцов для выбора. Чтобы выбрать один из предустановленных градиентов, перейдите к градиентам и выберите из широкого диапазона параметров, таких как металлы (например, золотой градиент), времена года, небо, вода, земляные тона.

Чтобы загрузить созданную и сохраненную ранее библиотеку образцов, перейдите к «Определено пользователем» и выберите имя сохраненного файла из списка.

Сетчатый градиент Mesh Tool
Так же для создания плавных цветовых переходов вы можете использовать инструмент Mesh Tool . Более подробно о нем вы можете почитать в этом разделе с уроками.
Произвольный градиент Freeform Gradient
Это новый тип градиента, появился он уже в версии Illustrator CC 2019 и чем-то напоминает Mesh Tool, но на много проще и удобнее в работе.
Чтобы создать произвольный градиент выберите объект и в панели Градиент выберите соответствующий пункт.

Чтобы отредактировать цвета градиента выберите нужную точку и двойным кликом по ней вы вызовите палитр цветов. Цвет можно выбрать как из палитры, так и с помощью пипетки.

Чтобы удалить точку нужно ее выделить и нажать на кнопку Удалить в панели Градиент, либо мышкой перетащить точку за пределы фигуры.

Чтобы создать новую точку просто кликните по фигуре в нужном месте (инструмент Градиент при этом должен быть активен).
В этом уроке мы рассмотрим комбинирование градиентных заливок при помощи режимов смешивания, градиентов с прозрачными слайдерами и маски прозрачности. Эти техники позволят вам создавать сложные цветовые переходы, которые обычно имеют объекты реального мира.
Комбинирование градиентов при помощи режимов смешивания
Давайте сначала рассмотрим возможность изменения прозрачности объектов при помощи двух режимов смешивания. Создадим два прямоугольника, один из которых имеет цветную заливку, а другой залит черно-белым линейным градиентом.

Применим к объекту с градиентной заливкой режим смешивания Multiply в панеле Transparency. Как вы можете видеть, белый цвет после применения этого режима смешивания стал абсолютно прозрачным.

Теперь применим к этому прямоугольнику режим смешивания Screen. В этот раз прозрачным стал черный цвет.

Здесь я хочу заметить, что этот трюк полноценно работает только в цветовом режиме RGB. К тому же нам нужно использовать для черного цвета абсолютно черный цвет R=0; G=0; B=0.

Теперь давайте рассмотрим на практике, как использовать, описанные выше свойства. Столбик знака Stop залит линейным градиентом, который передает объем цилиндрической поверхности.

Продублируем этот объект, затем заливаем новый объект вертикальным линейным градиентом от темно-серого к белому цвету.

Применяем к верхней форме режим Multiply. Как и следовало ожидать – белый цвет стал прозрачным и мы получили тень на верхней части столбика.

Теперь мы можем управлять интенсивностью тени, осветляя или затемняя серый цвет линейного градиента.

Дублируем форму столбика еще один раз. Заливаем копию радиальным градиентом от черного к белому цвету.

Применяем к верхней форме режим Screen.

Черный цвет стал прозрачным. Теперь мы можем отрегулировать интенсивность рефлекса, заменив белый цвет радиального градиента на серый.

Вы, конечно, можете использовать эти техники для комбинирования цветных градиентов, но работать это будет не так эффективно из-за наложения цветов.

Не смотря на указанные здесь ограничения, комбинирование градиентов при помощи режимов смешивания – довольно распространенный прием и используется в основном для создания бликов и теней.
Комбинирование градиентов при помощи функции прозрачности слайдеров.
Начиная с релиза Adobe Illustrator CS5, мы можем изменять прозрачность слайдеров градиентных заливок. Это свойство можно использовать для комбинирования градиентов. В этом случае нам не нужно использовать режимы смешивания, мы можем применять такие градиенты в обеих цветовых режимах (RGB и CMYK) и комбинировать цветные градиенты без ограничений.

Обычно в таких градиентах используют два слайдера одинакового цвета, один из которых имеет прозрачность 0%. Некоторые пользователи избегают использовать градиенты с прозрачными слайдерами, из-за того что финальная работа должна быть сохранена в формате EPS10. Не думаю, что с этим у вас будут какие-либо проблемы. После сохранения векторной работы в формате EPS10 градиент с прозрачными слайдерами трансформируются в маски прозрачности.

Комбинирование градиентов при помощи масок прозрачности ( Opacity Mask )
Давайте рассмотрим технику создания Opacity Mask на простом примере. Имеем прямоугольник, который залит линейным градиентом.

Создадим новый прямоугольник, который находится над первым, и зальем его черно-белым линейным градиентом.

Выделяем оба прямоугольника, затем выбираем Make Opacity Mask в сплывающем меню панели Transparency. Верхний прямоугольник с черно-белым градиентом играет роль маски. Там где он имеет черный цвет, нижний прямоугольник стал прозрачным.


Если поместить маску прозрачности над другой градиентной заливкой, то мы получим комбинирование градиентов.

Для управления черно-белым градиентом необходимо кликнуть по окну masking objects в панели Transparency.

Для управления градиентом цветного объекта необходимо кликнуть на окошке Opacity mask.

Использование масок прозрачности дает нам больше возможностей, чем предыдущих два способа комбинирования градиентных заливок. По сути, мы имеем два объекта, переход между которыми определяет третий объект в виде черно-белого градиента. Кроме того, таким способом вы можете маскировать группы объектов, чего нельзя добиться никаким другим способом. Давайте посмотрим несколько рисунков, где показано как я на практике применял такие маски.




В данном примере я использовал маску прозрачности для создания отражения. Маска позволила мне ограничить его видимость и размыть края.
Этот урок был написан мною для известного англоязычного интернет издания DesignModo
Сегодня в видео вы узнаете чем отличается работа с градиентом в фотошоп и иллюстратор, почему работа с градиентом в иллюстраторе на самом деле очень простая, и как на самом деле работать с градиентом в иллюстраторе
В данном видео мы разберем:
1. Отличительная черта градиента в фотошоп и иллюстратор
2. Как применить градиент в иллюстраторе к фигурам
3. Как применить градиент в иллюстраторе к тексту
4. Что делать если градиент в иллюстраторе не работает

Графический и Веб-дизайн
603 поста 11.5K подписчиков
Правила сообщества
Публиковать свои посты / обзоры, и я до сих пор удивлен почему этого никто еще не делает. Практически любой более-менее вменяемый пост можно запилить, и я уверен, что его лампово примут.
Вставить свои 5 копеек. Если будет своя альтернативная точка зрения или совет по какой-то теме, то это приветствуется.
2. Размещать ссылки рекламного характера;
3. Перегибать палку;
Если оступился:
в случае нарушений, доступ в группу будет закрыт, а пользователь занесен в бан-лист;
Выделяешь все буквы, жмешь Ctrl+8 объединяя все в одну фигуру

Время
Концепт-логотипы для слова тайм(vremya).
Пробую делать всякие штуки в Adobe illustrator





Девушки с лисами
Векторная вариация на пост Девушки и лисы

Работа выполнена моей девушкой для конкурса одной школы рисования.
"Дизайнер"


Жена звонит в агенство и попросила подойти к телефону того, кто работает с нашим проектом. Трубку взяло нежное создание женского пола (по голосу лет 18) и представилось дизайнером.
Супруга поинтересовалась какого собственно хрена они хотят. Дизайнер объясняет, что файл который мы прислали маленького разрешения и поэтому она не может распечатать баннер с ним. На вопрос, а какого хрена они растягивают растровое изображение, если им изначально прислали вектор дизайнер спросила - А что такое растр?
Занавес. Таких матов от жены (когда она мне это рассказывала) я ещё не слышал.
Вот так и живём - юрист и геоэколог знают чем отличается растровое изображение от векторного, а сотрудник рекламного агенства нет.
Спасибо, что дочитали.
Теща моя, часть работы моя, тег "моё"

Babushka: Review
Вчера в нашем сообществе @mrcosmomez опубликовал свой проект с просьбой высказать своё мнение и критику по нему. У меня этого набралось столько, что я решил опубликовать всё отдельным постом
Здесь я кратко распишу основные проблемы в дизайне этого логотипа, опишу возможные способы их решить, а так же покажу как можно немного переделать его и сделать лучше. Поехали!

— Части логотипа
Платок и очки, никак друг с другом не сочетаются. У них разная цветовая гамма, разная толщина, разная стилистика (у очков тени и блики есть, у платка ничего) и так далее. Плюс очки не вписаны в композицию: они просто приклеены поверх
— Кривой вектор
Ну, то есть, совсем. Визуально на логотипе построена симметрия: элементы слева и справа абсолютно одинаковы. Тем не менее слева разрез толстый, справа тонкий, бантик ниже вообще куда-то уехал. Нужно делать либо идеальную симметрию, либо ярко выраженную несимметричность (например наклонить бантик в ту или иную сторону)

Применим основные правки. Сделаем логотип более симметричным. Увеличим масштаб паттерна, улучшив его восприятие. Заменим очки, сделав их тоще, и слив с основой. А так же поработаем с надписью. Кстати о ней
— Плохая типографика названия
Паттерн на платке - из крупных элементов с большой разрядкой (между элементами много пустоты). Паттерн на надписи - очень мелкий и совершенно без разрядки. Далее паттерн на платке и цветах имеет разную стилистику и, что более важно, разные цвета. Т.е. эти 2 паттерна вообще никак не сочетались
Но самая большая проблема в том, что паттерн на подписи делал надпись не читаемой. Когда ты смотришь на неё ты видишь визуальный мусор, который возникает из-за количества мелких элементов и ярких цветов (которые смешиваются с ярким фоном). Исправляется это очень просто - удалением паттерна с надписи вообще. Он там в принципе не нужен. Надпись она на то и есть надпись - она должна читаться. А если ты накладываешь паттерн на весь логотип, то он должен быть цельным, а не разбитым на разные
Дальше. Платок у тебя имеет везде скруглённые формы. Он очень гладкий. Шрифт, наоборот, весь в углах. Это создаёт очень сильный диссонанс между верхней и нижней частью. В своём примере я использовал Montserrat. Он лучше взаимодействует с логотипом и хорошо читается

— Фирменный стиль (айдентика)
Главной проблемой примеров использования логотипа, которые представил автор, было отсутствие гармоничной цветовой гаммы. Выбранный им паттерн имел тёмно синюю основу, которая не имела ничего общего с яркими розовыми, голубыми и зелёными оттенками. Другой проблемой было сухое использование названия - коробки и бутылки с надписью "Babushka" не имели ничего общего с логотипом

Предложенный мной вариант тоже далеко не идеальный, но более гармоничный
Что можно сказать в конце? В ходе работы всегда старайтесь оценивать результат по нескольким критериям: сочетание элементов друг с другом, лаконичность композиции и лёгкая читаемость. Само собой это далеко не всё, но просто соблюдая эти три пункта - можно добиться очень хороших результатов
Читайте также:


