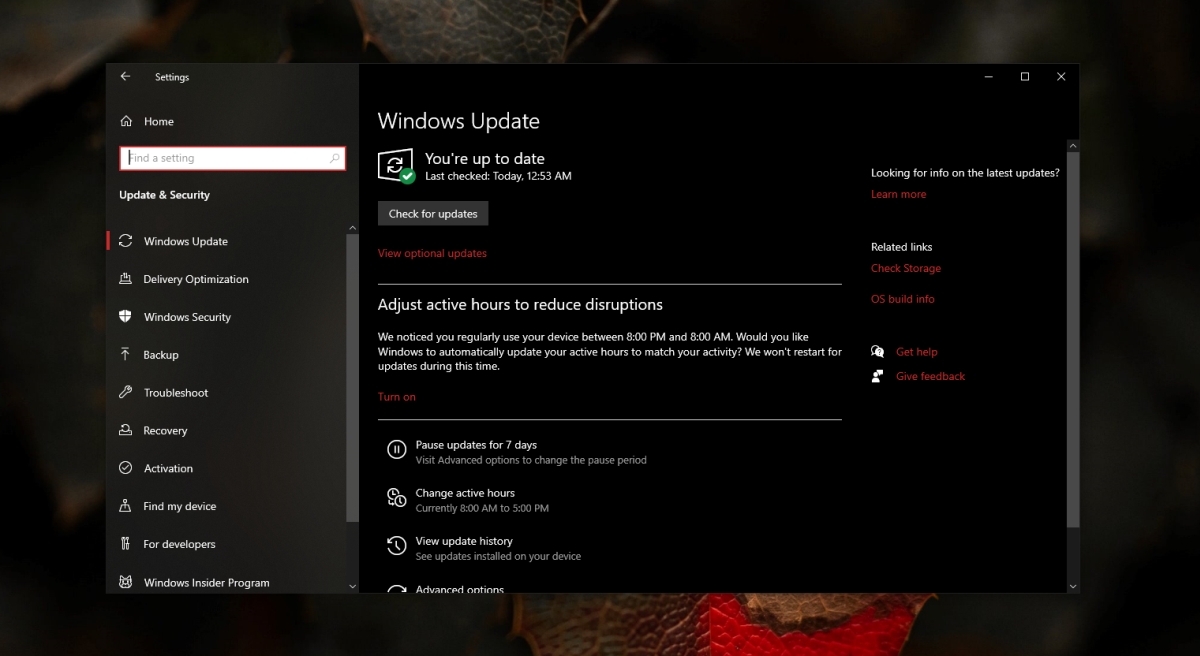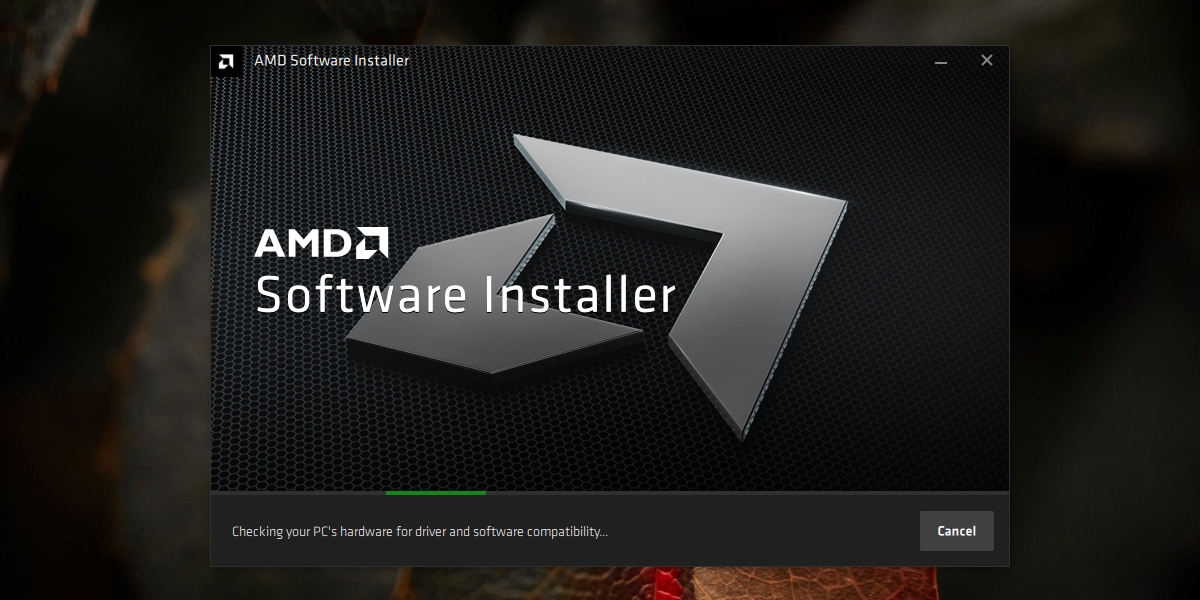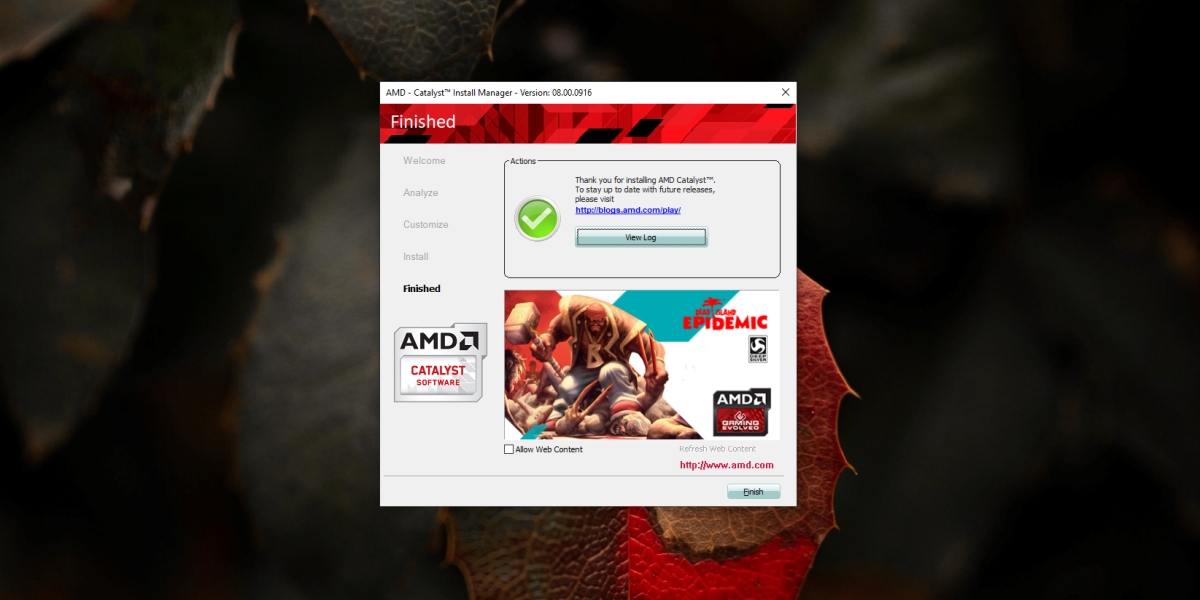Обновление материнской платы amd
11.12 для Windоws XP:
AMD Chipset Drivers пакет включает: >>
AMD AHCI/RAID Drivers пакет включает: >>
11.12 для Windоws Vista:
AMD Chipset Drivers пакет включает: >>
AMD AHCI/RAID Drivers пакет включает: >>
11.12 для Windоws 7:
AMD Chipset Drivers пакет включает: >>
AMD AHCI/RAID Drivers пакет включает: >>
AMD RAID Utility:
AMD RAIDXpert Utility 3.3.1540.19 для Windоws XP/Vista/7/8 утилита для конфигурирования RAID-контроллеров южных мостов SB700 и новее
AMD RAID Utility 2.2.1540.29 для Windоws XP/Vista утилита для конфигурирования RAID-контроллеров южных мостов SB6xx
AMD AHCI Driver 1.2.001.0210
Поддерживает SB7xx, SB8xx и Hudson-1.
Не поддерживает Windоws XP, хотя работа возможна при определенных сочетаниях контроллера и версии AHCI-модуля в BIOS. Используйте на свой страх и риск.
ВНИМАНИЕ! 1.2.001.0210 не поддерживает TRIM, и потому не рекомендуется для работы с SSD.
Поддержка TRIM появилась в 1.2.001.0263 (пакет 10.9 для Vista/7).
Неофициальный сборник драйверов SB700 и Hudson-1 для Windоws Vista/7/8/8.1: Официальные драйверы для материнских плат с южными мостами AMD/ATi SB4xx
9.6 для Windоws 2000/XP:
South Bridge Drivers пакет включает: >>
9.6 для Windоws Vista:
South Bridge Drivers пакет включает: >>
Официальные драйверы для материнских плат с чипсетами ATi Radeon
South Bridge Driver 6.4 для Windоws 2000/XP для южных мостов ATi IXP150/200/250/300
GART Driver 5.8 для Windоws 2000/XP для северных мостов ATi 320/330/340/9000/9100
IDE Bus Master 1.43 для Windоws 95/98/ME/NT4/2000/XP для южных мостов AMD 756/766/768
Power Management 1.22 для Windоws 98/ME/2000 для южных мостов AMD 756/766/768
AMD AGP driver 5.33 для Windоws 2000/XP для северных мостов AMD 751/761/762
AHCI-модули для DEV_4391 (SB7xx/8xx/9xx) и DEV_7801 (Hudson/Bolton)
RAID/MISC-модули для DEV_4392/4393 (SB7xx/8xx/9xx) и DEV_7802/7803 (Hudson/Bolton)
о том, как найти модуль MISC в BIOS/EFI, см. тут:
Microcode Patch Support
Официальные сборники микрокодов для семейств 10h-16h.
Сборник отдельных микрокодов
Отдельные микрокоды для семейств 0Fh-16h для интеграции в BIOS.
Думаю по новее будет, чем в теме. штамп времени в цифровых подписях 22 июля 2008 г.

короче пытаюсь зайти в игру и мне выдаёт
2009.9.19 21:26:54
OS : Windows XP 5.1 (Build: 2600)
CPU : AuthenticAMD Unknown processor @ 2703 MHz with 2047MB RAM
Video : NVIDIA GeForce 8600 GTS (6921)
PosCode : LS2:0:0:0 2/0
Не обновлен CPU драйвер. Пожалуйста, установите обновление.
History: UGameEngine::Tick <- UpdateWorld <- MainLoop
Не обновлен CPU драйвер. Пожалуйста, установите обновление.
UObject <- UObject::InitProperties <- UObject::StaticAllocateObject <- (MasterLevel MasterLevel0) <- UGameEngine::Init <- InitEngine
Системная плата Gigabyte GA-M56S-S3
General protection fault!
History: FinishRelevantLights <- GetRelevantLights <- Actor <- TranslucentRendering <- RenderLevel <- FLevelSceneNode::Render <- FPlayerSceneNode::Render <- SceneNodeRender <- Draw <- UGameEngine::Draw <- UWindowsViewport::Repaint <- UWindowsClient::Tick <- ClientTick <- UGameEngine::Tick <- UpdateWorld <- MainLoop
О программе
Набор драйверов AMD Chipset Drivers предназначен для правильной работы чипсета, SATA контроллера и всех других компонентов материнских плат, построенных на базе логики AMDЧто нового
Новое в версии 3.10.08.506 (21.10.2021):
Новое в версии 2.17.25.506 (02.06.2021):
Исправлены проблемы:
- Исправлена ошибка №1316 при обновлении драйвера.
Известные проблемы:
- Для систем Windows с языковыми пакетами, отличными от английского, требуется ручная перезагрузка системы.
- Всплывающее окно установщика Windows может появиться во время установки.
- Журнал процесса деинсталляции не мог быть создан в автоматическом режиме.
Новое в версии 2.04.28.626 (Windows 7, 64-bit):
Системные требования
AMD Ryzen Chipset Drivers 2.10.13.408
- Windows 10 (64-bit)
- AMD TRX40
- AMD X570 Chipset
- AMD X470 Chipset
- AMD X399 Chipset
- AMD X370 Chipset
- AMD B550 Chipset
- AMD B450 Chipset
- AMD B350 Chipset
- AMD A320 Chipset
- 1st/2nd/3rd Gen AMD Ryzen Threadripper Processors
- 3rd Gen AMD Ryzen Desktop Processors
- AMD Ryzen Desktop Processors with Radeon Graphics
- AMD Ryzen Mobile Processors with Radeon Graphics
- 1st/2nd Gen AMD Ryzen Desktop Processors
- 2nd Gen AMD Ryzen Desktop Processors
- 7th Gen AMD A-Series Processor
AMD Ryzen Chipset Drivers 2.04.28.626
- Windows 7 (64-bit)
- 1st/2nd Gen AMD Ryzen Desktop Processors
- 2nd Gen AMD Ryzen Desktop Processors
- 7th Gen AMD A-Series Processor
- AMD X470 Chipset
- AMD B450 Chipset
- AMD X370 Chipset
- AMD B350 Chipset
- AMD A320 Chipset
AMD Chipset Drivers 18.10.0830
Полезные ссылки
Подробное описание
AMD Chipset Drivers - включает все необходимые драйвера и компоненты для правильной работы операционной системы и программного обеспечения на компьютерах и ноутбуках, собранных на базе материнских плат с набором чипов AMD.
Установка новейшей версии драйвера необходима для правильной работы всех компонентов компьютера, таких как контроллеры PCI Express, SATA и USB, а также для правильного управления питанием и энергосбережением.
Новейший драйвер AMD Chipset Drivers включает следующие компоненты:
Для Windows 10:
- AMD Ryzen Power Plan - профиль энергопотребления
- AMD I2C Driver - драйвер шины связи
- AMD UART Driver - драйвер протокола передачи данных
- AMD GPIO2 Driver - драйвер интерфейса ввода/вывода
- PT GPIO Driver - драйвер интерфейса ввода/вывода
- AMD AS4 ACPI Driver - драйвер интерфейса AS4 ACPI
- AMD SFH Driver - драйвер контроллера SFH
- AMD SFH I2C Driver - драйвер контроллера SFH I2C
Для Windows 10/7:
- AMD PCI Device Driver - драйвер контроллера PCI
- AMD PSP Driver - драйвер подсистемы безопасности AMD
- AMD IOV Driver - драйвер виртуализации ввода-вывода
- AMD USB Filter Driver - драйвер фильтра USB устройств
- AMD CIR Driver - драйвер параметра CIR
- AMD MicroPEP Driver - драйвер устройства MicroPEP
- AMD SMBUS Driver - драйвер шины системного управления
Для Windows 7:
- AMD SATA Driver - драйвер SATA контроллера
- AMD USB Driver for Hudson - драйвер контроллера USB
- AMD USB 3.0 Driver for ZP - драйвер контроллера USB 3.0
- AMD USB 3.1 Driver - драйвер контроллера USB 3.1
- PT USB 3.1 Driver - драйвер контроллера USB 3.1
Использование последней версии драйвера чипсета сведет к минимуму проблемы с работой установленных комплектующих и всех компонентов системы, а также оградит от возможных сбоев и проблем совместимости.
![]()
Загрузить драйверы
AMD Материнская платаШаги обновления драйвера устройства AMD Motherboard вручную:
Версии драйверов по умолчанию для устройств AMD Motherboard можно получить через %%os%% или через обновление Windows®. Хотя эти драйверы Motherboard являются базовыми, они поддерживают основные аппаратные функции. Наши инструкции по обновлению драйверов AMD содержат все необходимые шаги.
Как автоматически обновлять драйверы AMD Motherboard:
Рекомендация: Вы можете скачать такой инструмент, как DriverDoc [DriverDoc - Продукт от Solvusoft], — инструмент для обновления драйверов, который был разработан для пользователей Windows, не имеющих достаточного опыта в ручном обновлении драйверов AMD Материнская плата. Данная утилита Windows выполняет автоматическое скачивание, установку и обновление текущих драйверов AMD, предотвращая установку неправильного драйвера для вашей ОС.
Более того, наша база, содержащая более 2 150 000 драйверов (обновляется ежедневно), позволяет обновлять не только драйверы AMD Материнская плата, но и остальные драйверы для ПК.
AMD Часто задаваемые вопросы относительно обновления
Когда следует обновлять драйверы AMD?
Как правило, после крупных обновлений Windows следует обновлять драйверы устройств AMD.
Как обновить драйверы AMD?
AMD драйверы можно обновить вручную с помощью Device Manager (Диспетчера устройств) Windows или автоматически, загрузив утилиту для обновления программного обеспечения драйверов.
Когда следует обновлять драйверы AMD?
Как правило, после крупных обновлений Windows следует обновлять драйверы устройств AMD.
Какие операционные системы работают с драйверами AMD?
Windows имеет действительный драйвер для AMD.
Сложности управления водителем
Ошибки AMD Motherboard можно связать с поврежденными драйверами ПК. Драйверы устройств могут работать в один прекрасный день, а затем перестать работать на следующий день из-за ряда причин. Вам не нужно беспокоиться, потому что ваша проблема с Материнская плата, безусловно, будет ремонтироваться с обновленным драйвером.
Часто трудно найти правильное решение аппаратной ошибки AMD Motherboard, посетив веб-сайт AMD. Поиск, загрузка и ручное обновление драйвера Windows AMD Motherboard занимает много времени, что делает процесс невыносимым для большинства пользователей. Неверные версии драйверов вызовут больше осложнений с производительностью вашего ПК, иногда причиняя больший ущерб.
Изменение драйверов - очень утомительный и сложный процесс, так почему бы не использовать программное обеспечение для обновления драйверов? Средство обновления драйверов гарантирует, что драйверы операционной системы компьютера обновлены и правильно подходят для оборудования в системе. Вы уверены, что можете вернуться к более ранней версии, если вы столкнулись с некоторыми проблемами с вашим драйвером.
![Как обновить BIOS и для чего это делать]()
Простым языком BIOS — это микропрограмма, с помощью которой компьютер вообще сможет включиться. Она производит инициализацию оборудования и много других интересных штук, но сейчас не об этом. Если вы решили обновить биос вашего ПК, но не знаете, как это можно сделать — сейчас разберемся.
Небольшое лирическое отступление: под BIOS в статье рассмотрим не только и не столько уходящий в прошлое Basic Input Output System, но и современный его заменитель в лице UEFI.
Зачем обновлять
![]()
Закономерный вопрос: а для чего вообще необходимо его обновлять? Список можно продолжать долго, но вот некоторые из причин:
- поддержка новых процессоров;
- увеличение стабильности работы;
- улучшение совместимости с другим оборудованием (например, оперативной памятью или PCI-E устройствами);
- закрытие «дыр» в защитных механизмах ЦПУ (вспомним пресловутые Meltdown и Spectre) или обновление AGESA для процессоров AMD;
- добавление новых функций или открытие необходимых меню в биос;
- исправление ошибок.
Некоторые пункты, однако, могу сработать с точностью до наоборот. Из недавнего, например, вспоминается вырезание микрокодов для поддержки ЦПУ «A» серии на материнских платах AM4 или поддержки PCI-e 4.0 там же.
Обычно каждая версия биоса, размещенная на официальном сайте, имеет описание со списком изменений. Не обязательно этот список будет полным и исчерпывающим, но это остается на совести производителя.
Насколько опасно?
Обновление биоса всегда было делом довольно рискованным. Опасно, в первую очередь, отключение питания. Также бывают проблемы с самим файлом обновления. В итоге можно получить неработающий компьютер, который лишь крутит вентиляторами.
Однако, если не затерт Boot block (загрузочный сектор), то у большинства производителей, во всяком случае, у большой четверки — Asus, AsRock, Gigabyte и MSI — точно, есть различные механизмы по восстановлению. Например, у AsRock и Gigabyte могут быть распаяны две микросхемы с биосом — главная и резервная. При неисправности первой плата может запуститься с резервной и провести процедуру восстановлению. А у Asus и MSI на такой случай есть технологии CrashFree BIOS 3 и Flash BIOS Button.
Узнаем версию
Чтобы понять, есть ли у вашей платы новые версии биоса, нужно определить, какая версия установлена в данный момент. Существует не один способ узнать это, но перечислим лишь самые простые.
В ОС Windows нажимаем комбинацию клавиш Windows+R, появится окно «Выполнить», затем ввести команду «msinfo32» и нажать «OK». Появится окно, где в графе «Версия BIOS» вы можете узнать ее.
![]()
Если отбросить встроенные возможности, то данную процедуру можно провести и с помощью различных программ. Например, бесплатной утилитой CPU-Z. Скачиваем программу, запускаем, идем на вкладку «Mainboard», секция «BIOS», пункт «Version». Здесь находится искомая нами информация.
![]()
Где взять
Переходим на сайт. Жмем на значок лупы в правом верхнем углу экрана.
![]()
Сверху выходит строка поиска. Вводим туда название своей материнской платы. По мере ввода сайт будет автоматически показывать вам наиболее подходящие варианты. Как только вы увидели искомую модель, нажимайте на нее.
![]()
Открывается страница платы. Вверху справа выбираем раздел «Поддержка».
![]()
В открывшемся окне сначала выбираем «Драйверы и Утилиты», а затем, чуть ниже, «BIOS и ПО».
![]()
Перед нами откроется список доступных для загрузки биосов с кратким описанием изменений.
Asrock
Открываем сайт. Вверху справа в небольшое поле вводим название платы и жмем «Enter» или на значок лупы.
![]()
![]()
На появившейся странице листаем чуть вверх и выбираем «BIOS».
![]()
Перед нами появится таблица со списком для загрузки.
![]()
Asrock предлагает на выбор два варианта биоса в зависимости от того, как вы его будете устанавливать — через BIOS или Windows. Отличаются они лишь наличием во второй версии файлов с программой-прошивальщиком.
Кстати, тут же, в колонке «Обновить БИОС/Как обновить» вы можете найти ссылку на инструкцию по выбранному методу обновления.
Gigabyte
Заходим на официальный сайт. Кликаем на лупу в правом верхнем углу.
![]()
В появившейся строке поиска вводим название искомой и жмем «Enter».
![]()
В появившейся выдаче находим нужную модель платы и ревизию (приписка в виде Rev. и номера) и нажимаем либо Driver, либо Utility.
![]()
Листаем чуть вниз и выбираем подраздел «BIOS».
![]()
Здесь находятся все версии доступные для скачивания.
![]()
Открываем сайт. Листаем в самый низ и выбираем пункт «Драйверы и Загрузки».
![]()
В открывшемся окне, также листаем чуть ниже и выбираем «Загрузки»,
![]()
… и «Материнские платы».
![]()
Во второй графе ставим «Chipset», в третьей выбираем его, в четвертой нужную плату. Справа появится ее изображение. Нажимаем «Поиск».
![]()
Мы сразу оказываемся на странице для скачивания биоса.
![]()
Алгоритм у всех производителей практически идентичен. Также можно пойти более долгим путем: зайти в раздел продукты/продукция, выбрать материнские платы, и долго и упорно с помощью фильтров искать свою. Но это занимает гораздо больше времени.
А самый простой и быстрый вариант — это ввести название вашей платы в любимом поисковике. Практически всегда первой или второй строкой будет прямая ссылка на страницу вашей МП.
![]()
Сверяйте каждую букву в названии, для материнских плат Gigabyte сверьте также ревизию. Это важно, чтобы не получить после процедуры кирпич за несколько тысяч рублей.
Например, MSI X470 GAMING PLUS MAX и MSI X470 GAMING PLUS, с точки зрения версий биоса, разные платы и биосы у них также разные.
Как прошить
При сегодняшнем положении дел используются два основных (!) варианта для обновления:
Но сначала подготовительные мероприятия. Перед прошивкой необходимо распаковать архив, скачанный с сайта, для доступа к файлу обновления. Если у вас произведены какие-либо настройки в биосе, то запишите или запомните их, поскольку после обновления все установки сбросятся на «по умолчанию», а сохраненные профили могут либо стереться, либо не применяться из-за смены версии. И вообще, крайне желательно сделать сброс настроек перед процедурой обновления.
Обновление через встроенный функционал самого биос.
Покажем на примере плат Gigabyte Z370 HD3P и MSI X470 GAMING PLUS MAX.
Для входа в биос в большинстве случаев используется клавиша DELETE.
Gigabyte
![]()
Жмем клавишу ALT, чтобы посмотреть подсказки. Ищем Q-Flash, и запускаем.
![]()
В открывшемся окне вы можете как обновить (Update), так и сохранить (Save) текущую версию.
![]()
Выбираем файл обновления. В нашем случае не обязательно иметь файл на флешке, можно прошиться и с другого накопителя, установленного в системе, выбрав его в выпадающем списке внизу экрана.
![]()
![]()
![]()
Запускаем утилиту для прошивки «M-Flash» кнопкой в нижнем левом углу.
![]()
После перезагрузки появится меню утилиты. Если все нормально, то вы увидите содержимое своего USB-носителя.
![]()
Выбираем файл биоса, подтверждаем.
![]()
Через некоторое время вы получите уведомление об успешном обновлении и компьютер перезагрузится.
Обновление через специализированную утилиту производителя материнской платы, из операционной системы (семейства Windows)
На примере Gigabyte.
Для обновления из операционной системы у Gigabyte уже долгое время есть довольно простая утилита — @BIOS.
Скачиваем с официального сайта из раздела «Утилиты» (прям под разделом с биосами). Запускаем. На главной странице, среди прочего, мы видим версию уже установленного биос.
![]()
На второй вкладке можно произвести обновление из интернета.
![]()
Выбираем вкладку «Update from file», жмем «Browse» и выбираем наш скачанный файл.
![]()
Здесь в верхнем пункте предлагают запустить «Face wizzard» — утилиту для изменения изображения, появляющегося при загрузке.
![]()
Update backup BIOS дает возможность обновить также и резервную микросхему.
Читаем предупреждение и выбираем «Ok».
![]()
Через встроенный механизм, запускаемый с помощью отдельной кнопки
Это более редкий вариант обновления. Такая возможность есть на некоторых платах, но упомянуть ее стоит.
USB BIOS Flashback — в терминологии Asus — утилита для обновления биос без необходимости установки процессора, оперативной памяти и видеокарты.
Скачанный файл биоса необходимо переименовать, можно использовать программу BIOSRenamer.
![]()
Подключите USB-накопитель к порту USB Flashback (обычно белого цвета, но лучше проверить по инструкции к плате).
![]()
![]()
Когда индикатор погаснет, процесс будет завершен.
На сайте Asus есть две инструкции по данной теме (1 и 2).
На платах компании данная функция называется Flash BIOS Button и также позволяет произвести процесс прошивки без процессора, оперативной памяти и видеокарты.
![]()
Процесс очень прост:
- скачанный биос переименовываем в MSI.ROM (да, нужно изменить не только имя, но и расширение файла) и закидываем на флешку;
- материнскую плату подключаем к блоку питания;
- вставляем USB-накопитель в порт версии 2.0 (уточняйте в мануале к плате) и нажимаем кнопку Flash BIOS Button;
- через пять секунд начнет мигать красный светодиод, что говорит о процессе прошивки;
- через некоторое время светодиод погаснет — биос прошит.
Для лучшей наглядности компания выпустила небольшой ролик по процессу прошивки.
Обновление BIOS материнской платы — процесс достаточно простой. Хоть производители и предоставляют несколько вариантов для этого, делать это без необходимости они не рекомендуют. Поскольку при внештатной ситуации вы можете оказаться один на один с неработающей платой. Впрочем, всегда есть резервный вариант — прошивка с помощью программатора. Поэтому, пусть и не самому, но восстановить плату, пострадавшую от неудачной прошивки биоса, можно.
Для графических процессоров AMD, как и для любого другого оборудования, требуются драйверы, и если вы хотите, чтобы ваша система и игры работали без сбоев, вам следует обновлять драйверы AMD.
Загрузите и установите обновление драйвера AMD
Драйверы AMD, как и другие обновления драйверов, могут быть доставлены через Центр обновления Windows. Единственная проблема с обновлениями Windows заключается в том, что новые обновления драйверов часто приходят с опозданием. Если вы хотите получить последние обновления драйверов для AMD, вы можете попробовать несколько вещей.
![обновление драйвера amd]()
Если обновление драйвера для вашего графического процессора AMD было отправлено в Центр обновлений Windows, лучшим вариантом будет его установка через Центр обновления Windows.
- Открой Приложение настроек (Сочетание клавиш Win + I).
- Перейти к Обновление и безопасность.
- Выберите Вкладка Центр обновления Windows.
- Нажмите Проверить наличие обновлений.
- Установите обновления драйверов которые доступны (они могут находиться в рамках дополнительных обновлений).
- Перезагрузите вашу систему.
![]()
Вы можете искать обновления драйверов AMD в Интернете через Диспетчер устройств.
- Открыть Диспетчер устройств.
- Расширять Видеоадаптеры.
- Щелкните правой кнопкой мыши чип AMD и выберите Обновить драйвер.
- Искать в Интернете для обновлений драйверов.
- Установите обновления которые доступны.
- Перезагрузите систему.
3. Утилита обнаружения драйверов AMD.
У AMD есть настольное приложение для управления своими графическими процессорами. Это приложение может определять версию драйвера в вашей системе, проверять, доступна ли новая, а также загружать и устанавливать ее.
- Посетить официальный сайт AMD и загрузите приложение Auto-Detect and Install Updates for Radeon Graphics и Ryzen Chipset Drivers для Windows.
- Запустите приложение и он обнаружит и загрузит доступные драйверы.
![]()
4. Загрузите и установите драйверы AMD вручную.
Вы можете вручную установить драйверы для чипа AMD. Устанавливать утилиту обнаружения драйверов не требуется.
- Посетить официальный сайт AMD и скачать драйверы для Windows 10.
- Запустить скачанный EXE-файл.
- Приложение будет обнаружить оборудование в вашей системе и установить для него драйверы.
- Перезагрузите систему для завершения установки.
![]()
Вывод
Драйверы AMD установить так же легко или так же сложно, как и любой другой драйвер. В некоторых случаях Windows 10 может заблокировать обновление, если сочтет, что ваше оборудование к нему не готово. Известно, что это делали в прошлом, но это легко обойти, установив драйвер вручную. Убедитесь, что вы также обновили Windows 10, чтобы она работала без сбоев с обновленным драйвером.
Читайте также: