Обновление для планшета bliss
Перед вами подробная пошаговая инструкция о том как прошить планшет Bliss Pad M9727. Нашей редакцией был выбран наиболее подходящий способ для прошивки данной модели Bliss.
Если данная инструкция результата не даст попробуйте прошить другим методом: TWRP Recovery , ROM Manager , Fastboot или классический OTA .
Установка системы способом CWM Recovery
1. Зарядите прошиваемый планшет минимум на 80%.
2. Сохраняем с флешки, симкарты и памяти планшета все данные которые нельзя терять. Симку (если есть) можно вытащить.
3. Помещаем необходимую прошивку в память планшета. Файл прошивки должен иметь формат архива zip. Подобрать и скачать прошивку можно здесь.
4. На всех планшетах Bliss стоит Рекавери от производителя, поэтому меняем его на ClockWorkMod Рекавери.
Делаем это по такой инструкции:








Если у вас уже было установлено ClockworkMod Рекавери, тогда просто входим в него посредством зажатия на 3-5 секунд любой из комбинаций:
5. Движение в меню Рекавери осуществляется при помощи кнопок громкости, а подтверждение выбора кнопкой включения.
Перед установкой прошивки необходимо сначала сделать сброс настроек.
Поэтому в меню выберите пункт wipe data/factory reset.



6. Далее просто подтвердите, что вы согласны сделать сброс: Yes – Wipe all user data.



7. Теперь в главном меню Рекаверии выберите install zip.



8. После этого выберите Choose zip from /sdcard.



9. Перейдите к папке в которую вы сохранили zip файл прошивки и выберите его.



10. Появится запрос на подтверждение действия. Выберите Yes – Install….



11. Начнется процесс установки прошивки и в конце появится надпись Install from sdcard complete.
Прошивка закончена. Возвращаемся в главное меню CWM Recovery и перезагружаем планшет.
Для этого выбираем reboot system now.



12. Готово. Начнется загрузка планшета с уже установленной прошивки.
Другие материалы
Внимание! Любые действия Вы выполняете на свой риск. Не следует делать переустановку системы без причины.
Существует несколько способов для того, как обновить Андроид на планшете. Все нижеизложенные методы подходят для любого устройства под управлением этой операционной системы. В целом, обновить прошивку совсем несложно, причем сделать это можно самостоятельно в домашних условиях.
Зачем нужно вовремя обновлять Андроид
Перед тем, как обновить Андроид планшет, следует понимать, зачем нужно обновление. Дело в том, что обновление делает гаджет быстрее, безопаснее и современнее.

В глобальных обновлениях системы добавляются новые функции, устанавливаются новые протоколы защиты от вредоносных программ, а также применяются различные способы для увеличения производительности. К тому же, это устраняет прошлые ошибки, баги, и поставляется бесплатно.
Помимо всего вышеперечисленного, новая прошивка часто решает локальные неполадки пользователя. Например, нерабочая камера может заработать после обновления операционной системы. Это решение намного проще, чем переустановка прошивки или сброс до заводских настроек.
Обновить систему или пользоваться старой версией — это выбор каждого. Вы не обязаны устанавливать новые версии операционной системы.
Последний совет адресован тем, кто хочет загрузить новый Андроид на устройство, которое его не поддерживает. Даже если старый девайс оснащен мощным железом и точно “потянет” новую ОС, ее не стоит устанавливать.
Почему? Потому что операционная система не оптимизирована под старую модель. А именно от оптимизации зависит, как хорошо будет работать прошивка. Не от мощности комплектующих.
Подготовка к обновлению прошивки планшета
Несмотря на то, что обновление операционной системы это не так категорично, как перепрошивка или сброс до заводских параметров, я советую подготовить планшет перед обновлением.
В первую очередь, следует сделать резервное копирование всех пользовательских данных.
Резервное копирование можно сделать в аккаунт Гугл, для этого откройте настройки, затем выберите раздел “Восстановление” (“Восстановление и сброс”, “Конфиденциальность”) и нажмите “Резервное копирование”.
Резервное копирование в настойках Гугла
Либо можно вручную скопировать важные файлы на внешний накопитель, будь то ПК или карта-памяти.
Далее проверьте, есть ли свободная память. Как минимум, должно быть 500 мегабайт памяти на внутреннем хранилище, так как обновленная прошивка в большинстве случаев устанавливается в системную память.
И последнее — зарядите гаджет минимум на 90%.
Если аппарат старый и аккумулятор очень быстро разряжается, то при обновлении оставьте его подключенным к зарядному устройству.
Где взять последнюю версию Android
Прежде чем искать, как обновить версию Андроид до последней версии, требуется узнать, есть ли эта версия конкретно для вашей модели.
Для этого просто вбейте в поисковик Google или Яндекс запрос: андроид (версия) на планшет (бренд и модель аппарата).
Например, “Android 9.0 на планшет Samsung Galaxy Tab S6 SM-T865”. Если найдете, что ваш гаджет поддерживает новую прошивку, то смело ее устанавливайте.
Файл с последней версии операционной системы для Андроид-планшетов можно найти на сайте некоторых производителей.
Большинство производителей предлагают обновлять версию Андроида автоматически или с помощью фирменной программы для ПК.
Оба этих способа есть у ведущих брендов: Samsung, Huawei и Lenovo. Asus вместо фирменной программы для ПК, предлагает архив с операционной системой.
Как обновить версию Android на планшете
Обновить операционную систему на Андроиде довольно просто. К тому же, есть несколько способов того, как это сделать: использовать автоматическое обновление, скачать установочный файл на сайте производителя, использовать внешний накопитель (SD-карту), использовать программу для компьютера, обновиться стороннее ПО. Каждый из этих методов я подробно расписал ниже. Рекомендую пробовать все варианты в той очередности, в которой они написаны.
Автоматическое обновление
Самый популярный способ установки новой версии операционной системы — автоматическое обновление через интернет. Обычно при выходе обновления и в том случае, если устройство его поддерживает, на дисплее появляется уведомление о выходе новой прошивки. Все, что требуется от пользователя — согласиться с загрузкой и оставить девайс в покое на некоторое время.
Может возникнуть ситуация, когда уведомление не отобразилось, например, из-за включенного режима “не беспокоить” или собственноручного выключения системных уведомлений. Вы можете сами обновить гаджет через меню настроек, выбрав пункт “Обновление ПО”.

Алгоритм обновления
Если новая версия Андроида есть, то снизу будет активна надпись “Обновить систему”. Нажмите на нее, чтобы начать загрузку новой прошивки. Когда скачивание завершится, аппарат автоматически перезагрузится и начнется процесс установки.
Очень важно не выключать планшет во время установки, иначе устройство станет мертвым “кирпичом”. Поэтому требуется иметь заряженный гаджет.
Также немаловажная деталь — достаточно быстрая скорость интернета (хотя бы от 4 Мбит/сек). Несмотря на то, что пакет системных данных сначала загрузится и только потом установится, некоторая часть ОС будет скачиваться в процессе инсталляции (но в последнее время разработчики отказываются от загрузки по интернету во время инсталляции).
В очень редких случаях, новой версии ОС не будет в настройках. Для этого и существуют следующие варианты.
Через сайт производителя
На сайтах некоторых производителей, например, Asus, есть установочные файлы новой версии Андроида. Это не один исполняемый файл, а архив формата .zip.
Пошаговая инструкция загрузки и установки обновления через сайт производителя:

- Откройте сайт бренда вашего девайса через мобильный браузер. Выше я привел в пример Асус и дал соответствующую ссылку.
- Найдите на сайте раздел “Поддержка”, “Support” или “Программное обеспечение”.
- Введите в поиск полное название вашего устройства или найдите его с помощью сортировки (если она есть на сайте).
- Загрузите на планшет установочный архив. Желательно на память гаджета в корневую папку.
- Выключите аппарат.
- Во время включения вызовите меню восстановления, зажав кнопки включения и уменьшения громкости (либо увеличения, в зависимости от устройства). Иногда эта комбинация другая, например, сочетание клавиш “Домой” и “Выключение”.
- Появится текстовое меню Recovery. Перемещать ползунок выбора можно кнопками изменения громкости, а выбирать кнопкой включения (или “Домой”).
- Выберите пункт “Apply Update”.
- Выберите каталог, в который был загружен установочный архив. В данном случае архив в корневой папке (на памяти планшета), а значит, нажимайте “internal storage”.
- Найдите название установочного архива и выберите его.
- Начнется обновление операционной системы, после окончания которого, вновь отобразится меню восстановления.
- Нажмите на “Reboot system now”. Девайс перезагрузится уже будучи обновленным.
Внимательно следуйте инструкциям и наслаждайтесь новой ОС.
С помощью SD-карты
Способ с применением SD-карты вытекает из предыдущего, так как подразумевает все то же самое, только загрузка установочного архива происходит на карту памяти.
Данный метод подойдет тем, у кого нет свободного места в памяти планшета. Единственное отличие в инструкции обновления — это загрузить архив на SD-карту и при выборе в меню восстановления, вместо “internal storage” открыть “sdcard”.
Также на флеш-карту можно скачать архив с ПК или любого другого устройства.
С помощью компьютера
Метод установки Андроида через компьютер такой же простой, как и автоматическое обновление. Нужно лишь загрузить и инсталлировать соответствующую фирменную программу на ПК, которая просканирует девайс и найдет все последние версии прошивки.

Ссылки на программы:
- Samsung, программа Smart Switch;
- Huawei, программа HiSuite;
- Lenovo, программа Smart Assistant.
Все три программы имеют русскоязычную локализацию, а ссылки выше содержат не только установочный файл ПО, но и поэтапную инструкцию. Не забудьте подключить гаджет к компьютеру через USB-кабель!
Через сторонние программы
Раньше можно было обновлять прошивку через некоторые приложения в Google Play Market. Сейчас таких приложений уже нет (как минимум в Плей Маркете), потому что почти все они работали плохо и содержали вредоносное ПО.
Но есть сторонние программы на ПК, с помощью которых можно не только установить новую ОС, но и переустановить прошивку полностью.
Одна из самых популярных программ — Odin. Для нее требуется цельный установочный файл операционной системы.

На сайтах производителя такое не найти, но на порталах типа 4pda это не составит проблем. Инсталляция новой версии прошивки происходит именно через Один.
Существует множество подобного ПО, но я советую пользоваться им только в крайнем случае, так как для этого способа обновления нужно иметь определенные знания. Одна неверно заданная команда, может сделать из гаджета “кирпич”.
Все больше планшеты становятся незаменимыми решениями для дорожных путешествий, домашних развлечений и повседневных задач. Каждый производитель гаджетов стремится максимально удовлетворить потребности потребителей на рынке, но не всем удается соблюдать оптимальный баланс между ценой и качеством своей продукции.
Для большинства людей бюджетное и функциональное решение покажется гораздо интересней, чем какая-либо дорогая модель. С этой целью компания Bliss выпустила недорогой планшет bliss pad a9730.

Основные технические параметры
Планшет отлично подойдет для геймеров, так как он построен на базе мощного и производительного CPU ARM Cortex A9 (2 ядра, 1,5 ГГц), дополняемого 1 Гб ОЗУ. Еще больше возможностей становится доступно за счет 16 Гб встроенной памяти, помимо которой можно устанавливать флеш-карты на 32 Гб. Девайс способен воспроизводить множество видео и аудио форматов, при этом подвисания полностью отсутствуют. Максимально быструю и комфортную работу поддерживает наиболее стабильная ОС Android 4.0 ICS, которая дополнилась новыми возможностями и оформлением.
Одной из самых важных частей девайса остается его экран. Тут 9,7-дюймовый дисплей с IPS матрицей (1024 х 768) выглядит вполне достойно. Соотношение сторон выполнено в классическом стиле пропорций — 4:3. Емкостный дисплей имеет функцию распознавания 5 одновременных касаний. Также стоит отметить широкие углы обзора и выводимое изображение, которое получается ярким и насыщенным даже в самую солнечную погоду.
Нельзя не отметить встроенный 3G модуль. Такая опция имеется далеко не у каждого планшета бюджетного класса, ведь благодаря ней устройство можно прировнять к полноценному смартфону. Помимо поддержки мобильной сети здесь наблюдаются модули Wi-Fi и Bluetooth, а также GPS-навигация. Внутри девайса установлен емкий аккумулятор на 6000 мАч, поэтому он способен достаточно долго продержаться без подзарядки.

Внешность планшета
Ничем особенным дизайн выделить нельзя. Как и положено лицевая часть состоит из сенсорного дисплея и фронтальной камеры (0,3 мегапикселя), находящейся в правой стороне. Задняя панель выглядит более разнообразно. Здесь можно заметить логотип компании, прорези динамиков и основную камеру на 2 мегапикселя. Практически все управляющие элементы установлены на правой боковой грани, а на верхней грани по традиции расположились кнопки включения и громкости. Толщина планшета составляет всего 11 мм, а его вес не превышает 610 г, что является неплохим результатом.

Установка беспроводной сети Wi-Fi
Платформа Android славится своей простотой в управлении, поэтому если вы сталкиваетесь впервые с подключением Wi-Fi, то вам достаточно сделать и запомнить несколько простых действий.
- Зайти в меню «Настройки».
- Найти раздел «БЕСПРОВОДНЫЕ СЕТИ».
- Перевести кнопку Wi-Fi в режим «ВКЛ».
- Выбрать соответствующую точку доступа из списка найденных.
- Ввести пароль или ключ от сети (если защищена).
- Нажать «ОК» и пользоваться Интернетом.
Помните! Планшет запоминает все введенные данные и будет автоматически подключаться к той сети, которая использовалась в последний раз.
Настройка 3G
Так как 3G модуль уже установлен, то осталось лишь подобрать сим-карту, активировать ее и создать новое подключение.
- Переходим в «БЕСПРОВОДНЫЕ СЕТИ — Еще»;
- Далее заходим в мобильную сеть;
- Активируем передачу данных;
- Заходим в раздел «Точка доступа APN»;
- Вводим имя подключения, пароль и APN (все это можно уточнить у сотового оператора, которого Вы используете);
- Сохраняем данные и делаем перезагрузку системы;
- Пользуемся Интернетом;

Обновление системы
Теперь переходим непосредственно к обновлению ПО.
- Скачиваем соответствующую прошивку и разархивируем ее на SD-карту (файл update.zip не трогать!).
- Зажимаем качельку громкости на «+».
- Подключаем планшет к зарядному устройству и ждем появления индикатора заряда батареи.
- Несколько раз быстро нажимаем на клавишу включение/блокировки (должен показаться логотип производителя и затем исчезнуть).
- Держим клавишу прибавления громкости до тех пор, пока не появится эмблема Android.
- Под «зеленым роботом» появится индикатор синего цвета, который обозначает начало процесса обновления ПО.
- После того, как процесс завершится, планшет перезагрузится сам в рабочее состояние.
Видео обзор девайса


Почему только не знаю типа можно любую симку туда ставить а звонить нельзя я пробовал скачивать диалер не помогает

Максим Носов запись закреплена
Всем привет,у меня проблемы с планшетом,я его включаю и заставка bliss зависает.?что делать?я думаю что это вирус попал.


Если думаете что вирус - просканируйте антивирусом. У меня тоже иногда включается далеко не с первого раза.

это он так виснит, после блютуза -.- сбросте настройки через биос, и больше не включайте блютуз

Ребят кто может помочь купил планшет фирмы BLISS через несколько месецев раздавил екран можно ли ево какнебудь самому поченить

Таня Борчина запись закреплена
Здравствуйте) У меня bliss pad r1001 ,к этому планшету можно ли установить клавиатуру?



Алексей Давыдов запись закреплена

Bliss Pad R1010 запись закреплена

Bliss Pad R1010 запись закреплена
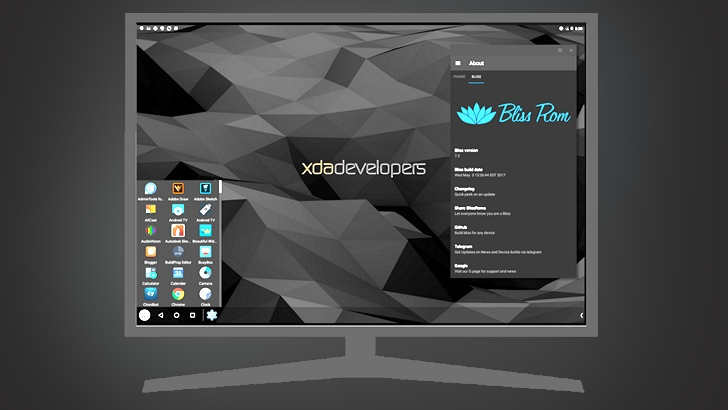
Статья от 07.02.2020: Одним из многих способов запустить операционную систему Android на компьютерах, ноутбуках и планшетах на базе процессоров x86 является установка на них или запуск с USB накопителя операционной системы Bliss OS.
В настоящий момент эта система даст вам возможность ознакомиться с нововведениями самой новой версии операционной системы Google: Android 10.
После выпуска своей первой экспериментальной сборки Android 10 в ноябре прошлого года, команда разработчиков выпустила очередную бета-версию на базе этой версии Android. Эта сборка получила наименование Yantra и является отдельной версией этой системы.
В отличие от стандартных сборок Bliss OS, которые основаны на открытом исходном коде Android от Google (AOSP) с некоторыми добавками от прошивок для планшетов Pixel, сборка Yantra включает в себя дополнительные возможности из многих популярных кастомных Android прошивок, таких как LineageOS, Paranoid Android, Omni и многих других.
Добавлено 01.12.2020:
Один из разработчиков сообщил в Твиттере о подготовке к релизу Bliss OS 14 на базе Android 11. К сожалению, сведениями о том, когда нам стоит ждать эту сборку, он не поделился.
Кроме того, командой разработчиков было объявлено о выходе свежих новых сборок Bliss OS 11.x, которые, в частности, смогут похвастаться поддержкой ARM64 houdini из Chrome OS 86 позволяющей этой операционной системе запускать приложения Android на хромбуках, возможностью установить Magisk от topjohnwu для получения root-доступа и прочими изменениями и улучшениями:
Добавлено 25.12.2020:
Теперь вы можете запустить Android 11 на ПК, ноутбуке и прочих устройствах с процессорами x86 на борту воспользовавшись свежей сборкой Bliss OS. Правда, стоит отметить, что речь пока идет о ранней тестовой альфа-версии, скачать которую вы можете по ссылке в посте Twitter ниже:
Читайте также:


