Облако майл память устройства переполнена
Современный смартфон по качеству снимков может сравниться с обычным фотоаппаратом. Удачные кадры быстро накапливаются, и скоро наступает время, когда частью отснятого приходится жертвовать, чтоб разгрузить память смартфона. Однако этой трагедии можно избежать, если использовать облачные технологии.
«Облака» позволяют хранить ваши фотографии, музыку, документы и другую информацию в специальном защищенном месте в интернете. Причем память смартфона или компьютера остаётся свободной. Вы можете получить доступ ко всем файлам, которые перенесли в облачный сервис, с любого устройства – планшета, компьютера, смартфона – и в любое время. Если нужно, любой файл из «облака» можно загрузить обратно, переслать по электронной почте, дать к нему доступ по ссылке друзьям или коллегам по работе.
Для того, чтобы начать пользоваться любым подобным сервисом, достаточно скачать мобильное приложение и пройти простую регистрацию. Что касается видео и фотографий на вашем смартфоне, то они могут попадать в «облако» без вашего участия, если включить в настройках приложения автоматическую загрузку файлов из галереи вашего гаджета. Большинство программ для облачных сервисов предложат вам это сделать при первом же запуске.
В этом обзоре мы вместе с экспертами МТС/Медиа разберем подходящие сервисы. Разберемся как, не заплатив ни копейки, получить на свой смартфон лишние 50 Гб.
Google Диск
Этим хранилищем данных, так или иначе, пользуется любой владелец Android-смартфона. Вы ведь вводили при начале работы с телефоном свои данные от аккаунта в Google? Собственно, все ваши контакты из адресной книги, данные автоматического резервного копирования (оно включено по умолчанию) и почта из Gmail уже хранятся на «Google Диск». Каждому пользователю сервиса бесплатно доступно 15 ГБ: это много, и всё свободное место вы смело можете заполнить своими фото. Как включить:
1. В меню выбирайте «Настройки»
2. Нажимайте «Автозагрузка и синхронизация»
3. Переключайте «бегунок»
Если настроить автозагрузку изображений с камеры смартфона не в оригинальном размере, а в оптимизированном самой Google, то снимки можно будет загружать безо всяких ограничений по количеству, но в слегка худшем качестве. Это отличный способ вести личный фотоархив, однако если вы любите печатать фотографии, то лучше не давать возможности менять их качество сервису по своему усмотрению.
Яндекс.Диск
Сервис предоставляет пользователям 10 ГБ бесплатно, изображения здесь будут сохраняться в исходном размере. Бесплатного объёма хватит примерно для трёх тысяч фото. Неплохо, правда?
Dropbox
Старейший облачный сервис, который хвалят за идеальный, отточенный временем интерфейс и удобство. Однако он обладает серьёзным минусом – предоставляет пользователям всего 2 ГБ свободного места бесплатно. За деньги можно докупить как минимум терабайт, а платить за него придется около 749 рублей в месяц. Дороговато для хранения фото, так что, по нашему мнению, Dropbox подойдёт для опытных пользователей, которые отправляют в облака не только снимки, но и более тяжелые файлы разных форматов. Более того, быстро настроить автоматическую синхронизацию фото, как в предыдущих сервисах, здесь не получится – она доступна или в платной версии приложения или придётся задействовать компьютер с установленным там приложением для Dropbox.
Самый щедрый сервис из представленных в нашем обзоре – без дополнительных телодвижений каждый новый пользователь при регистрации получает там 25 ГБ для хранения файлов. Однако, как мы уже писали выше, здесь отсутствует возможность работать с файлами офлайн, так что единственный способ посмотреть фото без интернета – предусмотрительно сохранить их в галерее.
А как же обещанные лишние 50 ГБ на смартфоне, спросите вы? Просто установите и используйте все представленные нами приложения: они друг другу не мешают и сообща обеспечат вам более полусотни гигабайт под хранение вашей информации. И это не предел. Если участвовать в специальных акциях от компаний-разработчиков, можно расширить бесплатный объём в «облаке». В общем, смотрите на облака, держите нос по ветру.
У абонентов МТС есть ещё одно, особенное «облако»: сервис «Вторая память». Он умеет хранить не только ваши файлы, но и контакты со смартфона, которые из «Второй памяти» легко перенести на новый гаджет при необходимости. 5 ГБ в «облаке» МТС доступны бесплатно.
Возрастная категория сайта 18 +
На бесплатном тарифе в Облако можно загружать файлы объёмом до 2 ГБ. На платных тарифах максимальный размер одного файла увеличивается до 32 ГБ, на тарифах PRO — до 100 ГБ.
Как загрузить в Облако файлы большего размера
до 4 ГБ вместо 2 ГБ, если у вас бесплатная версия Диск-О:;
32 ГБ вместо 2 ГБ, если у вас подключён платный тариф в Диск-О:.
Как загрузить файл на Облако через браузеры Microsoft Edge и Internet Explorer: так же, как и через другие браузеры (см. ниже). Ограничения только в размере: в Облако нельзя загружать файлы больше 4 ГБ из-за технических особенностей этих браузеров.
Как загрузить файлы в Облако с помощью браузера
Нажмите в правом углу кнопку «Загрузить» и выберите элементы для загрузки или просто перетащите нужные файлы или папку в зону для быстрой загрузки.
В открывшемся меню загрузки вы можете выбрать нужное действие:
загрузить ещё — чтобы добавить в очередь другие файлы или папки;
свернуть — чтобы загрузка продолжилась в фоновом режиме;
закрыть — чтобы отменить загрузку;

Загрузка с iOS
В этой инструкции описано, как загрузить файл в Облако и создать папку, в том числе с возможностью совместного использования.
Загрузите и откройте приложение Облака.
Перейдите в раздел «Файлы».
Нажмите «+» в правом верхнем углу.
Выберите нужное действие:
все фото и видео — чтобы открыть галерею и выбрать нужные файлы;
сделать фото — чтобы новый снимок сразу сохранился в Облаке (актуально, если у вас не включена автозагрузка);
из другого приложения — чтобы перенести в Облако файлы из других приложений;
создать новую папку — чтобы загружать файлы в неё;
создать совместную папку — чтобы сразу открыть доступ другим пользователям к файлам в этой папке.
Загрузите файлы в Облако.
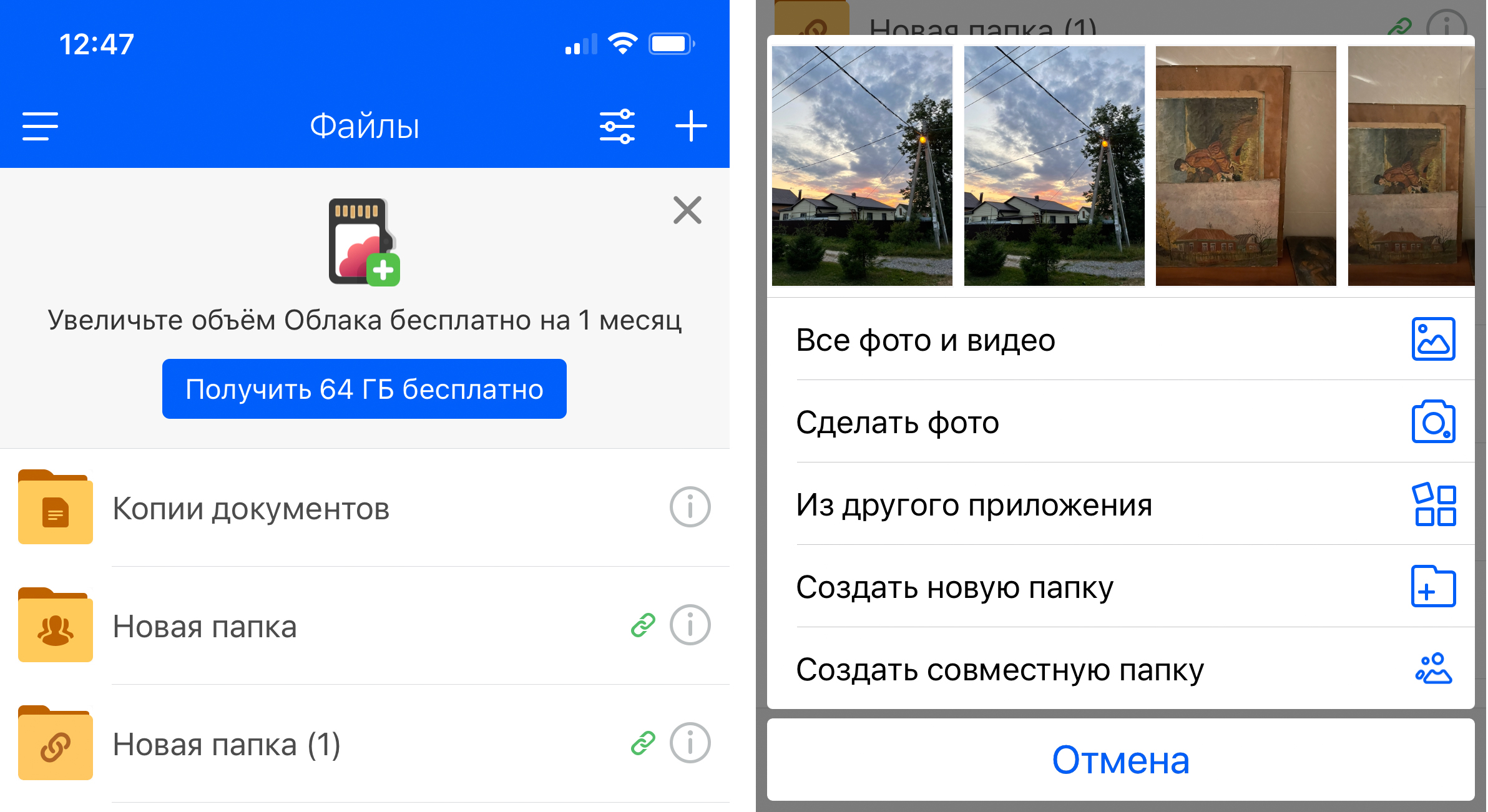
Загрузка с Android
Через раздел «Файлы» вы можете как сохранить фотографии в Облаке, так и создать совместную папку для нескольких пользователей.
Загрузите и откройте приложение Облака.
Перейдите в раздел «Файлы».
Нажмите «+» в правом нижнем углу.
Выберите нужное действие:
снять видео / сделать фото — чтобы новый снимок сразу сохранился в Облаке (актуально, если у вас не включена автозагрузка);
из других приложений — чтобы перенести в Облако файлы из других приложений;
добавить файлы — загрузить в Облако файлы из памяти телефона;
создать папку — чтобы загрузить файлы в неё;
создать совместную папку — чтобы сразу открыть доступ другим пользователям к файлам в этой папке;
Загрузите файлы в Облако.
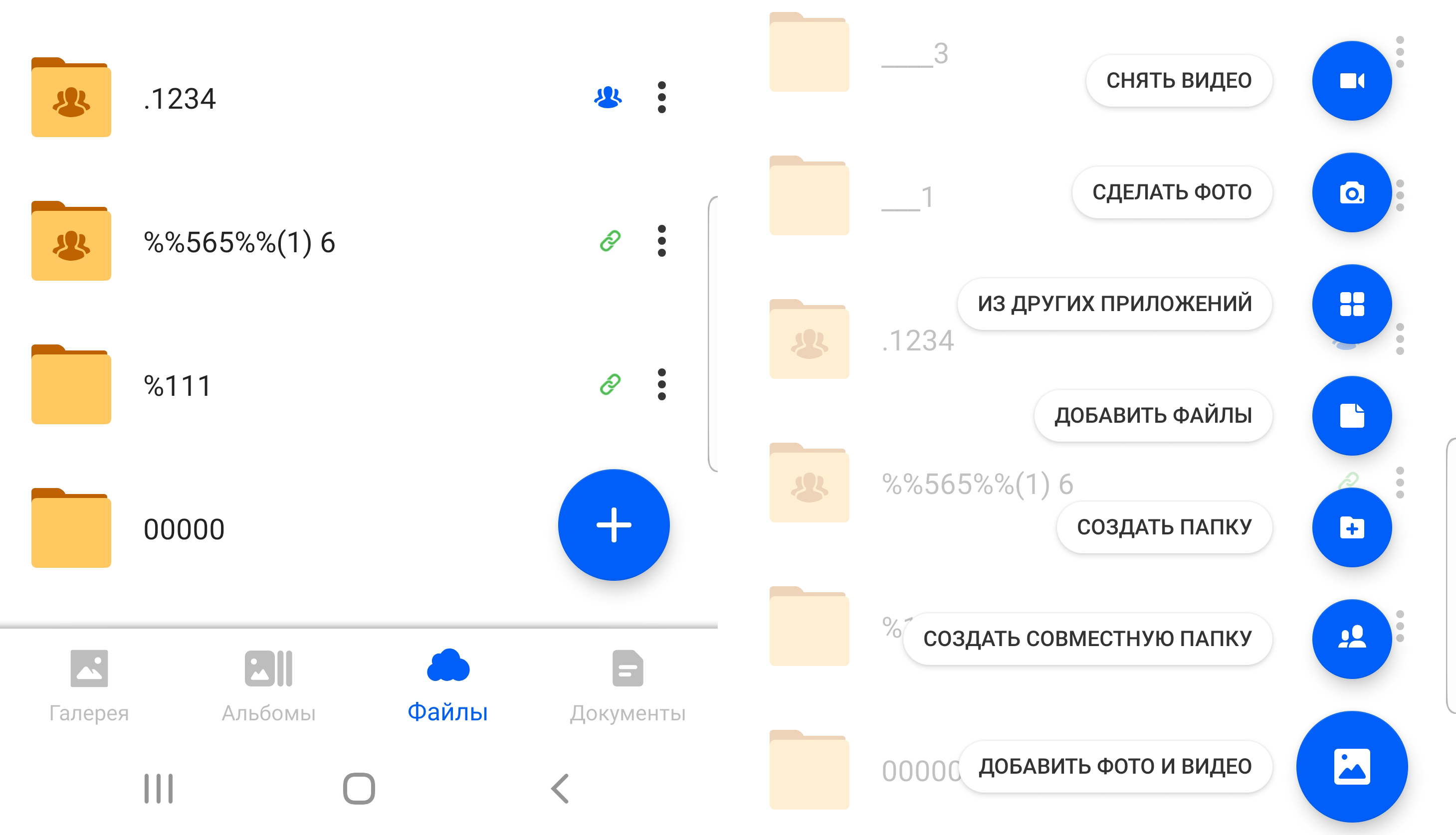
Как автозагрузка облегчает работу с файлами
Все ваши фотографии и видео будут загружаться в Облако в фоновом режиме.
С помощью алгоритмов распознавания мы автоматически рассортируем файлы по тематическим папкам, в том числе документы.
Можно освободить место на телефоне — для этого воспользуйтесь функцией автоматического удаления файлов, уже перенесённых в Облако. На iOS эта функция называется «Освободить место», на Android — «Очистить место».
Как включить автозагрузку
На iOS
Откройте приложение Облака.
Перейдите в настройки.
Откройте раздел «Автозагрузка», включите функцию и настройте её параметры при необходимости.
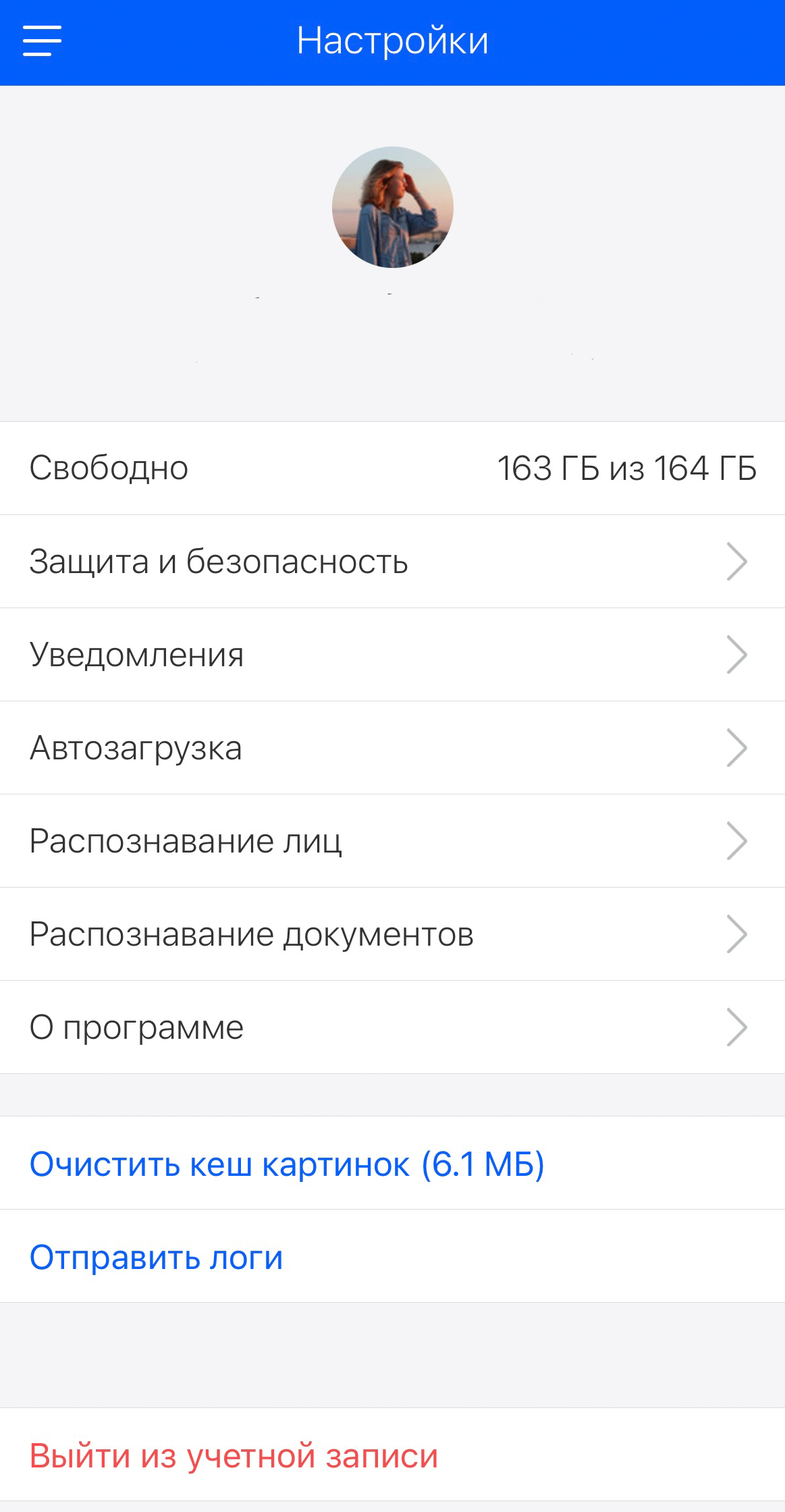
На Android
Откройте приложение Облака.
Перейдите в настройки — раздел «Настройки автозагрузки».
Включите функцию и настройте её параметры при необходимости.
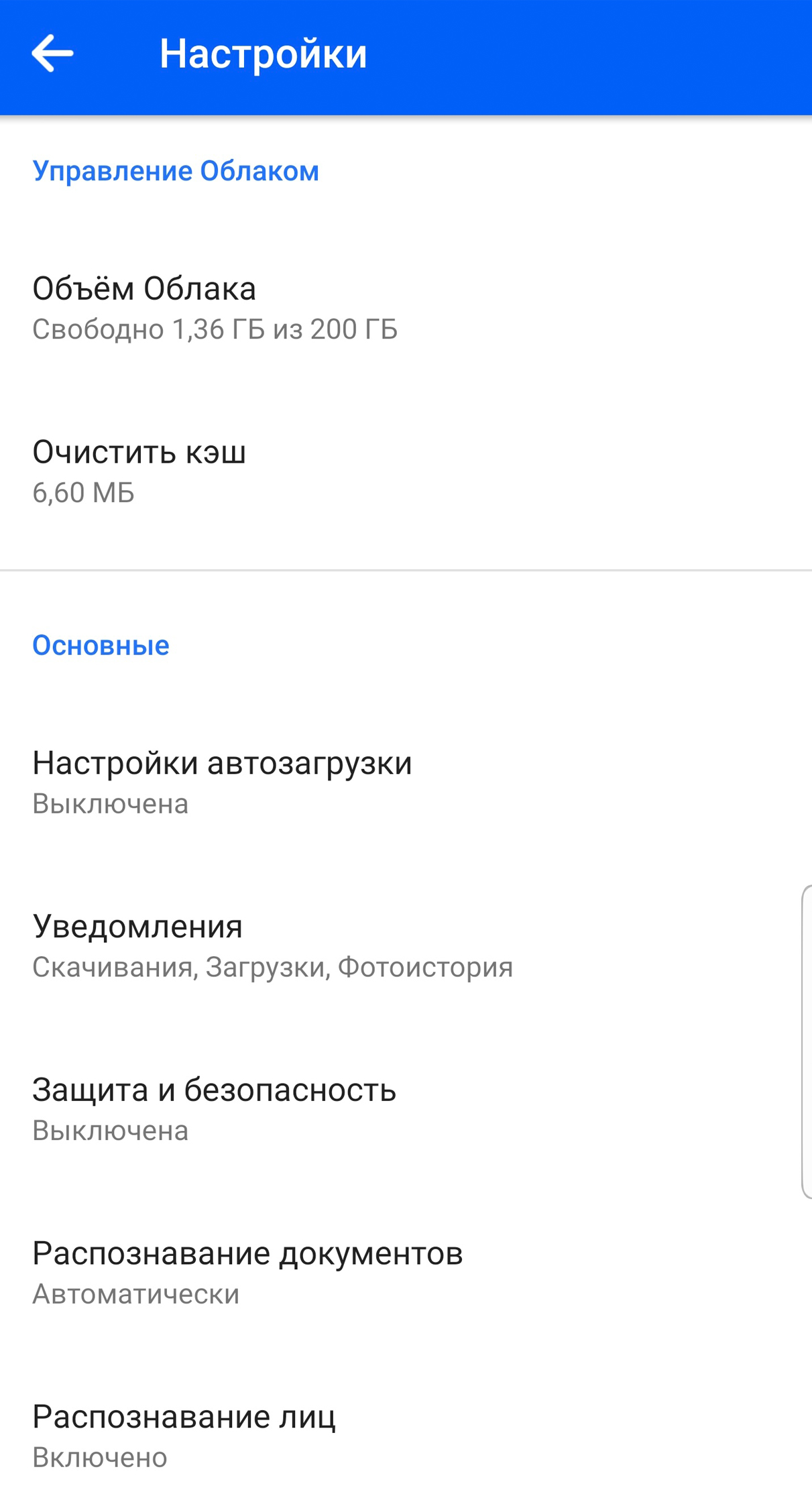
Загрузка с помощью программы Диск-О:
Откройте Диск-О: на вашем компьютере.
Нажмите «Выбрать файлы», если открываете Диск-О: первый раз; «Защитить новые» — если повторно.
Укажите, какой файл вы хотите загрузить.
Выберите место для хранения файла — им может быть любое из подключённых к Диск О:.

Сохранение публичных файлов в Облако / на устройство
Если вам открыли доступ к файлам или папкам, которые хранятся в Облаке, вы можете скопировать их в своё Облако или загрузить на устройство.
В веб-версии
В мобильном приложении iOS
Чтобы сохранить файл в Облако: нажмите на значок Облака со знаком «+» в правом нижнем углу.
Чтобы сохранить папку в Облако: нажмите «Сохранить в Облако».
Чтобы загрузить файл на устройство: нажмите на стрелку загрузки.
В мобильном приложении Android
Чтобы сохранить файл или папку в Облако: нажмите «Сохранить в Облако» внизу экрана.
Чтобы загрузить на устройство: нажмите на символ с тремя точками и кликните «Сохранить».
Копии файлов или папки переместятся в раздел «Загрузки» вашего Облака.
Как создать ссылку в Облаке для скачивания другими пользователями
Ошибки загрузки
Файл определяется как вирус
Все загружаемые или уже хранящиеся файлы на Облаке проверяются антивирусом Лаборатории Касперского. Если файл распознается как подозрительный, его загрузка остановится.
Файл с таким именем уже существует
Если имя файла дублируется, выберите одно из предложенных действий: заменить файл, оставить оба, пропустить загрузку. Если поставите галочку «Применить ко всем», выбранное действие автоматически применится ко всем загружаемым файлам.
Недостаточно свободного места
Эта ошибка возникает, когда ваше Облако переполнено. Вы можете выбрать одно из действий: увеличить место или пропустить загрузку этого файла.
Файл слишком тяжёлый в рамках тарифных ограничений
В этом случае вы можете перейти на другой тариф, и тогда максимальный лимит загружаемого файла увеличится автоматически, или пропустить загрузку.
Папка доступна только для чтения
В папки, доступные только для чтения, загрузка невозможна. Для загрузки файла в Облако выберите из предложенного списка другую папку.
Загрузка служебных файлов
Файлы операционной системы при загрузке в Облако игнорируются автоматически.
Проверьте, не удалён ли файл из папки, откуда вы его копируете. Если это флешка, убедитесь, что она вставлена корректно.
Загрузка остановлена из-за разрыва соединения. В этом случае дополнительные действия не требуются — как только соединение восстановится, загрузка продолжится автоматически.
Рассмотрим бесплатные облачные сервисы, которыми сам пользуюсь.
Преимущества очевидны-сохранность ваших фото и видео, доступ с любого устройства и в любой момент, лишь бы был интернет под рукой. Ну и обладателям телефонов без поддержки SD карт, хорошее возможность держать память свободной для нужд - здесь и сейчас, так ненавижу надпись во время съемки: "недостаточно места на устройстве".
Облачных сервисов просто куча, постараюсь помочь вам с выбором, проверены лично.
1- Первый, но не по значимости " Облако mail "- тут платно.
Хороший функционал, удобная навигация, в целом неплохо, но только для тех кто успел хапнуть на старте бесплатный Терабайт. Отдал бы этому сервису первое место, но есть один, большой минус цена, при регистрации конечно дарят какие-то 10-20 Гб, но:
+32 ГБ: 59,00 в месяц или 529,00 рублей в год
+64 ГБ: 75,00 в месяц или 749,00 рублей в год
+128 ГБ: 149,00 в месяц или 1 490,00 рублей в год
+256 ГБ: 229,00 в месяц или 2 290,00 рублей в год
+512 ГБ: 379,00 в месяц или 3 790,00 рублей в год
+1024 ГБ: 699,00 в месяц или 6 990,00 рублей в год
2 - Google Photo - безлимитное и бесплатное облако, при условии.
А условие, такое: только для мобильных устройств как IOS так и Android, при включенной автозагрузке/автовыгрузке - приложение становится бесплатным и безлимитным. Все мы конечно знаем, что google что-то собирает и анализирует, ну да и пусть, если скрывать особо нечего, то и не страшно. Не думаю что им интересны фото девушек в туалете в какой-нибудь деревушке или какая у вас новая стрижка.
Плюсы: шустрый клиент, кроссплатформенность, все настройки можно делать прямо в приложении: делись, открывай-закрывай доступ к фото и к альбомам, поддерживает live photo- немного своеобразно правда. Редактор встроен, можете накладывать фильтры изменять, обрезать и т.д. Удобный поиск фото. Очень функциональный инструмент, качественно сделанное приложение.
3 - Яндекс диск - тот же Google Photo и те же условия для безлимита.
У меня стоят все три приложения и во все три я сгружаю фото со смартфона. На компе только клиент от mail. Почему три? mail удобен для дом-смартфон, google и яндекс обладают безлимитом, ну и случись что-то с одним /санкции там какие-нибудь/, для подстраховки стоит второй.
Облака- незаменимое приложение для поездок, день щелкаешь, снимаешь, вечером пришел в отель, зацепил wi-fi, скинул все облака, почистил телефон. Завтра опять на фотоохоту, не переживая за память устройства.
Заметили, что на вашем смартфоне почти не осталось памяти? Возможно, вы не отключили несколько опций, а возможно, это необратимый процесс. Лайф разобрался, как очистить память в смартфоне.

Мессенджеры и приложения сохраняют файлы сами по себе
В ряде приложений, которыми мы часто пользуемся, включена автоматическая загрузка файлов. WhatsApp сохраняет все фото и видео, которые вам присылают собеседники, Instagram — снимки с фирменными фильтрами. Через год одна из таких "папочек" вполне может заполнить 10–15 гигабайт.
В каждом приложении сохранение файлов можно отключить. Наиболее гибкие настройки сохранения кэша — в WhatsApp. Зайдите в "Настройки" —> "Данные и хранилище". Вы увидите раздел "Автозагрузка медиа" и сможете управлять сохранением файлов — они могут вообще не перемещаться в память телефона или сохраняться, но только при подключённом Wi-Fi.
Как определить, что мобильное приложение шпионит за вами. Оно совершает эти 6 действий
Чтобы удалить загруженные данные, зайдите в диспетчер файлов или просто приложение "Файлы" (название зависит от прошивки смартфона). Как правило, в нём есть отдельная папка конкретного приложения. И удалите все ненужные данные.
Слишком много кеша
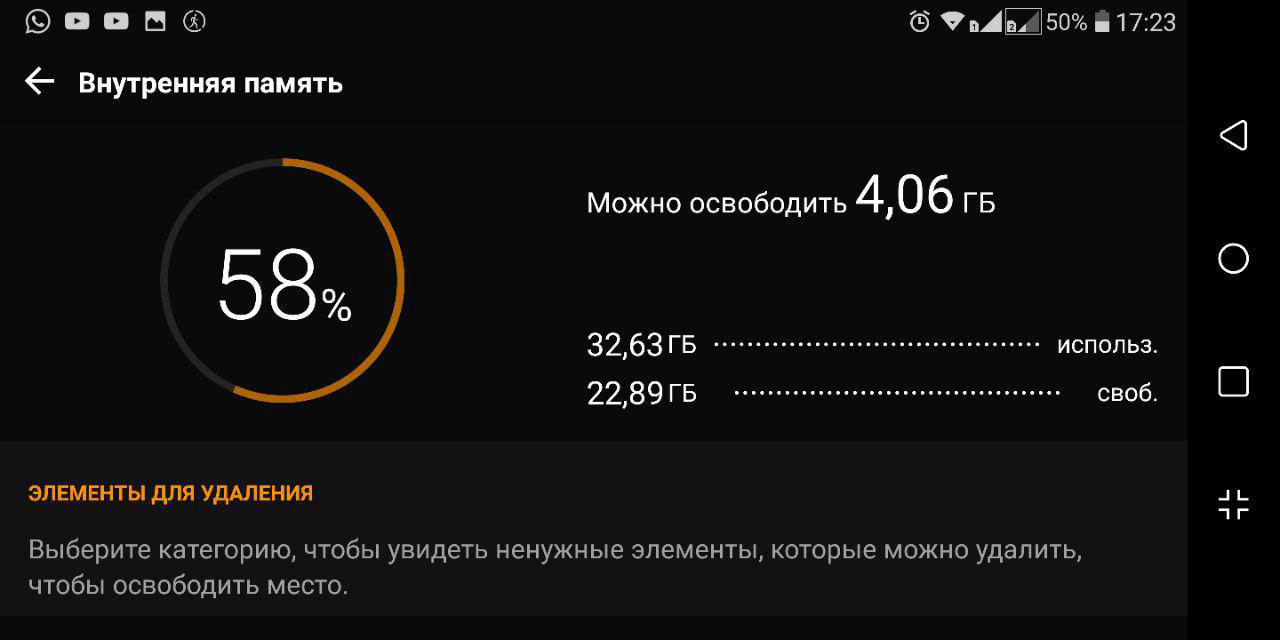
Приложения собирают мелкие данные, чтобы работать быстрее, не тратить лишний трафик и не скачивать их из Интернета каждый раз. Фотографии пользователей в соцсетях, их аватары, записи и даже рекламные баннеры. Много места они не "съедят", но вполне могут занять несколько сотен мегабайт.
Почти каждое приложение браузера, соцсети или мобильной игры позволяет контролировать сохранение кеша. Сбросить его можно в настройках программы, как правило, в разделе памяти и сохранённых файлов.
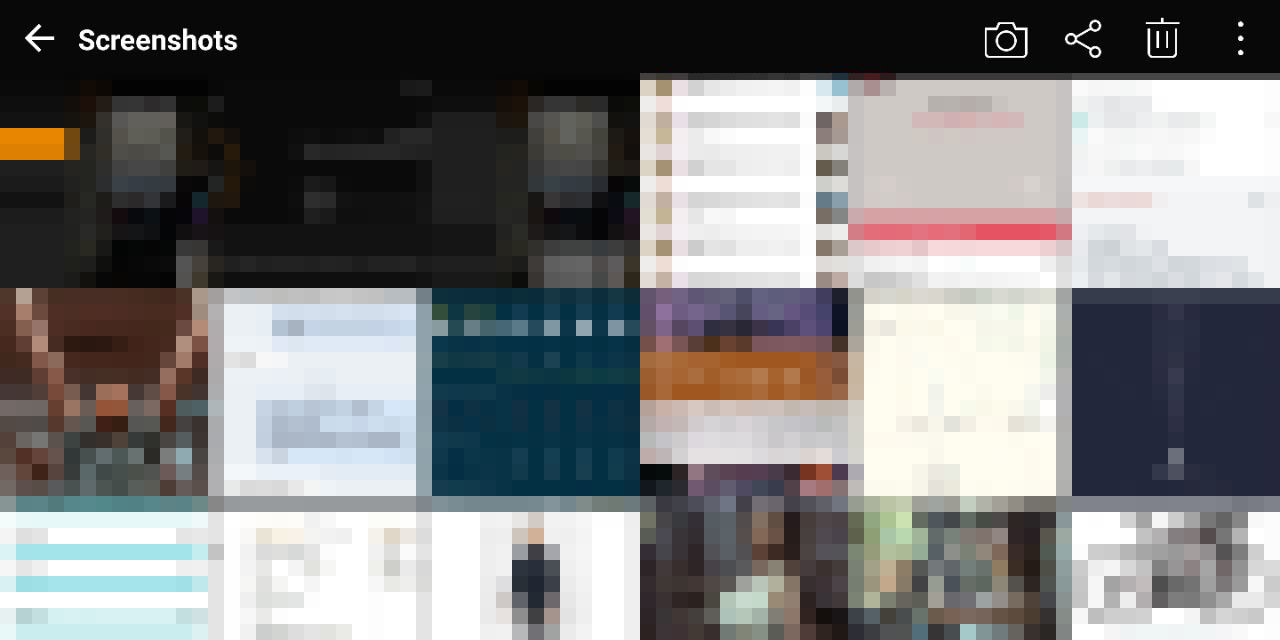
Фото и видео сильнее других данных заполняют память смартфона. Более того, часть фотографий — это рандомные скриншоты. В смартфонах последних двух лет снимок экрана делается при одновременном нажатии на качельку регулировки громкости и кнопки питания.
К сожалению, решение проблеме ещё не нашли — на iPhone без рамок это единственный способ сделать скриншот, производители Android-смартфонов предлагают альтернативную команду — свайп тремя пальцами вниз, но отключить снимок экрана по одновременному нажатию качельки и кнопки питания нельзя.
Поэтому единственный способ не забивать память — стабильно чистить галерею. Кроме того, фотографии можно хранить в "Google фото" — снимки сохранятся, окажутся доступны с разных устройств и не будут занимать пространство на накопителе.

Настройки -> Основные -> Хранилище iPhone. Вы увидите раздел "Другое", и файлы, хранящиеся в нём, также забивают память. Они могут занимать до 80% памяти вашего смартфона в зависимости от продолжительности пользования.
Проблема в том, что файлы из этой папки бесполезные, а удалить их невозможно. Грубо говоря, это хлам, который iOS накапливает во время работы.
Удалить его можно только одним способом — полностью обновив прошивку на iPhone. Беда в том, что после этой операции восстановить резервную копию невозможно. Стоит ли жертвовать всеми данными ради свободного места на накопителе? Подумайте, прежде чем решиться на эту процедуру.
Telegram хотят разблокировать, но смысл? Одна функция "Яндекс.Мессенджера" убивает его и WhatsApp
Более безопасное решение — выгрузить все необходимые данные в облако и загрузить обратно вручную. Это займёт больше времени, но вы освободите заветные гигабайты.
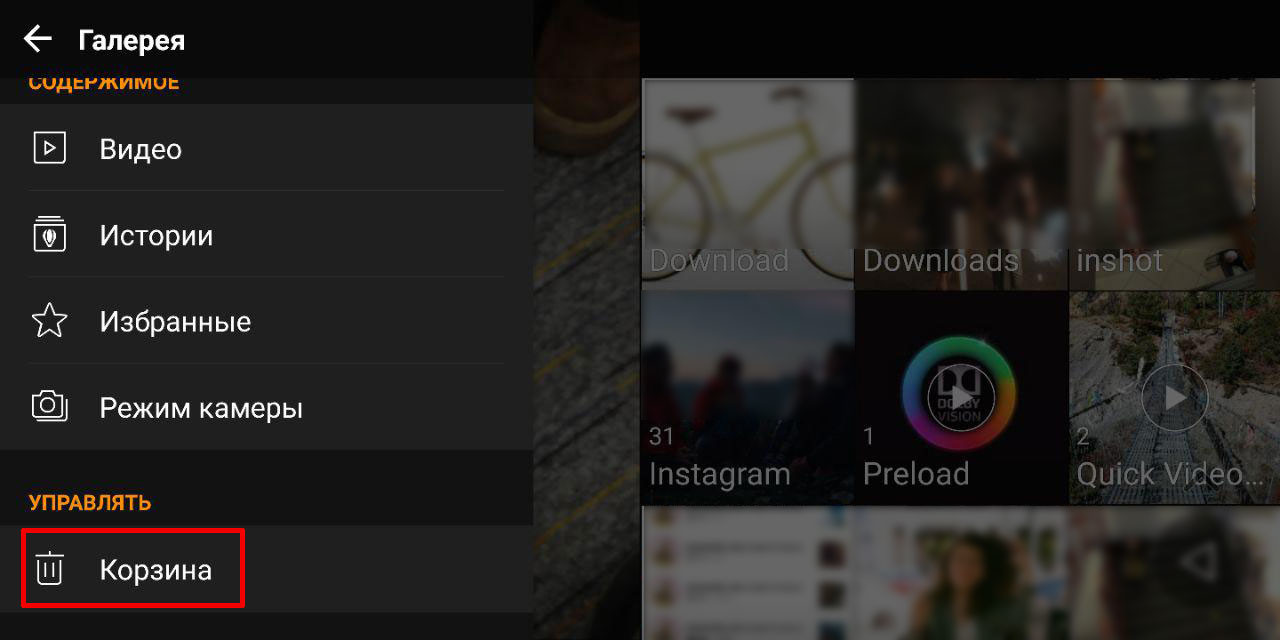
Эта опция есть не во всех смартфонах, зависит от прошивки. Когда вы удаляете файлы, они не стираются безвозвратно, а попадают в корзину и удаляются только спустя определённое время — в iOS через 30 дней, в Samsung One UI — спустя 15 дней.
Плюс этой опции — надёжность системы. Если вы случайно удалили файл, останется время, чтобы его восстановить. Минус — когда надо срочно освободить память, придётся удалить файлов и приложений больше, чем если бы функция "Корзина" была отключена.
Читайте также:


