Нужен ли trim для ssd nvme
Необходимость в оптимизации операционной системы чаще всего возникает после переноса системного раздела с винчестера на твердотельный накопитель. Это способствует не только улучшению показателей производительности SSD, но и увеличивает период его эксплуатации.
Специальная настройка Windows 10 под SSD при «чистой» операционной системы обычно не требуется. В службе поддержки Microsoft заявляют, что «десятка» полностью адаптирована под SSD-диски, а оптимальные для ее функционирования параметры будут применены еще на этапе установки. Ручная настройка может отрицательно повлиять на производительность компьютера и даже привести к преждевременному выходу из строя твердотельного накопителя. Но если в процессе настройки Windows произошел сбой или системный раздел был перенесен со старого накопителя, некоторые параметры все же придется изменить вручную.
Обновление прошивки твердотельного накопителя
На твердотельном накопителе должна быть установлена новейшая версия прошивки. Только в таком случае гарантируется максимальная его производительность и стабильность работы.
Универсальных рекомендаций по обновлению прошивки дать нельзя: каждый производитель твердотельных накопителей использует для этого свои способы. Уточнить порядок проведения такой процедуры можно, посетив сайт вашего производителя SSD. Версию имеющейся прошивки удобно смотреть с помощью утилит, показывающих сведения о параметрах и технических характеристиках винчестеров и твердотельных накопителей. Одной из таких программ является CrystalDiskInfo.
Окно утилиты CrystalDiskInfo с информацией о прошивке (изображение загружено с Яндекс.Картинки). Окно утилиты CrystalDiskInfo с информацией о прошивке (изображение загружено с Яндекс.Картинки).Включение AHCI
Перед тем, как приступать к установке Windows на новый накопитель, следует войти в BIOS и настройках SATA включить режим AHCI. Активация этого параметра позволит использовать все возможности вашей машины, которые добавляются после подключения SSD. Уточнить, в каком разделе меню находится нужная команда, можно в руководстве пользователя материнской платы.
Активация режима AHCI в BIOS (изображение загружено с Яндекс.Картинки). Активация режима AHCI в BIOS (изображение загружено с Яндекс.Картинки).Если системный раздел был клонирован с винчестера и перенесен на твердотельный накопитель, необходимо удостовериться, что дисковый контроллер, к каналу которого он подключен, функционирует в режиме AHCI. Режим совместимости с жесткими дисками не подойдет, поскольку это отрицательно скажется на быстродействии устройства и может стать причиной нестабильности его работы.
Выполнить проверку, включен ли режим AHCI, можно и с помощью стандартных инструментов Windows. Для этого потребуется поочередно пройти через следующие шаги:
1. Вывести на экран окно «Система». Это можно сделать, запустив одноименную команду в Панели управления, или нажав клавиатурную комбинацию « Windows-Pause» .
Окно «Система» (изображение загружено с Яндекс.Картинки). Окно «Система» (изображение загружено с Яндекс.Картинки).2. Кликнуть по ссылке «Диспетчер устройств».
Диспетчер устройств (изображение загружено с Яндекс.Картинки). Диспетчер устройств (изображение загружено с Яндекс.Картинки).3. Перейти к пункту «Контроллеры IDE/ATA» и открыть его щелчком мыши по стрелке слева от строки.
4. Посмотреть, есть ли в списке AHCI-контроллер. Его присутствие в списке устройств означает, что активация соответствующего режима уже выполнена. Если же такого контроллера не окажется, то это означает, что используется режим совместимости со старыми накопителями.
Режим AHCI включен (изображение загружено с Яндекс.Картинки). Режим AHCI включен (изображение загружено с Яндекс.Картинки).Не следует активировать режим AHCI с помощью инструментов операционной системы. Это может привести к краху Windows.
Включение Trim
Запись на SSD осуществляется по иным принципам, чем на винчестер. В частности, сохранение данных на твердотельный накопитель возможно только после того, как будет выполнена операция физического стирания информации.
Выполнение операции удаления данных с диска еще не означает, что они физически перестают существовать. Сами файлы сразу после стирания никуда не деваются, просто Windows очищает указатели на них, тем самым открывая возможность их перезаписи новой информацией.
Поскольку новые данные пишутся на носитель только после выполнения очистки от прежних записей, это значительно замедляет процесс сохранения файлов. Кроме этого, данная особенность приводит к сокращению срока службы твердотельного накопителя, поскольку число циклов перезаписи на него ограничено.
Проблем можно избежать, если в системе включена команда TRIM. Она входит в число команд ATA, предназначенных для низкоуровнего управления накопителями. TRIM отвечает за освобождение готовых к записи ячеек SSD.
Обычно включать эту команду пользователю не приходится, поскольку Widows 10 после установки вносит ее в планировщик заданий. В дальнейшем TRIM выполняется автоматически по расписанию.
Однако в случае переноса системного раздела с жесткого диска данная команда TRIM может оказаться не активированной . Для ее запуска в ручном режиме пользователю потребуется:
1. Открыть меню пользователя, введя клавиатурную комбинацию «Windows-X».
2. Перейти к пункту «Командная строка (администратор)» и запустить консоль для ввода команд кликом левой кнопки мыши.
Запуск командной строки с административными правами (изображение загружено с Яндекс.Картинки). Запуск командной строки с административными правами (изображение загружено с Яндекс.Картинки).3. Ввести команду fsutil behavior и подтвердить ее выполнение нажатием «Enter».
4. Команда, которую требуется ввести в предыдущем пункте, выполняет проверку, активирована ли TRIM. Если в результате ее выполнения на экран выводится строка DisableDeleteNotify = 1 , то это означает, что режим TRIM не включен.
5. Для активации TRIM следует ввести в консоль строку fsutil behavior set DisableDeleteNotify 0 и подтвердить команду с помощью клавиши « Enter ».
Производители всех выпускаемых сейчас твердотельных накопителей создают для них утилиты, выполняющие автоматическое включение режима TRIM, включающие режим ACHI для контроллером SATA, а также показывающие сведения о фактическом состоянии носителя и примерный срок его службы (с учетом динамики отмеченных изменений).
Активация функции восстановления Windows
Несколько лет назад большинство IT-специалистов советовали отключить функцию создания контрольных точек восстановления, если Windows установлена на SSD. Дело в том, что выпускавшиеся ранее твердотельные накопители не были надежны и нередко по разным причинам выходили из строя. Если такую функцию отключить, значит, и нагрузка на носитель информации уменьшится.
Для новых моделей SSD приведенная рекомендация уже не актуальна, поскольку носители информации стали намного надежнее. Отключать автоматическое восстановление системы или нет – решать вам. Но в случае отключения этой функции все же следует воспользоваться одной из утилит резервного копирования системного раздела (такие программы позволяют сохранять состояние диска с Windows до и после вносимых изменений по заданному расписанию на другом носителе, почти не влияя на производительность системы при выполнении операции резервирования).
Изменить параметры восстановления Windows можно, зайдя на вкладку «Защита системы» окна «Свойства системы». Затем следует выбрать нужный диск и щелкнуть по кнопке «Настроить». После того, как откроется новое окно, пользователю остается указать выбранные параметры и кликнуть по кнопке «Применить».
Можно ли эффективно использовать SSD без поддержки TRIM?
Вынесенный нами в заголовок вопрос довольно часто занимает умы системных администраторов. Действительно, что лучше, собрать из твердотельных дисков RAID массив, но потерять поддержку TRIM, или отказаться от отказоустойчивости в пользу высокой производительности? Ситуация усугубляется еще и тем, что немногие реально представляют себе механизмы внутренней работы SSD и ориентируются более на маркетинговые материалы, чем на реальную техническую необходимость.
Основной миф касательно SSD таков: на системах без поддержки TRIM производительность SSD будет стремительно деградировать. Почему и как это происходит обычно не сообщается, без TRIM будет плохо и точка. В тоже время большинство серверных конфигураций дисковой подсистемы TRIM не поддерживают, либо поддерживают, но в очень ограниченном объеме. При этом некоторую странность вызывает то, что ни производители железа, ни производители софта не спешат с этой "проблемой" что-либо делать.
Чтобы понять, для чего нужен TRIM и что это, раздутый маркетологами термин или насущная необходимость, разберемся как работает SSD. Мы не будем вдаваться в технические подробности и сознательно упростим модель до уровня достаточного для понимания происходящих процессов.
Первоначально вспомним, как воспринимают диск разные подсистемы ПК, участвующие в работе с ним. Приложения и ОС взаимодействуют с файловой системой, работая на уровне кластеров и таблицы файлов. О том, что находится ниже ОС не имеет никакого представления. Файловая система воспринимает диск как некоторое блочное устройство стандартного формата, также не сильно вникая в его внутреннюю суть, отдавая все вопросы на откуп драйверу контроллера запоминающих устройств. Тот, в свою очередь, воспринимает диск как некоторое LBA-устройство, не зная его внутренней структуры. О том, как именно конфигурация LBA соответствует физической конфигурации устройства знает только контроллер диска, который в свою очередь не имеет ни малейшего представления о файлах, разделах, кластерах и т.п.
Физически пространство SSD делится на страницы, которые являются минимально адресуемым участком памяти, для того, чтобы изменить ячейку памяти, необходимо считать страницу, изменить в ней необходимые данные и записать ее на прежнее место. Здесь возникает первая сложность, в отличие от HDD, в SSD писать можно только в заранее очищенные ячейки. При этом технически очистить отдельную страницу нельзя, очистке подвергаются только группы страниц, объединяемые в блоки.
Размеры страниц и блоков зависят от конфигурации памяти конкретного SSD, но, как типичное, можно принять значение 4 КБ для страницы и 512 КБ для блока. А теперь представим, что мы открыли файл и изменили в нем 100 байт данных. Для HDD проблемы нет, он считает нужный сектор (512 байт), изменит данные и перезапишет его. В реальности будет все немного по-другому, так как минимально адресуемым пространством ФС является кластер, то HDD перезапишет соответствующее количество секторов, но никаких дополнительных накладных расходов это не вызовет.
А вот SSD не может взять и просто так записать измененные данные. Для этого ему потребуется считать куда-то весь блок, очистить его и вернуть все данные назад. Поэтому вместо изменения и записи 4 КБ данных SSD придется записать 512 КБ данных, что не самым лучшим образом скажется на ресурсе ячеек. Кроме того, операция стирания ячеек достаточно медленная, по сравнению с записью в чистые ячейки и именно необходимостью стирания перед записью объясняется деградация производительности SSD.
Чтобы решить эту проблему в SSD применяется алгоритм "копирование при записи". Суть его заключается в следующем: при необходимости записи уже существующей страницы, она копируется в свободные ячейки, а сама помечается как доступная к очистке.
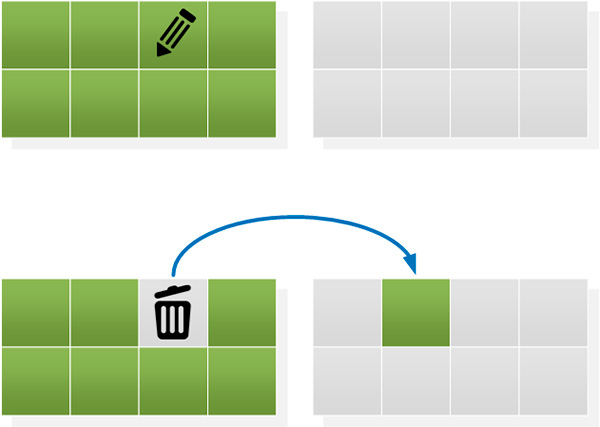
Это позволяет SSD сразу записывать измененные данные, не вызывая каждый раз процедуру очистки и не перезаписывая остальные данные блока. Это будет продолжаться до тех пор, пока не кончатся свободные ячейки.
Несложно заметить, что через некоторое время на диске вперемешку окажутся свободные, занятые и доступные к очистке страницы. Здесь вступает в действие алгоритм внутренней оптимизации, именуемый "сборкой мусора". Он перемещает данные на SSD таким образом, чтобы сгруппировать доступные к очистке страницы в отдельные блоки и очистить их.
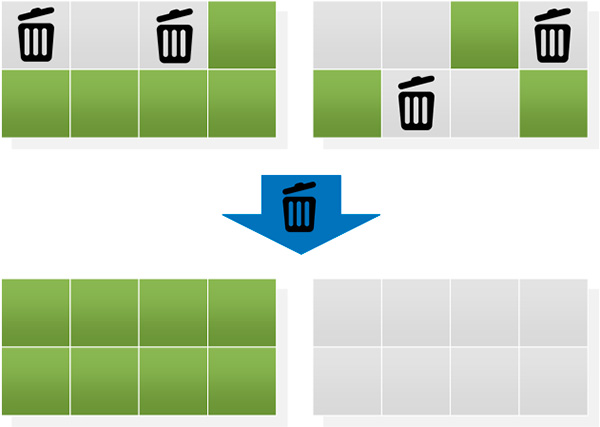
Именно от эффективности данного механизма зависит, как долго диск сможет поддерживать высокую производительность при интенсивной записи на него. Основное условие высокой скорости записи на SSD - это наличие свободных ячеек. Эффективность алгоритма уборки мусора отвечает за то, как быстро доступные к очистке ячейки будут становиться свободными.
Из-за чего наступает деградация? От того, что свободные ячейки кончаются, например, мы полностью заполнили пространство диска. В этом случае у SSD все равно остается пространство для маневра в виде резервной области, которая предназначена для замены вышедших из строя ячеек, но достаточного количества свободных страниц может не оказаться и там. Вопреки еще одному расхожему мнению, резервная область SSD используется всегда, это делается в целях выравнивания нагрузки, просто она недоступна для размещения пользовательских данных.
Если размер резервной области небольшой, а интенсивность записи высокая, то сборщик мусора будет не успевать эффективно очищать блоки, и мы получим деградацию производительности диска.
Заметьте, мы до сих пор ни словом не обмолвились о команде TRIM. Может быть это какая-то передовая технология, включение которой поможет резко изменить ситуацию? К сожалению - нет! Для чего тогда нужен TRIM?
Снова самое время вспомнить, что файловая система не имеет не малейшего представления о физическом размещении данных на носителе, это прерогатива контроллера диска. Поэтому удаление файла в современных файловых системах физически не происходит, удаляется только запись в таблице файлов, после чего данное место считается свободным. При этом сами данные будут находится на диске до тех пор, пока не будут перезаписаны. При этом файловая система никак не сообщает контроллеру о таких данных, и он продолжает считать эти ячейки занятыми. У SSD это приведет к ситуации аналогичной тому, когда диск полностью заполнен, хотя с точки зрения ФС там много свободного места и она будет пытаться писать туда.
В этом случае SSD будет полностью считывать блок в память, очищать его и заново записывать измененные данные.
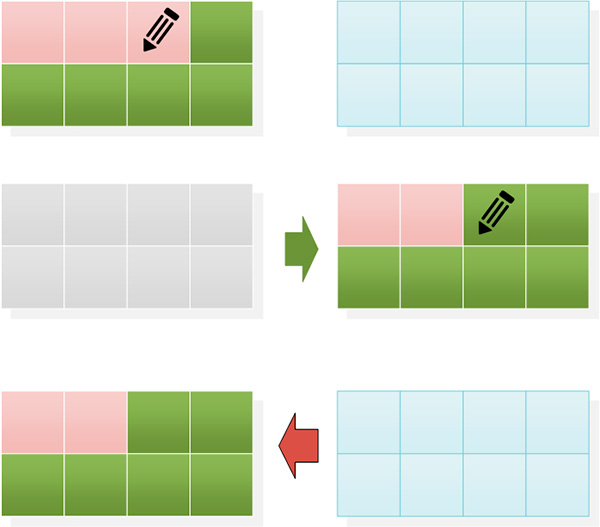
А как же технология сборки мусора? А никак, потому что убирать ей нечего. Эти ячейки свободны только с точки зрения файловой системы, с точки зрения контроллера диска в них записаны данные. Понять, что эту страницу можно очищать диск сможет только тогда, когда система попытается туда что-либо записать, а для того, чтобы быстро выполнить запись нужны свободные ячейки.
Для того, чтобы файловая система сообщила контроллеру, что эти данные удалены и придумали команду TRIM, ее задача - пометить страницы с удаленными данными как доступные к очистке, а дальше в дело вступит все тот-же сборщик мусора.
Таким образом команда TRIM никак не влияет на производительность SSD, если вы заполнили диск практически полностью, то получите деградацию производительности что с поддержкой TRIM, что без. Если вы удалите файлы и даже принудительно пошлете команду TRIM - чуда не произойдет, производительность будет оставаться низкой до тех пор, пока сборщик мусора не очистит достаточно свободных ячеек.
Если мы разместим на SSD базу данных или виртуальный жесткий диск и будем активно работать с ними, то никакой TRIM нам не нужен. Если на диске достаточно свободных ячеек и эффективно работает сборщик мусора - производительность будет поддерживаться на высоком уровне. Падение производительности произойдет только тогда, когда количество свободных ячеек уменьшится и сборщик мусора не будет успевать очищать их в необходимых количествах. Это может произойти при использовании всего доступного пространства диска и TRIM на это никак повлиять не может.
Команда TRIM, в первую очередь, предназначена для настольных систем и системных разделов, где файлы активно создаются и удаляются, в большинстве серверных сценариев, где идет изменение уже записанных данных, необходимости в ней нет.
Здесь самое время вспомнить про корпоративные серии SSD, которые зачастую не блещут производительностью, но зато предлагают высокую надежность и поддерживают эффективную работу даже без поддержки TRIM. За счет чего это происходит? За счет большего размера резервной области. Это позволяет всегда иметь достаточный запас свободных ячеек и благотворно сказывается на эффективности работы сборщика мусора. Так как пользователь не может непосредственно писать в резервную область, то в ней могут быть страницы только трех видов: свободные, занятые и доступные к очистке. Занятых страниц, которые ФС считает свободными, там быть не может.
Обычные SSD имеют размер резервной области в 6-7% от емкости диска, этого размера явно недостаточно для поддержания высокой производительности, корпоративные диски имеют гораздо больший объем резервной области, что напрямую сказывается на их стоимости. Это позволяет им уменьшить износ каждой доступной пользователю ячейки и эффективно работать в RAID-массивах без поддержки TRIM. Хотя если вы заполните твердотельный накопитель "под завязку", то никакой TRIM вам не поможет.
А что делать владельцам обычных или "корпоративных" бюджетных дисков? Ответ прост - обеспечить диск достаточным количеством свободных ячеек. Самый простой способ сделать это - разметить не всю доступную емкость диска. Как показывает практика - резерв в 20-25% емкости накопителя позволяет эффективно использовать даже полностью заполненный диск без поддержки команды TRIM.
Чтобы убедиться в этом, мы провели небольшой эксперимент. Взяли старый SSD OCZ Agility 2 <OCZSSD2-2AGTE60G>, алгоритмы уборщика мусора которого в разы уступают современным алгоритмам, полностью заполнили его на системе без поддержки TRIM, затем еще раз сделали тоже самое, только создав "резервную область" в 25% емкости накопителя.
Итак, диск очищен при помощи команды Secure Erase фирменной утилитой и все его ячейки являются свободными. Снимаем показатели быстродействия при помощи AS SSD Benchmark.
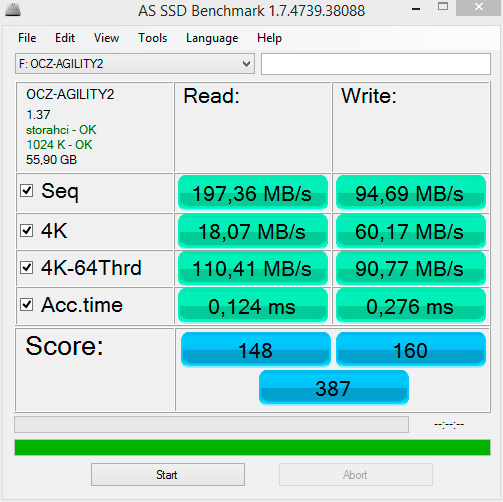
Сценарии реального использования:
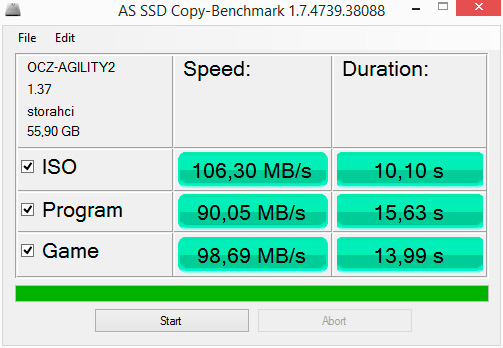
Производительность данного SSD, по современным меркам, конечно невелика, но нас интересуют не абсолютные числа, а сохранение производительности при работе в тяжелых условиях, в этом случае использование старой модели даже интереснее, если справится она, то современные диски, с более совершенными алгоритмами уборки мусора, справятся тем более.
После чего мы подключили его к виртуалке под управлением Windows Server 2003 и полностью заполнили, затем удалили все данные и вернули назад. Несмотря на то, что Windows 8.1, в которой мы производим замеры, есть поддержка TRIM - это ни на что не влияет, так как принудительно данную команду никто не посылал, а Windows 8.1 сделает это не раньше, чем запишет и удалит данные и то, только для этих страниц.
Деградация производительности на лицо:
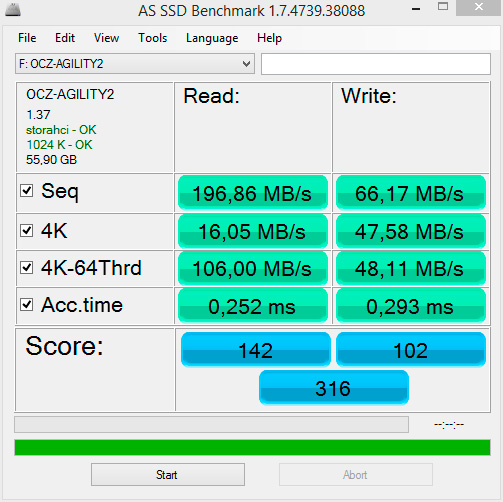
Проседание производительности от 20 до 50% в синтетике и 30-35% в сценариях:
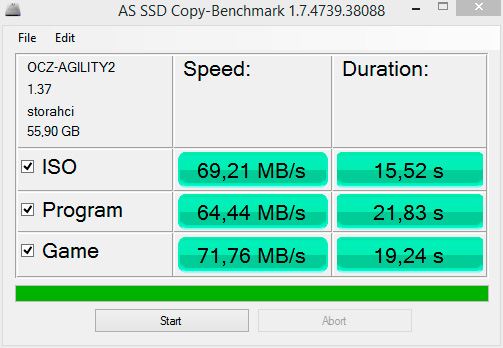
Теперь снова выполним Secure Erase и разметим не все пространство диска, выделив под резерв 25%:
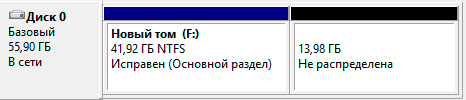
Важно! Перед тем как переразметить твердотельный диск его следует полностью очистить от данных при помощи фирменной утилиты для того, чтобы в резервную область попали только свободные ячейки. Если просто удалить разметку и выполнить ее заново или изменить границы разделов, то это не даст желаемого эффекта.
Затем снова заполним диск в среде Windows Server 2003 и удалим данные, после чего еще раз выполним тест:
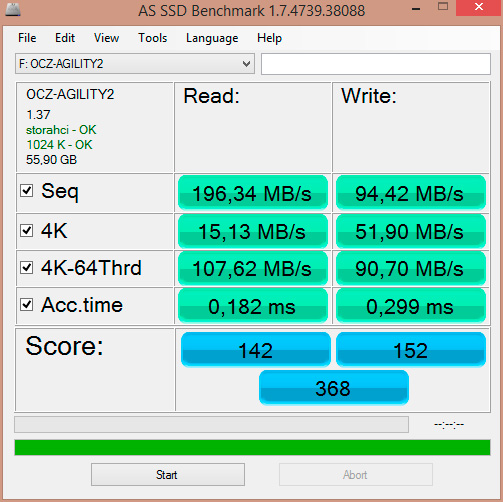
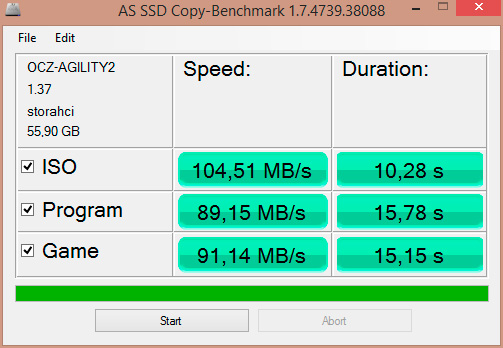
Диск уверенно держит производительность, так как свободных ячеек для записи достаточно, несмотря на то, что был заполнен полностью и с точки зрения контроллера SSD свободных ячеек в доступной пользователю части диска нет.
Какие выводы следует сделать из этого материала? Несмотря на то, что в сознании многих TRIM является чуть ли не панацеей и обязателен к применению, на производительность диска он не влияет. Это всего лишь способ сделать работу уборщика мусора более эффективной. На производительность диска влияет только то, какое количество свободных ячеек есть в наличии и их достаточности для обслуживания текущих операций записи.
За то, с какой скоростью диск и как эффективно диск способен очищать блоки, отвечает уборщик мусора. Более эффективный алгоритм уборщика позволяет использовать меньший размер резервной области.
Также следует помнить, что в большинстве серверных сценариев команда TRIM просто не требуется, поэтому если выбирать приходится между RAID без TRIM или одиночный диск с TRIM, выбирать следует первое. Тем более, что обеспечить высокую производительность диска несложно самостоятельно.
Использование одиночного диска с более частым бекапом также допустимо, но такое решение принимается, как правило, по экономическим соображениям.
Функция Trim SSD что это такое, для чего нужно, как включить. На все эти и многие другие вопросы, Вы найдете ответы в данной статье.

Ликбез по функции
При пользовании SSD дисками со временем возникает ситуация, когда производительность их значительно снижается. Когда вы только начали пользоваться диском и все блоки flash памяти новые и чистые, то и скорость записи на них довольно высокая, в соответствии с заявленной в документации. Когда же SSD диск будет полностью записан, а затем некоторые файлы будут удалены, перезапись станет происходить на них на гораздо более низких скоростях. Ведь контроллеру вашего диска придется перед записью очищать и ранее использованные блоки flash памяти перед тем, как записать туда новые данные.
Для того, чтобы скорости работы SSD не падали, в новые операционные системы добавляется команда ATA TRIM. Специальный драйвер файловой системы при стирании файла направляет команду Trim для контроллера SSD диска. Когда контроллер SSD диска воспринимает команду, он сразу же очищает более не используемые блоки flash памяти. Делается это в режиме фона, в перерывах между любыми операциями записи и чтения.

Использование команды Trim позволяет вернуть нам полную скорость записей для вторично используемых блоков flash памяти. К сожалению, далеко не все операционные системы работают с командой Trim. Поддерживают ее относительно новые версии систем:
Windows 7, 8, 10 и Server 2008 R2 с файловой системой NTFS.
Ядро Linux, с версии 2.6.33 и выше.
Mac OS X, с версии с 10.6.6 (и то, только после установки соответствующего обновления) и выше.

Так же функция Trim не будет работать если:
- Подключение SSD диска осуществляется через USB.
- Диск SSD размечен в файловой системе FAT32.
Как проверить включение Trim на операционных системах Windows 7, 8 и 10
Затем в командной строке вводится команда:
fsutil behavior query disabledeletenotify – Выполнить.
fsutil behavior set disabledeletenotify 0
Будьте внимательны: ноль – включенная команда, единица – выключенная команда.
Включение TRIM в Linux
Для того, чтобы использовать функцию TRIM, нам необходимо, чтобы наша файловая система была ext4.
Включение команды TRIM нужно указать в опции монтирования для разделов ext4 в файле fstab. Это опция discard.
Тем самым, строка fstab может иметь, к примеру, такой вид:
UUID=aeade6fd-2b24-4e59-bc8c / ext4 noatime,discard,errors=remount-ro,commit=60 0 1
Так же в Linux можно выполнять команду TRIM вручную:
В данном примере команда применяема к корневой файловой системе.
Как выполнять TRIM на разделах NTFS
При установленных операционных системах операционная Windows 7, 8, 10, можно не делать ничего. Достаточно того, что мы проверим включение для функции TRIM. Затем Windows станет автоматически отправлять команды TRIM при таких операциях с дисками, как:
- Удаление файлов.
- Быстрое форматирование разделов диска NTFS.
- Удаление разделов NTFS.
fstrim -v /media/ntfs/
Как выполнять Trim на Windows XP и Windows Vista
Программа от производителя SSD диска, при ее наличии.
Подключение этого диска на компьютер, с установленными Windows 8 или Windows 10. Через Оптимизатор дисков выполняется оптимизация NTFS разделов на нужном SSD диске. Помните, что SSD диск нужно подключать не через USB, а через SATA.
Загрузка компьютера с флешки с новым дистрибутивом Linux (начиная с 2015 года). Примонтируются разделы NTFS и выполняется команда fstrim.
Хотя можно и вообще не делать TRIM на этих операционных системах. Мы можем оставить неразмеченной 20-30% от дисковой емкости и этого будет хватать для поддержки нормальной скорости записи. Неразмеченной, то есть ни одному разделу не присвоенной.
Удаленные данные и их восстановление
Если использовать Trim, то о восстановлении удаленных данных можете забыть. Если удалить файл, то все его данные на SSD дисках будут полностью уничтожены.
Так как же влияет Trim на скорость записи?
Проще говоря, скорости записи зависят от количества свободного места на SSD диске. Если же ваш диск практически полностью занят, то и скорости записи упадут даже в том случае, если вы пользуетесь Trim. А в том случае, если у вас не менее 20-30% емкости SSD диска остаются без разметки (unallocated disk space), то можете обходиться и без использования функции Trim. Контроллер SSD диска будет применять неиспользуемое место под разделы для того, чтобы выровнять скорость записи.
Функция Trim имеет те полезные свойства, что действительно дает возможность поддержать максимально высокую скорость записи, но только при двух условиях:

Неосознанные ошибки при использовании SSD-накопителей могут сильно омрачить первоначальное впечатление пользователя. Особенно, если речь заходит о высокопроизводительном SSD. Каких нюансов в эксплуатации стоит избегать? Разбираемся в этом материале.
Заполнение данными под «завязку»
Одна из самых распространенных ошибок при использовании SSD-накопителей — его полное заполнение. Установив накопитель, первым делом хочется перенести на него все-все рабочие файлы и игры. Особенно, если вы обладаете целой коллекцией игр и хотите получать к ним доступ постоянно, не удаляя и скачивая заново. А современные игры весят довольно внушительно. Но заполнять SSD полностью не стоит, и на это есть веская причина — снижение скоростных характеристик.

У накопителя всегда должен оставаться некоторый резерв пустого пространства в виде незадействованных блоков, чтобы поддерживать высокую производительность накопителя. Производители зачастую резервируют часть памяти SSD по умолчанию, делая ее недоступной для использования. Что, в свою очередь, позволяет иметь свободные блоки при любых условиях. Пользователю доступно и самостоятельное контролирование свободного места. Можно попросту не записывать больше данных после определенного заполнения объема или заранее зарезервировать процент неиспользуемого пространства. Выполнить это можно и средствами Windows через «Управление дисками» и фирменным ПО накопителя. Как правило, это около 10 % от общей емкости SSD.
Чрезмерная забота о ресурсе перезаписи
Разнообразные мифы преследуют SSD-накопители с момента их появления. Особенно популярный миф — низкая живучесть устройства из-за его перезаписи. Следуя множеству различных «оптимизаций» для сохранения ресурса SSD, пользователи зачастую переносят файл подкачки на HDD или отключают его вовсе, что делать совсем не стоит. Это может снизить производительность системы, а некоторые программы не будут запускаться. Перенести файл подкачки можно в крайнем случае — при острой нехватке места и малом количестве оперативной памяти. В остальных же случаях практического смысла в этом нет. Windows в приоритете использует доступную оперативную память, которой в современных ПК с запасом, ОС сама контролирует размер файла подкачки и нечасто его задействует.

Благодаря «умному» ПО и начинке у современных SSD-накопителей их довольно трудно довести до исчерпания ресурса перезаписи в обычных бытовых условиях. Конечно, если не впадать в крайности, делая из малоемкого бюджетного SSD «торрент-качалку» для каждодневного скачивания крупных файлов. Среднестатистический SSD скорее морально устареет от нехватки объема в связи с растущим весом приложений, чем выйдет из строя из-за перезаписи. Гораздо важнее побеспокоиться не о ресурсе SSD, а о его правильной эксплуатации — отсутствия внезапных отключений питания, так как они очень вредны для данного типа устройств.
Всегда сохраняйте резервные копии своих ценных файлов. Особенно, если оригиналы находятся на SSD.
В отличие от HDD, который выходит из строя постепенно и из него можно успеть извлечь информацию, SSD помирает мгновенно, забирая с собой всю информацию. В редких случаях некоторую информацию можно восстановить, но процесс этот дорогостоящий, в подавляющих же ситуациях она не подлежит восстановлению вовсе.
Переплата за NVMe
«Скорость записи и чтения намного выше, чем у SATA» — типичный аргумент, который вводит в заблуждение пользователя, когда он сравнивает при покупке NVMe и SATA накопители. Конечно, ничего плохого в использовании только NVMe накопителей в ПК нет. Но есть ли смысл использовать их под все задачи? Резонно нет. Домашний архив из фото и видео, а также игры можно хранить с тем же успехом на SATA SSD, как и ОС. Разница в скорости загрузки находится на уровне погрешности. В свою очередь, SATA SSD обладают меньшей ценой за мегабайт.
Огромная разница в тестах между NVMe и SATA на деле сводится к показателям скорости работы со случайными блоками. Где преимущество NVMe тает на глазах. А на них приходится основная часть активности накопителя при бытовом использовании. Видеоредакторы, проектирование и другие профессиональные задачи, которые требуют перекачивания большого объема данных — стезя NVMe, где они будут, не просто полезны, а зачастую необходимы. Для домашнего ПК рациональным решением будет связка NVMe+SATA, где на NVMe накопителе будет храниться ОС и рабочие программы, а на более емком SATA игры и медиаархив. Вот здесь можно подробнее познакомиться с NVMЕ.
Дефрагментация

Значение «0» напротив файловой системы указывает, что функция включена. Соответственно, «1» — о ее деактивации.
Перегрев
Миниатюрный размер и энергопотребление сильно влияют на нагрев SSD в форм-факторе M.2. Особенно, если это скоростной NVMe-накопитель. «Душный» корпус с плохой вентиляцией, близкое расположение к горячей видеокарте, отсутствие радиатора и долгая рабочая нагрузка накопителя — основные причины перегрева. Перегрев SSD ведет к его троттлингу, следствием которого является снижение производительности накопителя.

Поэтому стоит периодически измерять температуру накопителей, а также обеспечить хорошую вентиляцию в корпусе и при необходимости озаботиться радиатором для SSD. Для контролирования температуры можно воспользоваться программой CrystalDiskInfo. Кроме стандартного отображения текущего значения, можно задать критический порог температуры, при достижении которого программа будет сигнализировать пользователю.
Использование старой прошивки и разъемов
При эксплуатации SSD-накопителей важны не только стандартные драйвера Windows и чипсета, но и актуальная прошивка устройства. Зачастую пользователи забывают или пренебрегают установкой фирменного ПО от производителя SSD. А оно, в свою очередь, позволяет обновлять микропрограмму накопителя, внося улучшения в работу и обеспечивая оптимальную производительность.
Отдельно стоит отметить используемые разъемы для накопителей. Старые по современным меркам порты SATA II будут урезать скорость накопителей форм-фактора 2.5 вдвое. Нюанс ограничением скорости, как ни странно, актуален и для разъемов современных NVMe-накопителей. Виной тому могут быть лишь две выделенные линии, отведенные на разъем, используемая линейка процессоров или чипсет платы. Очередное подтверждение того, что стоит более тщательно подходить к выбору SSD-накопителя.
Читайте также:


