Нужен ли микрофон для зум на ноутбуке
Блестящие лекция, семинар, мастер-класс и тренинг пройдут впустую, если у организатора возникли проблемы со звуковым оборудованием. Читайте, как настроить звук в Zoom, проверить работу микрофона и динамика, отрегулировать громкость, задать звуковые уведомления при подключении участников, включить режим эхо- и шумоподавления на компьютере и телефоне. Чтобы выполнить настройки звука в приложении на компьютере, щелкните по значку с шестеренкой в правом верхнем углу главного окна программы и перейдите в раздел «Звук».
Если организуете удаленную встречу в приложении на смартфоне, авторизуйтесь в Зум, кликните по шестеренке внизу справа, и задайте параметры микрофона в разделе «Настройки конференции».
Перед тем как конфигурировать звуковое оборудование, не забудьте скачать Zoom с главной страницы нашего сайта. Пользователям доступна последняя версия дистрибутива клиента конференций на русском языке.
Настройка звука в Zoom на компьютере
2. Нажмите на значок с шестеренкой вверху окна справа.
3. Перейдите в раздел «Звук».

4. Нажмите на кнопку «Проверить» справа от слова «Динамик».


Когда играет тестовый звук, подвигайте ползунок громкости и выберите оптимальное значение.

5. Щелкните «Проверить» справа от надписи «Микрофон».
Кнопка «Проверить» изменит название на «Запись». Произнесите тестовую фразу. Через шесть секунд программа переименует кнопку в «Воспроизведение». Убедитесь, что отчетливо слышите голос.


6. Установите флажок «Автоматически регулировать громкость», чтобы система автоматически выбирала оптимальное значение громкости микрофона.
Протестировать аудиооборудование компьютера можно во время подключения к конференции или после того, как вы присоединились к совещанию. Щелкните по голубой ссылке «Проверить динамик и микрофон» или кликните по стрелке рядом с микрофоном и выберите третий снизу пункт меню.




Проверка аудиооборудования завершена. Можно подключаться к конференции, но мы рекомендуем потратить 3 – 4 минуты и настроить микрофон и динамик исходя из специфики удаленной встречи.
Если хотите, чтобы о входящем звонке уведомляло одно аудиоустройство компьютера, а голос собеседника во время конференции передавало другое, установите чекбокс «Использовать отдельное звуковое устройство для одновременного воспроизведения рингтона» и выберите альтернативный динамик в списке.
В поле «Подавление фонового шума» оставьте установленное по умолчанию значение «Автоматически». При неудовлетворительном качестве шумоподавления поэкспериментируйте со значениями «Низкий», «Средний», «Высокий».

Если уверены в работе звукового оборудования ПК и хотите избежать проверки микрофона и динамика при подключении, отметьте галочку «Автоматически входить в аудиоконференцию с компьютера при входе в конференцию». После этого вам не придется нажимать на кнопку «Войти с использованием звука компьютера» каждый раз, когда подключаетесь к удаленной встрече.
Как настроить микрофон в Зуме при подключении к вебинару? При участии в планерке, мозговом штурме или обсуждении, во время которого каждый участник имеет право высказаться, сбросьте флажок «Отключить звук моего микрофона при подключении к конференции». Не тратьте время на включение звука, после того как присоединились к удаленной встрече. Если слушаете доклад в форме монолога, который не подразумевает коллективного обсуждения, установите галочку и не отвлекайте спикера посторонними звуками микрофона. Когда выступление закончится, и придет время задавать вопросы, кликните по перечеркнутой иконке с микрофоном «Включить звук» или используйте сочетание клавиш «Alt+A».
Для корректной работы внешнего микрофона и наушников отметьте флажок «Синхронизировать кнопки гарнитуры».

Пользователей интересует, как настроить звук в Зуме, когда конференция уже началась. Кликните по стрелке рядом с микрофоном и в контекстном меню выберите нижний пункт «Настройки звука».

Расширенные настройки звука
Чтобы настроить дополнительные параметры микрофона в Zoom, кликните по кнопке «Расширенные» в правом нижнем углу окна.
Не проставляйте флажок «Показывать во время конференции функцию «Включить звук оригинала для микрофона».


До версии 5.2.0 платформа конференций позволяла настроить три параметра: «Подавление постоянного фонового шума», «Подавление прерывистого фонового шума», «Подавление эха». Постоянный фоновый шум – это, к примеру, работа офисного кондиционера или вентилятора компьютера, разговор по телефону в соседней комнате. Примеры прерывистого фонового шума – щелчки по клавишам, скрип стула или закрывающейся двери. По умолчанию во всех трех списках установлено значение «Автоматически», рекомендуем не менять дефолтные расширенные настройки звука Zoom.
Помимо «Автоматически» для параметров «Подавление постоянного фонового шума» и «Подавление прерывистого фонового шума» можно задать значения «Умеренный», «Сильный шум» и «Отключить». Для режима «Подавление эха» предусмотрено только одно альтернативное значение – «Сильный шум».
Чтобы улучшить качество звука, перед началом конференции выберите тихое место вдали от включенных электроприборов. Удостоверьтесь в том, что провод микрофона не поврежден, а штекер плотно держится в разъеме. Установите актуальные драйверы звуковой карты и проверьте настройки микрофона. Если ничего не помогло, попросите участников встречи уменьшить громкость динамиков.
Как настроит звук в личном кабинете на сайте

Переключатель «Отключать звук участников после входа» бесполезен: клиент видеоконференций ориентируется на настройки приложения для компьютера и телефона и игнорирует установленный на сайте параметр.
Как настроить звук в Zoom на телефоне
Разработчики платформы видеоконференций предложили мобильным пользователям ограниченные настройки звука. Отдельной вкладки «Звук» в приложении ZOOM Cloud Meetings не предусмотрено. Чтобы настроить микрофон, щелкните по шестеренке в правом нижнем углу окна и перейдите в раздел «Конференция».
Как и на компьютере, активируйте параметр «Всегда выключать звук моего микрофона» только в том случае, когда удаленная встреча – это выступление одного участника, и обсуждение запланировано в конце семинара. Если дискуссия подразумевает обмен мнениями с начала собрания, переведите ползунок в выключенное положение.
Параметр «Использовать звук оригинала» не активируйте. Подавление шума микрофона в Зуме у смартфона работает по умолчанию, и пользователю не следует отключать режим шумоподавления.

Как организатору семинара на телефоне настроить звук при подключении участников? Создайте конференцию и щелкните по иконке с тремя точками «Подробнее» в правом нижнем углу экрана. В контекстном меню выберите нижний пункт меню «Настройки конференции». Чтобы управлять звуком, когда слушатели присоединяются к удаленной встрече, меняйте положение тумблера «Выключать звук при входе» в группе полей «Общие».

Тумблер «Включить звук у себя» оставьте во включенном положении. Переключатель «Воспроизводить сигнал при подключении и выходе» выключите, если в конференции принимают участие более шести человек.
В первую очередь нужно включить разрешение звука. Чтобы узнать подключился ли звук, нужно посмотреть нижний угол экрана с левой стороны. Отображение определенной иконки — значит звук не подключен, и нет разрешения на подключения с аудио. В таких ситуациях два раза щелкают на значок, откроется меню аудио конференции с компьютера, нажимают вызов с использованием звука, возможно будет другое название, в разных версиях по-разному.
Если эти действия не помогли, тогда проверяют громкоговоритель. Возможно, звук не слышен, включен тихий режим, как в телефоне разговора. Нажимаете на обозначение рупора, он расположен в углу слева и проверять работоспособность. Может помочь кнопка громкости, возможно из-за нее звук не слышен. Стоит проверить правильно ли настроены динамики, убедитесь, что приложение правильно выводит звук на динамики.

Нажимаете на стрелку, расположенную рядом с микрофоном. Должно быть отображено рабочее устройство, если его нет, то нужно выбирать то, которое работает. Спросите, работают ли микрофоны у собеседников, если видите в чате перечеркнутую иконку с микрофоном, то попросите участников включить звук в чате. Если в чате светится иконка с наушниками, то кликайте по ней и в открывшемся меню войти в аудио конференцию. С мобильными устройствами разбираться намного легче и проще.
Может случиться такое, что собеседники не слышат именно вас, тогда надо проверить разрешение подключения к аудио. Если вы видите иконку с изображением наушников и стрелки, то подключение к аудио не разрешено. Также включить микрофон в зуме и проверить включен ли звук в принципе. Причины могут крыться в настройках микрофона. Чтобы настроить микрофон в зуме, надо кликнуть на иконку со звуком и проверить громкость, потом нажать на сам микрофон, должны отобразиться аудиоустройства. Кликая по очереди убедитесь в работоспособности каждого пункта.
Нужен ли микрофон для Зум на компьютер
Безусловно, микрофон обязательно нужен для общения на сайте Зум, без него нельзя общаться с пользователями. Микрофон должен обязательно быть хорошо настроен, могут быть помехи и плохая слышимость. После установки микрофона на компьютер человек должен услышать тестовый сигнал, если его нет, тогда надо нажать на кнопку выбора устройства воспроизведения. Пользователь увидит меню с несколькими устройствами, нужно выбрать нужное. Человек не знает, какое устройство выбрать, надо нажимать и проверять каждое, и делать это пока на ноутбуке не будет звука.

Как узнать включен ли микрофон в Зуме
Всегда микрофон в Зуме подстраивается под собственные потребности. Есть три способа, с помощью которых проверяют активацию устройства. Но не стоит забывать о главном, микрофон в первую очередь должен быть подключен к операционной системе. Чтобы подключить микрофон к Зуме, надо зайти во вкладку настройки и перейти во вкладку звук. Когда откроется вкладка микрофон надо отрегулировать громкость и проверить аудио девайс. Звук должен подключаться автоматически при входе в конференцию.
Как включить и настроить микрофон в Зуме на ПК
В принципе микрофон должен настраивается автоматически, если этого не произошло, то нужно его настраивать. Проверяя микрофон зайдите в настройки и проверьте, возможно, какие-то настройки блокируют устройство захвата звука. Есть единый способ проверки микрофона, который работает и на телефоне и на компьютере. Способ реализуется через панель настроек, расположенной внизу экрана. На панели есть иконка с микрофоном – когда к ней прикасаешься она включает либо, выключает микрофон.
Что касается подключения на компьютере, то нужно сделать:
- Проверить микрофон;
- Проверить настройки в разделе «по умолчанию».
Если это не компьютер, а ноутбук, то тут используется штатное оборудование, система активирует ее автоматически. Чтобы подключить микрофон надо вставить шнур в разъем, и дождаться загрузки драйверов. Когда будут готовы к установке придет уведомление.

Проблемы с микрофоном в Zoom
Если проблемы с микрофоном случаются и без конференции, то нужно смотреть, как настроены настройки. Конечно, важно при общении слышать друг друга, без этого не получится хорошего диалога. Проблема чаще распространена в ноутбуках и компьютерах, но есть и в телефоне. Нужно знать подключены ли наушники с микрофоном, разрешить zoom доступ к микрофону. Нужно проверить вошли ли вы в аудио конференцию, там будет высвечен микрофон. Его можно включить и выключить по своему усмотрению. Поставить микрофон на кнопку в zoom.
Почему в Зуме плохо работает микрофон
Если плохо работает микрофон первым делом нужно кликнуть по двум кнопкам, тогда человек попадет на страницы параметров. В определенном разделе надо отключить кнопку автоматической регулировки, потом сделать ползунок на максимум, и сменить устройство ввода и нажать кнопку проверить.
Пользователь произносит фразу и ждет. Запись должна проиграться в наушниках. Если нет, тогда повторяют заново. Запись заработала, просто закрываете окно настройки конфигурации и возвращаетесь к конференции. Нужно просто отрегулировать громкость, чтобы участникам было хорошо слышно друг друга. Бывает, система Зум не видит микрофон, он не отображается в списке устройств в настройках.

Нужно перезапускать компьютер, перезапускать программу. Многие компьютер сейчас оснащены дискретной звуковой картой. Версия новая и требует подобрать драйвера, возможно это именно та причина, по которой нет звучания. Нужно включить разрешение звука. Чтобы узнать, подключен ли звук, вам нужно посмотреть в нижний угол экрана с левой стороны.
Отображение определенного значка означает, что звук не подключен и не может подключаться к аудио. Драйвера находятся на официальном сайте приложения. Если при использовании всех способов ничего не помогло, то крайней мерой будет переустановка приложения Зума. Нужно удалить из системы и заново переустановить, это должно помочь в любом случае.
Zoom – это удобная платформа для проведения видеоконференций. Но участники беседы могут сидеть и с отключенной камерой, ведь для общения есть голосовой чат и текстовая переписка. При этом многие пользователи интересуются, а можно ли подключиться к беседе без микрофона. В данной статье мы расскажем, нужен ли микрофон для Зум. Давайте со всем разбираться.
Пояснение ситуации
Сразу же ответим на главный вопрос статьи – для общения в онлайн-конференциях наличие микрофона желательно, но не является обязательным. Программа на компьютере и ноутбуке будет работать, даже если устройство не подключено. А в остальных случаях звук можно отключить в настройках или в самом разговоре.
Пользователь становится участником собрания сразу же после входа (или разрешения организатора). Его не будет слышно, но он сможет слышать других людей и наблюдать за ними. Кроме того, в беседе предусмотрен текстовый чат, которым всегда можно воспользоваться, различные жесты (Поднять руку и т. д.), демонстрация экрана и многие другие вопросы.
Если рассматривать техническую сторону вопроса, то для запуска Zoom не требуется никакое дополнительное оборудование. Программу выйдет без проблем установить, запустить и подключиться к онлайн-конференции даже на компьютер, к которому не подключен ни микрофон, ни веб-камера, ни колонки или наушники.
Если так уж случилось, что голосом вы общаться не можете, но нужно что-то сообщить другим пользователям, то стоит воспользоваться предусмотренным чатом.
Как написать в пользовательский чат
Инструкция для ПК:
- Подключаемся к видеоконференции или создаем свою.
- Наводим курсор мыши на окошко программы, чтобы вызвать элементы управления.
- Кликаем ЛКМ по кнопке «Чат».

Инструкция для мобильных устройств:
- Подключаемся к видеоконференции Зум или создаем свою.
- Тапаем по экрану, чтобы отобразить функциональные элементы.
- Жмем на кнопку «Подробнее» на панели инструментов (правый нижний угол).

Итоги
Zoom – это удобный инструмент для организации учебного процесса или удаленный работы через интернет. В особенности это актуально при нынешней ситуации.
Не стоит переживать из-за отсутствия микрофона. Вы сможете скачать и установить приложение, а также присоединиться к конференции. Да, вам придется только слушать коллег или наблюдать за происходящим, однако есть пользовательский чат для переписки.
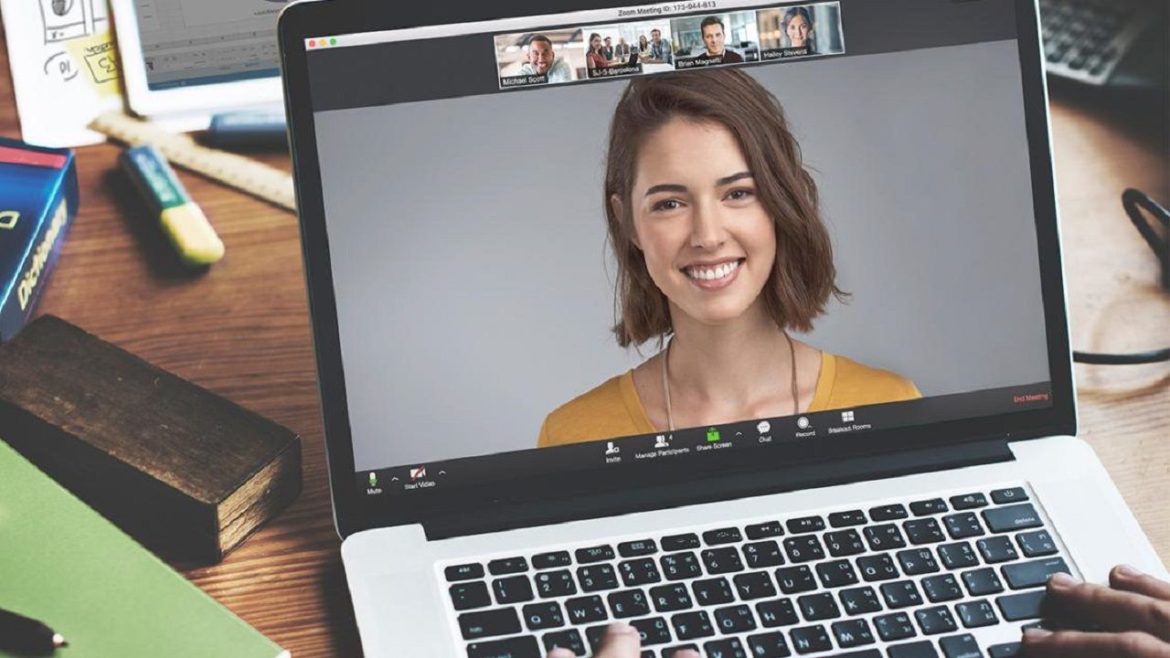
Многие оказались взаперти дома из-за пандемии коронавируса. Чтобы не терять связь с внешним миром, люди пользуются видеоконференциями. Zoom является одним из наиболее популярных приложений подобного рода. В этой статье будут приведены подсказки по работе с ним.
Сервис видеоконференций Zoom стал значительно более популярным после начала пандемии коронавируса. Люди вынуждены работать из дома и поддерживать связь друг с другом. Также они могут пользоваться программой в личных целях, для общения с друзьями и т.д.
Одно из достоинств Zoom заключается в его возможности поддерживать звонки, несмотря на слабый сигнал Wi-Fi и 4G. Сервис автоматически распознаёт, что нужно поменять в настройках, чтобы звонок проходил максимально гладко.
Кроме технических достоинств, Zoom обладает хорошим набором функциональных возможностей для видеозвонков. Например, можно применить фильтр лица, чтобы сгладить кожу. Или поставить виртуальный фон, который скроет хаос в доме у вас за спиной и придаст вам более профессиональный внешний вид. Есть здесь и другие достоинства, вроде опросов и возможности поделиться экраном с аннотациями.
Ниже приведены 13 подсказок по лучшим возможностям Zoom. Они позволят вам выжать из сервиса максимум, работаете вы из дома или общаетесь с друзьями и членами семьи.
Обучающее видео
1. Выключайте микрофон
Когда вы не говорите, выключайте микрофон. Это правило особенно актуально, когда общаются больше трёх человек. При этом советуем выключать микрофон вне зависимости от количества участников в случае, если у вас есть дети, животные, или возможны частые неожиданные шумы, например, уличные звуки.
Для временного выключения микрофона необходимо кликнуть на кнопку Выключить звук в нижней части интерфейса приложения, а после чего значок микрофона станет перечёркнутым, для включения микрофона нужно повторно кликнуть на эту кнопку.
2. Проверяйте звук, микрофон и видео
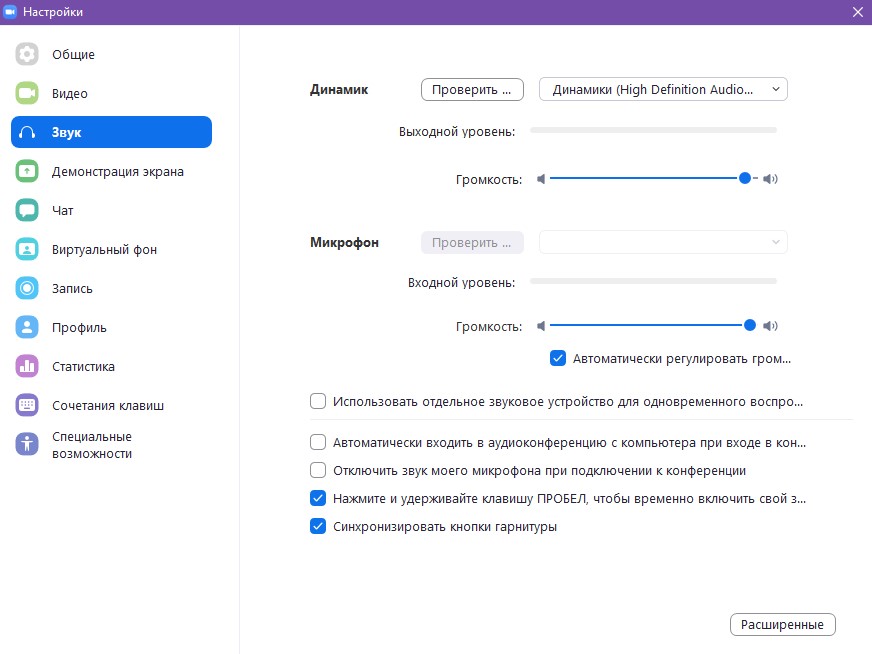
Запустите Zoom за пару минут до начала общения и проверьте работу приложения. Если это программа на компьютере, нажмите Настройки > Звук. Выберите правильные источники и выходы для аудио и микрофона, протестируйте их. Дальше откройте видео и сделайте то же самое с камерой.
Во время конференции вы сможете в любой момент отключить вашу камеру или микрофон, кликнув на кнопки Выключить звук или Остановить видео в нижней части интерфейса приложения. Повторный клик на эти кнопки включит камеру или микрофон обратно.
3. Осмотрите свой внешний вид
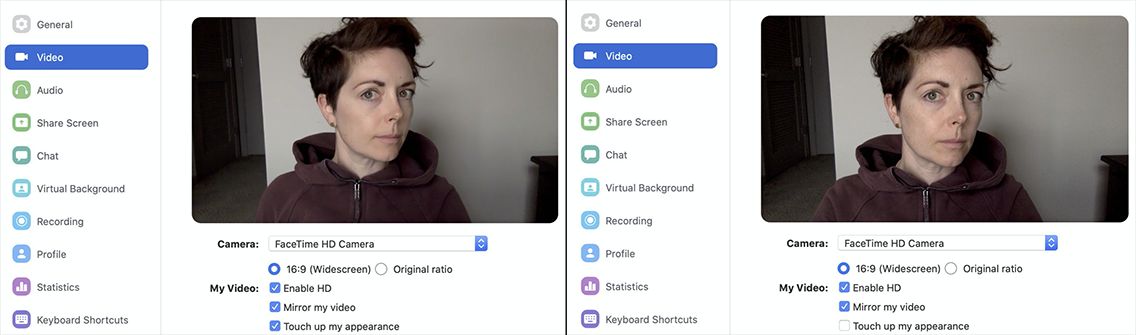
Нужна версия Zoom 4.0 или новее для macOS, Windows, iOS, чтобы получить доступ к данной функции.
4. Смотрите, кто присоединился к разговору
Учителя или ведущие различных конференций должны знать, кто пришёл на встречу. Чтобы получить список, нужно посмотреть отчёт, который формируется после завершения общения. Этот отчёт может генерировать не любой желающий. Во-первых, вы должны быть инициатором общения. Во-вторых, у вас должна быть включена опция Отчёты об использовании.
Чтобы получить отчёт, войдите в Zoom в браузере. Перейдите в Управление аккаунтом > Отчёты. В разделе Отчёты об использовании вы получите список предыдущих встреч и будущие запланированные встречи за выбранный период времени. Посмотрите тип отчёта и выберите отчёт о регистрации или отчёт об опросе. Найдите нужную встречу и нажмите Экспортировать как файл CSV. Вы сможете скачать список участников в файле формата CSV.
5. Создание комнаты ожидания
Настройка комнаты ожидания зависит от типа вашего аккаунта и являетесь ли вы администратором.
6. Добавление виртуального заднего плана
Вы можете делать звонок из комнаты собственного дома. Если в ней беспорядок, его можно спрятать. В частности, это работает, если у вас есть зелёный экран. Впрочем, можно обойтись и без него.
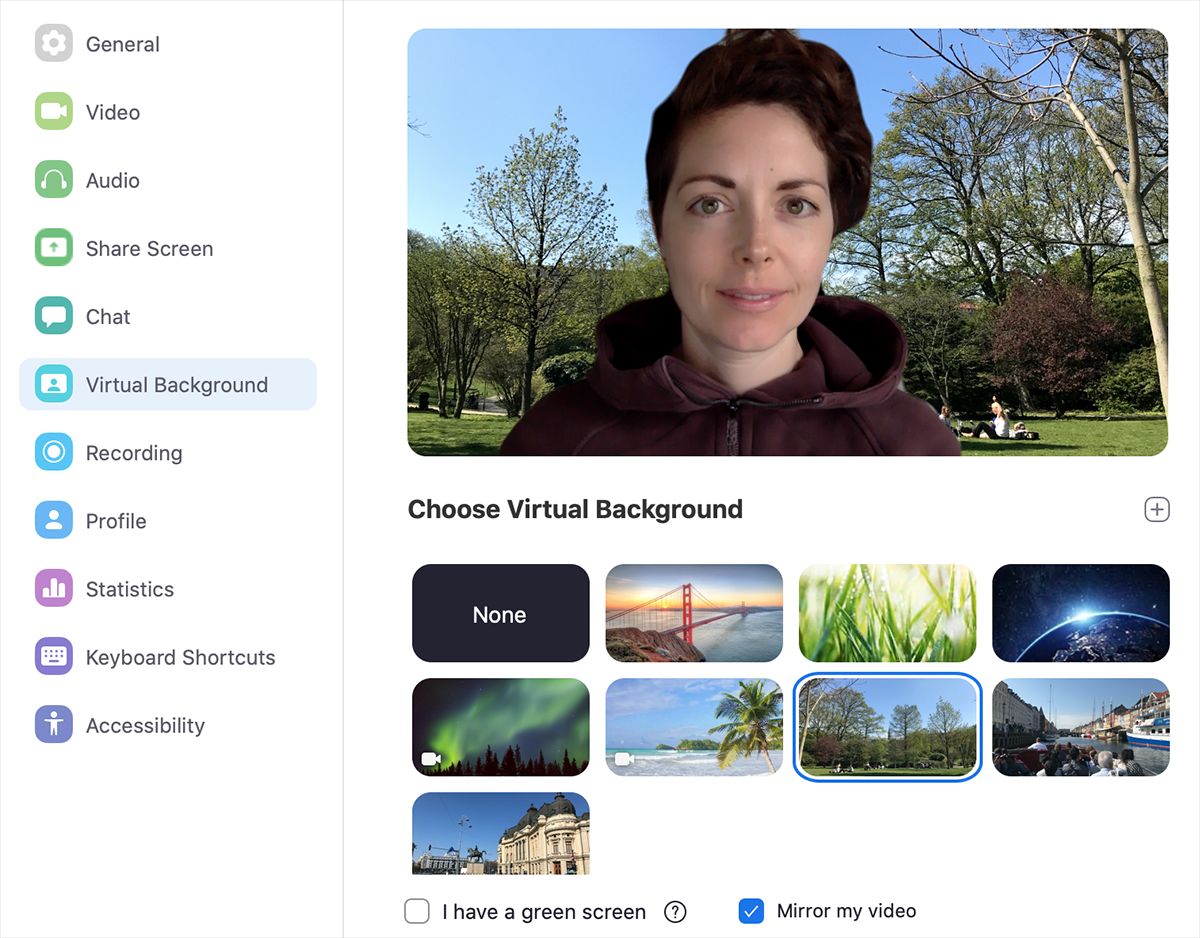
На выбор есть несколько задних планов. Кроме того, вы можете добавить собственные изображения. Это могут быть ландшафты, городские пейзажи, логотип вашей организации. Данная функция показывается в разделе настроек на вкладке Виртуальный фон.
Сохраните себе несколько фонов.
7. Добавление опросов
Если вы что-то обсуждаете, можно провести опрос. Подобные опросы могут помочь быстрее установить взаимопонимание между людьми и дать ответы на вопросы по работе.
Нужно включить функцию опросов в аккаунте Zoom, не в приложении на компьютере. Включение зависит от того, персональный аккаунт у вас или аккаунт администратора. В обоих случаях нужно идти в Управление аккаунтом > Настройки.
8. Используйте Zoom вместо звонков по Slack и переписывайтесь в чате
Slack является одним из наиболее популярных инструментов командного общения, особенно если люди находятся в разных местах. Вот только не всем нравятся аудио и видеозвонки в Slack. Можно подключить Zoom к приложению Slack и звонить по нему.
Кроме того, в Zoom можно общаться в режиме чата и отправлять в нём ссылки на нужные файлы. Для этого кликните на Чат в нижней части интерфейса приложения.
9. Попросите посетителей заполнять форму перед общением
В зависимости от того, как вы используете Zoom, вы можете не знать, кто присоединится к общению. Чтобы собрать информацию об участниках, вы можете попросить их заполнять форму. Там можно указать имя и адрес электронной почты или вы можете создать форму по своему усмотрению.
Если вы работаете дистанционно и сотрудничаете над какими-то визуальными материалами, можно использовать Zoom, чтобы поделиться изображениями и аннотациями к нему. Также можно писать на доске.
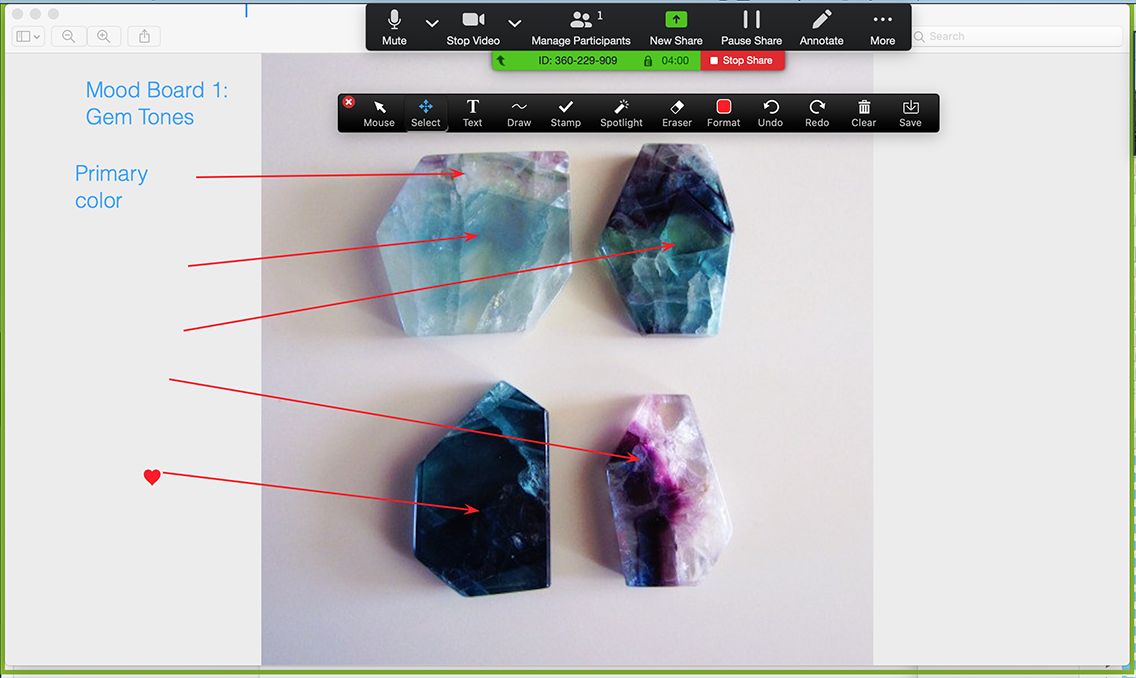
Если вы организатор встречи, можно включать или отключать аннотации для всех посетителей. Нужно использовать веб-сайт Zoom и включить аннотации для себя. Они находятся в разделе Управление аккаунтом > Настройки > Конференция (вкладка) > На конференции (базовые).
Если вы участник встречи и хотите присоединиться к работе над изображением, которым поделился организатор встречи, нужно посмотреть на панель инструментов. Идите в раздел Опции просмотра > Аннотации.
11. Передавайте файлы в чате во время конференции Zoom
Вы можете пересылать файлы в Zoom другим участникам с помощью чата. Для этого предварительно включите эту настройку на веб-сайте Zoom в разделе Управление аккаунтом > Настройки > Конференция (вкладка) > На конференции (базовые). Также там можно выбрать настройку для отправки только отдельных категорий файлов.
Читайте также:


