Ntfs recovery как пользоваться
Читайте, как происходит восстановление данных с NTFS диска . Какой алгоритм используется программами для восстановления файлов. Вот мы и подошли вплотную к теме восстановления файлов. В отличие от FAT , NTFS – очень удобная для восстановления данных файловая система, позволяющая полностью восстановить все занимаемые удалённым файлом секторы на диске. Но есть у неё и недостаток: при определённых обстоятельствах теряется имя файла. Впрочем, содержимое файла гораздо важнее его названия, так что недостаток этот хоть и неприятный, но не критичный.
В статье « Анализ файловой системы NTFS » мы рассмотрели основные структуры данных файловой системы NTFS, далее мы рассмотрим алгоритм поиска удаленного файла.
Удаление файла
Рассмотрим ситуацию, когда файл был удалён штатными средствами системы (т.е. файловая система присутствует в полном объёме и не повреждена). Восстановить удаленный файл в NTFS проще, чем в большинстве файловых систем. Как мы помним, при удалении файла в файловой системе FAT терялась цепочка записей, указывающих на занимаемые файлом кластеры. Такого безобразия в NTFS не происходит.
При удалении файла с HDD, USB-диска, карт памяти CompactFlash, MicroSd его имя исключается из индекса родительского каталога, а соответствующая ему запись MFT и занимаемые им кластеры освобождаются. Происходит пересортировка индекса, в результате которой информация об имени файла может быть утеряна. Соответственно, имя удалённого файла более не будет присутствовать в исходном каталоге.
Впрочем, этот недостаток более чем компенсируется, тем фактом, что MFT хранит все записи в одной таблице. Таким образом, поиск свободных записей сильно упрощается. Каждая запись содержит атрибут с базовым адресом родительского каталога. Соответственно, при нахождении свободной записи становится возможным определить её полный путь.
Для того чтобы восстановить удалённые в NTFS файлы, необходимо просканировать MFT в поиске свободных записей. При обнаружении свободной записи становится возможным определить имя файла – оно хранится в одном из атрибутов. Как было сказано ранее, имя файла удаётся определить не всегда. Зато в отличие от файловой системы FAT указатели на кластеры, занимаемые удалённым файлом, продолжают существовать. Соответственно, удаётся восстановить файл любого размера и любой степени фрагментации – разумеется, при условии, что занимаемые им кластеры не были перезаписаны другими данными.
Как мы ранее говорили, некоторые файлы могут целиком храниться в области MFT в виде атрибута. Такие файлы называют резидентными. Если для хранения резидентного файла было достаточно единственной записи MFT, то такой файл может быть восстановлен вплоть до момента повторного выделения записи MFT.
Особенностью NTFS является алгоритм выделения записей MFT. При выделении записи, Windows использует алгоритм, выделяющий первую по порядковому номеру доступную запись. Соответственно, записи MFT с малыми номерами выделяются чаще, чем записи с большими номерами.
Ранее мы публиковали статью о преимуществах файловых систем FAT и NTFS в нашем блоге.
Журнал файловой системы
Одним из преимуществ NTFS является особенность организации записи информации в виде транзакций. Все изменения на диске регистрируются в специальном файле – журнале файловой системы. Журнал изменений активен не всегда, но он содержит информацию о времени удаления и последнего редактирования файла.
В NTFS есть функция самовосстановления, и журнал файловой системы – один из её инструментов. Наиболее распространённая причина повреждения файловой системе – сбой во время операции записи. При возникновении сбоя в работе компьютера в процессе операции записи файла на диск операционная система анализирует журнал файловой системы. В журнале хранится информация о предстоящих обновлениях метаданных, а после их успешного обновления создаётся соответствующая запись.
Что происходит, если во время операции записи происходит сбой? В этом случае операционная система сможет проанализировать журнал файловой системы и «откатить» состояние файловой системы к предыдущему состоянию.
Журнал файловой системы не содержит нерезидентных пользовательских данных, но содержит все резидентные атрибуты для возможности отмены изменений. Соответственно, для восстановления больших файлов журнал непригоден.
Нужно отметить, что полезность журнала изменений файловой системы с точки зрения восстановления файлов ограничена; этот журнал приносит гораздо больше пользы в тех случаях, когда необходимо восстановить целостность файловой системы ценой отмены (утраты) последних записанных данных. Соответственно, программы, восстанавливающие диски NTFS , журнал изменений для своей работы не используют.
Для того чтобы восстановить утерянные файлы, следуйте следующим лёгким инструкциям.
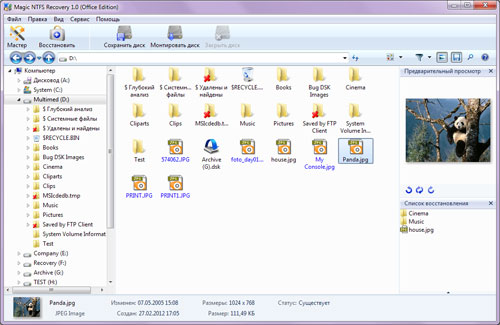
Шаг 1: Выберите нужный диск
В левой части программы выберите диск, который содержит удалённые файлы. Если нужный логический раздел удален или испорчен и недоступен в списке дисков, выберите физический носитель, на котором был расположен нужный раздел.
Вашему вниманию будут предоставлены два метода анализа: «Полный анализ» и «Быстрое сканирование».
«Полный анализ» позволит программе тщательно обработать каждый сектор выбранного носителя. Будет извлечена любая доступная информация, на основе которой программа найдет все логические разделы, когда-либо находившиеся в этой области, и восстановит оригинальную структуру каждого из них. Другими словами, будут восстановлены все доступные имена файлов, папок, их структура и содержимое.
Используйте «Быстрое сканирование» для восстановления файлов, недавно удаленных с существующих разделов.
Шаг 2: Найдите удалённый файл
После анализа в левой части программа отобразит все найденные разделы и папки, находящихся на каждом из них. Выделив необходимую папку слева, вы сможете просматривать её содержимое в основной части программы. В дополнение к существующим файлам и папкам вы сможете видеть удалённые. Они будут помечены специальным красным крестиком. Вы можете использовать опцию «Поиск», чтобы найти необходимый файл. Для удобства используйте опцию «Фильтр» в меню «Вид», чтобы видеть только удалённые, только существующие или все найденные файлы. Используйте основную панель для просмотра, выделения и восстановления необходимых файлов и папок. Если активна опция «Предварительный просмотр», то, выделив файл, вы сможете сразу же просматривать его содержимое в правой верхней части программы.
Шаг 3: Восстановите нужный файл
Эта страница в основном рассказывает об обзоре NTFS и собирает обзор программного обеспечения для восстановления NTFS. Вы также можете следовать подробному руководству, чтобы восстановить NTFS за считанные минуты.
Случайное удаление файла - ужасная вещь. Неспособность загрузить Windows и восстановить файл делает вещи еще хуже. К счастью, вы можете восстановить удаленные файлы на жестких дисках NTFS на этой странице.
Здесь мы соберем для вас три части: базовые знания NTFS, обзор программы восстановления NTFS и как восстановить NTFS в руководстве.

Вы можете ориентироваться в первую очередь на то, что вам нужно.
1 Обзор NTFS
Что означает NTFS?
NTFS, New Technology File System, является проприетарной файловой системой, разработанной Microsoft, как файловая система по умолчанию семейства Windows NT.
NTFS имеет несколько технических улучшений по сравнению с файловыми системами, которые она заменила, - таблицей размещения файлов (FAT) и высокопроизводительной файловой системой (HPFS), чья улучшенная поддержка метаданных и расширенных структур данных для повышения производительности, надежности и использования дискового пространства.
NTFS поддерживается и в других настольных и серверных операционных системах. Linux и BSD имеют бесплатный драйвер NTFS с открытым исходным кодом, называемый NTFS-3G, с функциями чтения и записи. macOS поставляется с поддержкой только для чтения NTFS; его отключенная по умолчанию поддержка записи для NTFS нестабильна.
Вышеприведенное описание взято из Википедии.
FAT32 VS exFAT VS NTFS
Помимо NTFS, есть еще две файловые системы, FAT32 и exFAT и NTFS. В чем разница между ними?
FAT32 - самая старая файловая система здесь. Он был введен полностью в Windows 95 для замены старой файловой системы FAT16.

NTFS - это современная файловая система, которую Windows любит использовать. Когда вы устанавливаете Windows, он форматирует ваш системный диск с файловой системой NTFS. NTFS впервые появилась в потребительских версиях Windows с Windows XP.

exFAT, представленный в 2006 году, был добавлен в более старые версии Windows с обновлениями для Windows XP и Windows Vista. Это файловая система, оптимизированная для флешек. Она разработана для легкой файловой системы, такой как FAT32, без дополнительных функций и издержек NTFS, но без ограничений FAT32.

Теперь давайте проверим совместимость, ограничения и идею использования этих трех файловых систем.
| разница | Тип файловой системы | Подробнее |
|---|---|---|
| Совместимость | FAT32 | Все версии Windows, Mac, Linux, игровые приставки и практически все с портом USB. |
| NTFS | Все версии Windows, но по умолчанию только для чтения с Mac и могут быть доступны только для чтения по умолчанию в некоторых дистрибутивах Linux. Другие устройства, за исключением Microsoft Xbox One, вероятно, не будут поддерживать NTFS | |
| ExFAT | Все версии Windows и современные версии Mac OS X, но для Linux требуется дополнительное программное обеспечение. Больше устройств поддерживают exFAT, чем NTFS, но некоторые, особенно старые, могут поддерживать только FAT32. | |
| ограничения | FAT32 | Максимальный размер файла 4 ГБ, максимальный размер раздела 8 ТБ. |
| NTFS | Нет реалистичных ограничений размера файла или размера раздела. | |
| ExFAT | Нет реалистичных ограничений размера файла или размера раздела. | |
| Применение | FAT32 | Съемные диски для максимальной совместимости с самыми разными устройствами, такими как карты памятипри условии, что у вас нет файлов размером 4 ГБ или более. |
| NTFS | Системный диск Windows и другие внутренние диски, которые будут использоваться только с Windows. | |
| ExFAT | Флэш-накопители USB и другие внешние диски, особенно если вам нужны файлы размером более 4 ГБ. Предполагая, что каждое устройство, для которого вы хотите использовать диск с поддержкой exFAT, вы должны отформатировать ваше устройство с exFAT вместо FAT32. |
2 Обзор инструментов восстановления NTFS
В этой части мы соберем три лучшие программы восстановления NTFS и дадим их обзор, чтобы вы могли принять наилучшее решение для восстановления NTFS.
Восстановление данных
Восстановление данных это восстановление файлов на вашем компьютере. Он сканирует любой диск и карту памяти, которые отображаются на этом компьютере, и быстро восстанавливает данные.

- • Восстановите недоступные или скрытые файлы из NTFS, FAT32, exFAT и т. Д. На настольных, мобильных и других аксессуарах.
- • Восстановление мультимедийных файлов, таких как фотографии, видео, аудиофайлы и т. Д.
- • Восстановите удаленные документы, такие как Word, Excel, PowerPoint, PDF, ZIP и т. Д.
- • Найти удаленные электронные письма и другие данные.
- • Получение данных с диска NTFS, который отформатирован, поврежден, удален, атакован вирусами и т. Д.
- • Вернуть файлы с жесткого диска, Жесткий диск RAW, раздел RAW, повреждение системы данных, потеря раздела и т. Д.
- • Совместимость с восстановлением данных в Windows 10 / 8.1 / 8/7 / Vista / XP (SP2 или новее).
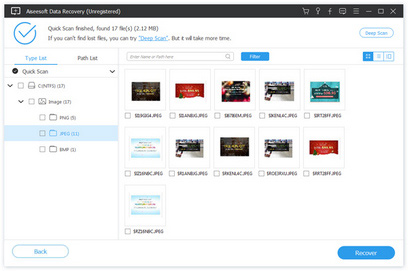
NTFS Undelete
NTFS Undelete - это приложение, которое позволяет восстанавливать файлы всего за пару кликов. Программа восстанавливает файлы, удаленные с вашего жесткого диска, даже если вы очистили корзину.

- • Предварительный просмотр удаленных файлов, изображений и текстовых документов.
- • Поддерживает Windows XP, Vista, 7, 8, 10, Server 2003 и Server 2008. Поддерживаются как 32-битные, так и 64-битные версии.
- • Улучшенное восстановление фотографий с помощью технологии SmartScan.
- • Восстанавливает потерянные или удаленные файлы за считанные минуты.
- • Поддержка восстановления файлов с жестких дисков IDE / ATA / SCSI, флэш-накопителей и внешних USB-накопителей, карт цифровых фотоаппаратов и цифровых носителей, дисководов гибких дисков.
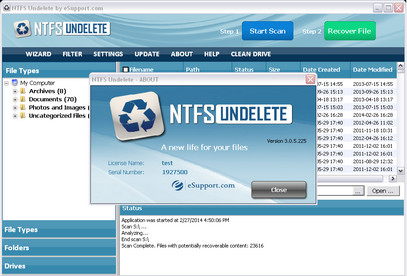
TestDisk
TestDisk - это мощное бесплатное программное обеспечение для восстановления данных, предназначенное для восстановления потерянных разделов и / или восстановления загрузочных дисков без загрузки при определенных типах вирусов или человеческих ошибках (например, при случайном удалении таблицы разделов).

- • Восстановить загрузочный сектор FAT32 из резервной копии и восстановить загрузочный сектор FAT12 / FAT16 / FAT32.
- • Восстановите загрузочный сектор NTFS и восстановите загрузочный сектор NTFS из его резервной копии.
- • Найдите резервный суперблок ext2 / ext3 / ext4.
- • Восстановить файлы из файловой системы FAT, exFAT, NTFS и ext2.
- • Копирование файлов с удаленных разделов FAT, exFAT, NTFS и ext2 / ext3 / ext4.
- • Совместимость с DOS (реальной или в Windows 9x DOS-box), Windows (NT4, 2000, XP, 2003, Vista, 2008, Windows 7 (x86 и x64), Windows 10, Linux, FreeBSD, NetBSD, OpenBSD, SunOS и MacOS X.
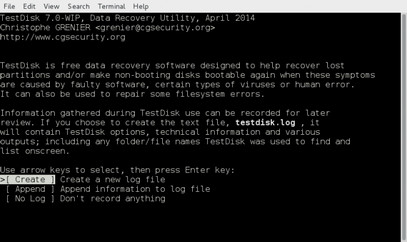
3 Как восстановить NTFS на компьютере
В этой части мы покажем подробное руководство по восстановлению NTFS на вашем компьютере.
Здесь мы берем самый простой инструмент, Восстановление данных в качестве примера, чтобы показать вам шаги.
1 Бесплатно скачайте, установите и запустите это программное обеспечение на вашем компьютере.
2 Сканирование данных NTFS
В главном интерфейсе необходимо выбрать тип данных и жесткий диск для сканирования.
Для типа файла вы можете найти изображение, аудио, видео, электронную почту, документ и другие. Отметьте типы данных, которые вы хотите восстановить.
Для жесткого диска просто отметьте диск NTFS, на который вы хотите извлечь файлы.
Затем нажмите «Сканировать», чтобы начать сканирование отформатированного диска.

3 Восстановить данные с диска NTFS
После того, как сканирование завершено, вы можете найти все данные по категориям в разных папках по типу данных. Выберите тип данных и щелкните папку, чтобы увидеть все файлы. Для просмотра информации о данных вам нужно выбрать и нажать «Восстановить», чтобы сохранить удаленные или потерянные данные с диска NTFS на компьютер.

Заключение
В этой статье представлена основная информация о NTFS и ее аналогичной файловой системе, FAT32 и exFAT, а также вы можете выбрать лучшее восстановление NTFS из трех лучших обзоров восстановленных NTFS-программ.
Если вы считаете, что этот пост полезен для вас, пожалуйста, не стесняйтесь делиться им или оставлять комментарии, если у вас есть вопросы.
Что вы думаете об этом посте.
Рейтинг: 4.8 / 5 (на основе голосов 241)
12 июня 2021 г. 16:44 / Обновлено Аманда Браун в File Recovery
Это удобное руководство для восстановления данных и параметров конфигурации из RAID. Бесплатное и платное программное обеспечение поможет вам получить восстановление.
Здесь вы можете получить самый простой способ восстановления разделов в Windows 10/8 / 8.1 / 7 и Mac и получить еще 5 альтернатив программам восстановления разделов.
Потеряли ли вы данные на диске G-Technology или RAID-массиве, вы можете узнать на этой странице, как восстанавливать файлы с внешнего устройства хранения G-Technology в Windows и Mac.
NTFS: особенности устройства и восстановления данных

RAW – это нераспознанная драйверами ОС файловая система. Такой формат делает невозможным выполнение с разделом любых операций (недоступны просмотр информации, проверка на ошибки, дефрагментация). Если нужно без потери данных восстановить диск (раздел) RAW, обратитесь в лабораторию Storelab. Проблема возникает, если накопитель не отформатирован в стандартной ФС (NTFS, FAT), а также по ряду других причин.
Коротко об NTFS
NTFS – одна из наиболее удачных файловых систем от компании Microsoft. Эта ФС имеет кардинальные отличия от систем семейства FAT (NTFS представляет собой сложный алгоритм, а не простую таблицу) и поддерживается всеми базирующимися на ядре NT ОС Windows (Windows 2000/2003/ XP/NT). К преимуществам NTFS можно отнести:
- высокую производительность при работе с большими каталогами, разделами, крупными массивами данных;
- возможность разграничения прав доступа;
- способность работать с фрагментированными файлами;
- значительные объемы кластеров.
Почему определяется формат RAW?
Почему вместо NTFS определяется RAW? К проблеме приводят битые сектора, повреждение таблицы разделов, внутренние структурные нарушения. RAW отображается, если:
- диск не отформатирован;
- ограничен или потерян доступ к ФС;
- произошло заражение вирусом;
- имело место неправильное выключение ПК;
- наблюдается физический износ диска;
- появились проблемы с BIOS.
О том, как без потерь восстановить NTFS на жестком диске, достаточно часто приходится думать после переустановки ОС.
Способы восстановления
Перед тем как искать методы восстановления из RAW в NTFS без потери данных, стоит исключить возможность повреждения разъемов подключения. Нарушение целостности контактов может привести к тому, что RAW отображается вместо NTFS. Если проведенные манипуляции не принесли результата, можно воспользоваться средствами Windows. Этот способ помогает восстановить доступ к ФС NTFS если он ограничен или запрещен.
1 метод восстановления NTFS
Найдите диск (раздел) RAW через проводник, вызовите правой клавишей "Свойства", перейдите во вкладку "Безопасность" и восстановите доступ.
2 метод восстановления NTFS
Войдите в "Средства администрирования" через пользовательское меню. Во вложенном списке найдите "Локальную политику безопасности".
Слева выберите "Локальные политики". Перейдя в правую часть панели откройте "Параметры безопасности", затем – "Модель общего доступа. ", вызовите "Свойства" и отметьте "Обычная. " вместо "Гостевая. ". Подтвердите свои действия, нажав "Применить".
Следующий способ не подразумевает восстановления без потери данных – RAW преобразуется в NTFS путем форматирования. При определении диска (раздела) как RAW ОС сама предложит провести эту процедуру.
Выделите RAW диск. Вызвав правой клавишей меню, выберите в списке "Форматирование", запустите процесс. Выполнять форматирование для восстановления NTFS стоит лишь в том случае, если на носителе нет ничего действительно важного. Если нужная информация имеется, придется воспользоваться другими методами. Форматирование либо удалит данные, либо существенно усложнит процесс их восстановления.
Как RAW без потерь перевести в NTFS?
Чтобы избежать потери данных придется комплексно подойти к восстановлению файловой системы NTFS из RAW. На первом этапе следует воспользоваться программами, которые проведут сканирование и отыщут файлы. После их сохранения на новом носителе нужно провести форматирование поврежденного – благодаря этому данные с диска (раздела) не будут потеряны.
Hetman Partition Recovery
Это первая программа, которую можно порекомендовать для восстановления данных. Она совместима со всеми ОС Windows, успешно считывает данные с носителей разных видов. Для этой утилиты не имеет значения ни формат файлов, ни причина, по которой они потеряны. Скорость работы очень хорошая. Утилита проста в использовании. Она предоставляет возможность просмотреть/прослушать реанимированные файлы – благодаря этому пользователи не только находят потерянные данные, но и сохраняют лучшие их версии.
После скачивания утилиты запустите процесс установки – действиями руководит встроенный мастер. Времени процесс занимает немного. После открытия программы выберите RAW диск (раздел), данные с которого требуется восстановить. Программа предлагает сразу два типа сканирования – быстрое или полное. Чтобы получить лучший результат, выберите последний вариант.
Длительность анализа/восстановления зависит от объема диска, степени сложности повреждения ФС, прочих критериев. Несмотря на то, что программа работает оперативно, процесс может занять вплоть до нескольких часов. Когда он полностью завершится, можно воспользоваться режимом предварительного просмотра и оценить качество каждого из файлов.
Следующий шаг восстановления NTFS без потери данных посвящается сохранению выбранной информации. Программа привлекает пользователей разнообразием способов экспорта – можно сбросить файлы на HDD, записать на оптический диск или создать виртуальный образ. Еще один возможный путь сохранения – выгрузка по FTP (файлы передаются в сети между компьютерами). Восстановление RAW без потери данных стоит завершить форматированием.
Easy Recovery
Эта программа имеет русскоязычный интерфейс и уникальный алгоритм сканирования. Предусмотрена опция создания образа диска. Для восстановления данных нужно воспользоваться разделом Data Recovery. Разработчики предлагают пользователям выбрать один из трех режимов – в случае с RAW подойдет Advanced Recovery. Продолжительность процесса зависит от объема носителя (раздела) – чаще всего она занимает немного времени. Чтобы вновь не потерять восстановленные данные, запишите их на флешку или другой сторонний носитель – важно лишь, чтобы объем соответствовал размеру информации.
Как и в случае с предыдущими программами, диск (раздел), с которого перезаписаны все необходимые данные, на завершающем этапе подвергается форматированию. В итоге файловая система трансформируется из RAW в NTFS.
Minitool Power Data Recovery
Утилита не требует особого опыта и считается мощным инструментом реанимации потерянных данных. Предлагается 5 режимов работы, каждый из которых имеет свои настройки. Преимущество этого ПО – возможность создания загрузочного диска для запуска операционной системы.
Первый этап посвятите быстрому поиску. Если он не дал результата, воспользуйтесь дополнительной опцией Advanced Filter и осуществите сканирование по заданным параметрам (например, по дате создания файла). Восстановленные данные сохраните на выбранный носитель. Чтобы в дальнейшем избежать их потери, обязательно сделайте резервную копию. На завершающем этапе переведите RAW в стандартную файловую систему, проведя форматирование.
EaseUS Data Recovery Wizard
Эта условно-бесплатная утилита для с Windows 7/8/10 позволяет восстанавливать музыку, видео, фото, документы и другие файлы с разных типов носителей. Эффективность достигает 95%, программа занимает высокие позиции в рейтингах. Как и Hetman Partition Recovery, она позволяет предварительно просматривать реанимированные данные.
После скачивания, установки, запуска программы выберите тип файлов, которые требуется восстановить (можно указать все типы). В случае с RAW придется воспользоваться опцией "Потерянные диски" (Lost Disk Drives).
Указав диск, запустите сканирование. После того как программа выдаст список, отметьте все необходимые данные. Сохраните информацию. Чтобы завершить процесс и восстановить NTFS из RAW без потери данных, проведите форматирование.
HDD Raw Copy
Чтобы восстановить таблицу разделов NTFS и при этом избежать потери данных, можно предварительно создать образ диска. В этом поможет программа HDD Raw Copy (Toshiba). Имея полный дубликат диска, вы сможете смело экспериментировать, не боясь потерять важную информацию.
Большая часть действительно эффективных программ относится к категории условно-бесплатных – функционал бесплатной версии не позволяет сохранить результат или имеет другие ограничения. Чтобы использовать все преимущества утилит, придется платить. Стоит помнить и о том, что самостоятельно восстановить NTFS из RAW без потери данных удается далеко не всегда – ошибочные действия приводят к полному уничтожению файлов. Чтобы получить прогнозируемый результат, стоит обратиться в сервис-центр. Компания Storelab располагает всем необходимым для качественного проведения работ по считыванию данных.
Восстановлению NTFS без потери данных в лаборатории
Не обладая знаниями и опытом, восстановить NTFS из RAW без потери данных очень сложно. Особенности процесса зависят от того, по какой именно причине ОС не может определить файловую систему. В некоторых случаях накопитель нуждается в физическом ремонте – без обращения в сервисный центр не обойтись.
Чтобы решить проблему, посетите лабораторию Storelab. С момента обнаружения RAW формата и до посещения лаборатории не используйте проблемный носитель, не давайте многократные команды на считывание информации с поврежденных секторов – это значительно увеличит область дефектов, затруднит ремонт, приведет к потере файлов.
Прийти к нам можно даже в случае, если другие компании посчитали восстановление файловой системы NTFS без потери данных бесперспективным. Инженеры компании имеют более чем десятилетний опыт работы. Диагностика проводится бесплатно и занимает не более 15 минут. Для считывания информации напрямую с чипов памяти используется профессиональное оборудование. В большинстве случаев забрать носитель можно уже в день обращения. Договор о неразглашении служит гарантией сохранения конфиденциальности полученных данных.
Не можете приехать в сервис-центр? По Москве и ближайшему Подмосковью вы можете заказать доставку – курьер отвезет носитель информации в лабораторию и обратно. Цена восстановления файловой системы зависит от типа носителя. Наши клиенты платят только за результат.
Читайте также:


