Ноутбук с двумя экранами зачем
В 2019 году ASUS выпустила первую линейку ноутбуков с двумя дисплеями — это были ZenBook Pro Duo и ZenBook Duo, предназначенные в первую очередь для рабочих задач (например, обработки графики и видео). А вот в этом году появился первый игровой лэптоп с двумя экранами: ROG Zephyrus Duo 15 GX550. Один дисплей — основной — это привычные 15 дюймов. Второй — дополнительный, 14 дюймов разрешением 3840х1100 — стоит над клавиатурой.
Зачем он нужен? Будем разбираться вместе, но для начала — ключевое о железе.
Технические характеристики
В зависимости от конфигурации ноутбук оснащают восьмиядерными Intel Core i7-10875H или Core i9-10980HK частотой до 5,1 и 5,3 ГГц. Видеокарты тоже ставят неслабые: это или NVIDIA GeForce RTX 2070 Super, или RTX 2080 Super. Обе идут в версии Max-Q с 8 ГБ GDDR6 — и, конечно же, с блоками RT для рейтрейсинга и блоками AI для работы с DLSS 2.0. А она крайне пригодится, если вы решите взять модель с основным дисплеем на 4K.

Оперативной памяти ноутбуку выдают 32 ГБ: 16 ГБ распаивают прямо на плате, еще 16 добирают планкой. Хватает тут места и под игры: ASUS ставит сразу два топовых NVMe SSD по 1 ТБ и объединяет их в RAID 0 для удвоения скорости.
По набору портов тоже полный порядок: есть объединённый 3,5-мм джек под гарнитуры, HDMI 2.0 с поддержкой 4К мониторов на частоте 60 Гц, четыре USB, среди которых современный Type-C с Thunderbolt 3, и LAN. Беспроводные же сети представлены WiFi 6 и Bluetooth 5.1.
И, наконец, дисплеи. Дополнительный всегда один и тот же: это IPS на 14 дюймов с поддержкой сенсорного ввода. Основной тоже всегда IPS, но может быть в двух вариантах: или Full HD частотой 300 Гц, или 4K на 60 Гц. Причём в обоих случаях есть поддержка G-Sync, что важно как для 300, так и для 60 Гц.

Интересные в новом Zephyrus и органы управления. Клавиатура — это уже привычная для всех ROG модель с мощной подложкой, полноразмерными клавишами, поддержкой любых комбинаций и качественной подсветкой. Необычно смотрится тачпад: так как клавиатуру пришлось сдвигать вниз, чтобы уместить второй дисплей, для тачпада места не хватило, и его пришлось переносить на место цифрового блока, по правую сторону от клавиатуры. А чтобы любители Excel-таблиц не сильно расстраивались, в тачпад встроили виртуальную цифровую клавиатуру. Тапаешь по левому верхнему краю сенсорной панели, и на ней отрисовываются привычные цифры.
Второй экран
К этому моменту уже очевидно, что ради добавки второго экрана в GX550 инженерам ASUS пришлось выдумать немало нестандартных инженерных решений. Но рядовой игрок наверняка всё ещё задаётся вопросом: так а зачем он нужен? Чем он вообще полезен и для геймерских, и для повседневных задач?
Рассказываем, какие применения можно найти второму экрану.
Играй и работай

Тайтлов для такого времяпрепровождения масса. Например, любая пошаговая стратегия вроде Civilization VI: делаешь ход, жмёшь End Turn и работаешь, пока твои противники делают свои. По аналогии отлично заходят Heroes of Might and Magic 3, Slay The Spire и Battle Brothers. Также по такой схеме отлично работают практически все игры Paradox: это и Crusader Kings 3, и Heart of Iron IV, и Europa Universalis 4, и Stellaris. С ними совсем хорошо: поставил на низкую скорость и обращаешь внимание только на входящие события.
Удобно это и для ММО — особенно тех, где приходится подолгу ждать начала рейда или, скажем, мониторить чат продажи и обмена предметами, как в Warframe. А если вы любитель убивать время и успокаивать нервы в каких-нибудь расслабляющих тайтлах вроде Stardew Valley во время рабочих совещаний, то это наконец можно будет делать, не перекрывая лица коллег и рабочие документы окном игры.
Словом, применений достаточно — главное иметь железную выдержку, чтобы не сильно отвлекаться от насущных дел на развлечения. Маленький лайфхак: игры надо запускать в оконном режиме, чтобы они не сворачивались при переключении.
Приложения для игр
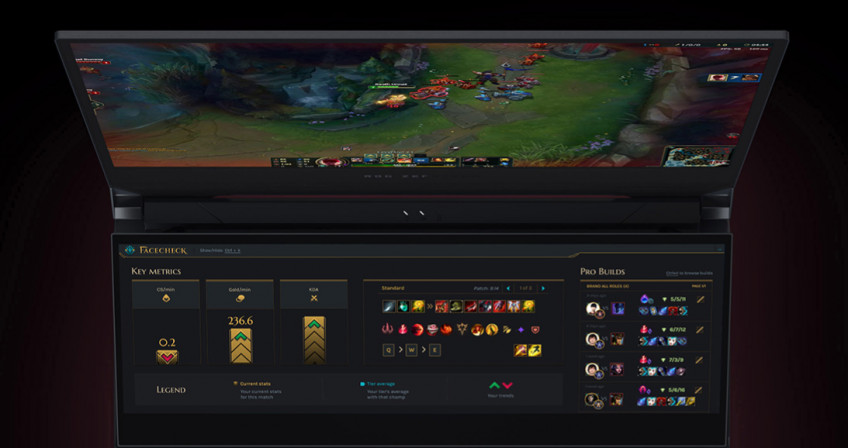
А как поможет второй экран, если на горизонте наконец не осталось никаких рабочих задач и хочется целиком окунуться в игру? На этот случай есть полезные приложения-компаньоны.
Самое популярное на сегодня — Overwolf. По сути, это оверлей, который накладывается поверх игр и позволяет смотреть YouTube, Twitter или общаться в мессенджерах, не сворачивая игрового окна, а ещё — самое интересное — он может следить за запущенной игрой и давать по ней дополнительную информацию.
Например, для League of Legends есть плагин, который выводит всю статистику по вашим компаньонам и помогает собрать правильный билд. Для Hearthstone имеется надстройка, позволяющая разобраться в своих картах и собрать на их основе сильную колоду. Для Minecraft — удобный список рецептов. Для Path of Exile — помощник по аукциону. Для Among Us — все карты.
Всего в списке Overwolf на сегодня значится 26 игр, для которых есть свои плагины. Но если на обычном мониторе их приходится выводить поверх игры, то с GX550 программу можно просто сместить на нижний дисплей и всё время держать информацию на виду.
Также отметим, что поддержка двух экранов может появиться в будущей Dying Light 2. Причём это будет уже «родная» опция, которая позволит вывести на второй монитор карту, рецепты и статистику.
Собственные приложения ASUS

Со времени первых Zenbook Duo ASUS основательно обновила собственный софт для работы со вторым дисплеем. Во-первых, тут появилось отдельное всплывающее меню для быстрого запуска выбранных вами программ. Во-вторых, есть кнопка Task Swap, которая позволяет менять местами содержимое на двух дисплеях. Допустим, вы смотрите YouTube, но уже догадываетесь по количеству уведомлений, что рабочий чат в огне и пора бы проверить, что там происходит. Жмёте на одну кнопку, меняя окна местами, — и вот вы уже в курсе всех событий.
Следующая на очереди — опция ViewMax, которая растягивает приложение на два экрана (естественно, это касается программ вроде браузера или Word) и превращает его в длиннющую ленту: это удобно для тех, кто ненавидит скроллить или хочет просматривать большие страницы целиком.
Ещё одна отличная утилита — Organizer. С её настройкой, правда, придётся повозиться, но зато потом можно будет одним нажатием запускать сразу несколько приложений (например, Chrome, Word, Telegram, Steam), и они сразу будут раскидываться по своим зонам.
Общение

Естественно, можно сюда пристроить и Zoom, что особенно актуально в последний год, причём на разрешение в 3840х1100 прекрасно ложатся четыре окна с собеседниками. Кстати, заметим, что камера в GX550 — это хорошо известный нам Full-HD модуль, который встречается на многих последних ноутбуках ROG: с такой даже стримить не стыдно. Правда, надо иметь ввиду, что объектив не встроен в крышку ноутбука — это отдельный модуль, который и на крышке можно закрепить, и на штатив выставить.
Работа с документами

Любой, кто хоть раз работал с текстами или писал рефераты-курсовые по учёбе, знает: бесконечно переключаться между документом Word и двадцатью вкладками Google и «Википедии» — это ужасно неудобно.
А вот с двумя экранами всё встаёт на свои места. Перед глазами основной документ, а внизу источник информации (или наоборот) — работай не хочу. Кстати, особенно круто это зайдёт тем, кто много работает с таблицами и данными. Тут принцип такой же: вывел большой лист Excel или, наоборот, текущий отчёт на главный экран, а на втором вводишь данные — для этого, кстати, пригодится тот самый тачпад с цифровым блоком.
Просмотр видео

Ещё один очевидный вариант применения второго экрана, который пусть и не повысит трудоспособность, но здорово разнообразит рабочий день, — это расположить на нём видео, которое вечно перекрывают рабочие программы, совещания и онлайн-уроки.
Схема простая: на главный экран уходит рабочее приложение, на дополнительный — YouTube, видеоплеер или музыкальный проигрыватель. Запускаешь на фоне, работаешь и одним глазом поглядываешь, о чём там тебе рассказывают. Удобно, экономит время и не особо сильно отвлекает от текущих процессов, особенно если это какая-нибудь рутина.
Обработка и монтаж фото, видео и аудио

Практически во всех основных редакторах медиафайлов почти любую панель можно отцепить от основного окна и перенести на другой экран — и тем самым разгрузить перегруженное окнами и панелями рабочее пространство. В Photoshop так удобно выкидывать слои и палитры, в Premiere — библиотеки файлов и звуковые инструменты, в Audition — ползунки с громкостью каналов. Вариантов масса, главное — удобно настроить всё под себя.
Рисование

И, разумеется, на сенсорном экране можно рисовать. Для точности, конечно, придётся докупить стилус, но все равно это огромное подспорье для любого вида графических редакторов.
Знаете другие варианты, как использовать второй экран в ноутбуке? Или, может, уже пользуетесь таким и выдумали свои ноу-хау? Пишите в комментариях.
Помните, как в 2016 году все удивлялись и поражались нововведению с названием – Touch Bar. Тогда это стало новой фишкой Apple, тем, что выделяло её ноутбуки среди остальных. Прошло три года и технологии шагнули ещё дальше – появился полноценный второй экран.
Не так давно был анонсирован Asus ZanBook Duo, призванный увеличить рабочую область и превратить ноутбук в полноценную рабочую машину.
Основной 15.6 дюймовый сенсорный OLED-дисплей дополнен сенсорным экраном ScreenPad Plus такой же ширины. Оба дисплея обладают высоким разрешением 4K/UHD. Так же хотелось бы отметить оптимизацию ОС под такой тип устройств. Если судить по видео, размещённым в Интернете, то можно увидеть, например, прекрасно работающую многозадачность и функцию разделения экрана, именуемую Task Group. Не может не радовать и возможность использования стилуса - утилита Handwriting служит для рукописного ввода текста.
Ноутбук такого формата идеально подойдёт людям, чья работа связана с дизайном, видеомонтажом, проведением игровых трансляций. Однако я уже заметил комментарии по типу: «Asus опять изобретает никому не нужные вещи, зачем два дисплея?». Всё-таки хотелось бы вспомнить всё тот же Touch Bar. Когда эта технология только появилась, многие не понимали зачем это нужно. Согласен, среднестатистическому пользователю, возможно, это и не нужно, но есть множество людей, чья работа напрямую связана с «ползунками», управлять которыми, и помогало нововведение от Apple. Но если с помощью Touch Bar можно было управлять только одним параметром, то в ZenBook Duo мы получаем возможность работать одновременно с десятком различных ползунков и настроек.
Индустрия не стоит на месте. Думаю, что довольно многие производители задумались об использовании сразу двух дисплеев в одном ноутбуке. Например, Intel. Почти одновременно с анонсом новинки от Asus, производитель чипов представил своё виденье на концепцию. Правда, готовая модель показана не была, однако идея уже имеется.
Вариант от Intel во многом похож на ZenBook Duo, но и различия есть. Последний всё же больше предназначен для одного пользователя, в то время как разработку Intel можно приспособить под использование двумя людьми. Происходит это благодаря возможности изменять угол наклона у обоих дисплеев. Отдельного внимания стоят сами дисплеи с диагоналями 15.6 и 12.8 дюймов. Только представьте, какие возможности открывает такое устройство. Говорить про внутреннюю начинку я не буду, поскольку подтверждённой информации не нашёл, однако предполагается, что это устройство будет выпущено в первую очередь для геймеров. О стоимости такого ноутбука остаётся лишь гадать. Что думаете по этому поводу? Если у кого-то есть более подробная информация – делитесь в комментариях.
Привет, Хабр! Уверен, вы уже слышали о наших новых ноутбуках с двумя экранами: ASUS ZenBook Duo 14 UX482 и ASUS ZenBook Pro Duo 15 OLED UX582. В этой статье я сделаю упор не на сами ноутбуки, а на возможности второго дисплея. Я расскажу, как сделать свою работу продуктивнее при помощи ASUS ScreenPad Plus.
Содержание
Технические характеристики
ASUS ZenBook Duo UX482
ASUS ZenBook Duo UX582
14" IPS, 1920x1080, макс яркость 400 нит, сенсорный,
сертификация Pantone
15,6” 4K (3840х2160), OLED, яркость 440 нит, сенсорный,
сертификация Pantone
Экран ScreenPad Plus
12,65" 1920x515, IPS сенсорный
14" 3840x1100, IPS, сенсорный
Intel Core i7-1165G7 (4/8, 4,7 ГГц, 12 Мбайт кэша L3)
Intel Core i5-1135G7 (4/8, 4,2 ГГц, 8 Мбайт кэша L3)
Intel Core i7-10870H (8/16, 5,0 ГГц, 16 Мбайт кэша L3)
Intel Core i9-10980HK (8/16, 5,3 ГГц, 16 Мбайт кэша L3)
до 32 Гбайт LPDDR4X-4226
до 32 Гбайт DDR4-2933
Intel Iris Xe Graphics
NVIDIA GeForce MX450 (2 Гбайт GDDR6)
Intel UHD Graphics
NVIDIA GeForce RTX 3070 для ноутбуков
До 1 Тбайт M.2 NVMe PCIe 3.0 Performance SSD
До 1 Тбайт M.2 NVMe PCIe 3.0 Performance SSD
Wi-Fi 6 (802.11ax) + Bluetooth 5.0 (Dual band) 2*2
Wi-Fi 6 (802.11ax) + Bluetooth 5.0 (Dual band) 2*2
HD-камера с ИК-функцией и
поддержкой Windows Hello
HD-камера с ИК-функцией и
поддержкой Windows Hello
1x USB 3.2 Gen 1 Type-A
2x Thunderbolt 4 (дисплей и питание)
1x HDMI 1.4
1x 3,5 мм комбинированный аудиоразъем
Устройство чтения карт Micro SD
1x USB 3.2 Gen 2 Type-A
2x Thunderbolt 3 (дисплей)
1x HDMI 2.1
1x 3,5 мм комбинированный аудиоразъем
70 Вт-ч, 4 элемента, литий-ионный аккумулятор
92 Вт-ч, 8 элементов, литий-ионный аккумулятор
32,40 x 22,20 x 1,69
35,98 x 24,92 x 2,15
Возможности второго дисплея ASUS ScreenPad Plus
Второй экран в ноутбуке – это решение, значительно расширяющее возможности и сферы применения ноутбука без подключения внешнего монитора.
Начнём изучение ASUS ScreenPad Plus с основ. Для начала нужно настроить дисплей под свои ежедневные задачи. Разумеется, дефолтные настройки подойдут большинству пользователей, но если вы хотите использовать ScreenPad Plus на 100%, то лучше потратить несколько минут на подгонку его функций под себя.
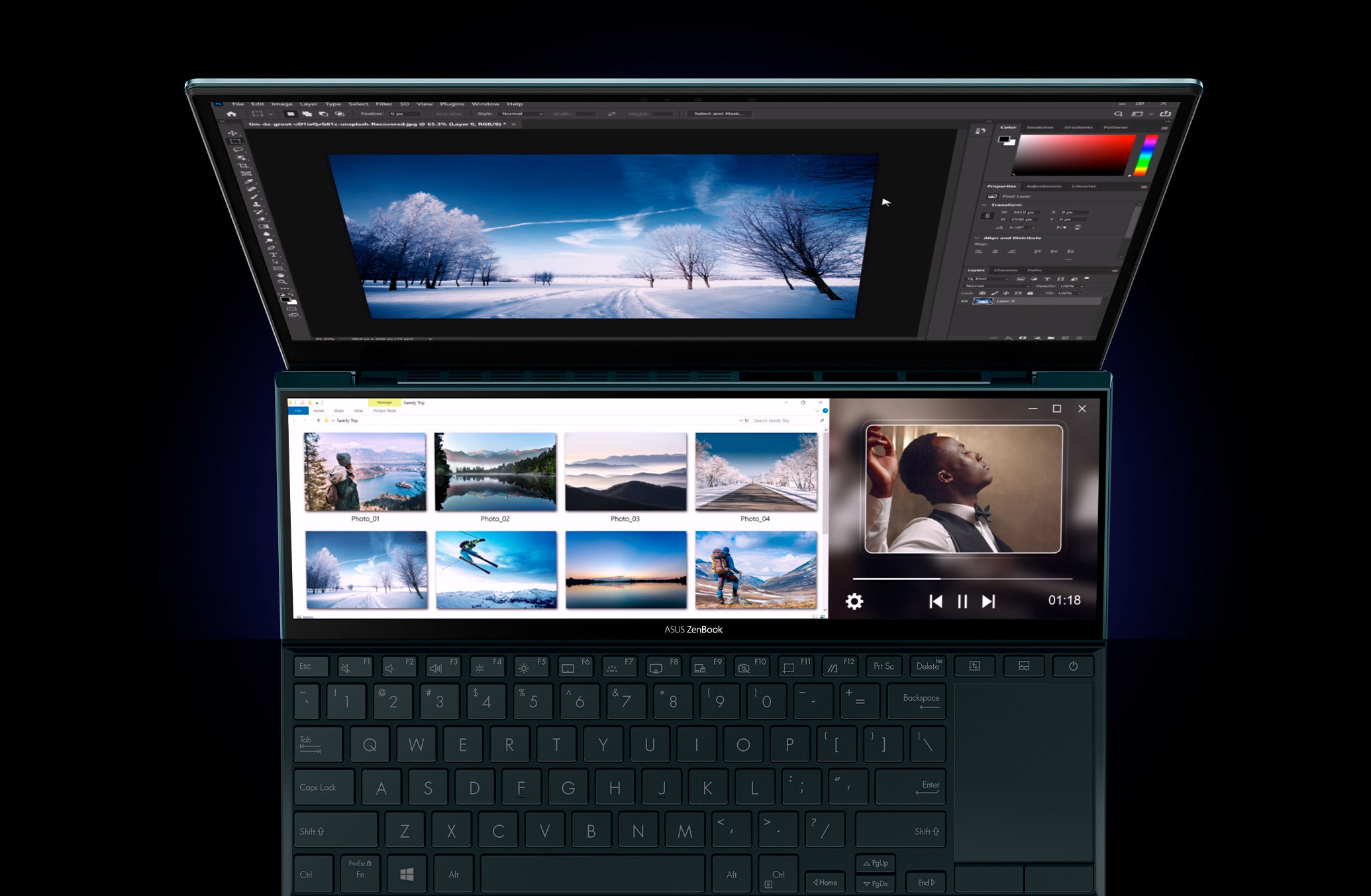
Пример использования ASUS ScreenPad Plus
Для управления вторым дисплеем требуется утилита ScreenXpert 2.0, которая предустановлена с завода. В настройках можно изменить яркость, поменять пункты в боковом меню, настроить методы перемещения окон с одного экрана на другой и многое другое. Лучше всего запустить гайд по обучению работы с вторым экраном, чтобы узнать про все его возможности. Также при помощи экранного меню можно переключить ScreenPad Plus в режим тачпада.
Меню ASUS ScreenPad Plus Меню ASUS ScreenPad Plus Меню ASUS ScreenPad Plus Меню ASUS ScreenPad Plus Обучающие ролики ASUS ScreenPad Plus
Использование ASUS ScreenPad Plus в Windows 10
Дисплей ASUS ScreenPad Plus по умолчанию работает как второй рабочий стол, на котором можно разместить ярлыки и окна. Например, рабочий чат и почту, чтобы не было необходимости переключаться между окнами. В других случаях, когда на главном экране не будет хватать места, открытое окно можно растянуть на два экрана.
Пример использования ASUS ScreenPad Plus Браузер, открытый на двух экранах
Чтобы перенести окно на второй экран или растянуть его на два дисплея, нужно зацепить курсором заголовок окна и перетащить его в любую сторону. После этого на экране появятся две иконки. Если навести курсор на иконку со стрелкой, то окно полностью переместится на нижнюю панель. А если навести курсор чуть ниже, на иконку меню расположенную под стрелкой, то ScreenXpert предложит несколько вариантов размещения окна. Поверьте, это звучит сложнее, чем есть на самом деле. Вы научитесь этим пользоваться с первой же минуты.
Перетаскивание окон на ASUS ScreenPad Plus Перетаскивание окон на ASUS ScreenPad Plus
Если вы часто работаете с несколькими приложениями, то их можно объединить в группы. ScreenXpert запомнит расположение окон в каждой группе и при необходимости запустит все приложения, а также разместит их так, как это сделал пользователь ранее.
Группировка окон на ASUS ScreenPad Plus Группировка окон на ASUS ScreenPad Plus
В быстрой навигации по открытым окнам поможет утилита App Navigator. С её помощью можно расположить окна на двух экранах, перетаскивая миниатюры запущенных приложений с одного экрана на другой.
Перемещение окон на ASUS ScreenPad Plus
Также у второго дисплея ScreenPad Plus предусмотрено несколько собственных утилит, которые помогут в работе с любыми программами. При помощи Quick Key можно вывести на нижнюю грань второго дисплея горячие клавиши Windows или запущенных программ. Утилита Number Key превратит часть второго экрана в цифровой блок, а приложение Handwriting задействует рукописный ввод. Поддерживаются все языки, для которых в Microsoft сделали возможность рукописного ввода.
Горячие клавиши на ASUS ScreenPad Plus Пример использования ASUS ScreenPad Plus
Использование ASUS ScreenPad Plus вместе с программами Adobe
Отдельно мы поработали над поддержкой основных программ Adobe: Photoshop, Premiere Pro, After Effects и Lightroom Classic. Для них создана отдельная панель управления. С её помощью на втором дисплее ASUS ScreenPad Plus можно разметить виртуальные кнопки, ползунки и регуляторы, которые выполняют функции инструментов.
Пример панели инструментов для Adobe Photoshop Пример панели инструментов для Adobe Premiere Pro Пример панели инструментов для Adobe After Effects Пример панели инструментов для Adobe Lightroom Classic
Расположение и назначение каждого виртуального элемента можно поменять в «панели управления» программы. Или же вернуть настройки к стандартным, если это потребуется.
Настройка панели инструментов
В Adobe Photoshop при помощи двух больших регуляторов можно поменять размер кисти и прозрачность слоя. Клавиши и ползунки дублируют основные операции, которые чаще всего нужны в приложении.
Пример использования с Adobe Photoshop
В After Effects большой регулятор управляет перемещением курсора по таймлайну, а регуляторы поменьше отвечают за зум таймлайна и выбор слоёв. Клавиши также дублируют основные действия, которые пригодятся при создании или редактировании эффектов.
Пример использования с Adobe After Effects
Инструменты в панели управления Adobe Premiere подобраны таким образом, что часть работы можно делать при помощи второго дисплея. Для зума и перемещения курсора по таймлайну доступны два регулятора, привязанные к левому и правом краям ScreenPad Plus. После небольшой подстройки панели управления, заниматься нарезкой ролика можно будет при помощи горячих клавиш на втором дисплее.
Пример использования с Adobe Premiere Pro
Тоже самое можно сказать и про настройки панели управления Lightroom. Основные регуляторы вынесены на ScreenPad Plus. Достаточно открыть фотографию, переключиться на вкладку Develop, и можно настраивать параметры фотографии со второго дисплея не трогая мышь.
Пример использования с Adobe Lightroom Classic
Если дополнительная панель управления не требуется, её можно закрыть и растянуть приложения Adobe на два экрана. В Premiere Pro и After Effects на втором экране уместится таймлайн, освободив основной дисплей для превью. В Adobe Photoshop внизу можно разместить панели инструментов, а в Lightroom Classic – превью фотографий. Фишка приложений от Adobe в том, что каждое отдельное окно/панель инструментов, можно вынести за пределы главного окна утилиты и расположить в том порядке, который удобен именно вам. И тут второй дисплей невероятно облегчит построение собственной схемы расположения элементов.
Adobe Premiere Pro на двух экранах Adobe After Effects на двух экранах Adobe Lightroom Classic на двух экранах Adobe Photoshop на двух экранах
Использование ASUS ScreenPad Plus для других задач
Дополнительный дисплей также хорошо подойдёт разработчикам. На основном экране можно открыть сайт, над которым идёт работа, а внизу, в редакторе кода вносить изменения на лету. А если вы занимаетесь рендерингом, то нижние панели инструментов Blender идеально впишутся в габариты ScreenPad Plus.
Blender на двух экрана Сайт (сверху) и Visual Studio Code (снизу)
Пример использования ScreenPad Plus Пример использования ScreenPad Plus
Второй экран пригодится и для работы с текстом. Если вы журналист и пишете обзоры, то на дополнительном экране можно разместить фотографии устройства или онлайн-словари. Если же вы занимаетесь переводом, то на основном экране можно разместить два файла с оригинальным текстом и переводом, а снизу – словарь или программу-переводчик. В общем, эффективность работы явно повысится, а вместе с ней увеличится и ваш комфорт.
Пример использования ScreenPad Plus Пример использования ScreenPad Plus
Не смотря на то, что UX482 и UX582 не позиционируются как игровые ноутбуки, играть на них можно. Основной экран можно отдать под игру, а на ScreenPad Plus разместить прохождение или игровой чат Discord.
Пример использования ScreenPad Plus
Ещё одна область, в которой пригодится ScreenPad Plus, это работа с музыкой. На главном экране можно открыть Finale или Abletone, а на втором разместить виртуальный синтезатор. Или же можно растянуть открытый проект во FL Studio на два экрана.
Пример использования ScreenPad Plus Пример использования ScreenPad Plus
Я рассказал про основные возможности применения второго дисплея ASUS ScreenPad Plus. Также я уверен, что каждый из вас найдёт какие-то персональные сферы применения для второго дисплея, потому что у каждого из нас разные задачи и разный подход к работе. А теперь для тех, кому хочется узнать больше о ноутбуках Zenbook Duo / Pro Duo, я немного расскажу про технические характеристики.

ASUS ZenBook Duo UX482
Железо ASUS ZenBook Duo UX482 и ASUS ZenBook Pro Duo UX582
Ноутбуки Zenbook Duo и Pro Duo похожи внешне, но различаются комплектующими. За производительность Zenbook Duo отвечает один из четырёхъядерных процессоров Intel Core 11-го поколения: Intel Core i7-1165G7 или i5-1135G7.

ASUS Zenbook Duo поддерживает нашу новую технологию ASUS Intelligent Performance Technology (AIPT). Сочетание AIPT и системы охлаждения Active Aerodynamic System позволило нам увеличить TDP процессора с 15 Вт до 28 Вт. При использовании AIPT производительность CPU возросла на 20% относительно его стандартного режима работы и на 40% по сравнению с аналогичными процессорами предыдущего поколения.

ASUS ZenBook Duo UX482
Ноутбук Zenbook Pro Duo оснащается одним из двух восьмиядерных процессоров: Intel Core i7-10870H или Intel Core i9-10980HK. Два CPU отличаются, по сути, лишь тактовыми частотами. Старший i9-10980HK на 300 МГц быстрее i7-10870H по максимальной частоте при использовании функций Intel Turbo Boost и Intel Thermal Velocity Boost.
За обработку графики Zenbook Duo отвечает процессорное видеоядро Intel Iris Xe. Но в некоторых модификациях используется дискретная видеокарта NVIDIA GeForce MX450 с собственной видеопамятью объёмом 2 Гбайт. Это новая графика, в которой на 128 CUDA-ядер больше, чем у игровой GeForce GTX 1050 Ti.

ASUS ZenBook Duo UX482
ASUS Zenbook Pro Duo оснащён дискретной мобильной видеокартой NVIDIA GeForce RTX 3070 с видеопамятью GRRD6 объёмом 8 Гбайт. Её производительности хватит как для серьёзной работы, так и для игр. Это одно из самых быстрых решений на сегодняшний день в мобильном сегменте. Мощнее только GeForce RTX 3080 для ноутбуков, но это удел сугубо игровых решений, которым необходима максимальная производительность для высокого fps.

ASUS ZenBook Duo UX482
Максимальный объём оперативной памяти составляет 32 Гбайт для обеих моделей. ASUS ZenBook Duo UX482 оснащён высокоскоростной памятью стандарта LPDDR4X-4266, а у ASUS ZenBook Pro Duo UX582 распаяна память DDR4-2933. Объём твердотельного накопителя зависит от модификации и составляет либо 512 Гбайт, либо 1 Тбайт. Используются быстрые SSD стандарта NVMe.

ASUS ZenBook Duo UX482
Основные дисплеи у ноутбуков различаются, впрочем, как и дополнительные. Модель Zenbook Duo оснащена IPS-матрицей с разрешением 1920х1080 пикселей, а у Zenbook Pro Duo установлен OLED-экран с разрешением 4К (3840x2160 пикселей). Экраны ноутбуков, созданные по технологии OLED, только начинают появляться в наших продуктах. Я отдельно рассказывал о технологии OLED в наших ноутбуках, статью можно прочитать по ссылке.

ASUS ZenBook Duo UX482
Второй экран ASUS ScreenPad Plus занимает около половины рабочей области, а при открытии крышки ноутбука он поднимается в сторону пользователя. Разрешение ScreenPad Plus у Zenbook Duo составляет 1920х515 пикселей, а у Pro Duo – 3840х1100 пикселей.
ASUS ZenBook Duo UX482 ASUS ZenBook Duo UX482
Чтобы владельцы Zenbook Duo и Pro Duo могли работать с ноутбуками так, как им удобно, все экраны сделаны сенсорными и поддерживают стилус ASUS Pen. Также ноутбуки могут распознавать пользователя по лицу при помощи дополнительных ИК-камер.

ASUS ZenBook Duo UX482
Заключение
Создавая ноутбуки ASUS ZenBook Duo UX482 и ASUS ZenBook Pro Duo UX582, мы продумывали каждый аспект и каждую деталь, начиная от цвета корпуса и заканчивая удобством работы с двумя экранами в сотнях различных задач и приложений. Не имеет значения, какие тип задач вы будете решать при помощи Zenbook Duo или Pro Duo – второй экран ASUS ScreenPad Plus пригодится как для обработки фотографий и видеомонтажа, так и для веб-разработки или составления отчётов.
Новый ноутбук ASUS сложно не заметить. И дело вовсе не в футуристичном дизайне: второй экран, уступающий основному только в высоте, значительно расширяет возможности устройства. Мы расскажем о семи особенностях ASUS ZenBook Pro Duo UX581, которые объясняют, почему он станет незаменимым помощником геймерам, художникам, программистам, музыкантам, фотографам и другим специалистам.

Надёжный друг с холодным сердцем
ASUS ZenBook Pro Duo UX581 выделяется лёгким дизайном. Но это обманчивая лёгкость — лэптоп соответствует военному стандарту надёжности MIL-STD 810G. Он работает при температурах от +48 °С до -32 °С на высоте до 3 км и при влажности до 90%, способен выдержать давление до 25 кг и падение с высоты до 1 м.
Благодаря шарниру ErgoLift при откидывании крышки она сдвигается назад и становится на специальное ребро, приподнимая дно. Это не только делает более удобным угол обзора второго дисплея, но и не даёт ноутбуку перегреваться при высоких нагрузках. Вентиляторов не слышно даже в тишине, а при необходимости физической клавишей, расположенной над TouchPad, активируется режим Turbo с дополнительным охлаждением.
Геймерский ПК в формате ультрабука
Раз уж мы упомянули о хорошем охлаждении при высоких нагрузках, нельзя не отметить тот факт, что ASUS ZenBook Pro Duo UX581 пригодится тем, кто любит играть, но не готов покупать геймерский ПК.
Ноутбук базируется на процессоре Intel Core i9 9-го поколения с дискретной видеокартой NVIDIA GeForce RTX 2060 с 6 ГБ видеопамяти GDDR6, имеет 4K-разрешение дисплеев, до 32 ГБ оперативной памяти, модуль Wi-Fi версии 6 и быстрый накопитель Intel Optane H10 на 1 ТБ.

ASUS ZenBook Pro Duo UX581 легко справляется с редактированием 3D-анимации, монтажом видео, созданием графики и обработкой снимков в формате RAW. Можно даже полноценно играть на максимальных требованиях в режиме Full HD во все современные игры.
Кроме того, ASUS ZenBook Pro Duo UX581 открывает перед геймерами новые возможности. Они тоже связаны с использованием главной фишки ноутбука — второго сенсорного экрана. На него удастся вынести панели квестов или инструментов, открыть чат альянса, следить за дополнительным полем боя или запускать приложения для стриминга, не отнимая места у игрового пространства.
ScreenPad Plus: два экрана — миллион возможностей
Ноутбуки с двумя дисплеями появлялись и раньше, но теперь это не маленькое окошко с дополнительной информацией, а полноценный сенсорный экран с множеством назначений и собственным меню ScreenXpert, где получится менять настройки и запускать специальные утилиты и функции.
ASUS ZenBook Pro Duo UX581 — это как ПК с двумя мониторами, но с особыми фишками, которые удобно реализовывать с его помощью.

ScreenPad Plus облегчит работу с графикой: разместив на нём инструменты, окна состояний и вкладки, вы освободите основной дисплей для главного — изображения. А те, кто работает с видео, музыкой и другими узкоспециализированными приложениями, получают место для таймлайна видео, микшеров или предпросмотра.
Не менее удобный вариант использования ScreenPad Plus — вывод на него виджетов и вспомогательных программ. Например, на него удобно выводить календарь, мессенджер, почту, второй документ для сверки, запускать на нём калькулятор, видеоплеер или музыкальное приложение. Ну и, конечно, такой экран способен добавить площади — вы получаете непрерывную ленту текста, программного кода или изображения.
Триумфальное возвращение NumPad
Сенсорный TouchPad ASUS ZenBook Pro Duo UX581 расположился справа от клавиатуры и получил говорящее название NumberPad. Он работает как обычный тачпад с поддержкой многопальцевых жестов или как цифровой блок классической клавиатуры. Переключение функций производится прикосновением к пиктограмме на панели, а яркость клавиш регулируется вручную.

Включение цифрового режима на тачпаде — не только реверанс в сторону ностальгирующих по классическому NumPad. Это возвращение удобных сочетаний клавиш, комфортная работа с числовым контентом, быстрый ввод специальных символов и математических знаков и моментальный запуск калькулятора.
При этом, когда функция NumberPad активирована, с тачпадом можно работать и в обычном режиме: интеллектуальная система управления распознаёт движения пальцев и определяет, вводите ли вы цифры или управляете курсором.
Хочешь — пиши, хочешь — рисуй
ASUS ZenBook Pro Duo UX581 превращается в графический планшет с помощью стилуса. Работать им получится на обоих экранах: рисовать, обрабатывать фото, делать заметки или вводить текст. Да, ZenBook Pro Duo UX581 поддерживает рукописный ввод с помощью фирменного стилуса, но компания не ограничивает пользователей, позволяя работать с ноутбуком любым ёмкостным стилусом — какой вам удобнее и привычнее.

Что касается клавиатуры, её клавиши работают беззвучно и мягко, она имеет автоматическую подсветку с тремя режимами яркости и сама подстраивается под освещение вокруг, отключаясь при бездействии. А для большего комфорта рук при печати можно использовать подставку под запястья, идущую в комплекте.
Сделать ноутбук действительно своим
Любой человек старается сделать свои гаджеты максимально удобными и настраивает их под личные потребности. В ASUS ZenBook Pro Duo UX581 персонализация настраивается как угодно и учитывает пожелания пользователя.
Расположение элементов интерфейса в приложениях запоминается, и при каждом новом запуске вам не придётся расставлять всё заново. Ноутбук способен запомнить, на каком экране должны запускаться определённые приложения и страницы по умолчанию. Это будет полезно при работе с кодом, аудио, графикой, просмотре кино и в играх.
Также у пользователей есть возможность ставить определённую группу приложений на автоматическую загрузку при запуске. При этом они могут составлять несколько сценариев запуска и выбирать необходимые в данный момент. Например, сделать удобные варианты для работы, учёбы или воскресного вечера и запланировать их использование.

Удобно. Очень и всегда
ASUS ZenBook Pro Duo UX581 удобно использовать всем. Буквально — всё в устройстве заточено под то, чтобы сделать работу с ноутбуком комфортной и приятной.
Помимо уже перечисленных выше фишек, стоит отметить скромный индикатор зарядки, который не напрягает глаза даже в полной темноте, регулировку яркости экрана, как на мобильных гаджетах, и наличие функции Windows Hello, позволяющей авторизовываться «по лицу» быстро, удобно и даже в темноте — так же, как на смартфоне.
Среди прочих приятных особенностей ASUS ZenBook Pro Duo UX581, которые стоит отметить отдельно:
Читайте также:


