Ноутбук ругается на не оригинальную батарею что делать
Аккумулятор — деталь, которая выгодно отличает ноутбук от стационарного компьютера. Выход батареи из строя всегда неприятен, но бывают случаи, когда покупка новой батареи не решает проблему. Ноутбуков огромное количество и у всех свои конструктивные/эксплуатационные/программные особенности. Поэтому нужно рассматривать все варианты и нюансы, что мы и попытаемся сделать ниже.
Причин, по которым ноутбук не видит аккумулятор или не заряжает его, может быть большое количество:
-поломка контактов на батарее или на коннекторе её подключения в ноутбуке
-сбой в работе программного обеспечения
-перегрев ноутбука, после - уход контроллера питания в режим «защиты» (проведите чистку ноутбука, кулеров и радиаторов от пыли, замените термопасту)
-устаревший BIOS
-некорректная работа или поломка блока питания ноутбука (проверьте его целостность и работоспособность, настоятельно не рекомендуем использовать универсальные блоки питания)
-естественный износ батареи
-снятие батареи, пока ноутбук находился в спящем режиме (так нельзя)
-устаревшие драйвера ACPI-контроллера
-выход из строя контроллера заряда. Тут только его замена в сервисе.
-проблемы с разъемом питания на ноутбуке
-использование блока питания мощностью меньше, чем требуется ноутбуку
Аргумент «Я вставляю старую батарею и ноутбук её видит, а новую - нет» логичен, ведь если контроллер питания дал сбой по какой-то причине, то он запомнил прошлый аккумулятор со всеми его показаниями и не будет корректно воспринимать новую батарею.
Рассмотрим несколько способов решения данной проблемы, которые мы пробовали сами и они помогли.
1. Сброс остаточного напряжения.
-Отсоединяем шнур питания и аккумулятор.
-Удерживаем кнопку включения ноутбука в течение 20 секунд. Сделать это нужно для того, чтобы убрать остаточный заряд.
-Подключаем батарею и блок питания обратно.
-Включаем ноутбук и проверяем.
Существует еще 2 вариации данного способа:
-Только в случае съемной батареи — отключить блок питания, снять аккумулятор, держать нажатой кнопку включения питания в течение 60 секунд. Подключить сначала батарею, затем — зарядное устройство и не включать ноутбук в течение примерно 15 минут. Включаем после этого.
-Ноутбук включен, отключается блок питания, аккумулятор не снимается, нажимается и удерживается кнопка включения питания до полного выключения со щелчком (иногда может отсутствовать) + держим еще около 60 секунд, подключаем зарядку, ждем примерно 15 минут, включаем ноутбук.
2. Удаление и переустановка драйвера батареи.
Используйте утилиту диспетчера устройств ноутбука, чтобы удалить и переустановить драйвер батареи, совместимый с Microsoft ACPI, если батарея ноутбука не заряжается. Драйвер ACPI или расширенного интерфейса конфигурации и питания может вызвать сбой зарядки аккумулятора ноутбука, если драйвер поврежден или работает неправильно.
В тех случаях, когда проблема с зарядкой появилась после переустановки Windows или обновлений системы, причиной могут стать отсутствующие оригинальные драйверы чипсета и управления электропитанием от производителя ноутбука. Причем в диспетчере устройств это может выглядеть так, как если бы все драйверы были установлены, а обновления для них отсутствуют.
3. Сброс/обновление BIOS.
-Выключаем ноутбук.
-При включении нажимаем одну из следующих клавиш: Delete, F2, F10, F Клавиши могут быть и другими. В инструкции к ноутбуку обычно пишут, как войти в БИОС.
-Войдя в BIOS ищем пункт, который называется «Сброс настроек», «Восстановить параметры по умолчанию», «Restore defaults». Жмём на него.
-Нажимаем «Сохранить» (Save) или Save and Exit.
-После выхода из БИОСа включаем ноутбук заново. Вместе с аккумулятором, подключенным к сети питания.
Помочь может не только обнуление BIOS, но и его перепрошивка. Делать это самостоятельно не стоит, особенно новичкам. Но если вы уверены в своих силах и знаете, как выполняется эта операция, скачайте на сайте производителя свежую версию БИОСа и утилиту для его обновления.
4. Удаление дополнительных программ.
Есть специальные программы, которые могли либо быть установлены самим пользователем, либо идти вместе с ноутбуком. Они «следят» за экономным использованием батареи и в большинстве случаев, особенно на новых системах, только вредят, поскольку:
-не дают батарее заряжаться до конца;
-отображают иногда неверную информацию о состоянии АКБ.
Проверить их наличие на ноутбуке довольно легко. Значок аккумулятора видоизменён и отличается от стандартного. В этом случае нужно поискать такие утилиты и удалить их.
На ноутбуках Sony VAIO - это самая часто встречающаяся проблема. В этих ноутбуках установлена фирменная утилита ISB Utility (ISBMgr.exe), которая сравнивает чип и серийный номер старой и новой батарей, препятствует работе оригинальным и аналоговым аккумуляторам. Поскольку батареи, в любом случае, будут отличаться, то из-за этой программы ноутбук отказывается воспринимать и использовать новую батарею. При загрузке ноутбука вылетает окно с уведомлением «Возможно, аккумулятор неправильно установлен и подключен к компьютеру, либо не совместим с данной моделью компьютера. Нажмите "ОК" для перехода в спящий режим, снимите и повторно вставьте аккумулятор.»
Можно смело удалять данную утилиту:
-удаляем программу из автозагрузки (Win+R, пишете msconfig, ввод - появится окно с конфигурацией системы - вкладка "Автозагрузка", в ней убираете галочку напротив ISB Utility – перезагружаетесь)
-удаляем программу с ноутбука (C:\Program Files\Sony\ISB Utility\ISBMgr.exe), перезагружаетесь.
-очистите реестр от следов этой утилиты
--------------------------------------------------------------
На ноутбуках Dell также есть проверка даты приобретения аккумулятора встроенными средствами BIOS. Зачем? Непонятно, но именно это не даёт заряжать аккумулятор до 100%.
Напоминаем, что ноутбуки Dell корректно работают только с блоками питания с обратной связью, как наши блоки.
Обновите BIOS до последней версии и следуйте приведенным ниже инструкциям после завершения обновления:
-перезагрузите компьютер и на экране с логотипом Dell быстро нажмите F2, чтобы войти в программу настройки BIOS.
-на левой панели разверните вкладку Maintenance (Обслуживание) и выберите пункт First Power On Date (Дата первого включения)
-на правой панели выберите Set Ownership Date (Задать дату приобретения)
-нажмите Apply (Применить) и Exit (Выход)
-перезагрузите ноутбук и на экране с логотипом Dell нажмите F2, чтобы войти в программу настройки BIOS
-убедитесь, что значение First Power On Date (Дата первого включения) больше не указано, а значение «Ownership Date» (Дата приобретения) обновлено
-теперь аккумулятор компьютера будет заряжаться нормально
----------------------------------------------------------------------------------------
Знаем случаи, когда ноутбуки отказывались принимать новые батареи, но через какое-то время клиенты сообщали, что всё заработало. Алгоритм их действий случаен и неизвестен. Ноутбуком пользовались, как обычно, проще говоря.
Причины неполадки
К счастью, их совсем не много. Наиболее логичная версия ошибки – это естественный износ батареи и её некорректная работа в следствие длительного времени эксплуатации. Операционная система сама проводит анализ работоспособности батареи и указывает на то, что нужно её поменять.
Износ – это определенное количество циклов разрядки/зарядки, при котором батарея теряет свою работоспособность. Кстати, этот срок указан в инструкции по эксплуатации, и на удивление, в среднем он составляет 2-3 года. Хотя, конечно, все зависит от правильности пользования. Возможно, и батарея ноутбука, которая проработала 6-7 лет, будет работать, как часы.

Еще одна причина – это системный сбой. Бывает, что система принимает рабочую батарею за неисправную, и поэтому возникает подобная ошибка. Существует еще один фактор, из-за которого рекомендуется заменить батарею на ноутбуке – это проблемы с розеткой. Бывает это из-за перепадов напряжения или неисправности розетки. Как решить эту проблему, вы догадываетесь сами, а вот как предыдущие две, рассмотрим подробнее.
Простые действия
Прежде чем вникать в системные изменения и прочие сложности, попробуйте для начала:
- Провести несколько циклов зарядки и разрядки. При этом батарею нужно заряжать только в выключенном состоянии ноутбука.
- Также попробуйте вытащить батарею и оставить её на 10-15 минут в покое. Потом вставьте и включите лэптоп.
- Смириться и использовать ноут как настольный ПК. В этом случае – никаких затрат.
- Купить новую батарею. Тут могут возникнуть проблемы с поиском нужной модели.
- Можно отнести батарею в ремонт. Этот вариант не самыйлучший, потому что не всегда финансовые затраты могут оправдать себя.
Обновить драйвера

Откалибровать батарею
Чтобы осуществить этот процесс, нужно разобраться, что же это такое? Если не вникать в массу сложностей и терминов, перейдем к такому понятию как «эффект памяти». По-простому – это уменьшение начальной емкости. Происходит это либо из-за физических дефектов, либо в следствие постоянной подзарядки не до конца разряженного аккумулятора. Проще говоря, если ваш ноутбук разряжается не полностью, вы его заряжаете, но снова-таки – не полностью, он теряет энергию, но в итоге не добирает её.

Батарея становится слабее из-за того, что аккумулятор будто «запомнил» ту границу, до которой не смог зарядиться, и воспринимает её как границу своей емкости. Тогда появляется масса ошибок, и батарея работает некорректно. Процесс калибровки не делает объем больше, он лишь удаляет из памяти все ошибки и возобновляет границу емкости.
Существует два вида батареи:
У каждой из них процесс калибровки свой. В первом случае «эффект памяти» практически не затрагивает аккумулятор. Но износ, как и у любой техники, обязательно происходит. Поэтому калибровка в данном случае осуществляется для того, чтобы не происходило неожиданных отключений при 30% заряде. Если все-таки рекомендуется заменить батарею на ноутбуке, что делать в случае с никелевым аккумулятором?

Они требуют периодической калибровки. Итак, нужно поработать в автономном режиме до полного выключения. Потом зарядить батарею на максимум. Сам процесс желательно повторить еще пару раз. Но до такой калибровки нужно настроить план электропитания. Находим в панели управления вкладку «Электропитание». Вам будет представлено несколько планов работы аккумулятора. На разных ноутбуках они именуются по-разному. Вам нужно выбрать «Портативный» или «Сбалансированный». Далее нажимаем «Настроить режим электропитания» и в строках «Отключение дисплея» и «Спящий режим», выставляем параметр «Никогда».
Отключение батареи
Как проверить?
Если система пишет: «Рекомендуется заменить батарею на ноутбуке», то для начала нужно проверить все-таки аккумулятор. «Пуск» – «Выполнить», в командной строке прописываем powercfgenergy. Произойдет проверка, и отчет вы сможете найти в строке «Дополнительные сведения» – «Сведения о батарее». Чем больше значение «Последняя полная зарядка» относительно «Расчетной емкости», тем лучше.
Как заменить?
Заменить старую батарею очень просто. Выключаем ноутбук. На задней крышке находится два ползунка. Один из них, когда его отодвигаешь, возвращается на место, другой остается в нужном положении. Поэтому, когда второй мы отщелкнули, первый нужно придерживать и вытащить батарею. Чтобы вставить новую, нужно просто защелкнуть её.

Во всем виноват Windows 7
Как отзываются пользователи, после покупки ноутбука с уже установленной Windows7 спустя 2-3 недели снижается время заряда и время автономной работы почти в два раза. Пока что известно то, что рекомендуется заменить батарею на ноутбуке из-за несогласования определенных элементов в самой системе и некоторых элементов BIOS, так как в этом случае аккумулятор требует постойной подзарядки и изнашивается очень быстро.

Если вы столкнетесь с тем, что вам рекомендуется заменить батарею на ноутбуке, что делать с этим, вы уже знаете. Если все вышеуказанные методы вам не помогли, придется обратиться к профессионалам в сервисный центр. Особенно если ноутбук новый и до сих пор находится на гарантии. Тогда ремонт обойдется вам бесплатно.
1. сделать и показать фотографию стикеров с надписями на корпусе батареи
2. если батарея определяется в приложении Lenovo Vantage, то показать сведения о ней, все что есть.
Посмотрим, что за батарея.
Велика вероятность, что новая батарея - тоже подделка, "под оригинал". Цена, наверняка 2-3 т.р.?
Do it well, worse becomes itself
149 Вид страницы
- Posts: 6
- регистрация: 10-13-2019
- место: Russian Federation
- Замечания: 149
- Message 3 of 11
Сейчас сделаем. Ну первая точно была не оригинал. Но эту продавец заявил как оригинал. Да, цена 2.5к.
У первого 1.4к. Почти в два раза дороже эта, емкость такая же.
149 Вид страницы
- Posts: 6
- регистрация: 10-13-2019
- место: Russian Federation
- Замечания: 149
- Message 4 of 11
Vantage на семерку вроде не ставится, только 10 ? не нашел.
178590 Вид страницы
- Posts: 12990
- регистрация: 06-06-2011
- место: Russian Federation
- Замечания: 178590
- Message 5 of 11
> Но эту продавец заявил как оригинал
продавец прав. Это оригинал, но в прошлой жизни. А сейчас у Вас в руках голимая подделка, давно такую не видел:
1. контроллер - от одной батареи
2. корпус - от другой батареи, действительно, оригинальной, произведенной до середины 2015-го года
3. p/n батареи, закодированный в штрихкоде - от батареи для ThinkPad серии x30, на IvyBridge. C x240 эта батарея не совместима в принципе
4. дата производства на штрихкоде - 2019/01, для солидности, наверное. В то же время дата производства, закодированная в штрихкоде, 2012/12, это как раз год выпуска ThinkPad серии x30
5. BatteryMon сообщает, что батарея пр-ва LGC, не корпусе - Sanyo
И это только самые очевидные признаки подделки, цена - сюда же, оригинал никогда не стоил 35$. Но и их не сообщайте продавцу, зачем его учить )))
Ну и как, похоже на оригинал? Некто взял компоненты с миру по нитке, заменил аккумуляторные элементы, перепаковал батарею, не стал даже с контроллером батареи заморачиваться, наляпал стикер от фонаря и продает как оригинал. Место этому чуду - в помойке.

Обзоров неоригинальных аккумуляторов на mysku хватает. Но те, что мне приходилось видеть, выполнены в стиле "заказал, пришло, вставил, работает вроде долго, счастлив" либо в стиле "заказал, пришло, работало, потом сломалось, пичалька". Но ни в одном из обзоров не было попытки измерить емкость объективными средствами. Поскольку родной аккумулятор моего ASUS 1215n находился в плачевном состоянии, было решено купить неоригинал, ну и заодно разобрать его, рассмотреть внутренности и таки измерить емкость.
Доставка, упаковка.

Продавец отправил аккумулятор почтой Малайзии. Видимо почта Китая считает их пожароопасными и не берет к пересылке. Добирался ровно 2 месяца, из них 40 дней болтался где-то между Куала-Лумпуром и Минском, еще 13 дней валялся на белорусской таможне.
Пришла родная картонная коробка, обклеенная скотчем.

Внутри антистатический пакет и поролоновая подложка.
Экстрерьер, интерьер.
Выглядит аккуратно, похож на оригинал как брат-близнец, стал на свое место идеально.


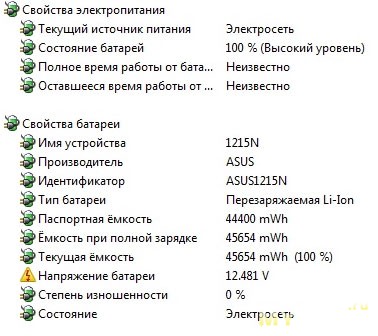
Оба аккумулятора в открытом виде. Ближе — оригинальный, дальше — свежекупленный.

Плата оригинала. Белого цвета. Предохранитель с принудительным пережиганием. Проводники к элементам в виде металлических полос. Проводник термодатчика в виде двухпроводного шлейфа.

Плата клона. Проводники к элементам в виде многожильного провода в ПВХ-изоляции. Проводники термодатчика — эмалированная проволока. Места пайки проводов и контакты ключевых полевиков залиты клееподобной субстанцией.

Чип оригинала. Texas Instruments bq20Z45. Даташит.

Чип клона. Texas Instruments bq3060. Даташит.

Элементы оригинала. Производитель: LG Chemicals. Начальная емкость: 2600 mAh.

Элементы клона. Производитель и емкость неизвестны. Надпись на банке не гуглится.

Измерение емкости.
При помощи паяльника были выведены наружу проводники для измерений.

Маленький мультиметр — амперметр, в данный момент показывает дозарядку аккумулятора в режиме CV перед началом измерений. Большой мультиметр — вольтметр, показывает напряжение на батарее. Зарядку контроллер закончит на напряжении 12,6 вольт, т.е. ровно 4,2 вольта на банку.

13:34. Начало измерения емкости. Выставляем максимальную яркость экрана. Запускаем стресс-тест Aida64, дополнительно отметив чекбоксы «Stress logical disks» и «Stress GPU(s)». Отключаем разъем зарядного устройства. Напряжение просело до 12,12 В, ток разряда — 1,82 ампера.
jakuchma, пробовали войти в режим самотестирования ("Fn" + "X" при старте) и запустить атокалибровку?
Не пробовал, но я думаю это не в аккумуляторе дело. Он то держит как положено.
Такое ощущение, когда включается 3д ускоритель он выключается.
Думаете аккумулятор не держит большую нагрузку?
jakuchma, попробуйте - там от настроек в BIOS/UEFI многое зависит, а напрямую (через пункты меню) к ним доступа нет.
попытка не пытка, отпишусь попозже
Значит нажал Fn-х, он зашел в тест и прогнал по всему оборудованию. Выдал три ошибки на батарею (Battery - unable to retrive battery health) и на два жестких диска (Hard Drive 0 - SN xxxxxxxxxxx?, self test not comlete). Как я понял не может определить здоровье батареи и почему то не может проверить ЖД.
jakuchma, то есть, судя по тестам, BIOS/UEFI считает батарею аккумуляторную потерявшей ёмкость так? Тогда чему вы удивляетесь, если Windows после отработки "умного" анализа оборудования, для предотвращения потери данных выключает ноутбук?
Я удивляюсь тому что если загрузиться от адаптера, ноутбук работает 3-4 часа.
Загрузить винду не могу от батареи, вот что напрягает. Не всегда можно найти розетку.
Может драйвер какой-то криво стоит? Может как-то можно отключить эти все проверки?
jakuchma, вы поставьте батарею, которая ёмкость потеряла (не держит заряд - быстро заряжается и столь же быстро разряжается) при загрузке в обычном режиме будет точно такая же ситуация (отключение ноутбука). Проверку отключить нельзя - ОС должна контролировать расход питания батареи. Во вам для большего понимания кривой "перепев" статьи (оригинал не нашёл) - ссылка.
По любому у кого-то есть такая проблема. Но не могу правильно сформулировать запрос. Гугл гад выдает запросы на ремонт ноутбука, как проверить батарею и тд.
jakuchma, не вы один используете не оригинальную батарею. В моей практике был случай, когда от одного производителя батарея "не пошла", а от другого нормально подошла и проблем не было. Хотя и та и другая были не оригинальными. Причём по характеристикам (если верить на них написанному) он были идентичны.
Вот работа батареи включил winrar
и главное Dell'у не пожалуешься, скажут покупай оригинал
Полезные руководства для новичков
Как избавиться от периодических подтормаживаний в играх и других приложениях
Рекомендации как избавиться от периодических подтормаживаний в играх и прочих приложениях. Если у вас ноутбук просто зависает или вообще отключается, то переходите сразу к данному руководству: Охлаждение ноутбука.
Очистка Windows от вирусов
Руководство как найти и удалить все вирусы и другие вредоносные программы с ноутбука или компьютера.
Восстановление Windows 7
Подробное описание как восстановить нормальную загрузку Windows 7 после различных системных сбоев.
Читайте также:


