Ноутбук не видит игру
В большинстве современных ноутбуков установлено два графических адаптера. И иногда возникает ситуация, когда одна видеокарта пропадает из диспетчера устройств. Причин такой проблемы может быть несколько. Бежать немедленно в сервис, когда ноутбук не видит видеокарту, не стоит. Возможно, она не повреждена, а просто присутствуют аппаратные или программные проблемы.
Как это работает
Ноутбук, в котором установлено две видеокарты, может работать в разных схемах. Относительно древние модели не могут переключаться между адаптерами. У них задействовать дискретную видеокарту можно только для вывода изображения на внешний монитор.
Современные ноутбуки работают в гибридном режиме.
- При отсутствии нагрузки, требований от приложений, задействована только интегрированная видеокарта. Она выводит изображение на дисплей ноутбука. Такой режим позволяет экономить энергию и автоматически активируется при питании от батареи.
- Запущенная игра, которая требует ресурсов и производительности, заставляет ноутбук переключаться на использовании дискретной карты. Когда надобность в вычислительной мощности падает, вновь включается интегрированный адаптер.

Из приведенной схемы действий видно, что у графических карт не только должны быть работоспособные и корректные драйвера, но и полное отсутствие аппаратных конфликтов. Кроме этого, операционная система обязана полностью поддерживать быстрое переключение между адаптерами.
Проблемы ОС

Кроме этого, Windows XP плохо работает с адаптерами nVidia. Если видеокарта пропала из диспетчера устройств на ноутбуке, самым разумным выходом будет переставить систему. После этого следует скачать последние версии драйверов от производителя. Они обязательно устанавливаются согласно инструкции.
Более поздние версии операционных систем, например, Windows 10, не имеют проблем с автоматическим переключением между интегрированным и дискретным адаптерами. Однако и здесь бывают неприятности, когда игра не видит видеокарту на ноутбуке.
Проблемы с драйверами
Отказ в использовании одной из карт может быть связан с проблемами в работе драйверов.
Важно! Это часто происходит после переустановки Windows. Система пытается найти драйвера автоматически и начинает использовать некорректные.
Чтобы убедиться, что проблема именно в этом, следует зайти в диспетчер устройств. Это можно сделать:
- нажав Win+R в Windows 10, 8, 7, XP и набрать команду (имя консоли оснастки) devmgmt.msc;


- зайти Пуск-Панель управления, переключиться в режим Крупные значки, найти иконку Система, запустить и нажать кнопку Диспетчер устройств (Windows 7, XP);
- нажимая правой кнопкой мыши на кнопке Пуск и выбирая соответствующий пункт меню (Windows 10).
Все используемые графические карты находятся в разделе видеоадаптеры. При любых неполадках драйверов он автоматически развернут, а возле названия проблемного оборудования будут стоять значки в виде желтых треугольников. Кроме этого, нужно убедиться, что в системе нет неизвестных устройств.
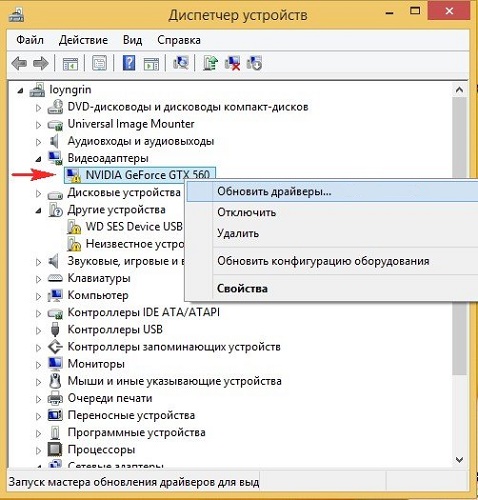
Перед переустановкой драйверов следует удалить существующие. Сделать это просто. На каждом из проблемных устройств кликают правой кнопкой мыши и выбирают пункт Удалить. На запрос системы стоит подтвердить свои действия. Перезагружаться не нужно. Кроме этого, следует зайти:
- Пуск-Панель управления-Установка и удаление программ для Windows XP;
- Пуск-Панель управления-Программы и компоненты для Windows 7.
Из списка установленных программ удаляется все ПО от производителя видеокарты (AMD или nVidia).
С сайта производителя ноутбука скачиваются последние версии драйверов. Они устанавливаются в систему. После этого устройство перезагружают. Если все сделано правильно, видеокарты будут работать в нормальном режиме.
На заметку! Корпорация AMD предлагает универсальное решение для любых операционных систем. Набор драйверов и утилит Catalyst CC (Control Center) позволяет не только настраивать параметры видеочипов. При помощи данного пакета программ легко принудительно переключаться между картами. Это крайне полезно для владельцев операционной системы Windows XP.
Карту не видят игры
Есть известные проблемы совместимости между отдельными играми и видеоадаптерами разных производителей. Информация, как избавиться от неполадок, обычно легко находится на форумах и тематических сообществах. Есть и очень известные проблемы.
Современные игры зачастую не видят карты от nVidia. Чтобы устранить проблему, нужно зайти в панель управления адаптером. Здесь на вкладке Параметры 3D, в глобальных настройках стоит поставить галочку возле названия своей карты. После этого она начинает корректно определяться в таких играх, как Скайрим и другие.
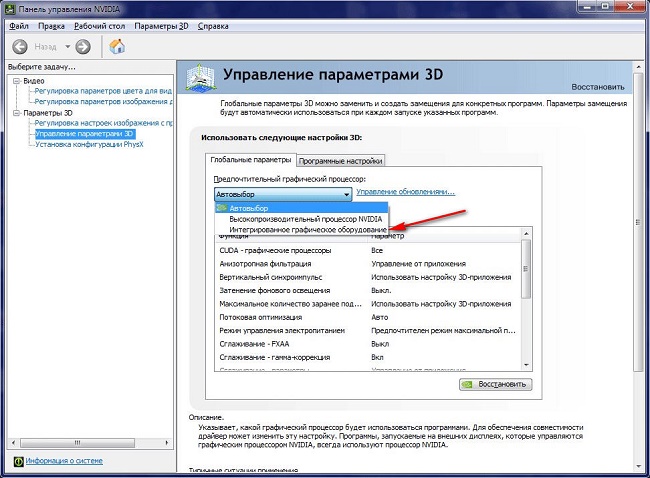
Потеря контакта
Несмотря на то, что видеокарта закреплена на материнской плате, она может потерять контакт из-за вибрации или сильных ударов. Устраняется эта проблема путем разборки корпуса. Карту нужно извлечь, осмотреть состояние разъема, обезжирить контакты платы и зачистить их канцелярской резинкой.
Данную работу стоит поручить специалистам. Ноутбук относят в сервис или квалифицированную мастерскую. Однако при наличии некоторых навыков работы с отверткой и аккуратности все можно сделать самостоятельно.

В качестве заключения
Если ноутбук перестал видеть видеокарту, возможно, адаптер физически вышел из строя. Это случается из-за перегрева, особенно если мобильная станция используется в жарком климате, помещениях. Чтобы не возникала такая ситуация, ноутбук нужно обслуживать. Рекомендуется чистка и профилактика один раз в год или чаще. Если есть возможность, делают полную разборку с заменой термопасты.
Еще один совет касается программного обеспечения: следует использовать лицензированные версии операционной системы. Разные утилиты для упрощения поиска драйверов не всегда работаю правильно. Поэтому рекомендуется искать все нужное на сайте производителя конкретной модели мобильного устройства. Следуя такому простому правилу, можно надежно защититься от ситуации, когда видеокарта пропала из диспетчера устройств на ноутбуке или возникли иные неприятности.
Самые лучшие ноутбуки по мнению покупателей 2019 года
Ноутбук Apple MacBook Air 13 with Retina display Late 2018 на Яндекс Маркете

Достаточно часто у пользователей возникают ситуации, когда игры не видят видеокарту на ноутбуке или компьютере. Например, вы установили более мощный дискретный графический адаптер, но приложение не видит его и все равно продолжает функционировать за счет интегрированного. В чем может быть причина и что предпринимать в таком случае?
Причины
Может быть несколько причин того, почему игра не видит видеокарту:
- Отсутствие или устарелость драйверов;
- Отсутствие функции автоматического переключения устройств; ;
Далее мы разберем каждый вышеперечисленный пункт и попытаемся найти выход из сложившейся ситуации.
Установка или обновление драйверов
Первым делом нужно проверить, как обстоят дела с драйверами:
- Зайдите на официальный сайт производителя графического адаптера и установите самую свежую версию ПО. Если у вас плата от AMD, то вам сюда .
- Обратите свое внимание, что ПО необходимо скачивать не по серии устройства, а по его модели. Внимательно выберите операционную систему и ее разрядность, иначе при несовпадении с вашей версией ОС, драйвер попросту не установится.
- После того, как все будет скачано. Зайдите меню «Пуск/Панель управления/Программы и компоненты» и удалите предыдущее ПО и все сопутствующие файлы. Также следует зайти в системный диск, найти папку «Program Files» и при наличии соответствующей папки удалить ее. Альтернативным и более эффективным вариантом станет использование специальных средств удаления.
- Перезагрузите ноутбук и установите новые ранее скачанные драйвера.
Устарелость или отсутствие ПО, является наиболее распространенной и частой причиной неполадок, поэтому если вы сделали все в соответствии с вышеуказанной инструкцией, то проблема на вашем ноутбуке должна быть решена.
Если же после обновления игра все равно видит только встроенную (интегрированную) видеокарту, то необходимо рассмотреть другие возможные причины и их решение.
Переключение
При подключении нового дискретного графического адаптера к компьютеру переключение зачастую происходит в автоматическом режиме, однако, если это не произошло, и в играх она не включается, необходимо включить ее вручную. Делается это через опцию BIOS или при помощи специальных программ. В предыдущей статье мы подробно рассказывали, как переключить карты от AMD Radeon и NVIDIA несколькими способами.

Ознакомившись с ней, вы узнаете, как переключить один адаптер на другой удобным вам способом. Более того, прочитав ее, вы сможете настроить видеоплаты так, чтобы они включались при запуске тех или иных программ, что особенно удобно при работе с «легкими» и «тяжелыми» приложениями. То есть, комплектующие будут автоматически включаться и останавливаться в зависимости от запускаемых приложений.
Неисправность
Возможно ваша игра (Skyrim, гта 4, obs, pes, mortal kombat xl или любая другая) не видит дискретную видеокарту из-за ее неисправности. Для проверки работоспособности графического адаптера существует специальное программное обеспечение. О том, как проверить работоспособность видеоадаптера в домашних условиях, мы уже подробно рассказывали ранее в данной статье.
Однако вы можете крайне быстро проверить, работает ли дискретная видеоплата, если рядом есть еще один компьютер или ноутбук. Необходимо просто подключить комплектующее ко второму устройство и посмотреть, будет ли оно работать. Если же такой возможности нет, то следует обратиться к этой статье.
Теперь вы знаете что делать, если видеокарта не работает в играх, и сможете быстро и без каких-либо трудностей, четко следуя нашей инструкции, решить данную проблему.

Наиболее часто рассматриваемая проблема появляется в ситуациях, когда установленная версия служебного ПО для GPU слишком устарела: например, инсталлирован вариант, который шёл с ноутбуком с завода или первый доступный для дискретного устройства настольного ПК. Решение в данном случае простое – надо установить актуальные драйвера.
-
Первым делом определите модель видеокарты, если она вам не известна – в этом помогут статьи по ссылкам далее.



Иногда и эта мера не помогает – на такой случай у нас есть отдельное руководство с детальным обзором причин и методами устранения.

Способ 2: Переключение чипа по умолчанию (ноутбук)
В портативных компьютерах с гибридной системой видеочипов (встроенное в CPU ядро и дискретный вариант) драйвера автоматически выбирают подходящий под задачу – например, для офисных приложений используется интегрированный GPU, а для игр и прочего «тяжёлого» софта – выделенный. Иногда инструмент определения даёт сбой, отчего «дискретка» и не распознаётся правильно. Самый простой вариант решения этой проблемы – ручной выбор нужного ГПУ.




Посредством специального диалогового окна укажите игру и щёлкните по кнопке «Добавить выбранную программу».

Для случаев, когда и в этом списке нужная не будет обнаружена, предусмотрена кнопка «Обзор», воспользуйтесь ею.


Если меню выбора GPU отсутствует, этому есть три объяснения. Первое – установлена некорректная версия драйверов, которая не умеет работать с технологией гибридной системы обработки изображений и нужно воспользоваться предыдущим способом. Второе – дискретный чип отключён в BIOS и его требуется активировать – на такой случай на нашем сайте тоже есть соответствующее руководство.

Способ 3: Устранение неисправности видеочипа
Самый тяжёлый случай рассматриваемой проблемы – аппаратные неполадки с графическим процессором. Первым делом необходимо в этом удостовериться, поэтому проведите проверку, описанную в следующем материале.

Если выяснится, что видеочип действительно сломан, есть два решения – ремонт оборудования или его замена. Для починки таких сложных устройств понадобится посетить сервисный центр, тогда как поменять GPU владельцам настольных ПК достаточно просто. Пользователям ноутбуков придётся идти в мастерскую в любом случае, поскольку графические процессоры в большинстве современных моделей распаяны на самой плате. Также следует иметь в виду, что стоимость ремонта (и замены, в случае лэптопа) может доходить до 2/3 цены устройства, поэтому порой разумнее просто приобрести новый девайс.
В стационарных компьютерах источником проблемы может быть не видеокарта, а слот её подключения (PCIe x16). Проверяется это достаточно просто: карта устанавливается либо в дополнительный разъём (если есть), либо в другой компьютер – если там она работает исправно, причина очевидна и материнскую плату нужно нести в ремонт.

Отблагодарите автора, поделитесь статьей в социальных сетях.


chapa99
а как ты понял что игра нету видеокарту использует? Через какую программу ты это увидел?

chapa99
Такая же проблемма, не видит видюху. А на встроенное видео проца на минималках 40фпс:D



Мне помогло запуск от имени администратора в корневой папке



C_O_M_R_A_D_E
Ты совсем. Через диспетчер задач. Элементарно, ватсон.

Драйвер сейчас переустановил на ноутбуке, перезагрузил. Кликом правой клавиши нажал на игру: запустить с графическим процессом и выбрал видюху, которую нужна

Друзья решается это просто.
1. Заходим в панель управления NVIDIA
2. Выбираем "Управление параметрами 3D"
3. Нажимаем на вкладку "Программные настройки"
4. Нажимаем кнопку "Добавить" в первом пункте данной вкладки
5. Выбираем в списке игру Apex Legends
6. Во втором пункте данной вкладки "Выберете предпочтительный графический процессор" выбираем Высокопроизводительный процессор NVIDIA
7. Нажимаем Применить
8. Играем
Думаю скоро выйдут новые драйвера и тогда не надо будет с бубном танцевать)
Надеюсь кому помог! Ник в игре VladFaraday

Не работают эти советы к сожалению. Обновлял драйвера, запускал принудительно с использованием высокопроизводительного процесса. Все равно запускается на интегрированной
Статистические данные компании Valve, владеющей популярным игровым сервисом Steam, говорят о том, что самыми популярными ОС в среде геймеров являются 64-битные версии Windows 7 и 10. В сентябре 2017 доля использовавших их геймеров составляла, соответственно, 41,01 и 45,37%. Сегодня мы рассмотрим причины, по которым на этих ОС не открываются игры.
Требования к конфигурации
Прежде чем решать проблемы с запуском игр, нужно проверить, соответствует ли компьютер требованиям, которые выдвигают разработчики.

Такие параметры есть у каждой игры. Чтобы определить, запустится ли она на ПК, откроем панель управления и выберем отмеченный пункт.

Проверяем на соответствие версию и разрядность Windows, тип процессора и размер установленной оперативной памяти. Чтобы посмотреть модель установленной видеокарты, переходим к пункту, отмеченному двойкой.

В диспетчере устройств разворачиваем блок «Видеодаптеры».

Наличие необходимого для установки места проверим в «Проводнике». Выбираем отмеченный стрелкой пункт в зоне быстрого перехода и смотрим объем свободного пространства.

Последнее, что нам осталось проверить ‒ версия DirectX, установленная в системе. Вызываем диалоговое окно «Выполнить» с помощью клавиатурного сочетания «Win+R». Вводим приведенную на скриншоте команду.

В результате ее выполнения открывается диагностическое окно DirectX, в котором мы видим установленную версию.

Таким образом, проверив соответствие ПК всем системным требованиям, убеждаемся в возможности использования выбранной игры.
Драйвер видео
Windows от версии к версии становится все «умнее», и самостоятельно способен находить и обновлять драйвера аппаратной конфигурации ПК. Однако если имеются проблемы с графикой, лучше проверить установленную версию и убедиться, что она не устарела. Откроем панель управления и выберем отмеченный пункт.

Развернем раздел, содержащий видеокарту и, выделив ее, вызовем контекстное меню для просмотра свойств.

Перейдем на вкладку «Драйвер». Вторым пунктом на скриншоте отмечены свойства текущего программного обеспечения. Устаревшее ПО может стать причиной, по которой не открываются игры. Чтобы проверить наличие свежей версии, нажимаем кнопку, отмеченную как третий шаг.

Windows уточнит место, в котором мы собираемся выполнять поиск. Выберем автоматический вариант.

При наличии подключения к сети ОС выполнит порученную операцию и выдаст ответ.

В данном случае имеющийся драйвер является оптимальным. Соглашаемся и закрываем окно. Если программа поиска выдаст свежую версию, обновляемся.
Когда не запускаются игры на ноутбуке, следует дополнительно заглянуть в настройки видеокарты, использовав ПО производителя. Дело в том, что современные лэптопы для экономии энергии при работе от батареи оснащаются двумя видеоадаптерами. Первый, интегрированный, является частью процессора и работает с задачами, не требующими сложной графики. Второй ‒ дискретный, отвечает за работу с 3D объектами и играми. Проблема может заключаться в неправильной оценке ПО выполняемой задачи, в результате чего автоматическое переключение между ними не выполняется.
В меню «Пуск» находим программы производителя. Выбор тут небогатый, это будет NVIDIA или как в нашем случае ‒ AMD.

Открываем настройки и переходим в дополнительные, чтобы открыть окно расширенного управления свойствами адаптеров.

На панели быстрого перехода находим режим питания. Нужный нам параметр отмечен как первый шаг. Выставляем производительность на максимальную в обоих режимах энергопотребления и подтверждаем выбор. Теперь даже при питании от батареи на ноутбуке можно запускать игры с объемной графикой.

Для карт NVIDIA аналогичный раздел размещен в блоке управления настройками 3D.
Отсутствие необходимых dll


Предугадать, какой именно компонент потребуется для какой игры сложно. При необходимости, потратив несколько минут и воспользовавшись услугами любой поисковой системы, пользователь может получить ссылки на Центр загрузок Microsoft и загрузить необходимое ПО.
Повышение прав пользователя
Причиной, по которой не запускаются игры на «Виндовс» 7, может стать отсутствие у пользователя необходимых прав на внесение запрошенных программой изменений. Решается такая проблема достаточно просто. Вызываем контекстное меню, нажав правой кнопкой мыши на иконке приложения. Выбираем пункт «со щитом», отмеченный на скриншоте, и запускаем игру с повышенными правами. Если в таком режиме все работает, выходим. Открываем «Свойства», повторно вызвав меню.

Переходим на отмеченную вкладку и проставляем галочку во втором шаге. Подтверждаем внесение изменений в конфигурацию запуска приложения. В результате игра постоянно будет запускаться в режиме администратора.

Если повышения прав оказалось недостаточно, потребуется изменить параметры UAC ‒ функции встроенного контроля учетных записей пользователей. Открываем соответствующий раздел панели управления.

Переходим к последнему, отмеченному пункту.

Сдвигаем ползунок, указанный стрелкой, на самую нижнюю позицию. Таким образом, мы максимально снижаем контроль системы за поведением программ.

Для применения внесенных изменений потребуется выполнить перезагрузку ПК. В результате выполненных манипуляций должна будет запуститься даже самая «капризная» игра.
Режим совместимости
Популярность ОС среди геймеров требует от Microsoft постоянной заботы. Благодаря этому пользователь имеет возможность запустить старые игры на Windows 10 в режиме совместимости. Суть его заключается в эмуляции среды устаревших ОС. В результате программа считает, что выполняется в другой версии Windows.
Настройка данного режима может быть выполнена как в автоматическом, так и в ручном режиме. Рассмотрим действия пользователя в обоих случаях.
Автоматический режим

На этом этапе ОС информирует нас о своем решении. Как показано на скриншоте, выбрана совместимость с Windows 7. Выполним второй шаг, повторно запустив тестовый режим.

Даем игре поработать несколько минут и выходим из нее. В следующем окне ОС спросит, устраивает ли нас данный режим. Выбираем второй пункт, чтобы получить доступ к дополнительному выбору параметров.

Открывшееся окно содержит тестовые вопросы по работе программы. Для примера выберем и отметим галочками два средних пункта.

На скриншоте видно, что программа получила дополнительные разрешения и применены другие настройки экрана.

Получаем отчет об устранении проблем и закрываем его.

В результате игра будет запускаться с выбранными параметрами, обеспечивающими максимальную совместимость и производительность.
Ручной режим
В тех случаях, когда мы помним, как работала старая игра в определенной ОС, необходимые настройки можно выставить самостоятельно, пропустив период тестирования. Вызываем контекстное меню на иконке запуска и выбираем пункт «Свойства». Стрелкой указан способ ручного запуска мастера совместимости. Его действия аналогичны выполняемым ОС в автоматическом режиме.

В открывшемся окне переходим на вкладку «Совместимость». Параметры можно отрегулировать по своему желанию, проставляя галочки напротив нужных разрешений.

Для примера развернуто меню выбора операционных систем, которые способна эмулировать Windows 10.

Аналогичный инструмент имеется в Windows 7. Использовав любой режим настройки, можно на современном ПК «вернуться в прошлое».
Установка из Windows Store в Windows 10
Использование магазина приложений, созданного Microsoft, при неправильных настройках может преподнести пользователю неприятный сюрприз. Если при выполнении всех требований к конфигурации не устанавливаются игры на Windows 10, стоит заглянуть в новое меню настроек.

Открываем отмеченный раздел. В меню перехода выбираем обозначенный пункт и смотрим на указанное стрелкой меню.

Из трех расположенных в нем возможностей следует выбрать заключенную в рамку.

В этом случае ОС не будет противиться установке сторонних приложений и игр, ссылаясь на их отсутствие в магазине.
В заключение
Отвечая на вопрос: почему не запускаются игры, мы рассмотрели распространенные проблемы, с которыми сталкиваются пользователи. Следуя приведенным советам, вы сможете установить, запустить и настроить практически любую игру в соответствии со своими предпочтениями.
Читайте также:


