Ноутбук не перезагружается и не выключается что делать для чайников
Есть три основные причины, почему ноутбук asus, lenovo или Hp, независимо от ОС (windows 8, windows 7, виндовс xp) заупрямился и не перезагружается через кнопку пуск.
Первая причина: виной послужил сбой программного обеспечения виндовс (операционной системы).
Вторая причина: какое-то процесс (программа) вызвал блокировку – не закрывается.
Третья причина: возникла техническая неисправность в аппаратной части ноутбука или компьютера.
Что делать? Первым делом запустите диспетчер задач и посмотрите на запущенные процессы.
Затем отключите их самостоятельно (выделить процесс и нажать внизу на строку снять задачу).
Если дело не в процессах, то не исключено, что к сбою привели ошибки в операционке вашего ноутбука.
В таком случае вам понадобится просканировать ноутбук или компьютер на наличие системных ошибок.
Сделать это можно при помощи специальных утилит. Где их взять? Можно вот здесь например.
Почему компьютер не перезагружается
Перезагрузка компьютера это практически то же самое что включить его и выключить.
Она необходима при обновлении виндовс, установке новых версий драйверов, полного удаления некоторых приложений и так далее.
Также в случае появления сбоев операционки, перезагрузка ноутбука / компьютера возвращает им работоспособность.
В каких случаях нужно перезагрузить компьютер или ноутбук
Если система вам предложит выполнить перезагрузку ноутбука, не игнорируйте это уведомление – ОС хорошо известно, что ей требуется.
Это не значит, что вы должны все бросить – закройте все открытые приложения, сохраните документы и после этого спокойно выполняйте эту процедуру.
Если перезагрузка потребовалась вашей windows 8, windows 7 или ХР, после установки нового приложения (программы), то не выполнив ее, этот софт, желательно не запускать.
Если вы долго работаете на ноутбуке без выключения, то перезагрузка даже рекомендуется, как человеку передышка.
Что делать если выше описанные рекомендации к перезагрузке через кнопку пуск не привели
Если выше описанные варианты к успеху не привели, тогда просто выключите ноутбук, удерживая несколько секунд (10 сек.) кнопку выключения.
При последующем включении, на экране вашего ноутбука, появится меню восстановления.
Виндовс предложит войти в безопасный режим, чтобы выполнить восстановление, продолжить стандартную загрузку или загрузится с последней удачной конфигурации.
Вот собственно и все чем хотелось поделиться. Решили проблему – отлично, не решили – пишите в комментариях. Будем решать вместе. Успехов.
63 Комментариев к “Почему не перезагружается ноутбук”
Попробуй войти в безопасном режиме и сделать откат.
помогите пожалуйста ноутбук не выключается и не перезагружается через пуск,сам сворачивает программы,сам выходит,не показывает в фоновом режиме программы
Винду перебил. не помогло. ВЫчитал на одном из сайтов, где чел описывал похожую проблему. Что якобы разогнаные процы могут быть корнем проблемы. Этот проц достался мне уже разогнаным.
Биос сбрасывал
Ну вообщем, кажется, нашел я причину. Дело в недостатке мощности БП. У меня стоит старый БП. Еще родной с корпусом. Покупал ПК еще в 2007г. Мощность 360W. Поставил старый процессор и перезагрузка пошла. Вчера когда писал тему поздновато для этого было. А сегодня с утра новые мысли, решил перебрать, почистить БП. Заодно и проц старый назад вернул. Проверил. Все работает. Еще ж собирался покупать новый БП. Да проц сам собой раньше попался в руки. Ну что ж проблема сама собой назрела. Вот только новый я все ж таки поставлю. Думаю БП не сгорит, за пару месяцев под такой нагрузкой. А неработающая перезагрузка. Ну это не приятно конечно, но и не смертельно.
Ноутбук не видит мышь, обновила драйверы попросил перезагрузки сделала он и не выключается до конца и не включается как бы в невесомости. Экран потухнет, кнопка питания горит и все. Что с этим делать?
у меня леново в457 , есть такая проблемма , после обновления уиндоус , удаления вирусов , когда ноутпросит перезагрузку , я ее делаю . на монитере пишется завершение сеанса , монитор гаснит , горят все 3 кнопки , и кнопка включения ,ноут не включается , до тех пор пока я через кнопку его не выключу , и потом заново не включу , даже через кнопку пуск через раз перезагружается, что делать подскажите .
Сидел в интернете, ноут завис(lenovo) на екране одна картинка где я находилсь во время лага, перезагрузка непомогает он не перезагружаеца
У меня проблема,я перезагрузил ноут,но он не перезагружается и выдаёт что перезагрузка не может быть выполнена,что делать?
Выключи принудительно (нажми и удерживай примерно 10 сек. кнопку выключения) и опять включи.
Общалась в скайпе,ноут завис,решила его перезагрузить.Мере загружается уже сутки.Что делать?
Поставил ноут на перезагрузку і не перезагружається.Уже 7 днів грузить і тількі 9%.Будь ласка допоможіть
Поставил ноут на перезагрузку і не перезагружається.Уже 7 днів грузить і тількі 9%.
При перезагруке проценос не пишет, разве что устанавливаются обновления. Выключай принудительно, больша ждать нечего.
Всем привет! Сегодня мы поговорим о проблеме, когда ноутбук не выключается через меню «Пуск». Причем сопутствующих симптомов может быть несколько:
- При нажатии на кнопку «Завершения работы» ничего не происходит.
- Ноутбук не выключается и не перезагружается, а сам процесс висит бесконечно долго.
- Экран гаснет, но вот вентиляторы, а также некоторые лампочки продолжают гореть.
А теперь коротко о причинах:
- Вирусы, а также неисправная работа некоторых программ.
- Поломка в системе.
- Неполадка со стороны драйверов.
- Зависание BIOS.
- Железо.
Что делать дальше и как выключить ноутбук – я подробно расскажу ниже в статье. Если у вас возникли какие-то трудности, вы заметили ошибку или я что-то не дописал – пишите об этом в комментариях.
Первые действия
Если вы ещё находитесь в системе и не знаете, что делать, а при завершении работы ничего не происходит, то давайте попробуем выполнить несколько простых действий. В первую очередь откройте правое нижнее меню, которое находится в трее, и отключите все, что только возможно – обычно это делается с помощью нажатия правой клавиши по программе. Далее нужно выбрать пункт «Выйти». Также попробуйте нажать на антивирусную программу и выбрать «Отключить защиту до перезагрузки».



Если это не помогает, то пробуем другие способы.
Электропитание
Нажмите по батарее правой кнопкой и далее зайдите в раздел «Электропитания».

Слева выбираем пункт «Действия кнопок питания».

Смотрите, чтобы при нажатии на кнопку питания не стоял режим гибернации, сна или отключения дисплея. Можно поставить параметр «Завершения работы».

Если это не поможет, то можно попробовать отключить все галочки, которые стоят ниже. Не забудьте сохранить изменения. Вернитесь обратно в раздел «Электропитания», зайдите в действующую схему.

Нажимаем по ссылке для изменения параметров, находим «Параметры USB», раскрываем надстройку временного отключения и смотрим, чтобы от сети и батареи стоял один и тот же параметр: «Разрешено».

Откройте диспетчер устройств – для этого кликните правой кнопкой по «Компьютеру», зайдите в «Свойства».


Вирусы и стороннее ПО
Ноутбук не перезагружается и не деактивируется из-за висящей программы. Также бывает, что проблема может крыться со стороны вирусов. В первую очередь проверьте весь ваш ПК антивирусной программой со свежими базами. Можно попробовать сторонние утилиты типа AdwCleaner и Malwarebytes – частенько они бывают полезнее стандартного антивируса.

Далее выбираем нужный пункт. Если вы его не можете найти, то установите режим «Просмотра» как крупные или мелкие значки.

Установите сортировку по дате установки и удалите все лишнее и ненужное. Напомню, что многие программы устанавливаются в фоновом режиме без участия пользователя. Таким образом вы немного почистите свой комп от ненужного хлама.
Если при выборе команд «Завершение работы» или «Перезагрузка» через меню «Пуск» ноутбук не выключается и не перезагружается, не стоит поднимать панику. Это типичные проблемы, с которыми иногда сталкиваются владельцы ПК. В этой статье вы найдёте способы решения подобных неисправностей и вернёте работоспособность ноутбука.
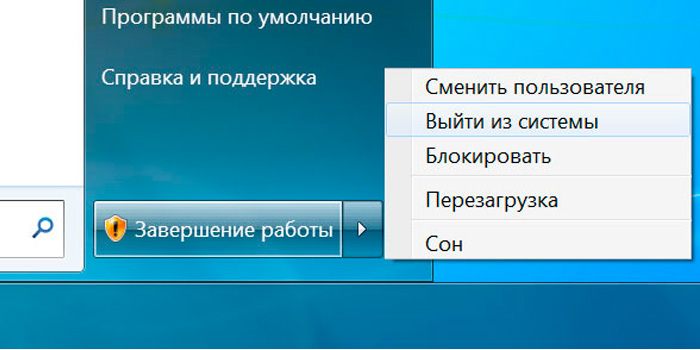
Почему при нажатии «Завершение работы» ноутбук не выключается?
Прежде всего следует отметить, что проблема может протекать следующими вариантами:
- ноутбук пишет «Завершение работы» и не выключается;
- компьютер никак не реагирует на команды «Завершение работы» и «Перезагрузка».
В обоих этих случаях причинами могут быть следующие сбои:
- аппаратные (обычно проявляются после обновления или инсталляции драйверов либо подсоединении новых устройств);
- программные (операционная система не может закрыть определённые утилиты или службы при завершении работы).
Способы решения проблемы
1. Удаление или отключение некорректно работающей программы (службы)
Для того чтобы выявить неправильно функционирующие программы, которые препятствуют выключению компьютера, необходимо открыть монитор стабильности системы. Сделать это можно следующим способом:
- нажмите клавиши Win+R для запуска инструмента «Выполнить»;
- скопируйте и вставьте в диалоговое окно строку %windir%\system32\control.exe /name Microsoft.ActionCenter /page pageReliabilityView;
- нажмите клавишу OK;
- посмотрите в отчёте, какие приложения или службы вызывают ошибки;
- в случае обнаружения проблем деинсталлируйте программу, исключите её из автозагрузки или отключите службу.
Если это не помогло или неправильно работающие приложения отсутствовали, попробуйте следующий способ.
2. Проверка на вирусы
Некоторые вирусы способны нарушать работу системы и приводить к подобным неисправностям. Обновите базу своего антивируса и полностью просканируйте ноутбук.
3. Восстановление системы
Если неисправность появилась после установки или обновления одного из драйверов или программ, помочь может встроенная в операционку утилита, которая восстанавливает системные файлы на предшествующий момент времени. Эта программа не затрагивает личные файлы пользователя, а только отменяет изменения, внесённые в систему ноутбука. Для быстрого запуска восстановления необходимо:
- открыть инструмент «Выполнить»;
- ввести в строку команду rstrui.exe и нажать OK;
- после запуска программы выбрать точку восстановления, ориентируясь на дату её создания и указанные внесённые изменения, а затем нажать «Далее»;
- подтвердить точку восстановления нажатием клавиши «Готово».
Это очень действенный способ устранения подобных неисправностей, но, если он не дал должных результатов, переходите к следующему шагу.
4. Устранение конфликта USB-устройств
- запустить диспетчер устройств (после нажатия кнопок Win+R, вставьте команду devmgmt.msc в диалоговое окно);
- открыть отдел «Контроллеры USB»;
- поочерёдно на всех устройствах, имеющих имена «Корневой USB-концентратор» и «Generic USB Hub», нажать правой кнопкой мышки и выбрать «Свойства», а затем во вкладке «Управление электропитанием» убрать пометку с пункта, разрешающего выключение устройства в целях сбережения энергии.
Имейте в виду, если ни один из вариантов решения проблемы не помог, стоит обратиться в сервисный центр за оказанием квалифицированной помощи.
Читайте далее

Компания Майкрософт всегда работала над защитой персональной информации пользователей. Но при этом, сами [. ]

Если вы столкнулись с проблемой, когда не работает мышка на ноутбуке, не спешите [. ]

С течением времени аккумулятор лэптопа утрачивает первоначальную ёмкость, что сказывается на продолжительности автономной [. ]

Если ваше устройство перестало реагировать на нажатие кнопки Power, удостоверьтесь, что причиной проблемы [. ]
Комментарии

Владельцы лэптопов нередко отмечают проблемы при завершении работы устройства. Причиной того, что ноутбук долго не выключается или вовсе остается активным до принудительного отключения кнопкой питания могут быть неправильные настройки, неисправные драйвера или программы. В любом случае ситуация поправима и не требует сервисного ремонта.
Из-за чего не выключается компьютер
При попытке завершить сеанс возможны 3 проблемы:
Несмотря на то что отключить ноутбук можно принудительно, следует как можно скорее выяснить и устранить причину неполадки. Аварийное завершение работы может привести к повреждению реестра и износу жесткого диска из-за резкой остановки пишущей головки.

Приложения и службы
Скачанные пользователем или установленные во время обновления программы бывают плохо совместимы с имеющейся ОС. При выключении Windows посылает всем активным утилитам и службам команду на отключение, но некоторые не «слушаются», мешая выключить ноутбук. Проверить наличие неисправных процессов можно, запустив безопасный режим:
- Одновременно с запуском устройства начать нажимать на клавишу F8.
- Откроется мену вариантов загрузки, где нужно выбрать вышеупомянутый режим.
Этот способ не всегда действует, особенно на Windows 8 или новее, может потребоваться настройка при включенной ОС:
- Открыть командное окно комбинацией Win + R, набрать строку «msconfig».
- В интерфейсе конфигурации перейти на вкладку «Загрузка». Отметить пункт «Безопасный режим».
- После клика по кнопке «Ок» согласиться с предложением о перезапуске устройства.
Если ноутбук не только не выключается, но и не перезагружается, потребуется вручную отключить питание. Следующий запуск произойдет в выбранном режиме, допускающим работу только системных утилит. Если последующее завершение работы будет успешным, потребуется определить и удалить проблемные процессы:
Если ошибок много и они вызваны необходимыми для работы Windows-утилитами, может потребоваться переустановка ОС.

Неполадки с драйверами
Некорректная работа драйверов нарушает работу устройства, может мешать выключить ноутбук. В большинстве случаев безопасный режим устраняет неполадку, а для определения первопричины потребуется:
- Зайти в диспетчер устройств.
- Выявить все строки, помеченные желтым треугольником. Для каждой вызвать контекстное меню (клик правой кнопкой), открыть «Свойства».
- Выбрать обновление драйверов. При необходимости их можно удалить, а после перезагрузки поставить заново. Если неполадка сохранилась, рекомендуется отключить проблемное устройство.
Кроме того, можно использовать специальный софт для проверки и обновления драйверов: платные Driver Checker или Driver Updater, свободно распространяющиеся DriverPack, Device Doctor. Утилиты выполняют более глубокую диагностику, самостоятельно осуществляют удаление, поиск, переустановку ПО.
Таймаут
Причиной того, что ноутбук долго не выключается при завершении работы, нередко становится большое значение таймаутов, регулирующих время завершения служб. Для их корректировки потребуется внести изменения в реестр:
- Зажать клавиши Win + R, набрать команду «regedit».
- В левом меню открыть ветку HKEY_LOCAL_MACHINE. Выпадет список, где нужно пройти по пути SYSTEM — CurrentControlSet — Control.
- Справа находится поле с параметрами, за время отключения процессов отвечает WaitToKillServiceTimeout. Дважды кликнув по нему можно изменить значение, не рекомендуется ставить меньше 5 000 миллисекунд.
- Переключиться на ветку HKEY_CURRENT_USER, открыть каталог Desktop, расположенный в разделе Control Panel.
- Открыть или создать параметр HungUpTimeout, задать значение 5 000. Это время, которое дается на закрытие после того, как пользователь или система инициировали завершение службы. После этого интервала процесс считается зависшим.
- Изменить или добавить параметр AutoEndTasks. Если значение будет равно 1, зависшие приложения закроются автоматически.
- Перезагрузить ноутбук.
Перед любыми манипуляциями с реестром следует сохранить его текущее состояние:
- Открыть редактор командой «regedit».
- Развернуть вкладку «Файл», кликнуть по пункту «Экспорт». Выбрать место сохранения резервной копии.
Если что-то сломается, для восстановления реестра потребуется открыть экспортированный файл двойным щелчком, подтвердить добавление сведений. Перед этим рекомендуется закрыть запущенные приложения.
Проблемы с портами USB
Неполадки при выключении ноутбука возникают, когда USB-контроллеры автоматически отключают подачу питания к соответствующему порту. Запретить подобное поведение можно через «Диспетчер устройств», во вкладке «Управление электропитанием» «Свойств» каждого контроллера. Но есть способ упростить процесс:
- Открыть «Панель управления», выбрать раздел «Электропитание».
- Кликнуть по строке «Настройка схемы», в следующей вкладке — «Изменить дополнительные параметры».
- Откроется окошко, где нужно нажать на плюсик рядом с параметрами временного отключения USB-порта. Развернутся два пункта — «От батареи» и «От сети», в обоих выбрать «Запрещено».
В «Электропитании» также есть пункт, разрешающий быстрый запуск. Рекомендуется снять с него галочку, так как этот параметр нередко приводит к тому, что ноутбуки не выключаются до конца — экран темнеет, но полная остановка процессов не происходит.
Иногда причина того, что лэптоп не отключается после завершения работы Windows кроется в сбое BIOS. Можно попробовать устранить проблему, вернув заводские настройки. Чтобы сделать это, потребуется:
- При включении ноутбука зайти в БИОС. Открыть вкладку Exit.
- Найти строку, содержащую слова Load Defaults, кликнуть по ней и выйти из системы.
Кроме того, сделать сброс можно, вынув и заново вставив батарейку CMOS. Для этого потребуется обесточить устройство и разобрать его, нужен доступ к материнской плате. Батарейку следует вынимать осторожно, ставить на место спустя несколько минут. Нередко рядом с CMOS находится рычажок-переключатель, которым можно «перещелкнуть» чип, не трогая его. Если ноутбуку больше 5 лет, может потребоваться замена батарейки.
В некоторых случаях после сброса лэптоп не «видит» жесткий диск. Нужно зайти в BIOS, переключиться на вкладку Boot и поставить значение Enable параметру Legacy Support.
Читайте также:


