Ноутбук издает странные звуки
Недавно приобрёл ноутбук ASUS M570D (дней 10, наверное, только прошло) и на днях стал замечать какой-то посторонний треск. Звук схож с тем, что издаёт вставленный диск при считывании информации с него. Но дисковода в устройстве нет, а ситуация интересна тем, что если взять ноутбук в руки и немного покрутить его, наклонить вправо на несколько градусов, то звук исчезает. При этом, наклоняя вперёд-назад, звук усиливается, будто происходит трение внутренних компонентов. Подскажите, может сталкивался кто с подобным? Сдавать в СЦ желания нет, поскольку не хочется терять инструмент для удалённой работы. В интернете, на форумах, пишут, что это либо жёсткий диск такое выдавать может, либо кулер так работает. Сам склоняюсь ко второму, поскольку звук проявляется в тот момент, когда начинает работать охлаждение и слышен звук работающего вентилятора. Само включение у ноутбука бесшумное и быстрое и на этом этапе ничего подобного нет
аналогичный треск на новом ноуте,только у меня попроще ноут не 4 ядра,а 2 ядра,частота 2.1Ггц.
Кстати,ноутом не совсем доволен.
Старенький ноут 8 летний с такой же частотой,со стареньки процессором , без чистки (с нагревом до 80 градусов )точно также работает,скорость открывания файлов,загрузки видео,загрузки страниц браузеров-такая же .
Проверить в магазине перед покупкой не представлялось возможным-им видите ли нельзя подключать ноут к вайфаю,запускать с чужих флешек видео ,фото. Пришлось брать по отзывам ,отзывы слишком лестные оказались.Получилось что взял почти такой же ноут только почищенный ,и с замененной термопастой,только не 5 тысяч рублей(как старый),а 27 тысяч стоил.
да это кулер, у меня такая же история с ноутбуком. лень чинитьТак что в итоге с кулером?
У меня ситуация почти один в один: шум такой -же при наклоне усиливается или пропадает, ASUS A540 , только ноуту уже несколько месяцев но звук был изначально, вроде не сильный треск но в тишине бесит.
кроме кулера шуметь нечему - жёсткий SSD,
снял верхнюю крышку с клавой действительно кулер трещит.
Что делать не знаю. Вроде новый кулер, менять жалко.
Стоит ли его разбирать и мазать? и чем?
Отдавать в СЦ - не вариант, только время потеряю, заменить могу и сам.
Вопрос: НЕ будет ли новый также трещать?
Так что в итоге с кулером?
У меня ситуация почти один в один: шум такой -же при наклоне усиливается или пропадает, ASUS A540 , только ноуту уже несколько месяцев но звук был изначально, вроде не сильный треск но в тишине бесит.
кроме кулера шуметь нечему - жёсткий SSD,
снял верхнюю крышку с клавой действительно кулер трещит.
Что делать не знаю. Вроде новый кулер, менять жалко.
Стоит ли его разбирать и мазать? и чем?
Отдавать в СЦ - не вариант, только время потеряю, заменить могу и сам.
Вопрос: НЕ будет ли новый также трещать?
Берешь свой новый ноут, несешь там, где покупал, описываешь все, что тут написал и ждешьОтключи жесткий диск и запусти ноутбук. Будет понятно
Это кулер. Скорее всего, трётся о какой-нибудь шлейф или мусор. Крутить и переворачивать ноутбук с работающим hdd идея сомнительная.В вентиляторе подшипники трещат, ты его новым купил судя по всему, значит есть заводское брак, если и не собираешься сдавать в СЦ, то сними крышку с него, запусти, точнее прислушайся посмотри точно ли вентилятор, ищи похожий если всё таки он.
Все в посте сам написал

кулер, через месяц сотрется и не будет шуметь
Так а от нас то ты чего хочешь?
Он учится разговаривать
Дроссели это , норма для современных игровых не топовых.
Ответ на пост «Гарантия»
Эльдорадо. Покупал ноутбук Lenovo Ideapad Gaming l34, спустя месяца 3 отказала система охлаждения и тачпад, на него ничего не проливалось и он не падал. Отнёс в магазин на предварительный осмотр, представитель Lenovo полазил в ПО и сказал что нужно нести в сервис.центр, т.к. это не из-за ПО ( в случае поломки из-за ПО гарантия была не действительна ).
Написали мне "направление", дали адреса сервис.центра и контакты, отнёс им ноутбук, его осмотрели и забрали на ремонт.
Спустя 3 дня мне звонят и говорят: так и так, сгорела материнская плата, заменим её бесплатно всё нормально, по гарантии. Я говорю окей. Через день мне снова звонят и говорят: так и так, мат.плату мы заменили, но почему-то перестало читать жёсткий диск и мы хотим его заменить тоже по гарантии, но вам нужно заплатить за сохранение данных на нём и их перенос 400 грн. Я спрашиваю как так, что дискретный жёсткий диск перестал читаться после замены мат.платы на ноутбуке и что пусть смотрят мат.плату по новой и уже перезванивают мне. На следующий день звонок: Так и так, посмотрели, с жёстким диском всё ок, это с SSD проблема, так же не видит ноутбук и так же хотим заменить, только заплатите за сохранение и перенос данных. Я отвечаю так же и говорю что ничего платить не буду, т.к. я отдавал ноут по гарантии. Снова говорят что перепроверят и уточнят.
Звонок через день: Здравствуйте, мы всё перепроверили, всё ок, всё починили, всё бесплатно и по гарантии, сейчас его дочистят, заменят панель с тачпадом и приходите забирать. В итоге спустя неделю мне удалось забрать ноутбук) гарантия так и дальше имеется и всё сделали бесплатно, но попытка вытащить деньги была интересная)

БМ ругался на картинку
Апгрейд старого ноутбука в 2021 году, стоит ли?

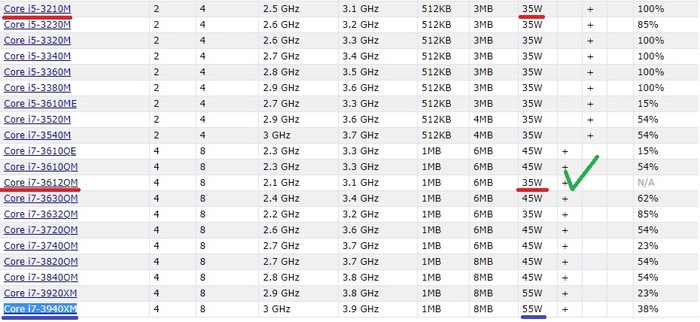
Выбор пал на 2 распространенных процессора 3630QM и 3612QM. На досках объявлений такие процессоры висят от 5 до 8 тыс рублей в зависимости от жадности продавца. Выбор пал на 3612QM из за того что у него такой же TDP в 35 вт, соответственно температуры будут схожи да и на Б/У рынке он мне попался за 4500руб а в обмен на свой старый i5 мне дали скидку в 1000р. В итоге за еще 3500руб я получил прирост производительности еще в 2 раза. Тесты ниже.
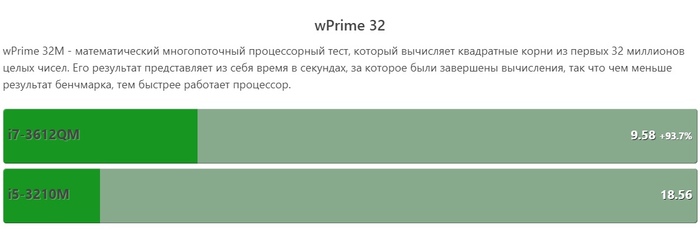
Синтетические тесты наглядно показывают разницу в цифрах а в ощущениях и на практике из за мощности процессора упали температуры при серфинге градусов на 15-20, запаса мощности хватает что бы не греть процессор, время работы аккумулятора так же чуть чуть увеличилось, потребление энергии при просмотре ютуба снизилось на 15% в среднем. Что касаемо работы то время рендеринга видео снизилось в 2 раза!
Цена хорошего Б/У ноутбука с i5 на борту от 7 тыс. Добавив к ним железа на еще 7 тыс я получил ноутбук в 2 раза производительнее. За 14 тыс рублей я получил конкурентнyю сборку современному ноутбуку, ценники которых стартуют от 35 тыс. Для примера:

Сравнение по железу Процессор/ Видеокарта (сверху версия upgrade внизу современное решение)
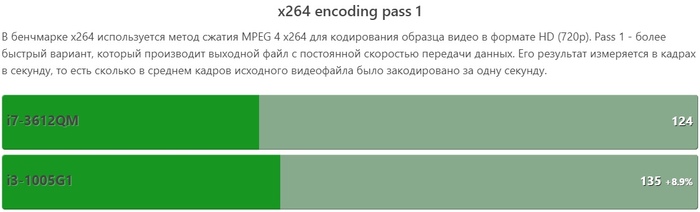
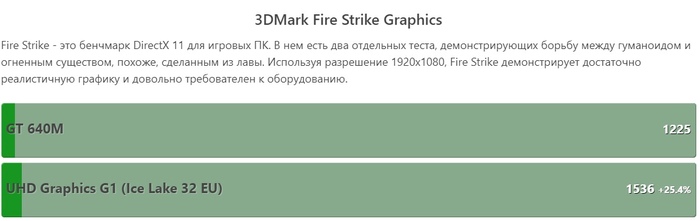
Естественно Матрица не встает без напилинга, для этого пришлось со старой матрицы снять железный профиль, подточить его под крепления новой матрицы, закрепить ее в профиле и уже профиль с матрицей прикрутить в стандартные места. Также пришлось немного поработать с положением матрицы в профиле что бы стояла ровно 1-2 мм туда сюда. Матрица заработала, вау эффект виден невооруженным взглядом, цвета горят и сияют. Прилагаю честно стыренное фото с похожего проекта на тех же матрицах.
Доброго времени.
Когда остаешься поработать за компьютером (ноутбуком) в тихое вечернее время — можно начать слышать такие шумы, на которые раньше никогда не обращал внимания (даже если нет галлюцинаций ).
Одним из наиболее проблемных вариантов, с которым иногда, но приходится сталкиваться — явл. писк (прим.: высокочастотный шум) . Временами его едва слышно, но он очень сильно раздражает (я не медик, но думаю, серьезно подрывает нервную систему) .
Если ноутбук на гарантии — рекомендую сдать его на ремонт (обмен). Т.к. в некоторых случаях полностью избавиться от него очень проблематично (и без замены ряда комплектующих — просто нереально).
Диагностика и устранение источника шума
❶ Обратите внимание на переходники и подключенные устройства
Первое, на что рекомендую обратить внимание — посмотреть, какие кабели и переходники (в особенности) подключены к ноутбуку. Некоторые из них могут издавать как раз этот высокочастотный шум, напоминающий писк комара (слышен, обычно, только в тихом помещении) . Пример такого переходника представлен на фото ниже.

Переходник HDMI - VGA
Для диагностики : рекомендую отключить от ноутбука вообще все, что можно (зарядник, мышку, внешние диски, наушники и пр.). Далее протестировать работу устройства без них.
- воспользоваться другим интерфейсом подключения (например, вы использовали переходник HDMI->VGA, можно попробовать его заменить на вариант подключения HDMI->HDMI, если, конечно, есть такая возможность) ;
- заменить переходник на более "тихий" (правда, гарантию от шума вам никто не даст. Но можно попробовать договориться с продавцами в комп. магазине, что, если что-то не так — чтобы заменили. ) .
❷ Проверьте работу жесткого диска, CD/DVD привода
Второе, что очень сильно может шуметь уже в самом ноутбуке — это CD-привод и жесткий диск (HDD). Вообще, обычно, их шум несколько иной: потрескивание, пощелкивание, шипение (т.е. это не писк). Да и не заметить, что в приводе CD вставлен диск достаточно трудно.
Тем не менее, встречаются иногда модели HDD дисков, которые при работе могут издавать очень неприятные звуки (это можно заметить только в полной тишине).
Для диагностики и проверки порекомендовал бы:
- отключить (физически) жесткий диск и CD/DVD привод (отключить HDD в ноутбуке не так уж сложно, можете узнать об этом в этой заметке) ;
- вместо HDD желательно установить SSD и проверить работоспособность ноутбука (вместо SSD можно подготовить Live USB флешку, которая позволяет загружаться с устройства, у которых не подключен HDD).
Если после отключения этих устройств писк пропадет — причина была очевидна. Тут можно только посоветовать перенести систему с HDD на SSD и спокойно пользоваться устройством дальше (дабы SSD каждый год дешевеют).
Примечание : в SSD нет механики и каких-то движущихся частей, трансформаторов и пр. "добра" (которое может шуметь), поэтому они априори бесшумны.
Кстати!
Уровень шума от жесткого диска можно уменьшить за счет "тонкой" настройки работы головок (можно уменьшить скорость их позиционирования). Скорость работы диска за счет этого несколько снизится, зато он станет существенно тише. Сделать это можно с помощью утилит "quietHDD" или "HDDScan" (скрин настроек приведен ниже) . О всех подробностях рассказано в одной моей прошлой статье, ссылка ниже.
AAM settings — опция позволяет уменьшить скорость перемещения головок, снижающая уровень шума от диска
❸ Проблема в системе охлаждения (кулер)
Обычно, в системе охлаждения ноутбука используется 1-2 кулера. В ряде случаев, они могут начать сильно шуметь:
Вообще, что касается диагностики, то я бы посоветовал несколько моментов.
1) Откройте настройки BIOS (о том, как это сделать) и посмотрите, нет ли у вас там опции отключения кулера ( примечание : он отключается только в том случае, если температура процессора не выходит за пределы оптимальных значений) . Например, на моем тестируемом ноутбуке достаточно открыть раздел "System Configuration" и перевести в режим Disabled (т.е. выключено) строку "Fan Always on" (см. фото ниже) .

Отключаем на время FAN (кулер)
После чего, если температура ЦП ниже 50°С — кулер не включается. А это хорошая возможность проверить как тихо/шумно работает ноутбук с выключенным кулером.
Если проблема, кстати, связана с кулером — попробуйте его заменить на аналогичный новый. Дабы в китайских онлайн-магазинах сейчас можно найти и заказать это "добро" достаточно дешево.
2) Проверьте, есть ли у вас разрешение регулировать скорость работы кулера. Для этого можно использовать, например, такую известную утилиту, как SpeedFan. Подстроив режим работы кулера — можно сделать так, что шума от него будет значительно меньше и работать станет легче. Ссылку на свою прошлую статью привожу ниже.
Главное окно программы SpeedFan — регулировка скорости вращения кулеров
❹ Некачественный блок питания (преобразователи напряжения, дроссели )
В блоках питания для преобразования напряжения применяются трансформаторы и катушки индуктивности. При определенной частоте их работы — могут возникнуть резонансные "явления", приводящие к появлению совсем небольшой вибрации. Эта вибрация происходит с высокой частотой, порождающая неприятный писк.
В некоторых ситуациях (например, при повышении нагрузки на блок питания) — вибрация может проходить (или наоборот усиливаться). Из своего опыта могу сказать, что чаще всего ноутбуки с высокочастотным шумом попадаются марок HP, Sony, Asus.
Что можно сделать:
1) Если проблема именно в блоке питания (заряднике) — можно попробовать его заменить на новый.
2) Посмотрите на официальном сайте производителя своего ноутбука новую версию BIOS. В ряде случаев, в новой прошивке содержатся исправления, улучшающие (уточняющие) работу системы охлаждения.
Только будьте внимательны, версию BIOS нужно загрузить именно для вашего ноутбука (для точной его модификации). Многие пользователи путают, и "ставят" не то (в результате потом устройство нужно нести в сервис).
3) Попробуйте понизить напряжение питания с помощью утилит: CPUGenie, RMClock, K10Stat и прочих (понижать совсем на небольшую величину!). Вообще, делать это нужно с осторожностью! В этом плане порекомендовал бы сначала изменить настройки электропитания в Windows. О них пару слов ниже.
Для начала щелкните по значку батареи в трее (рядом с часами) и передвиньте ползунок в сторону макс. производительности.

Далее зайдите в панель управления Windows по адресу: Панель управления\Оборудование и звук\Электропитание . Далее щелкните по кнопке "Настройка схемы электропитания" для выбранной схемы электропитания ( прим.: у меня на скрине ниже она одна ).
Настройка схемы электропитания / кликабельно
После зайдите в дополнительные настройки питания (в нижней части окна, см. скрин ниже).

Изменить дополнительные параметры питания
- разрешить состояние снижения питания: проверить режимы "Автоматически" и "Выкл.";
- отключить простой процессора (перевести в состояние "Выкл.");
- установить минимальное состояние процессора в 100%. См. скрин ниже.
Все это в комплексе несколько поднимет производительность ЦП (и его температуру), но не на много. Главное, что при этом может существенно снизится уровень высокочастотного шума!

Отключение просто процессора
Примечание: если у вас нет подобных вкладок в настройках электропитания, то вам необходимо отредактировать спец. образом реестр. Чтобы не приводить длинный список параметров, можете воспользоваться готовым решением: core_parking (из архива нужно извлечь файл, запустить его и согласиться на добавление параметров в реестр. После, чего открыть заново настройки электропитания, как на скрине выше) .
Файл запакован с помощью WinRAR 5.0, настройки актуальны для Windows 7, 10.
Если ваш ПК начал издавать посторонние звуки постоянно или время от времени — повод напрячься. Подсказываем, как диагностировать потенциальную проблему, на что обратить внимание и как трактовать те или иные шумы из корпуса.

Все было хорошо, но в один прекрасный день компьютер начал издавать непривычные звуки? В общем, он начал жить собственной жизнью и вы обеспокоены, что однажды он заберет мышку с ковриком и уйдет от вас? Знайте, что и почему шумит – будьте спокойны за свою любимую технику! Сегодня говорим об этом… Как вообще должно быть?
Как правило, заядлые геймеры (да и обычные пользователи) сразу замечают перемены в работе ПК. В нормальном состоянии все должно работать тихо и лишь при сверхинтенсивных задачах (прохождение игр или обработка видео-материалов) можно ждать, что вентиляторы будут немного громче. Никаких шумов, скрежета, писков или дребезжаний быть не должно! Давайте разбираться подробно…
Такие вопросы мы частенько обсуждаем и публикуем полезные мануалы в нашем Telegram-канале. Вы уже подписались? ;)
1. Щелкает или возникают «царапающиеся» звуки
Первая проблема связана с жестким диском. Ранее жесткие диски HDD были стандартом использования, а позже им на замену пришли SSD – твердотельные накопители. Второй вариант лучше и эффективнее, однако многие до сих пор вынуждены иметь дело с HDD.
Как все устроено? Дабы прочесть данные с диска, головка движется по чувствительной магнитной пластинке. А какие-либо повреждения/дефекты пластины приводят к утрате информации. Вот поэтому и нельзя перемещать диск во включенном состоянии – есть риск повредить пластину. К слову, попадание внутрь пыли и грязи тоже хорошо не заканчивается. Помните: все «траблы» с диском чреваты потерей информации, посему лучше сделайте резервное копирование и ВЫБРОСЬТЕ ЭТО СТАРЬЕ К ЧЕРТУ!
2. Свистит катушка
Свист катушки мы ощущаем как пронзительный визг, а «корень зла» кроется в электронных компонентах – видеокарте или источнике питания.
Когда мощность пропускается через катушки, они создают вибрации и будто завывающий шум. Шум может варьироваться… Так, к примеру, если вы занимаетесь прохождением интенсивной игры, то видеокарта потребует больше энергии, что всегда приводит к повышению уровня громкости.
Бывает, что свиста может и не быть… Еще этот момент можно упустить ввиду физиологических нюансов – просто не улавливать этот свист на слух. В конце концов, явление не является опасным, это просто естественный «недуг» электрической части. Хотя и бесит! Отдельные создатели запчастей даже расценивают это как дефект и предоставляют клиентам замену без оплаты.
3. Гудение или жужжание
Вентиляторы служат для поддержания процесса охлаждения системы. Опять же, при выполнении усложненных задач компьютер будет требовать больше энергии, а значит и вентиляторам придется усилить свою работу (температура не должна превышаться).
Сохраняйте полное спокойствие, ведь шумы вращающихся вентиляторов и проходящего через них потока воздуха – это норма. Если же они всегда шумят и работают на максимальных скоростях, то это уже может быть явным признаком постоянного перегрева ПК.
Бесит? Существуют варианты избавиться от этого: приобрести тихие корпусные вентиляторы у проверенных брендов, установить антивибрационные гвозди или использовать специальное ПО с целью регулировки работы вентилятора.
4. ПК гремит
В этом случае первое, что надо предпринять, – убрать все предметы с верха корпуса. Вибрация внутри ПК способна передаваться на сам корпус и неуловимо трясти вещи, что вы на него поставили.
Проблема не решилась? Значит, вероятно, виноват вентилятор. Вырубайте компьютер, открывайте и смотрите: все ли кабели правильно зафиксированы и убраны от лопастей? Провод и вовсе может быть оборван, что грозит коротким замыканием!
Далее перепроверьте, все ли компоненты хорошо закреплены и держатся. Ищите отошедшие винты. Возможно, причиной стали неустойчивые диски в отсеках или неверно установленная «материнка». Нет? Дребезжание вполне может идти от самого вентилятора (пыль на нем хорошо бы почистить напором сжатого воздуха).
Также при длительной эксплуатации изнашиваются подшипники вентилятора, их было бы неплохо смазать, но только умеючи и правильной смазкой! Но ни в коем случае не проводите данную манипуляцию с вентилятором блока питания! Тут только сдать по гарантии в ремонт или заменить.
5. Звуковые сигналы
При включении ПК выполняет некое тестирование или, по сути, проверку работы (затем уже происходит загрузка). Когда что-то идет не так, пользователь слышит сразу несколько характерных звуковых сигналов. Они идут от материнской платы с целью уведомления о проблеме. И рассматривать явление надо с точки нарушения в нескольких областях: например, сбой в памяти, графическом процессоре или самой материнской плате. Решайте проблему, опираясь на техподдержку.
Или закинуть денег на зарплату авторам.
Или хотя бы оставить довольный комментарий, чтобы мы знали, какие темы наиболее интересны читателям. Кроме того, нас это вдохновляет. Форма комментариев ниже.
Разбираемся в основных причинах непонятного шума и способах от него избавиться. Итак, в чем может быть дело?
Пыль в корпусе
Это самая распространенная причина возникновения шума. Если дома живет собака или кошка, к пыли добавляется еще и шерсть. Мусор забивает вентиляционные отверстия, оседает на лопастях кулера, из-за чего эффективность работы системы охлаждения падает. Компоненты начинают греться, и система пытается компенсировать это, повышая обороты вентиляторов.
Что делать? Самый простой вариант — пропылесосить устройство через вентиляционные отверстия. Если не поможет, стоит разобрать корпус и избавиться от пыли с помощью пылесоса и кисточки.
Разбирать ноутбук самостоятельно нужно очень аккуратно, чтобы не сломать защелки и не повредить элементы корпуса. Плюс понадобятся специальные отвертки для ноутбука. В сервисном центре в Москве чистка ноутбука с полной разборкой обойдется примерно в 2 000 рублей.
Высокая нагрузка
Любой ноутбук при запуске игр и требовательных программ (для монтажа или обработки фотографий) начинает сильнее шуметь. Всё просто: сильнее нагревается процессор, быстрее вращается вентилятор системы охлаждения — отсюда гул.
Что делать? Ничего, это штатная ситуация. Просто следите за тем, чтобы вентиляционные отверстия не перекрывались пледом или подушкой, когда работаете на диване.
Если на вашем ноутбуке вентиляционные решетки расположены на нижней части корпуса, а не сбоку, улучшить охлаждение можно за счет специальных подставок
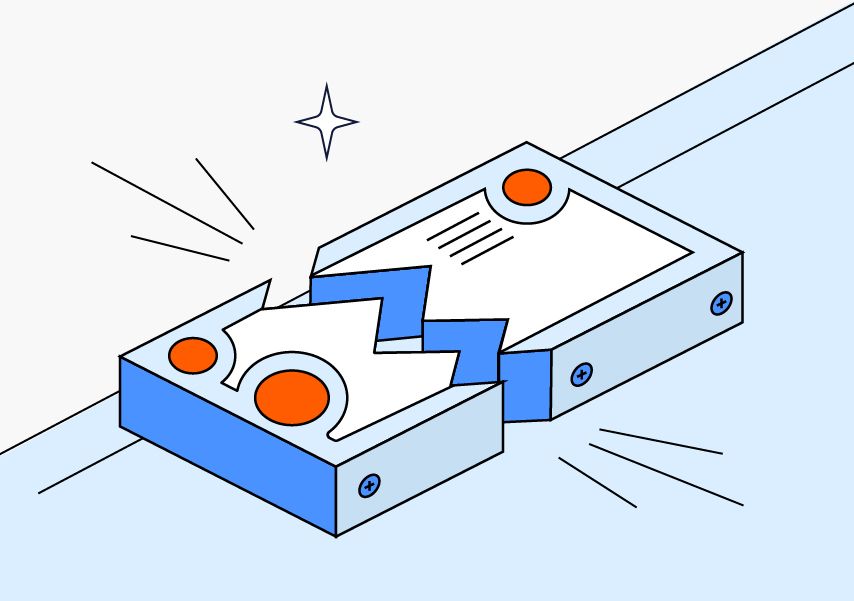
Проблемы с жестким диском
Жесткий диск типа HDD — это механическое устройство. Если какие-то из его компонентов приходят в негодность, уровень шума повышается. Износившиеся подшипники электропривода издают высокочастотный звук, похожий на визг. Стуки или щелчки свидетельствуют о проблемах с головками чтения-записи.
Что делать? Первым делом создайте резервную копию диска или хотя бы самых важных файлов, чтобы не потерять данные.
Существуют способы диагностики HDD, например с помощью бесплатной программы Victoria. Но если накопитель стал громко трещать, с большой вероятностью его жизненный цикл подходит к концу. Подумайте о замене.
Износ подшипников кулеров
Из-за постоянных высоких нагрузок подшипник, на котором вращается ось вентилятора, может разболтаться. Понять, что проблема в подшипнике, легко по шуму кулера: при работе он будет издавать сильный равномерный гул, визг или писк.
Что делать? Проще всего заменить кулер: он стоит недорого — до 1000 рублей. Смазывать подшипник не стоит — эта процедура сложнее, чем замена кулера, и дает только временный эффект.
Неисправные дроссели процессора или видеокарты
В этом случае вы слышите скорее писк, а не шум. Он появляется из-за вибрации дросселя под напряжением.
Что делать? Попробуйте обновить драйверы устройств. Если не сработало, обратитесь в сервисный центр.
Эта проблема иногда возникает из-за бракованной материнской платы. Если вы покупали ноутбук недавно и гарантия еще действует, вам могут ее заменить.

Основным компонентом любого компьютера является жесткий диск. Именно он отвечает за хранение всей информации. В настоящее время наблюдается тенденция отказа пользователей от HDD, предпочтение покупатели отдают SSD. Но почему ноутбук во время эксплуатации начинает щелкать и издавать странные звуки? Всевозможные причины предтавлены на Anout.
Причины щелканья жесткого диска
- Профессионалы называют самым шумным элементом современного ноутбука кулер. При правильном функционировании системы охлаждения, работающий кулер практически не слышен.
- Вторым элементом, способным издавать странные звуки, является жесткий диск. Во время работы внутри данного элемента двигаются механические головки (они отвечают за считывание информации с магнитных дисков), появляется щелканье. Иногда жесткий диск издает такие громкие звуки, что пользователю работать с ноутбуком становится дискомфортно.
Существует несколько факторов, которые влияют на уровень шума жесткого компьютерного диска:
- качество сборки;
- состояние и возраст ноутбука;
- материал корпуса;
- скорость работы
Профессионалы выделяют аппаратные и программные варианты снижения уровня шума жесткого диска.
Каковы основные причины появления неприятных щелчков при работе ноутбука?Причин подобных звуков может быть несколько: неисправность винчестера, некачественная сборка, тонкий пластик корпуса, и т. д.
Аппаратный вариант устранения шума в ноутбуке

Щелканье и сильный шум появляются при естественной деградации (старении) жесткого диска. В процессе эксплуатации происходит износ элементов, сильный треск и щелканье свидетельствуют о быстром выходе диска из строя (поломке).
Если в планы не входит замена жесткого диска, советуем провести его виброизоляцию в корпусе ноутбука.
Существуют разные способы решения данной проблемы:
- Купить и поставить специальный кулер, предназначенный для жесткого диска. Подобное действие поможет решить сразу две проблем: устранить сильный шум, избавиться от перегрева. Кулер для HDD является небольшим корпусом с радиатором, охлаждающим диск в процессе работы. Такой вариант подходит в ситуациях, когда жесткий диск не только щелкает, но и и работает с существенным перегревом.
- Более бюджетным вариантом решения подобной проблемы является обивка крепление для жесткого диска звукоизоляционным материалом. Вооружившись поролоном, его нужно зафиксировать на месте крепления жесткого диска (можно просто положить кусок звукоизоляционного материала под накопитель, не фиксируя). Уровень шума, издаваемого ноутбуком, существенно снизится. Недостаток подобного способа заключается в том, что при наличии у жесткого диска перегрева, увеличивается риск его выхода из эксплуатации.
- Устранить проблему щелканья электронного устройства можно путем замены корпуса на новый, обладающий отличной звукоизоляцией.
Программные способы снижения щелканья
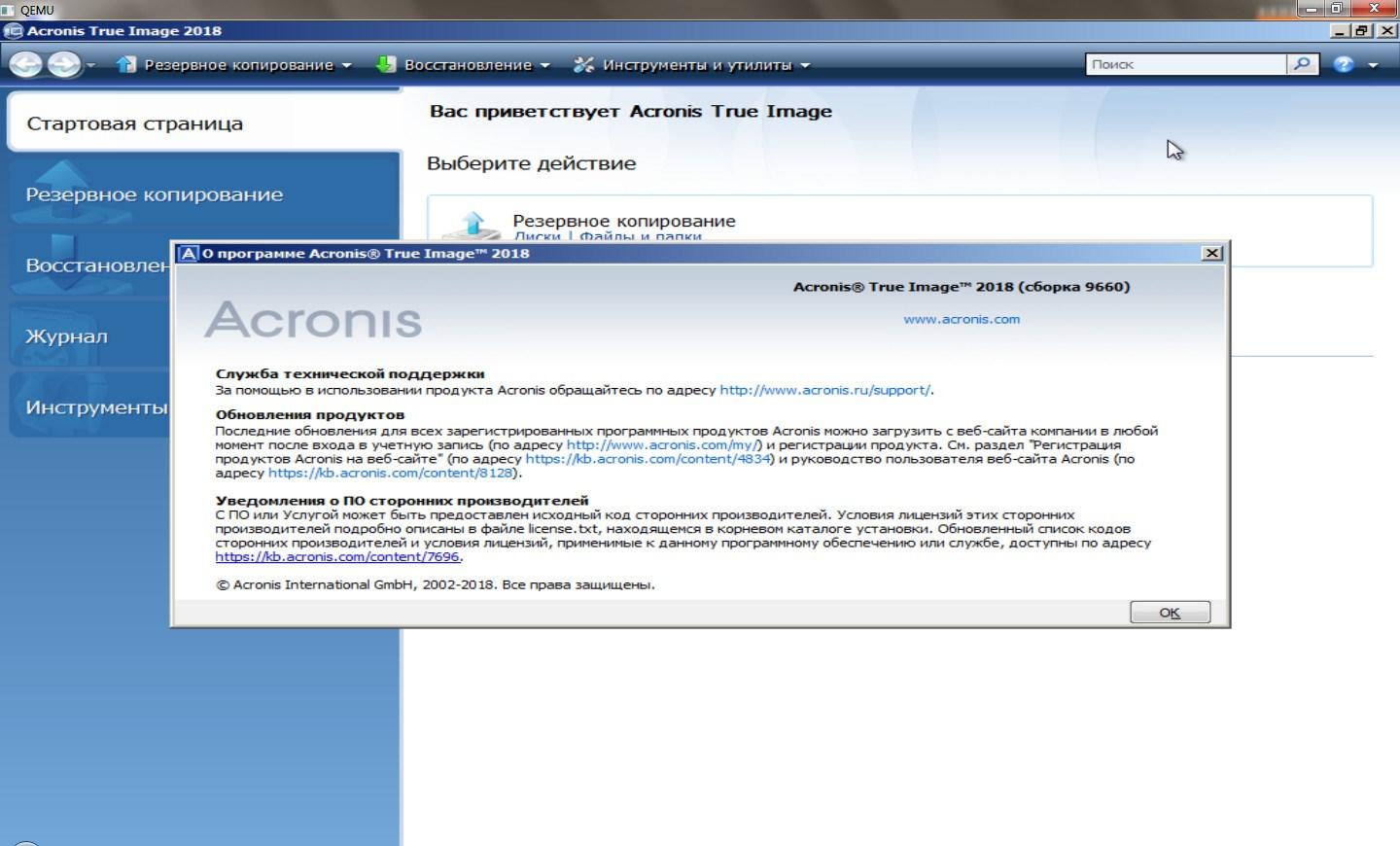
Если жесткий диск ноутбука жужжит, трещит, стучит во время работы устройства, можно попробовать устранить проблему с помощью специальных программ. Так как во время работы диска происходит движение механических головок, профессионалы предлагают следующие способы решения проблемы:
- Минимизировать расстояние, которое должны преодолевать механические головки, чтобы запросить с определенного раздела диска желаемую информацию. Добиться этого можно путем дефрагментации диска. Благодаря такой процедуре происходит упорядочение кластеров с информацией, чтобы свести расстояния между головками к минимуму. Дефрагментация диска выполняется и сторонними приложениями, и средствами самой операционной системы ноутбука.
- Уменьшить скорость движения механических головок, минимизирован при этом издаваемый ими шум и щелканье. Накопители, которые подключены к материнской плате через интерфейсы SATA и ATA, можно отрегулировать с помощью инструмента регулировки уровня производимого шума (его сокращенно именуют AAM). Данная опция в системе (по умолчанию) отключена, поэтому для ее включения потребуется загрузка из интернета бесплатной программы WinAAM (или аналога). После загрузки приложения, необходимо действовать по следующему алгоритму:
- запустить загруженное приложение (программой не требуется установка его на жесткий диск);
- в появившемся окне нажать кнопку «продолжить»;
- после появление информации о том, что функция AAM в данный момент в системе отключена, необходимо ее активировать, нажать для этого «Тихо/стандарт»
После этого приложением будут внесены необходимые изменения в системные настройки, произойдет автоматическое закрытие. В случае необходимости можно повторно запустить программу, установить вариант громкой работы жесткого диска, провести диагностику скорости перемещения головки по жесткому накопителю.
Профессионалы предупреждают, что при снижении уровня шума жесткого диска произойдет уменьшение скорости движения головки, то есть существенно снизится скорость работы накопителя. Для обычных пользователей, использующих ноутбук для работы и обучения, такое снижение работоспособности останется практически незаметным явлением.
Исправные жесткие диски практически бесшумны, лишь некоторые из них издают звуки, напоминающие приглушенные щелчки (это считается нормальным явлением, когда идет обращение к читающей головке либо отключается компьютер). Если же звук появляется только периодически (вибрация, щелчки, визг), в таком случае высока вероятность неисправности винчестера.
Существует несколько типов звуков, свидетельствующих о сбоях. Среди программ, подходящих для тестирования, отметим:
- Acronis – программный комплекс для создания резервных копий (бекапов). Пользователь может скопировать информацию даже с поврежденных носителей;
- Victoria – программа, которая осуществляет низкоуровневое тестирование винчестера. С помощью функции bad block осуществляется блокировка проблемных (нерабочих) блоков.
Если у вас нет навыков работы со специальными компьютерными программами, позволяющими проводить диагностику неполадок, лучше доверить устранение проблемы профессионалам.
Внутреннее состояние HDD
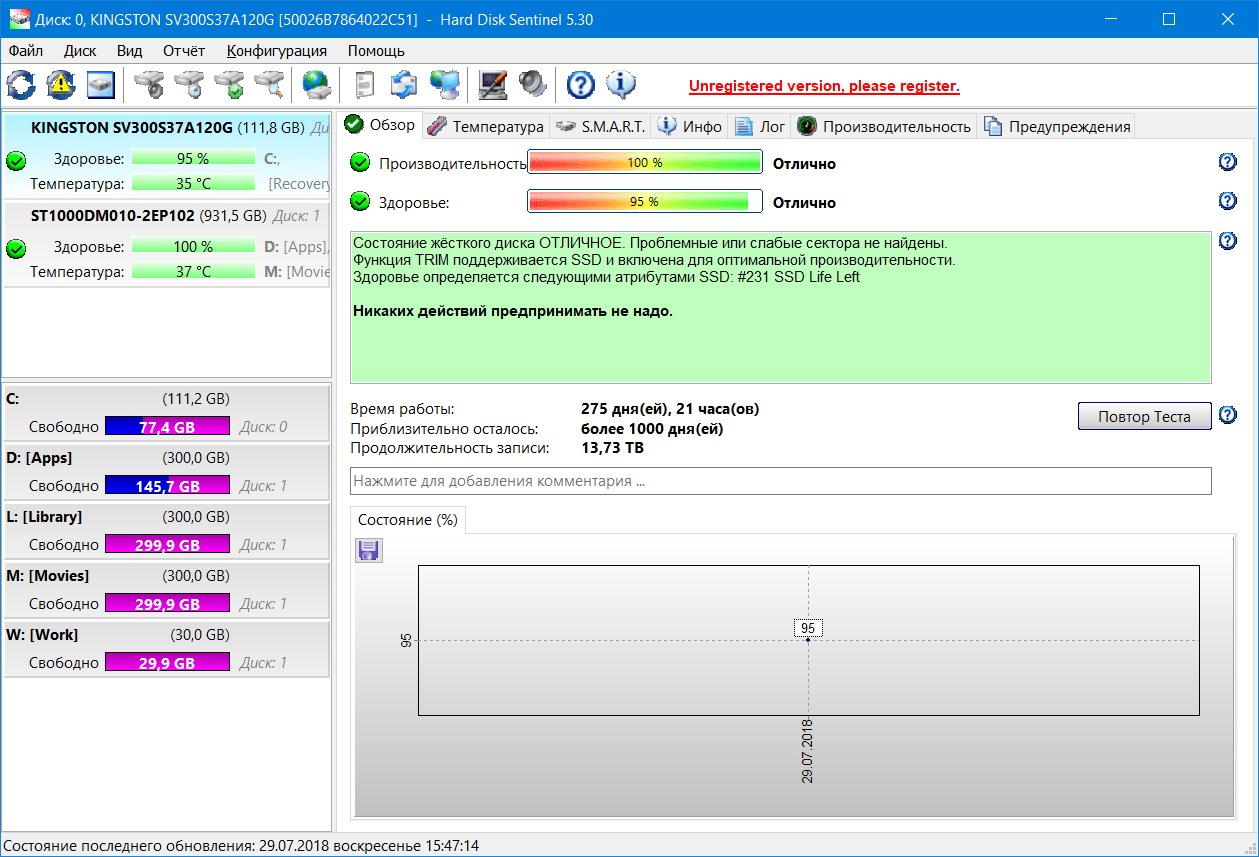
Для устранения неполадки потребуется время (от пары минут до нескольких часов). Сначала нужно убедиться в том, что источником звуков является именно жесткий диск, а не какой-либо иной компонент ноутбука.
- Если после отключения кабеля питания диска, провода для использования данных с него, звуки остались, значит причиной щелканий и повизгивания является винчестер.
- Если при подключении силового кабеля шум и щелчки прекращаются, а после подключения кабеля данных SATA либо с помощью иных интерфейсов к винчестеру возвращается, необходимо поменять кабель для передачи данных.
- Если жесткий диск находится в неисправном состоянии, советуем запустить бесплатную программу диагностики для винчестеров, найти которые можно в открытом доступе в интернете (профессиональные диагностические программы можно приобрести у разработчиков).
Во время запуска диагностической программы рекомендуем закрыть все иные программы, убрать внешние накопители, а также иные устройства, чтобы не получить искажений.
Диагностические приложения найдут сектора жесткого диска, которые находятся в неисправном состоянии, не дадут ноутбуку в будущем пользоваться этими поврежденными областями. В случае физической неисправности, в реальности поврежденные сектора вылечены не будут. В ситуациях, когда исправления, осуществленные диагностическими программами, не принесут желаемого результата (не устранять шум), в таком случае советуем создать резервную полную копию данных и поменять винчестер.
Если с помощью диагностических приложений удалось устранить щелчки, шумы, визг, необходимо понимать, что это только временный способ решения проблемы. Шум во время работу ноутбука повторится и будет продолжаться до того момента, пока ноутбук полностью не выйдет из строя.
Профессионалы рекомендуют делать полную резервную копию системы и в ближайшее время провести замены жесткого диска.
Внешние накопители также могут являться источниками неприятных звуков. Шумы и щелчки могут быть слышны при первом подключении привода к ноутбуку (причиной подобного явления может быть неисправность кабеля или неправильное подключение питания).
Внутри твердотельного накопителя (SSD) никаких движущихся элементов не предусмотрено, поэтому во время его работы никаких механических звуков быть не должно.
Иные причины проблемы

Универсального варианта решения проблемы с неприятными звуками во время работы ноутбука не существует. Не только винчестер является компонентом ноутбука, который может издавать странные звуки. Во время работы могут издавать щелчки и визг и другие элементы: дисковод, вентилятор, источник питания. Чтобы устранить шум, необходимо четко знать причину его появления.
- Например, если ноутбук работает в овердрайве для запуска видеоигры. Вентилятор при этом будет крутиться с большей скоростью, чтобы обеспечить охлаждение устройства.
- Если в лопастях вентилятора окажутся инородные предметы, вполне допустимы щелчки и странные звуки.
- Во время открытия программы или окна ноутбука шум может увеличиваться, так как скорость вращения диска в дисководе будет увеличиваться (это является нормальным процессом).
Также советуем обратить внимание на то, какими частями винчестер касается корпуса ноутбука. На стыках должны быть специальные изоляционные прокладки. Если вы обнаружите отсутствие таких прокладок, можно воспользоваться поролоном или обычной изолентой.
Если внутри устройства есть свободное место, можно поменять расположение жесткого диска. Необходимо подобрать новое место для жесткого диска так, чтобы на корпусе отсутствовала вибрация.
Для начала необходимо проверить качество сборки, убедиться в отсутствии посторонних предметов внутри изделия, а затем провести программную диагностику, выявить причину шума.Итог

Существует несколько причин неприятных звуков, появляющихся во время работы ноутбука. Чаще всего причиной неприятностей является неработоспособность жесткого диска, некачественная сборка изделия, тонкий дешевый материал корпуса.
Читайте также:


