Ноутбук говорит как робот
Здравствуйте!
Помогите пожалуйста, советом.
Не так давно заложило уши, думал, пробка серная, или еще чего. Решил подождать, поспал, просыпаюсь, тоже самое.
В ушах стоит гул, слышу хуже, но все же слышу, но голоса людей например, слышу искаженно, простите за тупость, звук будто электронный какой-то, знаете как роботов озвучивали в фильмах 90'ых? 😊
Собственно, вопрос, это что?
К врачу к сожалению пойти не смогу в ближайшее время.
Может ли это идти из-за проблем с давлением? Или я их простудить мог? 😊
К врачу к сожалению пойти не смогу в ближайшее время.
Причём чем раньше - тем больше в случае чего шансов вообще что-то слышать.
К врачу к сожалению пойти не смогу в ближайшее время.Ага - неможете. ТИпа работа, то се. А когда оглохнете - что будет? ТОгда зарплата пойдет врачам с такой скоростью что мало неокажетса. Да вот толку скорее всего будет мало.
По симптоматике - действительно, похоже на серную пробку. Но показаться отоларингологу очень рекомендую.
А инсульт к такому может привести?
В медицине, как известно, отсутствуют только два слова: "всегда" и "никогда". Но в целом - симптоматика инсульта совершенно непохожа на вышеперечисленную. В данном случае, скорее всего, присутствует или неврит слухового нерва, или механическая обструкция.GladiatorЭтими словами стараюсь, по-возможности, пользоваться чем можно реже, в принципе 😛 Даже в быту. Т.к. зачастую не соответствуют реальности.
В медицине, как известно, отсутствуют только два слова: "всегда" и "никогда"
Возвращаясь к вопросу топикстартера - а неможет ли ето быть психосоматическим заболеванием? Например женился неудачно.
Легко! Тогда у пациент можно будет диагностироватьцелый комплекс: Посттравматическое стрессовое расстройство (ПТСР, 'вьетнамский синдром' + травматический разрыв барабанной перепонки и контузия слухвого нерва. -Доктор, мой муж серьёзно болен - он не слышит ничего из того, что я говорю!-Голубушка, это не болезнь, а дар божий!
Все еще впереди 😊
Скажите пожалуйста, насколько серьезен отит среднего уха? В 12 году месяц в больнице с ним пролежал, было типа острое воспаление, с тех пор чуть хуже слышу всегда и все, просто приглушенно. Во время отита параллельно была какая-то плесень в ушах, лечили раствором . не буду врать не помню - темный такой, но что-то с йодом, промывал просто. Вот думаю идти сейчас еще раз или нет.
Чистое звучание при использовании ноутбука является важным элементом, так как он обеспечивает возможность просматривать фильмы, передачи, слушать музыку. Если появляется шипение или хрип, это указывает на серьезную проблему со звуком на любом ноутбуке, с которой можно бороться в несколько способов.
Какие действия предпринимать в случае проблем со звуком

Почему хрипит звук
Если появились проблемы со звуком, нужно изначально их проанализировать. Следует устранить все возможные причины такого хрипа, например, отключить и включить колонки или подключить технику к сторонним гаджетам.
Методы отключения аудио эффектов и дополнительных звуковых средств

При наличии раздражающих звуков важно избавиться от элементов, которые могут стать причиной появления помех – эффекты для передачи аудио. Совершается такой процесс следующим способом:
Специфика изменения параметров связи в аудио параметрах Windows 10

Регулировка звука посредством панели управления
Также важно исключить момент с появлением шипения с источников аудио эффекта, нужно их отключить. Для этого выполняется несколько несложных шагов:
- посредством нажатия на «Пуск» кнопкой мышки необходимо выбрать во всплывшем списке «Панель управления»;
- после чего в параметрах выбрать раздел «Звук»;
- после этого возникнет окно, в верхней панели которого требуется задействовать «Связь», а далее «Действия не требуются» и применить «Ок».
Когда изменения сохранятся можно проверить результат работы, если хрипящий звук на ноутбуке не исчезнет, нужно испробовать другой вариант.
Неверный формат воспроизведения как результат проблем со звуком Windows 10

Вкладка воспроизведения звука
Если в ноутбуке встроенная устаревшая звуковая плата, тогда требуется выполнить несколько действий для устранения проблем. С целью перехода в настройки воспроизводительного формата следует:
- в панели управления задействовать «Звук»;
- выполнить переход в свойства воспроизводительных устройств;
- во всплывшем окне перейти в свойства устройств;
- далее необходимо применить раздел дополнительных настроек;
- после этого в «Формате по умолчанию» встраивается 16-битный, 44100 Гц Компакт-диск;
- в результате все корректировки фиксируются.
Важно! Такой процесс можно выполнить на любом устройстве со старой звуковой платой, так как поддержка соответствующей программы существует практически на каждой.
Видео – хрипит звук, проблемы со звуком на Windows 10

Если звуковые ноты стали хрипеть на Windows 10, необходимо заменить драйвера или применить окно за «Звуковыми устройствами».
При переходе в панель необходимо выбрать:
- формат по умолчанию;
- убрать все галочки относительно доступа к применению монопольного режима;
- нажать на «Ок».
Важно! Такие действия помогают, но не всегда на длительный период.
Решение проблемы с треском звука посредством обновления драйверов

После установки новой операционной системы нередко трещит звук, это значит, что для качественного его воспроизведения необходимы соответствующие драйвера. Чтобы решить проблему, следует соблюсти следующую последовательность действий:
- посредством правой клавиши мыши перейти в «Пуск» и «Диспетчер устройств»;
- далее двойным нажатием той же клавиши раскрыть раздел «Звуковые, игровые и видеоустройства»;
- всплывет перечень звуковых устройств, необходимо отметить нужное название и применить «Обновить драйвера» во всплывшем окне;
- в открытом новом окне важно задействовать строку «Поиск драйверов на этом компьютере»;
- если проблема возникла именно в результате установки ОС тогда требуется не предыдущий раздел, а «Выбрать драйвер из списка уже установленных»;
- нажать «Далее»;
- определяется инструмент с поддержкой High Definition Audio;
- в результате выполнения всех действий ноутбук перезагружается и проверяются в действии все выполненные операции.
Шипит и трещит звук в режиме монополии

Проверка раздела монопольного режима
Иногда даже после использования необходимых драйверов с официального сайта производителя пропадает звук на ноутбуке. Чтобы разобраться в такой проблеме, изначально следует исследовать соответствующий раздел «Режим монополии» и изучить, не дано ли разрешение на его применение.
Для выполнения проверки следует:
- задействовать графу «Звук» в панели задач;
- в открывшемся окне использовать «Устройство воспроизведения»;
- далее левой клавишей мыши отобразить название устройства и плавно перейти на окно «Свойства»;
- в закладке «Дополнительно» проверить «Монопольный режим»;
- при наличии убрать все галочки в окошках и нажать на «Ок».
Обзор программ улучшения звука

Работа с программами
Кроме самостоятельных действий можно использовать для исправления искажения звуковых данных разработанные программы, обеспечивающие прекрасное аудиозвучание.
Среди самых популярных можно выделить несколько:
- Sound Booster – самый простой и удобный утилит, работающий в автоматическом режиме после команды пользователя. Требуется задействовать «Автостарт», чтобы программа начала загружаться с оперативной системы. Дополнительно следует настроить на необходимый диапазон громкость.
- SRS Audio SandBox – довольно простая программа, состоящая из модулей: 3D баланс, 3D пространство, громкость, оптимизация, частота динамиков.
- Audio Amplifier – одна из самых популярных программ корректировки качества звуков, для совершения корректировок следует задействовать Load File и передвинуть в необходимое положение ползунок. По итогам сохранить новые данные.
- Razer Surround – эта программа дает возможность сделать объемное звучание, ее можно использовать при настройке колонок для кинотеатра. Используя ее, пользователь может добиться различных спецэффектов от низкого тонального звучания басов до регулировки звука и громкости собеседника.
Для установки утилиты нужно выполнить следующие действия:
- в поле браузера совершить поиск программы «Razer Surround скачать»;
- перейти на официальный сайт разработчика;
- нажать специальную кнопку, позволяющую скачать программу для Виндовс;
- в желаемой папке выполнить сохранение установочного файла, например, на «Рабочем столе»;
- далее загруженный файл в удобный способ запустить посредством левой кнопки мышки;
- отметить, что все условия прочтены;
- нажать «Далее»;
- подождать, когда процесс установки закончится;
- после установки создать учетную запись в открывшемся окошке на официальном сайте, чтобы использовать программу.
Для создания программы требуется:
- перейти на официальный сайт по ссылке, предложенной утилитой;
- при попадании на сайт можно настроить его интерфейс в удобном языковом фоне;
- заполнить регистрационные данные в специальном окне и нажать на «Начало»;
- выбрать подходящий пункт, нажать «Далее», применить условия;
- в личной электронной почте подтвердить регистрацию, посредством перехода по ссылке из письма;
- после чего можно войти в свою учетную запись.
Чтобы работать с утилитой, следует выполнить следующие действия:

Правила применения программы
- Начиная работу с программой, требуется задействовать «Старт».
- Программа мгновенно составит перечень утилит, подключенных к ноутбуку. Пользователь должен определиться с устройством из-за которого заедает звук.
- После формирования калибровочного процесса, необходимо его запустить посредством кнопки «Калибровать сейчас», при этом важно убедиться в отсутствии звуков вокруг устройства.
- Далее следует испытать в действии установку посредством программы «Тест».
- После этого подключенное устройство воспроизведения звуковых тонов заработает в необходимом диапазоне.
Важно! Перечисленные программы можно использовать в качестве монтажного оборудования, например, настраивать басы, изменять звуковые эффекты, обрезать дорожки.
Видео – исправляем плохой звук на ноутбуке
В данном видеоматериале можно наглядно просмотреть и прослушать все особенности описанных способов и результаты использования новых драйверов или программ. Приведенный автором пример доступно применять для усиления звука, избавления от неточностей и недосказанных фраз.
Все делается крайне быстро, если проблема только в корректировке формата или установке драйверов, то есть в исправлении настроек ОС.
Заключение
Разбираясь с причиной, почему заикается звук, владелец техники обязан изначально определить устройство, искажающее тональность и четкость. Учесть все последние операции, выполняемые на ноутбуке. Использовать установку новых драйверов или отрегулировать формат настроек. Также можно применить программы, которые в автоматическом режиме отрегулируют процесс и обеспечат технику более глубоким и тональным звучанием.
Проблема аппаратного характера
Первое, на что следует обратить внимание, это неисправности с «железом».

Неполадки подобного плана связаны с двумя стандартными поломками:
- не работает звуковая карта, подключенная к персональному компьютеру (стационарному или портативному);
- нерабочая гарнитура (может «барахлить» микрофон или наушники).
Внимание! Первое, что нужно проверить – правильность подключения периферийного гаджета. Часто причиной неисправности становится неточное соединение штекера гарнитуры и гнезда ПК.
Если соединение установлено верно, стоит проверить исправность звуковой карты. Пользователю необходимо открыть диспетчер устройств, найти наименование нужного объекта. Название может отсутствовать, рядом иногда стоит восклицательный знак – необходимо обновить драйверы или переустановить их.

Сбой в работе программы
Если поверка «железа» не помогла устранить роботизированный голос у владельца или у собеседника, значит, нужно проверить программное обеспечение утилиты. Чтобы проверить текущие характеристики, нужно выполнить следующие действия:

- кликнуть левой клавишей мышки по значку шестеренки, чтобы попасть в раздел пользовательских настроек;
- перейти в блок «Голос и видео»;

- проверить соответствие показателей соединения звуковых данных;
- настроить чувствительность устройств.
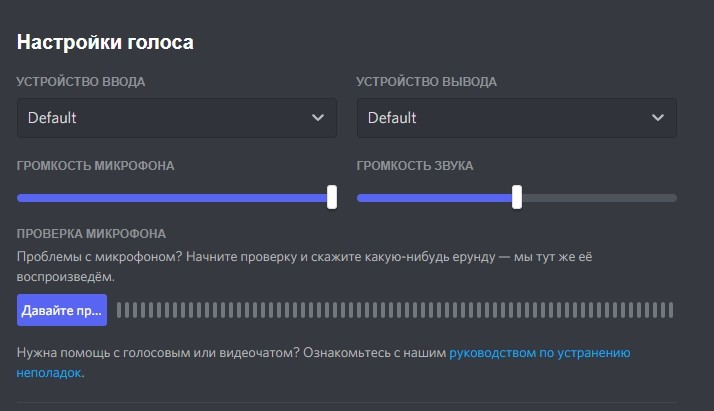
Дополнительный вариант – переустановка программы. Этот способ является последним вариантом устранения неполадок, при нем может потеряться некоторая информация (контакты, переписка, файлы).
Приложение Discord – относительно новый мессенджер, который продолжает развиваться. Неисправности возникают на разных этапах работы. Роботизированный голос, как неполадка, встречается достаточно часто. Представленные инструкции несложные, подойдут для работы начинающим пользователям. В первую очередь проверяются технические параметры подключения, затем работоспособность программного обеспечения.
Доброго времени.
Когда остаешься поработать за компьютером (ноутбуком) в тихое вечернее время — можно начать слышать такие шумы, на которые раньше никогда не обращал внимания (даже если нет галлюцинаций ).
Одним из наиболее проблемных вариантов, с которым иногда, но приходится сталкиваться — явл. писк (прим.: высокочастотный шум) . Временами его едва слышно, но он очень сильно раздражает (я не медик, но думаю, серьезно подрывает нервную систему) .
Если ноутбук на гарантии — рекомендую сдать его на ремонт (обмен). Т.к. в некоторых случаях полностью избавиться от него очень проблематично (и без замены ряда комплектующих — просто нереально).
Диагностика и устранение источника шума
❶ Обратите внимание на переходники и подключенные устройства
Первое, на что рекомендую обратить внимание — посмотреть, какие кабели и переходники (в особенности) подключены к ноутбуку. Некоторые из них могут издавать как раз этот высокочастотный шум, напоминающий писк комара (слышен, обычно, только в тихом помещении) . Пример такого переходника представлен на фото ниже.

Переходник HDMI - VGA
Для диагностики : рекомендую отключить от ноутбука вообще все, что можно (зарядник, мышку, внешние диски, наушники и пр.). Далее протестировать работу устройства без них.
- воспользоваться другим интерфейсом подключения (например, вы использовали переходник HDMI->VGA, можно попробовать его заменить на вариант подключения HDMI->HDMI, если, конечно, есть такая возможность) ;
- заменить переходник на более "тихий" (правда, гарантию от шума вам никто не даст. Но можно попробовать договориться с продавцами в комп. магазине, что, если что-то не так — чтобы заменили. ) .
❷ Проверьте работу жесткого диска, CD/DVD привода
Второе, что очень сильно может шуметь уже в самом ноутбуке — это CD-привод и жесткий диск (HDD). Вообще, обычно, их шум несколько иной: потрескивание, пощелкивание, шипение (т.е. это не писк). Да и не заметить, что в приводе CD вставлен диск достаточно трудно.
Тем не менее, встречаются иногда модели HDD дисков, которые при работе могут издавать очень неприятные звуки (это можно заметить только в полной тишине).
Для диагностики и проверки порекомендовал бы:
- отключить (физически) жесткий диск и CD/DVD привод (отключить HDD в ноутбуке не так уж сложно, можете узнать об этом в этой заметке) ;
- вместо HDD желательно установить SSD и проверить работоспособность ноутбука (вместо SSD можно подготовить Live USB флешку, которая позволяет загружаться с устройства, у которых не подключен HDD).
Если после отключения этих устройств писк пропадет — причина была очевидна. Тут можно только посоветовать перенести систему с HDD на SSD и спокойно пользоваться устройством дальше (дабы SSD каждый год дешевеют).
Примечание : в SSD нет механики и каких-то движущихся частей, трансформаторов и пр. "добра" (которое может шуметь), поэтому они априори бесшумны.
Кстати!
Уровень шума от жесткого диска можно уменьшить за счет "тонкой" настройки работы головок (можно уменьшить скорость их позиционирования). Скорость работы диска за счет этого несколько снизится, зато он станет существенно тише. Сделать это можно с помощью утилит "quietHDD" или "HDDScan" (скрин настроек приведен ниже) . О всех подробностях рассказано в одной моей прошлой статье, ссылка ниже.
AAM settings — опция позволяет уменьшить скорость перемещения головок, снижающая уровень шума от диска
❸ Проблема в системе охлаждения (кулер)
Обычно, в системе охлаждения ноутбука используется 1-2 кулера. В ряде случаев, они могут начать сильно шуметь:
Вообще, что касается диагностики, то я бы посоветовал несколько моментов.
1) Откройте настройки BIOS (о том, как это сделать) и посмотрите, нет ли у вас там опции отключения кулера ( примечание : он отключается только в том случае, если температура процессора не выходит за пределы оптимальных значений) . Например, на моем тестируемом ноутбуке достаточно открыть раздел "System Configuration" и перевести в режим Disabled (т.е. выключено) строку "Fan Always on" (см. фото ниже) .

Отключаем на время FAN (кулер)
После чего, если температура ЦП ниже 50°С — кулер не включается. А это хорошая возможность проверить как тихо/шумно работает ноутбук с выключенным кулером.
Если проблема, кстати, связана с кулером — попробуйте его заменить на аналогичный новый. Дабы в китайских онлайн-магазинах сейчас можно найти и заказать это "добро" достаточно дешево.
2) Проверьте, есть ли у вас разрешение регулировать скорость работы кулера. Для этого можно использовать, например, такую известную утилиту, как SpeedFan. Подстроив режим работы кулера — можно сделать так, что шума от него будет значительно меньше и работать станет легче. Ссылку на свою прошлую статью привожу ниже.
Главное окно программы SpeedFan — регулировка скорости вращения кулеров
❹ Некачественный блок питания (преобразователи напряжения, дроссели )
В блоках питания для преобразования напряжения применяются трансформаторы и катушки индуктивности. При определенной частоте их работы — могут возникнуть резонансные "явления", приводящие к появлению совсем небольшой вибрации. Эта вибрация происходит с высокой частотой, порождающая неприятный писк.
В некоторых ситуациях (например, при повышении нагрузки на блок питания) — вибрация может проходить (или наоборот усиливаться). Из своего опыта могу сказать, что чаще всего ноутбуки с высокочастотным шумом попадаются марок HP, Sony, Asus.
Что можно сделать:
1) Если проблема именно в блоке питания (заряднике) — можно попробовать его заменить на новый.
2) Посмотрите на официальном сайте производителя своего ноутбука новую версию BIOS. В ряде случаев, в новой прошивке содержатся исправления, улучшающие (уточняющие) работу системы охлаждения.
Только будьте внимательны, версию BIOS нужно загрузить именно для вашего ноутбука (для точной его модификации). Многие пользователи путают, и "ставят" не то (в результате потом устройство нужно нести в сервис).
3) Попробуйте понизить напряжение питания с помощью утилит: CPUGenie, RMClock, K10Stat и прочих (понижать совсем на небольшую величину!). Вообще, делать это нужно с осторожностью! В этом плане порекомендовал бы сначала изменить настройки электропитания в Windows. О них пару слов ниже.
Для начала щелкните по значку батареи в трее (рядом с часами) и передвиньте ползунок в сторону макс. производительности.

Далее зайдите в панель управления Windows по адресу: Панель управления\Оборудование и звук\Электропитание . Далее щелкните по кнопке "Настройка схемы электропитания" для выбранной схемы электропитания ( прим.: у меня на скрине ниже она одна ).
Настройка схемы электропитания / кликабельно
После зайдите в дополнительные настройки питания (в нижней части окна, см. скрин ниже).

Изменить дополнительные параметры питания
- разрешить состояние снижения питания: проверить режимы "Автоматически" и "Выкл.";
- отключить простой процессора (перевести в состояние "Выкл.");
- установить минимальное состояние процессора в 100%. См. скрин ниже.
Все это в комплексе несколько поднимет производительность ЦП (и его температуру), но не на много. Главное, что при этом может существенно снизится уровень высокочастотного шума!

Отключение просто процессора
Примечание: если у вас нет подобных вкладок в настройках электропитания, то вам необходимо отредактировать спец. образом реестр. Чтобы не приводить длинный список параметров, можете воспользоваться готовым решением: core_parking (из архива нужно извлечь файл, запустить его и согласиться на добавление параметров в реестр. После, чего открыть заново настройки электропитания, как на скрине выше) .
Файл запакован с помощью WinRAR 5.0, настройки актуальны для Windows 7, 10.
Читайте также:


