Notepad не редактирует файл
Ниже я расскажу как настроить в Filezilla редактирование файлов при помощи Notepad++. А пока почитайте о свойствах этого текстового редактора:
Основные особенности Notepad++:
- Подсветка текста и возможность сворачивания блоков, согласно синтаксису языка программирования
- Поддержка большого количества языков (C, C++, Java, XML, HTML, PHP, Java Script, ASCII, VB/VBS, SQL, CSS, Pascal, Perl, Python, Lua, TCL, Assembler)
- WYSIWYG (печатаешь и получаешь то, что видишь на экране)
- Настраиваемый пользователем режим подсветки синтаксиса
- Авто-завершение набираемого слова
- Одновременная работа с множеством документов
- Одновременный просмотр нескольких документов
- Поддержка регулярных выражений Поиска/Замены
- Полная поддержка перетягивания фрагментов текста
- Динамическое изменение окон просмотра
- Автоматическое определение состояния файла
- Увеличение и уменьшение
- Заметки
- Выделение скобок при редактировании текста
- Запись макроса и его выполнение
Как связать Filezilla с Notepad++

Возможная проблема при работе с редактором. Ассоциации файлов
Жмём Ок. Всё, теперь редактировать файлы в Filezilla мы будем с помощью Notepad++
Итак, для чего нам нужен этот наш Notepad++. Для удобного редактирования файлов нашего блога через FTP клиент Filezilla, в котором функцию редактирования будет выполнять блокнот Notepad++
Смотрите. Вот в этой моей статье Плагин WP-PostViews или Как вывести популярные посты на сайте, нужно было вставить код от плагина в файл index.php для того чтобы всё заработало. Там я рассказал как редактировать файл непосредственно на хостинге, но это не очень удобно, нежели при помощи Notepad++
Давайте теперь попробуем открыть тот же файл на редактирование и изменить его с помощью Notepad++
Открываем Filezilla, соединяемся с хостингом, идём в папку/ public_html / название вашего сайта / wp-content / themes / название вашей темы /. Далее ищите файл index.php, жмём на нём правую кнопку мыши / Просмотр / Правка /и вставляем нужный код в нужное место.
Как при помощи Notepad++соединиться с хостингом(обход Filezilla)
Для этого нужно настроить FTP соединение с хостингом. Для этого в Notepad++ в правой части находится блок отвечающий за это соединение.



- Адрес хостинга
- Ваш логин на хостинге
- Пароль для входа
- Имя папки, куда будет входить нотепад++(public_html)
- Готово
После того как мы закончили с нашими настройками, станет активным голубенький значёчек. Наводим на него, появляется имя нашего соединения, кликаем по нему и отправляемся на хостинг в папку public_html.

Далее дважды щёлкайте по public_html и найдём всё тот же пресловутый файл index.php

Конечно же в Notepad++ ещё масса функций, но нам они особо не нужны.
На последок видео про хамелеона:
Не забудьте подписаться на обновления блога, чтобы не пропустить новую интересную информацию по сайтостроению и заработку на блоге.

В стандартном блокноте для всех версий Windows, начиная примерно с 2001 года, имеется ошибка, про которую практически все знают, но никто не собирается её исправлять. И это понятно, ведь это не критическая уязвимость, ничьей безопасности она не угрожает. Да и пользуется ли кто блокнотом вообще?
Тем не менее, сам факт довольно странный, поэтому мы попробуем найти эту ошибку в коде 64-битного и 32-битного notepad.exe от windows 7, исправим её, и выясним наконец, почему же она возникла. Заключается ошибка в следующем:
Если в блокноте включена опция «перенос по словам» (word wrap), то после сохранения файла начинаются всевозможные глюки: строки начинают разъезжаться, курсор улетает, текст вводится не туда, куда вы ожидаете, и так далее.
Для начала попытаемся поточнее выяснить, что же происходит. Откроем или введём какой-нибудь текст с длинными строками, чтобы они переносились. Сохраним файл. Если теперь попытаться его редактировать, например, добавив слово «синими», строки будут переноситься неправильно, ломая форматирование:

Если уменьшать окно блокнота, строки разрезаются (это видно на заглавной картинке), а при растягивании остаются на месте, не заполняя увеличивающееся окно. Как будто в каждой строке появился жесткий «перевод строки» в том месте, где она заканчивалась в момент сохранения. Видимо текст каким-то образом портится в памяти:

Если же теперь снова сохранить файл, станет ещё хуже. Все строки переформатируются, но окно не обновится. Поэтому курсор может переместиться в другое место, а если начать вводить текст, окажется, что вы вводите его не в то место, где находится курсор, а совсем в другое. Программисты, которые писали notepad, рассуждали логично: при сохранении файла ничего в окне не должно поменяться, поэтому и нет смысла его обновлять. Но в нашем случае с учётом этой ошибки весь текст меняется. Воспроизвести ситуацию может каждый пользователь windows, потому что последняя версия, где этой ошибки не было — Windows'98, и вряд ли у кого она ещё осталась.
Итак, по всей видимости, при сохранении файла что-то идёт не так и текст портится. Как найти это место в коде? Откроем notepad.exe в каком-нибудь отладчике. Как известно, в 64-битной системе для совместимости имеется два блокнота: 32- и 64-битный, надо не перепутать их.
Введём текст, на котором легко будет увидеть, как он портится при переносе строк. Наберём в одну строку «first text line second text line», а затем уменьшим окно так, чтобы она разрезалась посередине.

Резонно будет предположить, что запись делается с помощью функции WriteFile. Оказывается, она вызывается в коде целых 6 раз. Недолго думая, поставим точки останова на все 6 вызовов. Запускаем блокнот и нажимаем «сохранить». Выполнение останавливается здесь:

Посмотрим все регистры, где содержатся параметры вызова. В rcx у нас 104, это непонятно что. A rdx = 002D45E0, это похоже на адрес в памяти. Посмотрим, что там.

Отлично. Отсюда у нас идёт запись. Попробуем выполнить код дальше, чтобы посмотреть, где он портится. Однако почти сразу данные затираются, а это значит, что это всего лишь временный буфер, а сам текст хранится где-то ещё. Посмотрим выше по программе.

Ага, перед сохранением текст видимо преобразовывается из многобайтовой кодировки в однобайтовую. Точно так же, как в прошлый раз, посмотрим параметры. rax = 002D45E0, здесь у нас пока нули. Это как раз то место, куда попадёт результат. esi = 20, это длина текста. есх = 4еЗ, без комментариев. edx = 400, то же самое. А вот r8 = 002D6780:

Снова продолжим выполнение, наблюдая за содержимым этого участка памяти. Через несколько десятков команд мы выходим из подпрограммы, выполняются какие-то переходы, вызовы, но мы, не обращая на это внимания, продолжаем давить на «step over», выполняя код по шагам, и следя только за окном с текстом. И вот в какой-то момент он изменяется. Как видим, между 1 и 2 строкой появились коды 0d, 0d, 0a:

Как обычно бывает, мы проскочили нужную команду, постоянно давя на кнопку, поэтому придётся повторить всё ещё раз, запомнив, где примерно это произошло. Теперь по мере приближения к нужному месту в коде, замедляемся, и точно определяем, что текст испортился вот на этом вызове:

Можно попробовать, что будет, если не делать этот вызов. Снова доходим до этого места, и прямо тут, в отладке, изменяем RIP (регистр, где хранится адрес выполняемого в данный момент кода) на 00000000FFA38EE1, как будто мы пропустили этот call, который нам всё испортил. Удивительно, всё работает, текст не ломается!
Тут надо сказать, что в таких случаях обычно не разбираются, что это за подпрограмма, что она делает и зачем, а просто выкидывают её из EXE-файла. Это можно сделать разными способами, например, забить её всю NOP'ами, или изменить условный переход по равенству «je», который так кстати имеется сразу перед ней, на безусловный «jmp».

Параметр wParam: true — вставить символы, false — удалить их.

Где же здесь параметр, равный 1? Всё очень просто — он в регистре r8. Для сокращения кода компилятор никогда не использует прямую пересылку нуля в регистры. Такая команда занимает б байтов: 2 байта код операции, 4 байта — 32-битный ноль. Вместо этого регистр XOR-ится сам с собой, в итоге получается ноль, и это занимает всего 3 байта. После этого r9, который равен нулю, пересылается в r8 с добавлением единицы (выделена зеленым). Эта операция тоже занимает всего 4 байта. Вот эту зеленую 1 нам и надо поменять на 0, и тогда текст не будет портиться.
А теперь найдём эту же процедуру в 32-битной версии блокнота. Если не хочется повторять все те же манипуляции с отладкой, её можно найти простым поиском числа 0C8h.

Я использую Notepad++ 5.3.1. Я хочу редактировать и сохранять файлы на удаленной машине (оба работают на Windows XP). Я предоставил права доступа и разрешения безопасности в папке, содержащей файлы.
когда я пытаюсь сохранить любой из этих файлов после редактирования в Notepad++, я получаю следующую ошибку.
нет других мест, где файл был открыт, но я все еще получаю эту ошибку. Я был в состоянии редактировать и сохранять ранее, но эта ошибка кажется, только со вчерашнего дня.
я исправил проблему сейчас. Проблема заключалась в том, что, хотя разрешения были установлены правильно в корневой папке, последующие дочерние папки не наследуют права доступа. Поэтому, когда я внезапно отредактировал файл в одной из дочерних папок, эта ошибка возникла. Я перешел на вкладку Дополнительно в разделе Настройки безопасности корневой папки propeties и проверил опцию
спасибо всем и каждому
Открытие редактора (Notepad++) в режиме администратора тоже могло бы помочь!
ГСК-это правильно! Это разрешения!
свойства > безопасность > редактировать > пользователи - > разрешить (проверено на все), а затем "ОК" и "ОК", чтобы сохранить все настройки.
У меня была такая же проблема с файлом C:\Windows\System32\drivers\etc\hosts. Я решил это, открыв файл с помощью NotePad++ run as administrator.
для запуска Notepad++ (или любой другой программы) в качестве администратора просто щелкните правой кнопкой мыши на приложении и выберите "Запуск от имени администратора."
еще одна возможная причина, которую я только что обнаружил:
антивирусное программное обеспечение может блокировать доступ к файлу, даже если разрешения ACL (под защитой) являются правильными.
Я просто заметил, что в одном случае (не уверен, что это было связано с моей попыткой сохранить файл или изменить его владение администратору) антивирусное программное обеспечение отобразило окно уведомления о том, что доступ был заблокирован.
Я получил ту же ошибку при использовании WAMP. Я пошел в расположение файла (папка www), щелкнул правой кнопкой мыши и обновил папку.
- сопоставьте диск и подключитесь с помощью подключенного диска вместо URI.
- убедитесь, что у вас есть разрешение на создание файлов на удаленном сервере, а также. Иногда эти текстовые редакторы создают временный файл перед перезаписью сохраненной информации.
была такая же проблема когда-то назад и не понимал, почему, недавно, когда это произошло, я просто предоставил полный контроль моей учетной записи пользователя для корневой папки, где были мои файлы. После этого ошибка не появилась снова, как и сказал GSK там.
моя проблема связана с WinSCP и решение, которое я сделал, чтобы снять флажок" External editor opens each file in separate window (process) " в настройках редактора.
решение очень простое.. Щелкните правой кнопкой мыши на Notepad++ shortcut - > Run as administrator.
Открываем Notepad++. Щелкните правой кнопкой мыши - > Свойства ->"найти свое имя" под безопасность tab - > щелкните правой кнопкой мыши разрешить чтение, запись, чтение и выполнение, полный контроль.
применить изменения. Теперь сохраните содержимое, которое вы хотели бы сохранить.
разрешение администратора (пользователя операционной системы), так как оно было заблокировано. Поэтому войдите в систему как администратор и дайте разрешение на общий доступ другому пользователю (где вы хотите редактировать).
У меня была такая же проблема при настройке Apache веб-сервер и PHP. Это было связано с UAC на Windows 7. Это не потому, что у вас есть файл, открытый в другом месте. Попробуйте открыть блокнот от имени администратора. Либо щелкните правой кнопкой мыши Notepad++ ярлык и выберите Запуск от имени администратора или Ctrl + Shift и нажмите кнопку Блокнот++ ярлык. Затем откройте файл, который вы хотите изменить из Notepad++.
Это решается проблема для меня.
Я открыл файл с помощью Notepad++ в качестве администратора, но у меня все еще была та же проблема:
пожалуйста, проверьте, открыт ли этот файл в другой программе
затем я сделал копию файла в другом месте, а затем копию и замену исходного файла. Это решило мою проблему.
эта проблема может возникнуть, когда другой пользователь (например, администратор) владеет файлом и не дает всем остальным права на запись. Вот как дать доступ на запись тоже всем пользователям для всех файлов в текущем каталоге и всех подкаталогах.
открыть административная консоль, перейдите в корень каталога, где находятся файлы. Тип:

Сегодня мы поговорим о том, как можно упростить процесс внесения изменений в файлы вашего сайта. Даже если вы не являетесь профессиональным web-разработчиком, то рано или поздно перед вами стает необходимость вносить те или иные изменения в файлы вашего сайта. Это может быть правка каких-нибудь css-свойств, либо добавление специальных скриптов для интеграции с одним из онлайн-сервисов, либо что то еще.
Навигация по статье:
В предыдущих своих статьях я не раз говорила о том, что для внесения изменений в файлы сайта лучше всего использовать специальные редакторы кода. Их на сегодняшний день существует очень много, но для внесения правок в уже существующие сайты я, как правило, использую редактор кода Notepad++.
Выглядит эта программа вот таким образом:
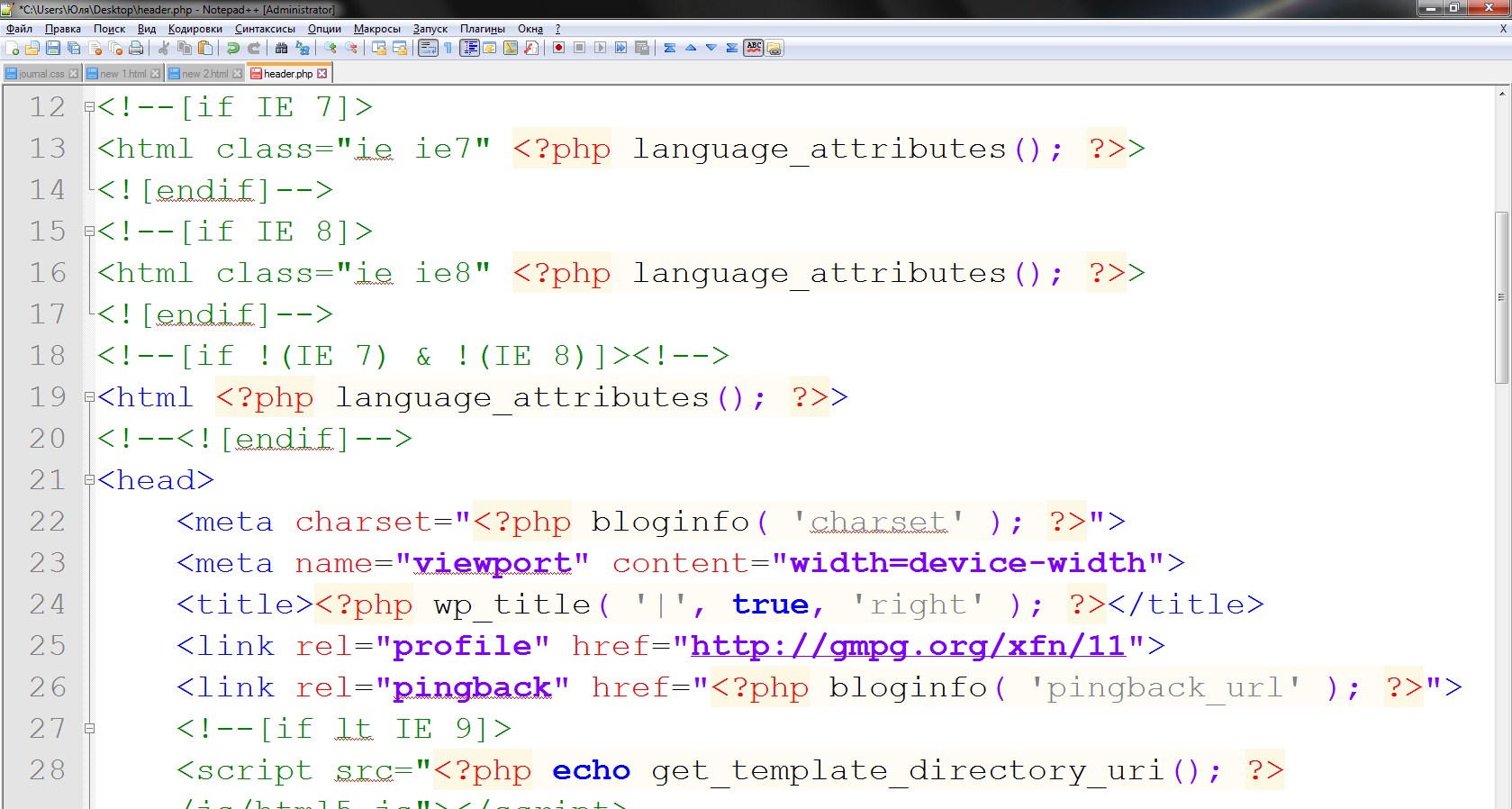
Основными ее преимуществами, по сравнению с обычными редакторами текстовых файлов, или стандартным редактором WordPress, является то:
- 1. Подсветка кода. То есть вы чётко видите, где у вас комментарий, открывающиеся и закрывающиеся теги, php функции. Плюс здесь сохраняется форматирование, когда все вложенные теги и элементы верстки немножко смещены вправо и вы, таким образом, более четко видите структуру страницы.
- 2. Возможность настройки и автоматического переноса на новую строку. Это особенно актуально когда строка кода очень длинная и для того чтобы просмотреть её полностью вам нужно скролить по горизонтали, что очень неудобно.
Для включения автопереноса строк заходим в меню «Вид», и ставим здесь галочку возле параметра «Перенос строк». После этого длинные строки разбивается на несколько, так что бы они помещались в пределах экрана.
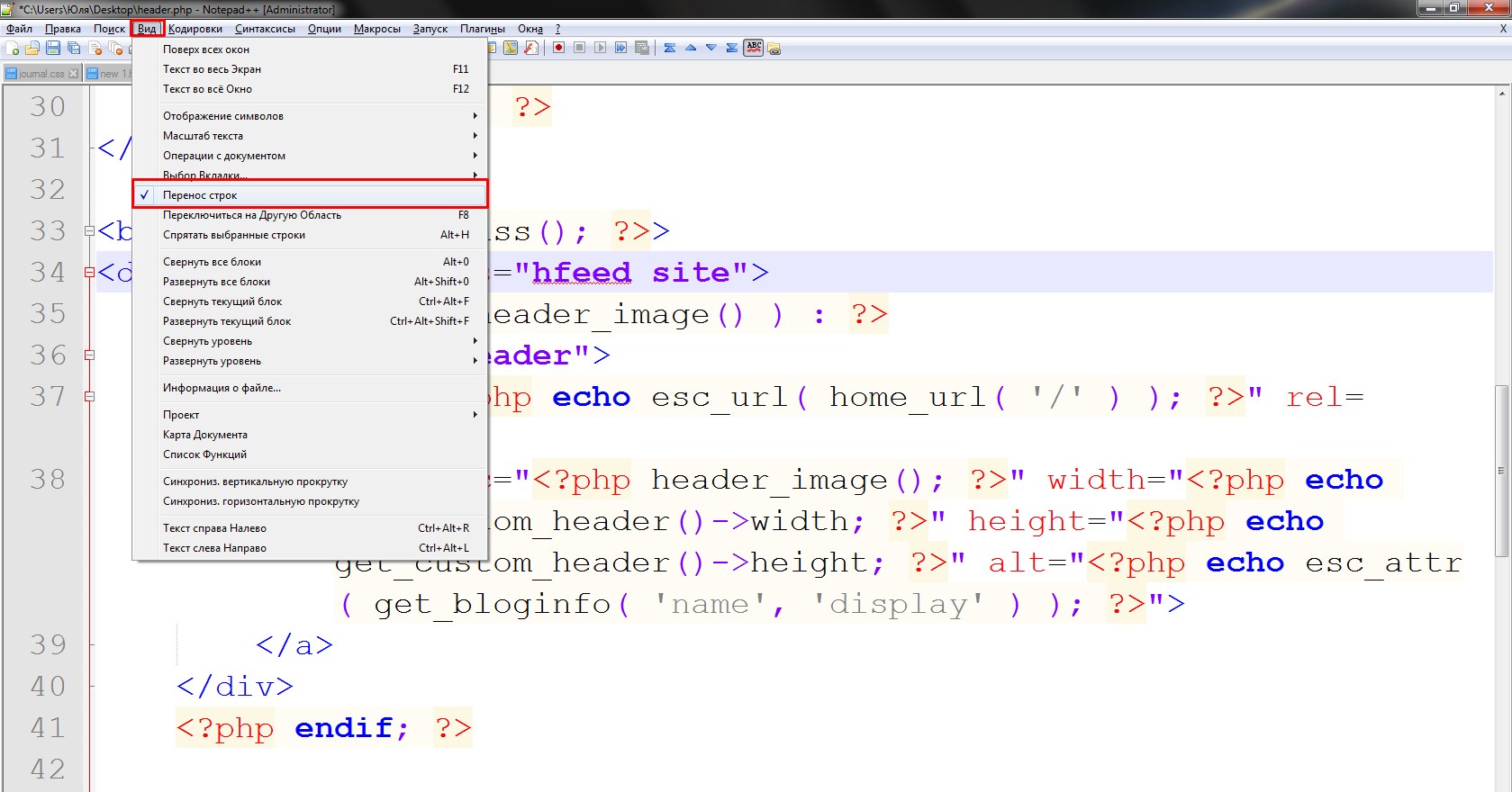

Если вы решите внести изменения в файл header.php или index.html на хостинге, то вам нужно будет его загрузить к себе на компьютер, отрыть его, внести изменения, сохранить и загрузить обратно на хостинг.
В Notepad++ этот процесс автоматизирован. То есть, вы настраиваете в программе FTP-подключение к сайту, программа сама подключается и выкачивает нужный файл, вы с ним работаете, что то добавляете или удаляете, меняете, а потом нажимаете на кнопочку «Сохранить», и программа автоматически сохраняет данный файл и выгружает его на ваш хостинг. То есть она экономит вам огромное количество времени и усилий.
Однако, для того что бы настроить такое соединение вам нужно будет до установить специальные дополнения.
Установка дополнения для FTP соединения
- 1. Заходим в раздел «Плагины» в главном меню программы.
- 2. Выбираем пункт «Plugin Manager» а далее выбираем пункт «Show Plugin Manager».
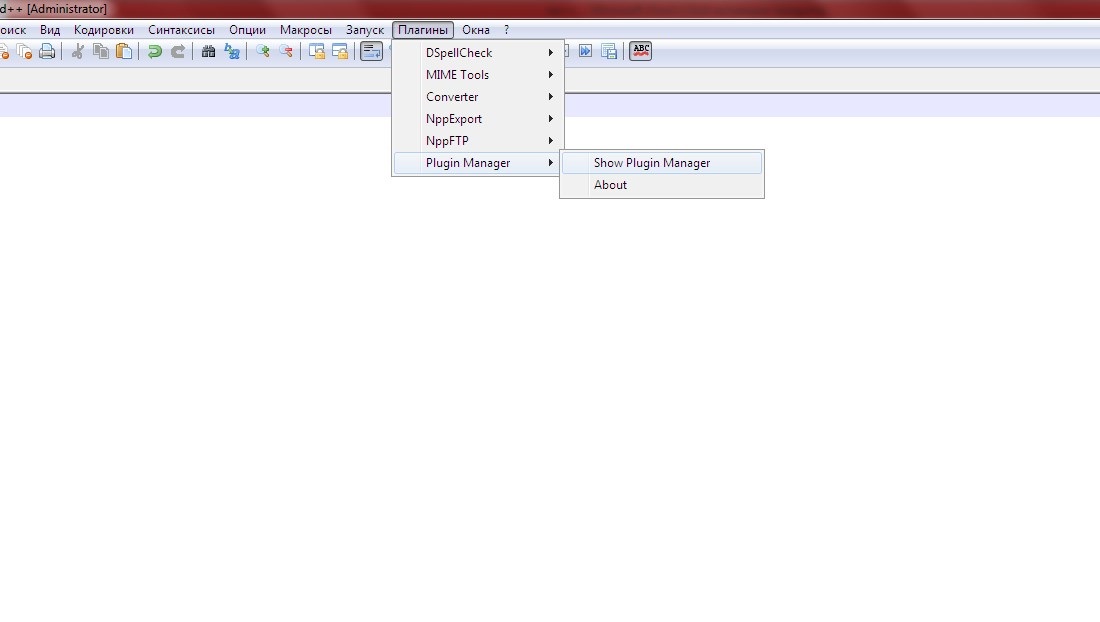
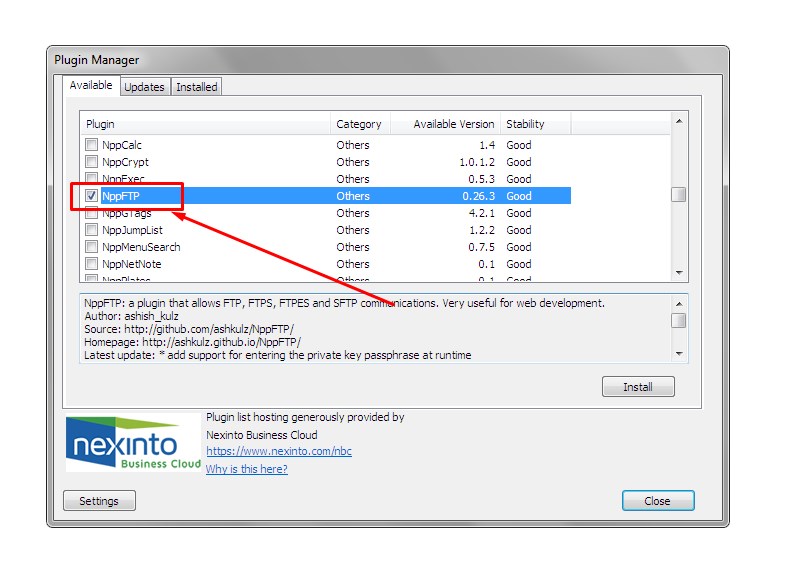
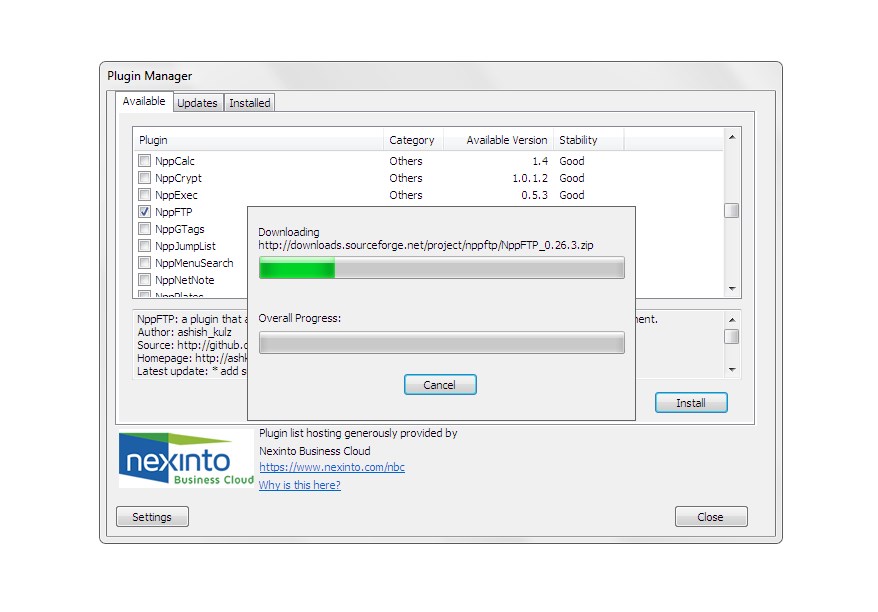
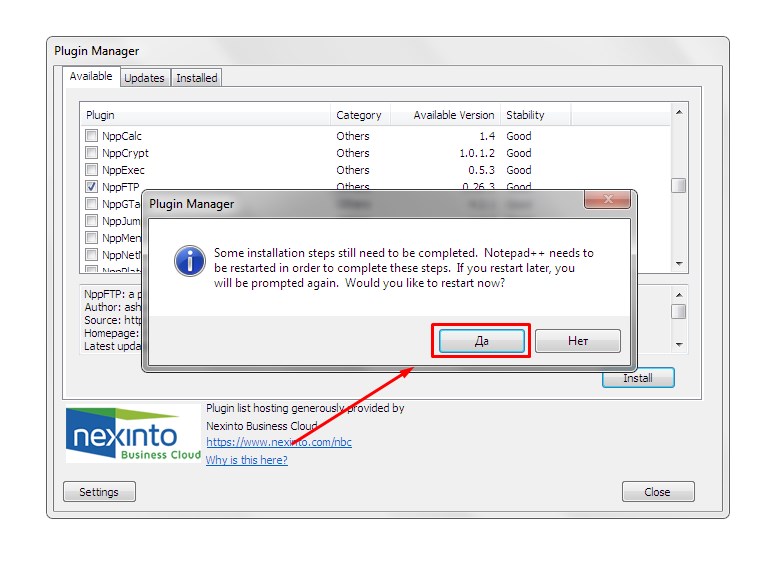
После перезагрузки Notepad++ на панели инструментов появилась кнопка, которая позволяет открывать специальную панель настройки FTP-соединения. Эта панель настроек уже открыта в правой части окна и в нижней части экрана появилось окошко, в котором отображается ход FTP-подключения. Вы можете открывать и закрывать эту панель путем нажатия на крестик в верхнем правом углу каждой из панелей
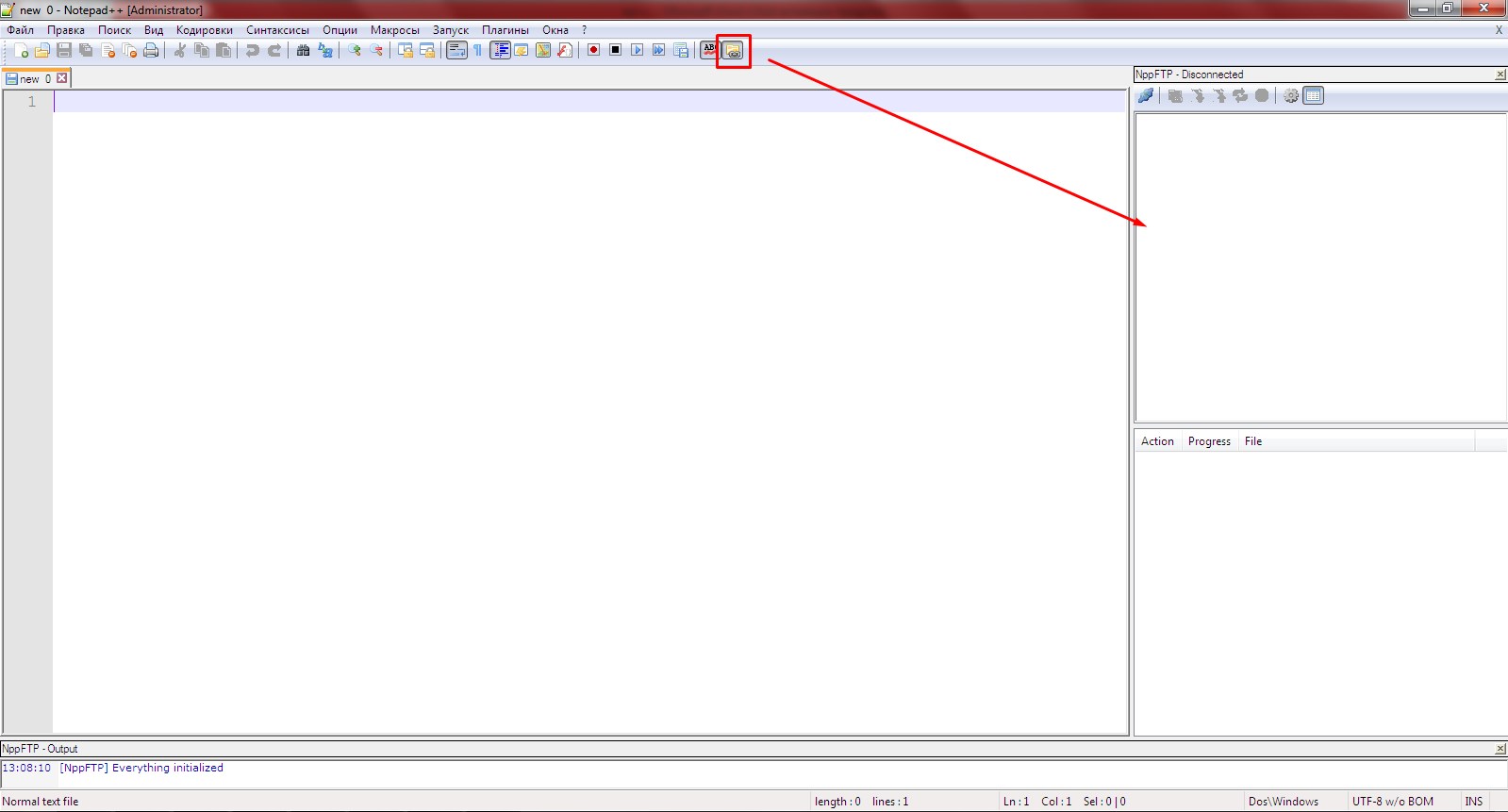
Настройка FTP подключения к сайту
Для настроки FTP-подключение к вашему сайту нужно нажать на вот эту шестеренку:
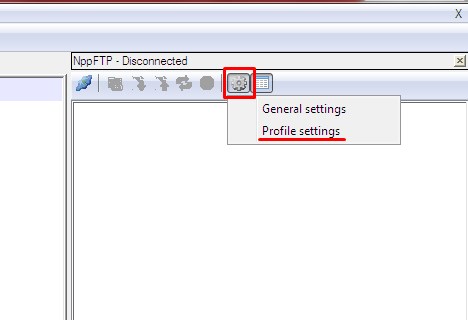
И здесь выбрать пункт «Profile settings».
Для того, что бы создать новый профиль подключения к сайту нужно:
-
1. Нажать на кнопку «Add new».
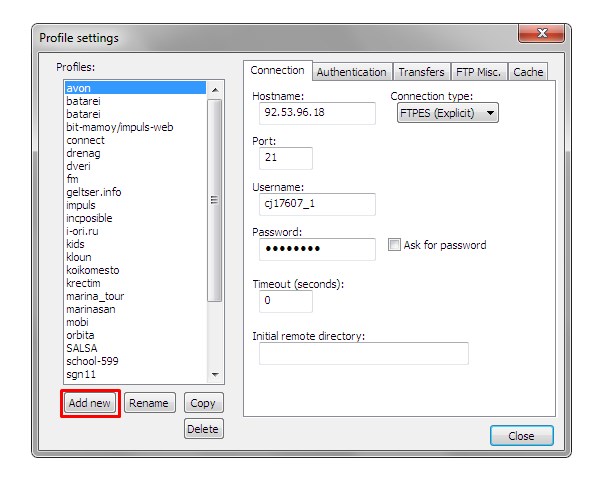
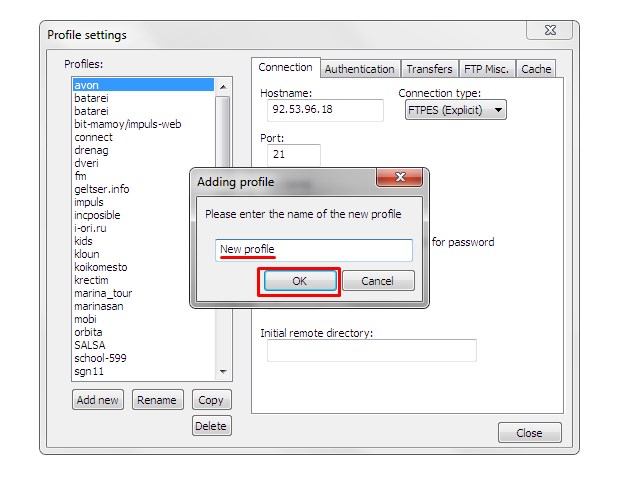
Hostname – адрес вашего сервера
Username – логин FTP пользователя
Password – пароль FTP пользователя
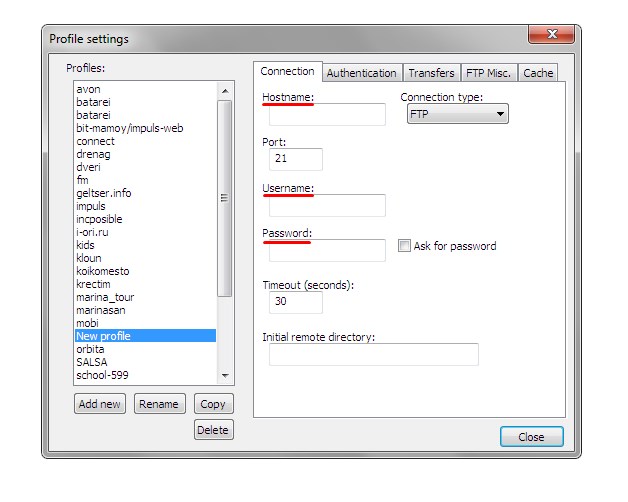
Создать нового пользователя и задать для него пароль, и там же в этом же разделе, где-то должна быть пометка, какой hostname нужно использовать для подключения к вашему сайту.
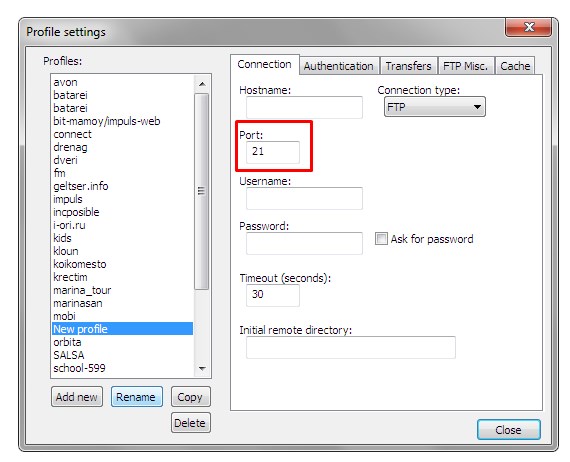
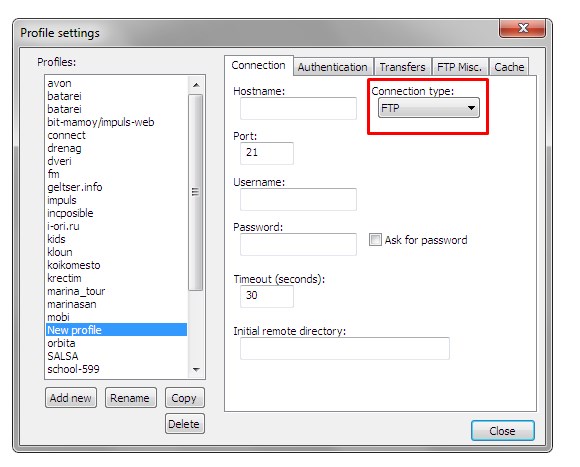
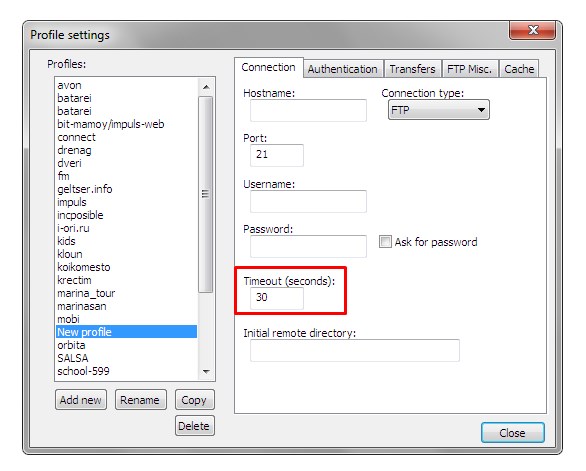
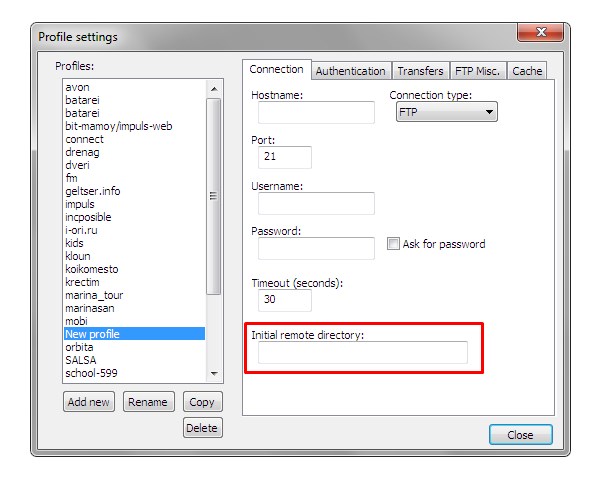
Подключение к сайту и редактирование файлов
- 1. Теперь, для того, что бы подключиться к сайту на панели инструментов для FTP-подключения мы нажимаем на кнопку «Connect»:
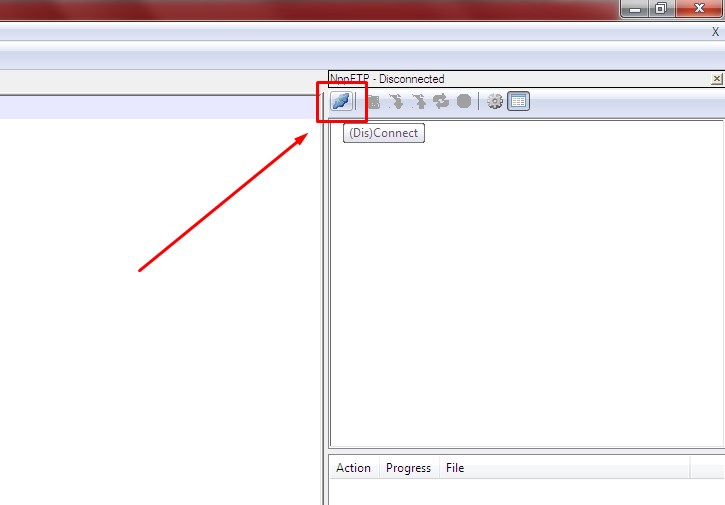
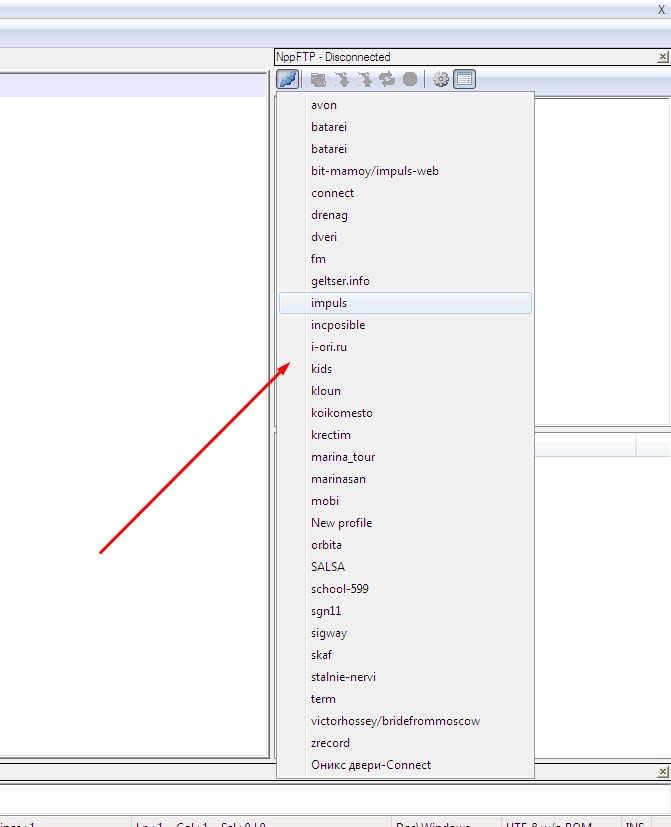
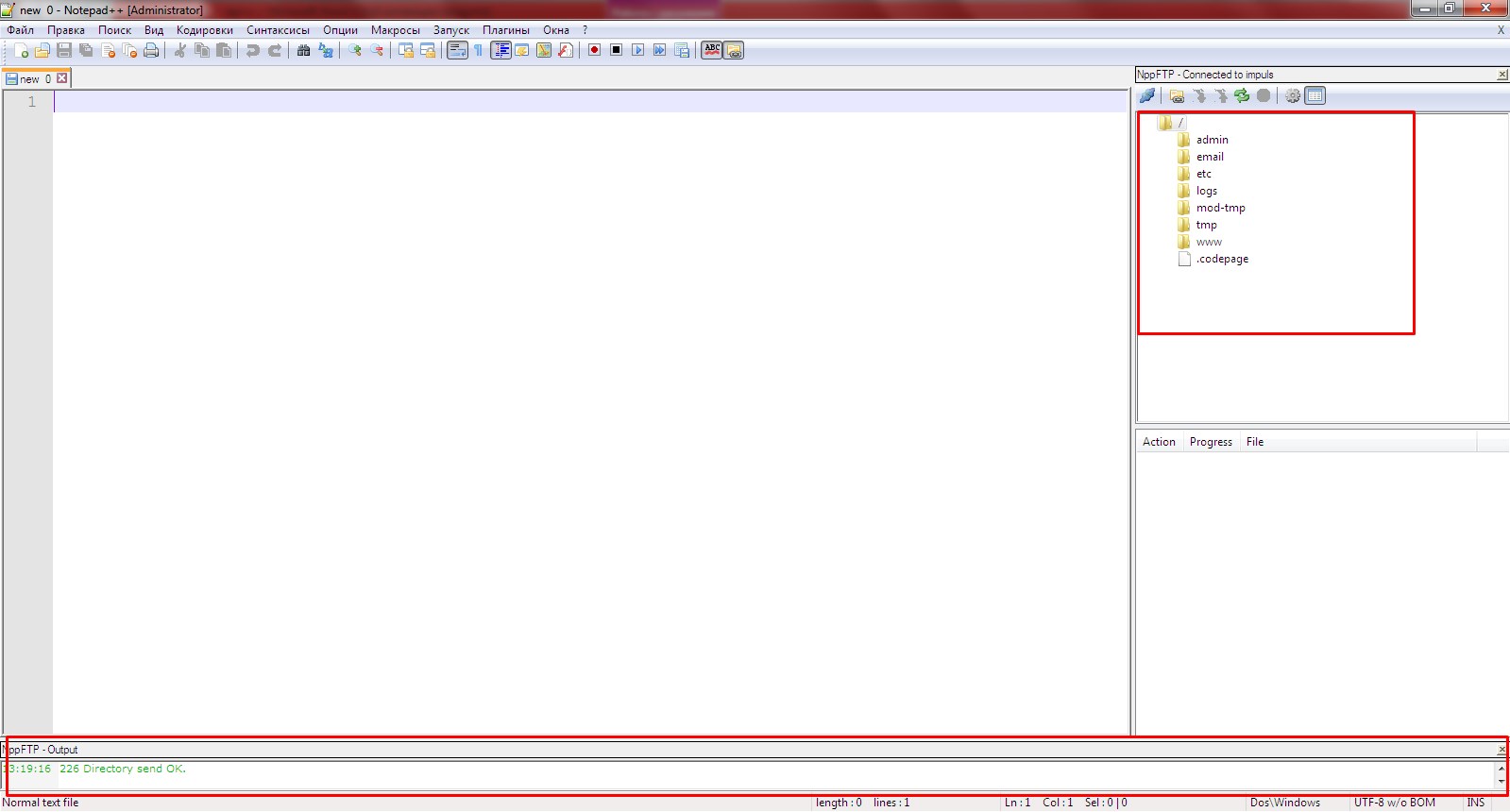
Если в процессе соединения возникнут какие-то ошибки, то вы увидите их в этом окне. Его можно закрыть, нажав на крестик или изменить его размеры.
Тоже самое касается боковой панели. Вы так же можете регулировать ее размер в большую или меньшую сторону.
После подключения к сайту в боковой панели мы видим все папки и файлы нашего сайта в древовидной структуре.
Открываем здесь папку, которая нам нужна, находим нужный файл для редактирования. И для того, что бы начать с ним работать просто кликаете по нему два раза левой кнопкой мышки.
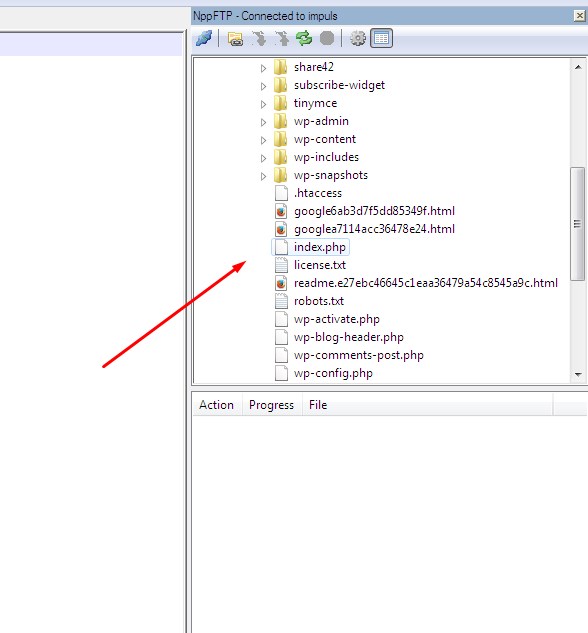
В нижнем окне вы сразу же увидите процесс загрузки файла в процентах. И вот у нас загрузился наш файл:
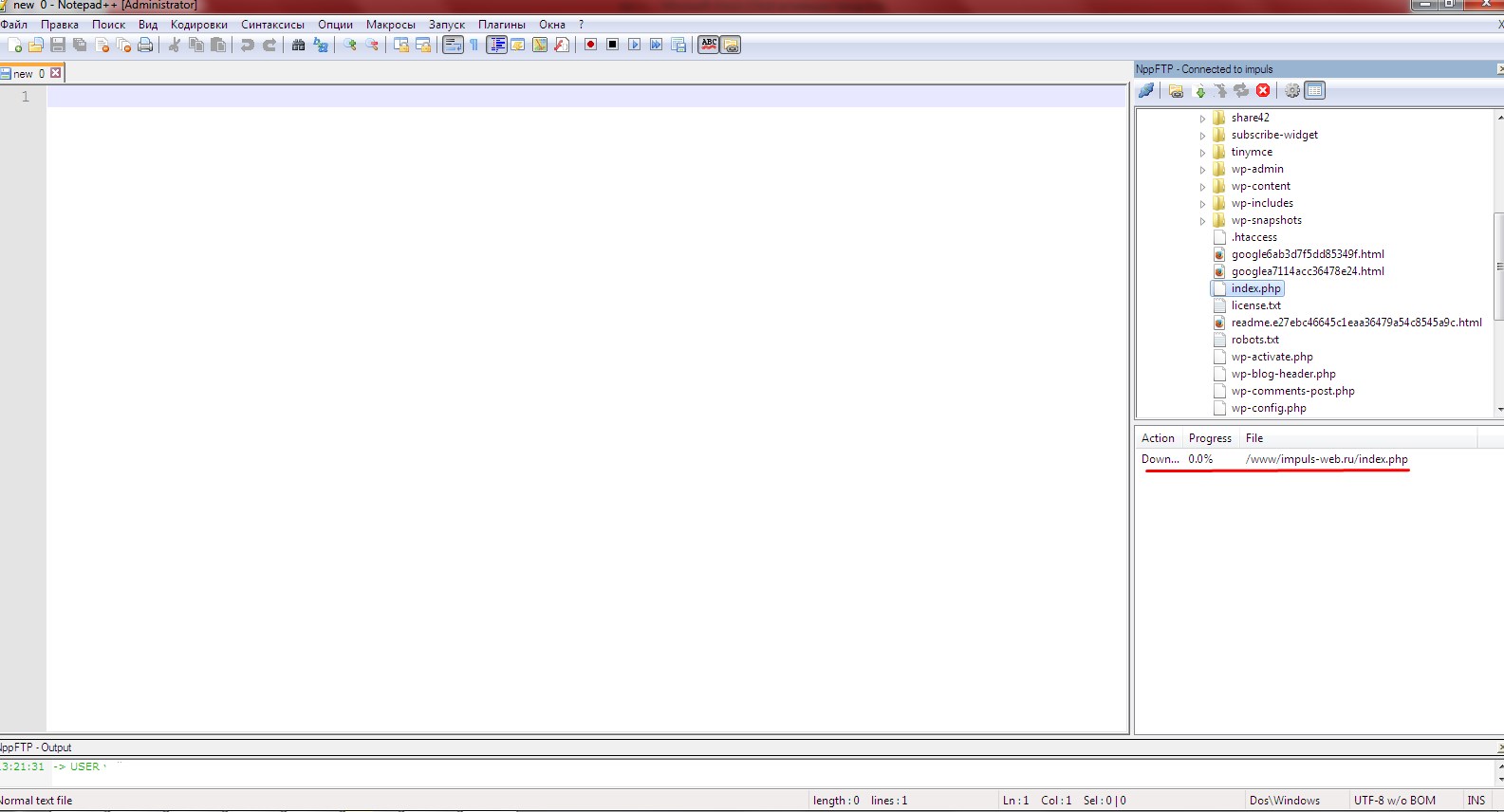
Теперь мы можем здесь вносить изменения, после чего, нажимаем на дискетку и у нас происходит сохранение и загрузка файла на хостинг.
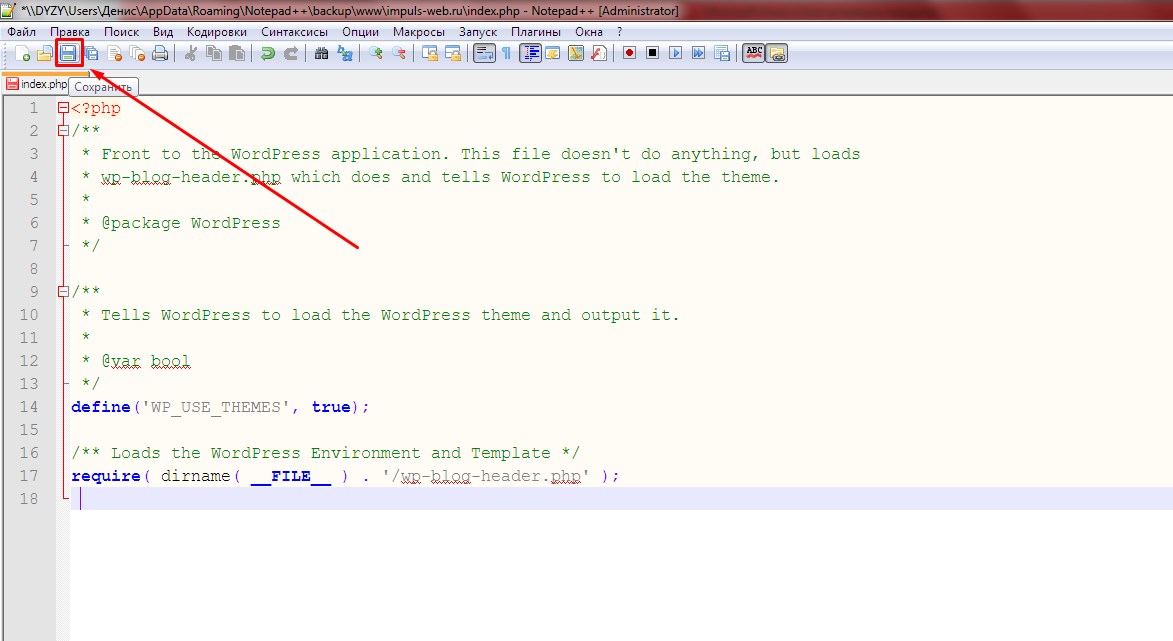
Так же, если вы открываете для редактирования несколько файлов и вносите в них правки, то вы можете сохранять их по очереди, нажимая на значок дискетки, либо можно сохранить и выгрузить все файлы сразу. Для этого нужно нажать на иконку «Сохранить все».
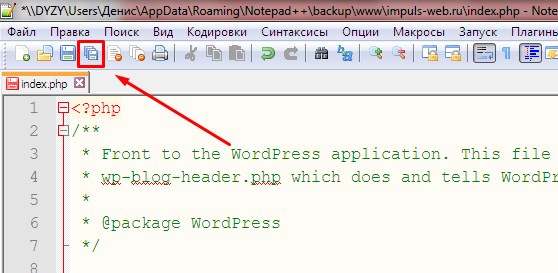
На самом деле для этой программы существует еще целый ряд интересных расширений, которые позволяют облегчать процесс разработки сайтов, но о них мы поговорим в следующих статьях.
Видеоинструкция

Если данная статья была для вас полезна, не забудьте подписаться на мою рассылку. Так же оставляйте свои комментарии и подписывайтесь на мой канал на YouTube. До встречи в следующей статье.

В современном мире пользователи всё чаще вынуждены работать с большим объемом документов. Многие из них имеют различные расширения, но не каждому программному обеспечению под силу их открыть. К счастью есть текстовый редактор Notepad++ , который с лёгкостью откроет любые расширения. А конкретнее в данной статье мы разберём как открыть XML в Notepad ++. И для начала рассмотрим, что под собой подразумевает такое расширение.
Расширение XML– текстовый файл, разработанный на определенном языке программирования, описывающий документ и действия программы. Данный формат был разработан для пользования во всемирной паутине.
В свою очередь редактор Нотепад++ пользуется успехом, как среди обычных пользователей, так и среди опытных веб-мастеров. С его помощью можно работать с самыми различными форматами файлов, содержащих текст. Данный текстовый редактор используют как для работы с документами, так и для кодирования, с помощью разных языков программирования.
Как и у всех программ, у Нотепад++ есть свои сильные и слабые стороны. К сильным относится поддержка различных расширений для текстовых документов, большой функционал и возможность отредактировать текст. А минус заключается лишь в том, что с виду удобный интерфейс, изредка может запутать действия пользователя.
Давайте наконец-то рассмотрим, чем же открыть XML.
Во-первых, необходимо открыть текстовый редактор. Во-вторых, перейти в раздел главного меню «Файл» и в выпавшем списке нажать на пункт «Открыть».

Далее в открывшемся окне необходимо отыскать объект для чтения, выделить его, а затем воспользоваться кнопкой «Открыть».


После чего выбранный документ будет доступен как для чтения, так и для редактирования. Если необходимо редактировать по всем синтаксическим правилам языка, то нужно в настройках программы для XML выбрать синтаксис.
Заключение
Таким образом, с помощью текстового редактора Notepad++ можно легко и быстро открыть файл формата XML. Но нужно не забывать главного, чтобы после открытия файл должен быть ещё и читаемым.
Читайте также:


