Носитель какого объема позволяет записать на себя файл данного размера
C большим выбором технологии пользователи ПК все чаще записывают свои файлы с большим объемом информации на разные накопители.
Один из таких накопителей - Flesh (флешка), которая подсоединяется к usb-порту.
Что изображает для вас флешка, вы уже знаете. Почитав отдельные статьи такие как: "Основные неисправности флешек".
Объем флешек с каждым днем растет ( самая большая по размеру флешка это Kingston DataTraveler (Кингстон), от 8 Гб до 250 Гб), пользователи задаются таким вопросом:
"Как записать большие файлы на флешку или на жесткий диск (винчестер)? Как решить себе такую проблему?
Вот я и решил написать эту статью, в котором будет объясняться о решении данной проблеме.
А сейчас, чтобы немного понять как это делается, я освежу вам мозг и все поймете. дело в том, при производстве флешек, их форматируют в системе FAT 32 . А эта система не поддерживает файлы больше 4 Гб .
Чтобы записываемый файл больше 4 Гб убрался на флешку, сиситему надо перевести в NTFS . Данная система способна работать с файлами, с размером почти до 16 Тб. Есть три варианта, как можно на накопителе сделать систему NTFS. Не чего сложного в этом нет, для начала подсоедините свой флеш-накопитель к компьютеру usb-разъему и подождите пока ОС распознает ее в системе.
3 варианта по установке системы NTFS, для Windows XP
Вариант 1. Форматирование флешки
В " пуске " открываем " Мой компьютер ", выбираем свою флешку. У меня в данный момент это "Съемный диск (К:)". У вас наверняка будет под другой буквой. После этого как определились, где у вас находится флешка, вызываем контексное меню нажатием правой кнопкой мыши. Дальше выбираем пункт " Форматировать. ".
Появляется окно с настройками и форматирования флешки. Хочу предупредить, что в Windows 7 в меню "файловая система" уже есть значение NTFS . А вот в Windows XP этого значения может быть недоступно , как видно на рисунке.
Запись больших файлов на флешку,загрузка и копирование | Система NTFSИ так, чтобы наше значение было достигнуто (NTFS)? в Windows XP делаем следующие:
Нажимаем кнопочку " Пуск " ( в низу в левом углу на мониторе), далее выбираете пункт: Настройка - Панель управления - Система . В открывшиемся окне " Свойства системы " открываете вкладышь " Оборудование " и нажимаете на кнопочку " Диспетчер устройств ". В окне " Диспетчер устройств " раскрываем пункт " Дисковые устройства ", двойным щелчком нажатии мыши, раскрываем окно свойств подсоединений флешки. Все это демонстрируется на рисунке ниже.
Теперь открываем вкладки " Политика " и устанавливаем в чек боксе галочку на положение " Оптимизировать для выполнения ", после этого нажимаем на "ОК".
Запись больших файлов на флешку,загрузка и копирование | Система NTFSЗакройте все окна.
Теперь заного вызываем окно для настроек и форматирования флешки, как описывалось в самом начале статьи.
В меню "файловая система" появится значение NTFS, выбираем это значение, как показано на рисунке. Кстати такое же меню уже изначально можно увидеть в Виндовс 7.
Запись больших файлов на флешку,загрузка и копирование | Система NTFSПосле выбора системы NTFS, можно настроить другие параметры как: выбор метки тома и выбора быстрого форматирования.
Теперь форматируем флешку NTFS и получаете ваше счастье.
После того как отформатируете флешку в Виндовс ХР, установите вкладыш " Политика ", галочку в чек боксе " Оптимизировать для быстрого удаления ".
Вариант 2. Конвертирование флешки.
Для этого будем использовать программу для преобразования файловой системы "convert.exe" ( Fale System Conversion Utility, находятся в папке C:\Windows\System 32\).
Нажимаем кнопочку "Пуск", выбираем выбираем пункт "Выполнить. ", набираем команду "cmd" и жмем на кнопочку "ОК". После этого мы увидим окошко обработчика команд.
Туда набираем команду:
"convert<буква_флешки>:/fs:ntfs/nosecurity/x"
В своем примере я привожу запись "convert r:/fs:ntfs/nosecurity/x".
Нажимаем "Enter", после завершения конвертирования вводим команду "exit" дальше "Enter" или просто закрываем окно. Все это показано на картинке ниже.
Если данная флешка у вас в формате NTFS, то преобразования не будет. Так и получилось т.к. после первого способа моя флеха уже была отформатирована в NTFS.
Запись больших файлов на флешку,загрузка и копирование | Система NTFSУ этой команды планируются следующие рекомендации в использовании:
Вариант 3. Конвертирования данных, в FAT 32 в NTFS, без потери данных, с помощью программой Paragon Partition Maneger 11.9887
Эту проблему , а точнее : конвертирование файловой системы, без потери данных, можно устранить как в самой ОС, и программой Paragon Partition Maneger 11.9887. Данная статья подходит как к Windows XP, так и Windows 7.
В данной статье пойдет речь об использовании различных файловых систем на внешних носителях данных: флешках, карточках памяти, внешних жестких дисках и т. д. Итак, на сегодняшний день для накопителей используются следующие файловые системы:
Пройдемся подробно по каждой из них и рассмотрим преимущества, недостатки и особенности использования на различных устройствах.
FAT32
Файловая система, созданная компанией Microsoft на замену умирающей FAT16. На данный момент самая распространенная система. Большая часть карточек памяти и флэшек поставляется в FAT32. Кроме того, при форматировании носителя в бытовом устройстве, например фотоаппарате, он будет работать именно в этой файловой системе. В этом заключается ее главный плюс – совместимость. Вставив такой накопитель в бытовой ДВД-плеер, медиапроигрыватель или фотопринтер, вы будете уверены, что все файлы доступны и могут нормально прочитаться. На этом плюсы заканчиваются.
Самым главным недостатком данной системы является ограничение на размер файла в 4 Гбайта. Поэтому записать большой файл (например, резервную копию системного диска или переписанное с камеры видео) не получится. Кроме того, в Windows имеется ограничение на размер раздела в 32 Гбайт.
Обойти последнее ограничение можно скачав утилиту HP USB Disk Storage Format Tool, которая позволит отформатировать в FAT32 хоть внешний жесткий диск.Впрочем, если у вас нет нужды записывать и переносить такие большие файлы, а также если у вас небольшой размер носителя: 4, 8 или даже 16 Гбайт, можете не раздумывая форматировать в FAT32.
Кстати, компания Transcend, выпускающая мобильные носители данных, свои внешние жесткие диски форматирует именно в FAT32.
Современная надежная файловая система, берущая начало с Windows NT.
В стационарных компьютерах и ноутбуках заменила FAT32. Проверьте, если у вас все еще установлена FAT32 (щелкните правой кнопкой по диску в Моем компьютере и выберите пункт Свойства), настоятельно рекомендую заменить ее на NTFS.
Как преобразовать FAT32 в NTFS без потери данных
Сделать это можно следующим образом. В командной строке (Пуск-Выполнить) наберите
Вместо e: можно подставить необходимый диск. Это позволит сменить файловую систему на NTFS без потери данных.
Однако на флешках и внешних жестких дисках NTFS работает несколько своеобразно. При копировании на такой накопитель Windows включает механизм кэширования, когда файлы копируются сначала в специальную память (так называемый кэш), а потом на конечный носитель. В стационарных жестких дисках это позволяет получить выигрыш в скорости копирования и сгладить задержки. В мобильных устройствах это будет выглядеть следующим образом. Сначала скорость копирования будет очень высокой и может достигать 100 Мбайт/с (теоретически равна скорости чтения жесткого диска, с которого вы копируете), затем, когда память кэша закончится, скорость упадет до критически малой величины. Более того, перед тем как перейти к копированию следующего файла система должна дописать текущий из кэша. Поэтому может показаться, что копирование зависло на 99 процентах, хотя индикатор жесткого диска будет показывать активность. Если сравнить скорость копирования с кэшем и без него, то окажется, что она почти идентична. То есть при использовании NTFS мы почти ничего не теряем, кроме неверной скорости копирования и информации о времени его окончания. Хотя некоторым такая «информативность» может потрепать нервы.
Вот такую скорость копирования "развивает"жесткий диск USB 2.0 в системе NTFS NTFS "творит чудеса", копирование на флешку объемом на 512 Мбайт,
реальная скорость записи которой составляет несколько Мбайт/с
С другой стороны NTFS крайне надежная файловая система, выдерживающая не один внезапный ресет. Такая надежность обеспечивается журналированием. Это приведет к тому, что система будет чаще обращаться к определенным областям накопителя. Для флешек и карт памяти такой подход критичен. Они будут изнашиваться быстрее.
exFAT
Новая файловая система от Microsoft. Предназначена в первую очередь для флеш-накопителей. Утрируя, можно сказать, что это FAT32 со снятыми ограничениями. Размеры файлов и разделов могут достигать космических величин, да и количество файлов в одной папке теперь не ограничено. По моему мнению, идеально подходит для флешек и карт памяти.
Но и у этой системы есть недостаток. Ее не поддерживают многие бытовые устройства, а компьютеры с Windows XP такой носитель тоже не увидят. Однако компания Microsoft выпустила патч KB955704, позволяющий использовать exFAT в Windows XP. Windows Vista и Windows 7 дружат с данной системой безо всяких дополнительных манипуляций.
Но если вы часто используете флеш-накопитель на разных компьютерах, использующих Windows XP, то придется таскать дополнительную флешку с драйверами. Это уже просто смешно.
А вот в случае, если у вас только компьютеры с Windows 7 или вы носите флешку/диск всего в 2-3 места, где есть возможность поставить вышеуказанное обновление, то exFAT подойдет идеально.
Общие рекомендации
В заключение приведу несколько общих рекомендаций по выбору наиболее подходящей файловой системы. Если у вас флеш-накопитель небольшого объема, форматируйте его в FAT32. Флешки большого объема форматируйте exFAT, так как «скачки скорости» на них будут особенно заметны. Внешние жесткие диски обычно имеют большой объем и высокую производительность (особенно те, которые обладают разъемами USB 3.0), поэтому их лучше форматировать в NTFS.
Понравилась статья? Подпишитесь на канал, чтобы быть в курсе самых интересных материалов
Тестовые вопросы на знания и навыки в области информационно-коммуникационных технологий
Каким образом вызвать такое меню?

Щелчком правой кнопки мыши на «Рабочем столе»
Щелчком левой кнопки мыши на «Рабочем столе»
Сочетанием клавиш «Ctrl + Alt + Del»
Носитель (диск, карта памяти, флэш-накопитель) какого объема позволяет записать на себя файл данного размера?

Какое приложение позволяет открывать файлы, обозначенные следующим значком?

Графический редактор Paint
Текстовый редактор Word
Программа для подготовки презентаций PowerPoint
Программа для работы с таблицами Excel
Какое приложение позволяет открывать файлы, обозначенные следующим значком?

Графический редактор Paint
Текстовый редактор Word
Программа для подготовки презентаций PowerPoint
Программа для работы с таблицами Excel
Одна из программ «зависла» (не отвечает). Как вызвать диспетчер задач (показан ниже), чтобы выполнить команду «снять задачу»?

Сочетанием клавиш «Ctrl + Alt + Del»
Сочетанием клавиш «Ctrl + Shift»
Сочетанием клавиш «Ctrl + Alt + Shift»
Сочетанием клавиш «Ctrl + X»
Показанное ниже окно является активным. Вы хотите выделить все файлы в этом окне. Каким сочетанием клавиш это можно сделать?

Вы вставили в USB-порт съемный диск. На каком значке нужно щелкнуть мышкой, чтобы его увидеть?

Что произойдет, если нажать кнопку «Тип»?

Файлы одного типа сгруппируются вместе
Произойдет изменение типа выбранных файлов
Столбец «Тип файла» будет удален
Справа от столбца «Тип файла» добавится новый столбец
Что нужно ввести в указанное поле, чтобы в папке «Общие» найти все файлы формата MS Word (doc, docx)?

Приложение MS Word не отвечает. Вы вызвали диспетчер задач и выделили в нем это приложение. Какую кнопку теперь нужно нажать, чтобы принудительно закрыть приложение?

Чтобы восстановить случайно удаленный файл Иванов.rar, Вы открыли «Корзину». Какую кнопку нужно нажать, чтобы начать восстановление файла?

Какую кнопку необходимо нажать, если нужно преобразовать выделенный текст в две колонки?

Какую вкладку открыть, чтобы узнать количество знаков, абзацев и строк в документе?

Какую кнопку необходимо нажать для отображения служебных непечатаемых символов (абзац, табуляция, пробел и т.д.)?

С помощью какой кнопки можно преобразовать выделенный текст в заглавные буквы?

Что произойдет, если нажать указанную кнопку «Быстрая печать»?

Распечатается текущая страница
Весь документ распечатается в одном экземпляре
Произойдет переход в режим «Предварительный просмотр»
Появится диалоговое окно с настройками принтера
Какой командой следует воспользоваться, чтобы создать копию документа под другим именем?

Какую команду Вы выберете для быстрого приведения нижнего абзаца к такому же формату, как в верхнем?

На какую вкладку нужно перейти, чтобы изменить поля редактируемого документа?

На какую кнопку нажали, чтобы получить такой текст?

На какую вкладку перейти, чтобы проставить нумерацию страниц в документе?

В тексте есть ссылка на внешний источник. Что сделать, чтобы по ней перейти?

Дисковод для дискет — единственное внешнее устройство хранения данных, которым был оснащен первый персональный компьютер IBM PC. В то время емкость дискеты составляла всего лишь 160 Кбайт. Развитие технологий привело к появлению 5,25-дюймовых дискет емкостью 350 Кбайт и 1,2 Мбайт. До недавнего времени наиболее распространенными были 3,5-дюймовые дискеты емкостью 1,44 Мбайт. Конечно, это очень мало по сравнению с емкостью современных носителей, и сейчас дискеты почти не используют. Новые компьютеры даже не оснащают дисководом для их чтения и записи. Тем не менее вы должны иметь представление о том, что такое дискеты и как ими пользоваться, на тот случай, если вам придется работать на устаревших компьютерах.
Новую дискету перед использованием необходимо отформатировать. Во время этой процедуры на нее записывается информация, позволяющая операционной системе управлять данными на дискете.
Для того чтобы отформатировать дискету и записать данные, выполните следующее:
1. Вставьте дискету в дисковод. Откройте папку Мой компьютер.
2. Правой кнопкой мыши щелкните значок дисковода и выберите в контекстном меню команду Форматировать.
3. В окне форматирования дискет щелкните кнопку Начать, затем в открывшемся окне — кнопку ОК. Начнется процесс форматирования.
4. По его завершении откройте папку с файлами, которые необходимо скопировать на дискету, выделите их и нажмите клавиши Ctrl+C. В окне программы Проводник отобразите панель Папки, если ее нет на экране, и перейдите к дискете. Чтобы это сделать, в дереве папок откройте папку Мой компьютер и щелкните Диск 3,5 (А). После этого содержимое дискеты отобразится в правой части окна.
5. Щелкните мышью в свободном месте этой части окна и нажмите клавиши Ctfl+V. Файлы будут скопированы. Извлеките дискету из дисковода. (Прежде чем это сделать, в окне Проводника перейдите в какую-нибудь другую папку.)
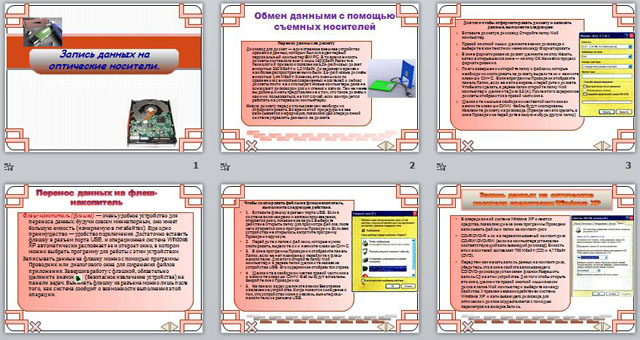
Флэш-накопитель (флэшка) — очень удобное устройство для переноса данных: будучи совсем миниатюрным, оно имеет большую емкость (измеряемую в гигабайтах). Еще одно преимущество — удобство подключения. Достаточно вставить флэшку в разъем порта USB, и операционная система Windows XP автоматически распознает ее и откроет окно, в котором можно выбрать программу для работы с этим устройством.
Записывать данные на флэшку можно с помощью программы Проводник или диалогового окна для сохранения файлов приложения. Завершив работу с флэшкой, обязательно щелкните значок (Безопасное извлечение устройства) на панели задач. Вынимать флэшку из разъема можно лишь после того, как система сообщит о возможности выполнения этой операции.
Содержимое разработки

Запись данных на оптические носители.

Обмен данными с помощью съемных носителей
Перенос данных на дискету
Дисковод для дискет — единственное внешнее устройство хранения данных, которым был оснащен первый персональный компьютер IBM PC. В то время емкость дискеты составляла всего лишь 160 Кбайт. Развитие технологий привело к появлению 5,25-дюймовых дискет емкостью 350 Кбайт и 1,2 Мбайт. До недавнего времени наиболее распространенными были 3,5-дюймовые дискеты емкостью 1,44 Мбайт. Конечно, это очень мало по сравнению с емкостью современных носителей, и сейчас дискеты почти не используют. Новые компьютеры даже не оснащают дисководом для их чтения и записи. Тем не менее вы должны иметь представление о том, что такое дискеты и как ими пользоваться, на тот случай, если вам придется работать на устаревших компьютерах.
Новую дискету перед использованием необходимо отформатировать. Во время этой процедуры на нее записывается информация, позволяющая операционной системе управлять данными на дискете.
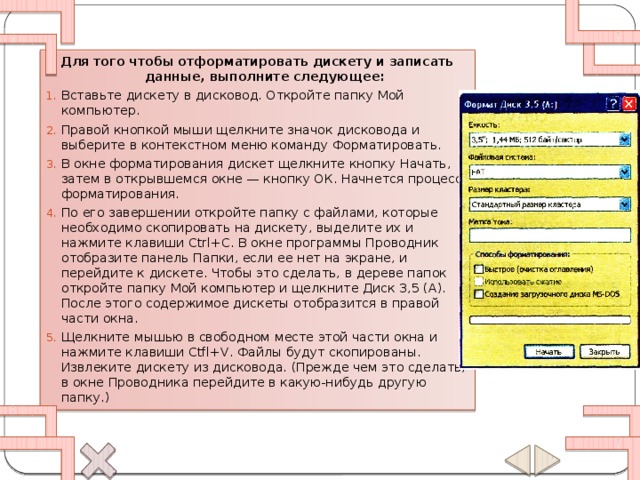
Для того чтобы отформатировать дискету и записать данные, выполните следующее:
Перенос данных на флеш-накопитель
Флэш-накопитель (флэшка) — очень удобное устройство для переноса данных: будучи совсем миниатюрным, оно имеет большую емкость (измеряемую в гигабайтах). Еще одно преимущество — удобство подключения. Достаточно вставить флэшку в разъем порта USB, и операционная система Windows XP автоматически распознает ее и откроет окно, в котором можно выбрать программу для работы с этим устройством.
Записывать данные на флэшку можно с помощью программы Проводник или диалогового окна для сохранения файлов приложения. Завершив работу с флэшкой, обязательно щелкните значок (Безопасное извлечение устройства) на панели задач. Вынимать флэшку из разъема можно лишь после того, как система сообщит о возможности выполнения этой операции.
Чтобы скопировать файлы на флэш-накопитель, выполните следующие действия.
Запись данных на оптические носителя средствами Windows XP
- В операционной системе Windows XP имеются средства, позволяющие из окна программы Проводник записывать файлы и папки на компакт-диск
- CD-R\DVD-R или на перезаписываемый компакт-диск CD-RW\DVD-RW (если на компьютере установлен соответствующий записывающий дисковод). Емкость этих носителей составляет 700 Мбайт (CD) и 4,7 Гбайт (DVD).
- Перед тем как начать запись данных на компакт-диск, убедитесь, что в окне свойств записывающего CD\DVD-дисковода установлен флажок Разрешить запись СД на этом устройстве. Для того чтобы открыть это окно, щелкните правой кнопкой мыши значок диска в папке Мой компьютер и выберите команду Свойства. Управление взаимодействием системы Windows XP и записывающего дисковода для оптических дисков осуществляется с помощью параметров на вкладке Запись.
Копирование файлов на компакт-диск средствами системы Windows производится следующим образом.
5. В области Задачи для записи CD выберите ссылку Записать файлы на компакт-диск.
6. Запустится мастер записи компакт-дисков. Введите имя компакт-диска и щелкните кнопку Далее. В процессе записи мастер создаст на жестком диске временный образ (копию) компакт-диска. Записав компакт-диск, система автоматически вытолкнет его из дисковода — это будет означать, что процесс записи завершен.
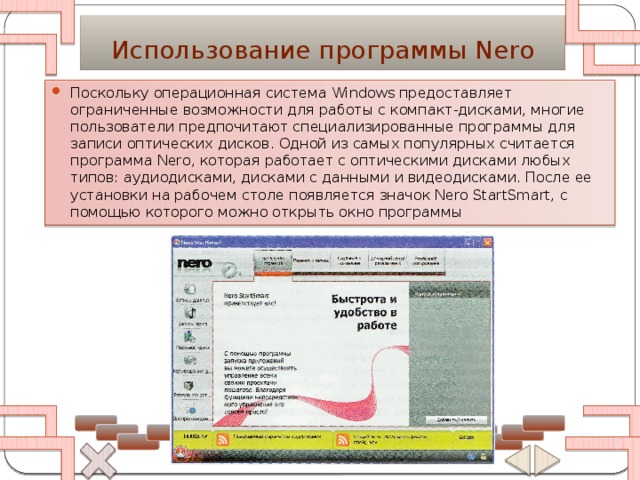
Использование программы Nero
Запись диска с данными
Чтобы записать диск с данными в программе Nero, вставьте пустой компакт-диск в дисковод и щелкните кнопку Запись данных. Откроется соответствующее окно программы
В поле Имя диска введите имя создаваемого диска с данными (оно может быть любым). Затем щелкните кнопку Добавить и выберите на жестком диске файлы, подлежащие записи на компакт-диск. Если вы случайно добавите ненужный файл, выделите его и щелкните кнопку Удалить.
Аудиодиск — это оптический диск, на котором записана звуковая информация (музыка, аудиокниги и т. п.). Формат аудиодиска отличается от формата диска с данными.
Чтобы создать такой диск, вставьте в дисковод пустой компакт-диск (CD-R или CD-RW, поскольку диски DVD-R и DVD-RW нельзя использовать в качестве аудиодисков) и щелкните кнопку Запись звука. Откроется окно программы Nero с вариантами для выбора типа аудиодиска.
Щелкните значок Аудио компакт-диск, и вы увидите окно с параметрами записи. В поле Заголовок (CD-Text) введите название аудиодиска, а в поле Исполнитель (CD-Text) — имя исполнителя или название группы, чьи произведения вы записываете.

Удаление данных с диска
Если вставить в дисковод перезаписываемый компакт-диск с данными, то программа Nero отобразит окно с предложением удалить их. Для удаления щелкните кнопку Стереть. После этого вы сможете записывать на компакт-диск новые данные.

- Как перенести информацию с одного компьютера на другой?
- Как уберечь информацию от потери?
- Какова емкость дисков CD и DVD?
- Какие задачи можно выполнять в программе Nero?
- Какие форматы оптических дисков вы знаете?

Читайте также:


