Nokia n70 подключение к компьютеру
В этой стать мы посмотрим как подключить телефон или смартфон Нокиа к компьютеру с программой Nokia PC Suite.
Внимание если у вас установлена Nokia PC Suite и всё равно компьютер не видит телефон или не получается подсоединиться к интернету удалите установленную ранее программу и установите по новому обычно это помогает!
Как подключить свой телефон Nokia к компьютеру, не могу подключить телефон к компьютеру, компьютер не видит мой телефон, как зайти в интернет через телефон используя как модем такие вопросы сейчас многие задают в интернете. Nokia PC Suite это решение всех проблем с подключением телефона к компьютеру и использование интернета с телефона используя свой телефон как модем здесь мы научимся подключать телефон Нокиа к компьютеру с программой Nokia PC Suite. Для начала нам нужно бесплатно скачать программу Nokia PC Suite по этой ссылке это новая версия весит около 65 МБ. У кого нет интернета с компьютера, но пользуется безлимитным интернетом с телефона, то можно скачать прямо с телефона и потом установить на компьютер, после установки Nokia PC Suite вы можете подключить ваш телефон как модем к компьютеру и пользоваться телефонным интернетом на компьютере.
1) Если вы уже скачали то начнём установку нажимаем на скаченную Nokia_PC_Suite_ALL откроется окно для выбора языка для программы, выбираем и кликаем на галочку как на прикреплённой картине ниже.
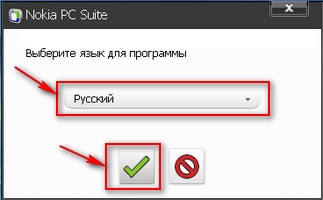
2) Откроется новое окно программы установки, подтверждаем установку, нажимая на галочку.
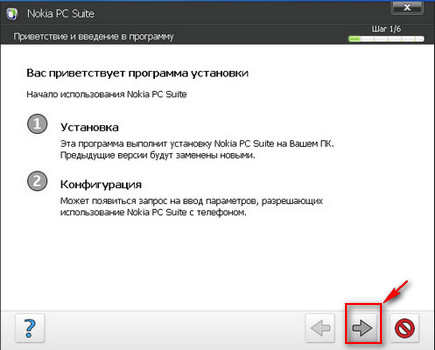
3) Далее подтверждаем что мы согласны с лицензионным соглашением.
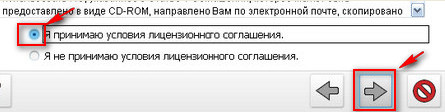
.
4) Следующий шаг выбор места установки программы оставляем как есть, начинается процесс установки.
6) Установка Nokia PC Suite на вашем ПК завершена, перезагрузите компьютер, чтоб изменения вступили в силу.
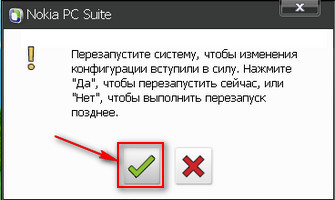
7) После перезагрузки на вашем компьютере появится ярлык программы PC Suite и откроется окно для начала подключения мобильного телефона к компьютеру подтверждаем стрелкой в правую сторону.
8) Выбираем тип подключения телефона к компьютеру Подключение с помощью кабеля .
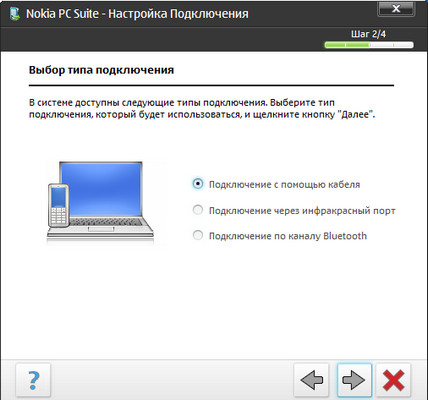

Даже если после установки Nokia PC Suite и перезагрузке компьютера для вступления в силу изменений автоматически не откроется окно программы с предложением подключить телефон к компьютеру по УСБ то это не проблема, так как при подключении телефона то он будет автоматически определён. Теперь если открыть ярлык на рабочем столе Мой компьютер то вы увидите ваш телефон в списке и сможете просматривать файлы на телефоне и карты памяти. Так же вы можете пользоваться интернетом на компьютере используя телефон как модем, а так же обновлять прошивку телефона. После установки данной программы больше не потребуется никаких драйверов, всё необходимое для Нокиа в одном комплекте.
- Отзывы, коменты, вопросы и ответы по теме как подключить телефон и смартфон Нокиа компьютеру можно будет добавлять ниже, надеюсь, вам помогла данная статья.
- Большая просьба помогать полезными советами с пользователями и способами устранения проблем.
- Спасибо за отзывчивость, помощь и полезные советы.
Добавить отзыв или полезный совет по теме как подключить Nokia к компьютеру.



Если вы столкнулись с ситуацией, когда компьютер не видит телефон через USB, значит, вы обратились по адресу – в этой статье мы расскажем о том, как решить эту проблему.
Для начала рекомендуем прочесть нашу статью о том, что делать, когда компьютер не видит флешку. Велика вероятность того, что она вам поможет. Если нет, читайте текст ниже.
Примечание: прежде чем приступить к решению проблемы, необходимо также определиться, когда компьютер перестал видеть подключенный через USB телефон. Произошло ли это внезапно и неожиданно, либо же после определенных манипуляций с телефоном или компьютером и т.д. Все это в сумме куда быстрее поможет разобраться с тем, почему компьютер не видит телефон через USB.
Если у вас iPhone, скорее всего, решить проблему с подключением поможет данная статья. Если же у вас телефон Nokia Lumia или Microsoft Lumia, проблем с подключением к компьютеру (по крайней мере, программных) точно не возникнет, так как производитель позаботился об идеальной совместимости устройств на Windows, будь то настольная или мобильная версия операционной системы.

Причины, по которым компьютер не видит телефон, подключенный по USB
Прежде, чем мы приступим к решению этой проблемы, необходимо разобраться в причинах, по которым компьютер может не видеть мобильный телефон, который к нему подключен. Итак, возможно дело в:
- На компьютере отсутствует программное обеспечение, необходимое для корректной работы с мобильным устройством.
- Не работает или отключен USB-порт непосредственно на самом ПК.
- На телефоне выбран другой режим подключения, например, «Только зарядка».
Итак, в случае с поврежденным разъемом или кабелем – решение проблемы напрашивается само собой – замена кабеля или ремонт того самого разъема.
В случае, с отсутствием программного обеспечения, его необходимо установить. Для этого следует воспользоваться диском с драйверами, которым поставляется в комплекте с телефоном. Если же его нет, необходимо посетить сайт производителя мобильного устройства и отыскать там соответствующее ПО. В качестве альтернативы можно посетить самый популярный в рунэте ресурс, посвященный мобильным устройствам: 4PDA и воспользоваться тамошним поиском по темам, введя модель своего телефона.

Если же проблема с USB-портом непосредственно в самом персональном компьютере, решение проблемы описано в этой статье.
Что делать, если компьютер на Windows XP не видит подключенный по USB телефон не видит?
Если вы только приобрели мобильное устройство либо же впервые подключаете его к персональному компьютеру или ноутбуку на Windows XP, вариантов решения проблемы существует два:
- Установить более новую версию операционной системы.
Это, конечно, в наше-то продвинутое время более логично, но не так просто, как хотелось бы.
- Установите на компьютер протокол MTP, скачать который можно с официального сайта Microsoft по этой ссылке.

Установив это ПО и перезагрузив компьютер, вы, вероятнее всего, сможете спокойно подключить телефон к ПК по USB.
Примечание: большим преимуществом более новых версий ОС Windows, в частности Windows 10, является тот факт, что операционная система автоматически устанавливает необходимое для работы того или иного устройства программное обеспечение.
За полгода работы с ОС Windows 10 лично у меня ни разу не возникало проблем с драйверами и прочим софтом, я свободно подключал и начинал работать даже с теми устройствами, которые не поддерживались Windows 8 / 8.1

Компьютер не видит телефон через USB из-за неправильного режима подключения
Примечание: зачастую, устройства, которые заблокированы графическим ключом, не определяются компьютером вплоть до того момента, пока пользователь не разблокирует экран.
Подключив телефон к компьютеру по USB, убедитесь, что мобильное устройство сообщает о соответствующей операции в области уведомлений. Там должно быть указано, в качестве какого устройства телефон подключен.

На большинстве мобильных устройств имеется три или четыре режима подключения:
Правильный режим подключения, при котором компьютер должен распознать телефон и позволить работать с ним – это хранение данных.

Режим «Камера» ограничивает действия и функционал. Что значит «Только зарядка», наверное, вы и сами понимаете. В случае с режимом модема вы тоже не сможете получить доступ к мобильному устройству.
Вероятнее всего, все вышеописанные манипуляции уже помогли вам разобраться с проблемой, почему компьютер не видит телефон через USB и решить ее. Если же суть проблемы имеет физический характер, то есть, повреждение кабеля или разъема телефона, либо же вам попросту не хочется разбираться в чем дело, а доступ к мобильному устройству с компьютера получить необходимо, существуют и другие способы обмена файлами между устройствами:


На этом можно закончить, проблема с подключением решена. Если же у вас возникнут какие-либо вопросы, оставляйте их в комментариях.
Расскажи друзьям в социальных сетях
комментария 4
Добрый день.
Подскажите что сделать конкретно.
Компьютер с Windows 10 не видит телефон NOKIA n86 8mp.
Какое конкретно и где скачать программное обеспечение для этого телефоны.
С уважением, Валерий.
Ответить просто не получится, необходимо знать какое оборудование есть для сопряжения на телефоне Nokia аша asha 305, 5130 xpressmusic, n8 или другой модели и на персональном компьютере.
Например, телефон Nokia модель 311 на операционной системе Series 40 с экраном 65.54 тыс цветов - 240x400 dpi можно подключить к компьютеру через wifi, bluetooth или через кабель usb, data-кабель.
В идеале должно быть так, подключил кабель usb или ввел пароль на wifi или включил блютуз и все заработало. В большинстве случаев так оно и бывает.
Если по каким то причинам у вас возникли трудности с подключением телефона к ноутбуку или ПК через wifi, bluetooth, usb, прочитайте следующую инструкцию.
Далее будет описано: решение проблемы при подключении телефона x2 00, c2 01, 630 или другой модели через usb, настройка блютуз соединения и подключение к ПК, подключение мобильного телефона через data кабель, подключится к ноутбуку по wifi.
Как одключить телефон XL Dual sim, 1020, 225 или другой модели к ПК
Небольшой обзор и рекомендации о том как подключить телефон Nokia модель аша asha 305 на операционной системе Series 40 с экраном 65.54 тыс цветов - 240x400 dp к компьютеру, ноутбуку, к ПК через usb, wifi, bluetooth для сохранения записи музыки, файлов, перезаписи фотографий, видеосъемки и многого другого на ПК. Информация для этой статьи собрана из разных источников и сгруппированы по разделам: подключение телефона к компьютеру через usb - подходит для многих современных телефонов, подключение телефона к компьютеру через bluetooth, для разных моделей телефонов оснащенных беспроводной связью и подключение телефона XL Dual sim, 1020, 225 к компьютеру через дата кабель.
Для того что бы подключить телефон к компьютеру существует несколько способов:
- загрузка данных телефона с флеш карты. Здесь все просто. Вынимаем флеш карту из телефона, вставляем в компьютер, появляется новый диск в "Мой компьютер" с файлами телефона. Что бы все прошло гладко, в телефоне надо включить настройку "Сохранять все на флеш карту", а в компьютере необходимо иметь слот для вставки флеш карты в нужном вам формате MicroSD,Memory Stick PRO Duo или другой.
- подключение к ноутбуку или компьютеру через bluetooth. Необходимо что бы оба устройства были оснащены модулем bluetooth. Подключиться к телефону можно через спец программу или средствами Windows. Перед подключением необходимо активировать, включить оба модуля bluetooth на телефоне и пк и пройти процедуру опознавания и спаривания устройств. Подробнее об этом написано здесь.
- если телефон совсем простой или устаревший и у него нет порта USB и флеш карты и нет модуля bluetooth, то остается только один способ подключения - через DATA кабель. Подумайте стоит ли связываться с подключением через дата кабель. Дело в том что не всегда подключение бывает успешным и не всегда можно что то выжать из таких малоемких на сегодняшний день телефонов. Тем не менее такой способ имеется и после успешного подключения дата кабеля к телефону и компьютеру, необходимо еще одно условие ПО. Надо будет найти программу поддерживающую модель Вашего телефона. Практический все известные мобильные бренды Nokia, Samsung, Apple, Motorola, Sony Ericsson, HTC и другие? имеют свое специальное лицензионное ПО, которое поможет вам подключить ваш телефон к ПК. Программа должна имеется в CD диске к Вашему телефону или ее можно скачать с сайта производителя сотового телефона.
Проблемы при подключении телефонов, планшетов на платформе Android.
Вопрос: «Купил смартфон с Андроидом. Включаю его, подключаю телефон к компьютеру через USB шнур. В динамиках компьютера и на смартфоне раздается звук подключения нового устройства, нового диска в системе нет. Драйвера все установлены, проблем с кабелем или телефоном тоже нет. Что делать?»
Ответ: Проблема не подключается телефон к компьютеру может быть из-за.
- неисправен кабель;
- неисправен, не настроен компьютер;
- неисправен, не настроен телефон.
2.Компьютер изначально должен работать без проблем и ошибок. Всегда раньше опознавал подключаемые устройства, принтеры, камеры, флешки, имеет необходимые для работы установленные драйвера и программы. Компьютер необходимо полностью перезагрузить. Пуск - Завершение Работы - Перезагрузка.
3.Телефон перед подключением необходимо перезагрузить - полностью его выключить и с черного экрана загрузить. Если это не помогло, необходимо еще раз выключить телефон, снять с него аккумулятор, сим-карту, флеш-карту. Затем поставить все на место: аккумулятор, сим-карту, флеш-карту, крышку, вытащить из телефона и компьютера usb кабель и вставить его. Включить телефон.
Более тонкая настройка подключения телефона к пк:
- Зайдите в настройки телефона Android и проверьте пункт: Settings(Настройки)-Applications(Приложения)-Developer Tool(Средства разработчиков). Пункт Отладка USB должен быть выключен.
После этих действий на экране телефона появится окошко подключения. С вариантами: Подключение по USB – Съемный диск, Подключение в режиме телефона. Выберет нужный вариант. Для простого объема файлов, скачать загрузить музыку, видео, игры, нужно выбрать пункт - Съемный диск. В этом режиме некоторые функции телефона не будут работать.
Отключать телефон надо корректно. необходима в правом нижнем углу трее нажать на картинку подключения и выбрать команду "Отключить флеш диск". После отключения телефона от ноутбука, пк, Андроид может некоторое время немного притормаживать, до тех пор пока операционная система не проиндексирует новый файлы телефона.
Работа с файловой системой при подключении телефона к пк может быть в режиме пользователя или администратора. В режиме администратора-root появляется доступ ко всем системным файлам смартфона. Пользователю таких прав не дают, что бы что ни будь не испортил. О том ка получить ROOT доступ к телефону Андроид, можно прочитать здесь.
Раньше при подключении к ПК, на телефоне автоматически выскакивало уведомление о выборе подключения: Только зарядка, Дисковод. Сегодня, впервые, телефон этого не выдал. Просто начинает заряжаться без всяких уведомлений. Что я делал: перезагружал телефон, перезагружал комп, через "Настройки/Подключение к ПК" тоже все настраивал, отключал антивирус. Прощу совета у Вас люди.
- Если у Вас установлена программа на телефоне или компьютере программа Task Killer (быстрый закрыватель, удалитель приложений), ее необходимо удалить с телефона.
- Для телефона HTC устанавливаем программу HTCsync последней версии.
- Выключаем телефон.
- Разбираем телефон (снимаем крышку, аккумулятор, симку, флешку) и обратно его собираем.
- Включаем телефон.
- Подключаем usb шнур.
- На телефон появляется окно выбора (Зарядка, Дисковод, Другое).
- Выбираем Дисковод.
- Происходит подключение к ПК.
Как подключиться телефон к компьютеру через Bluetooth
Для подключения Вам необходимо:
- Включить Bluetooth в телефоне установить при необходимости режим - "Виден всем" в меню "Bluetooth".
- Включить Bluetooth на ПК, в трее должен появиться логотип Блутуз.
- Или через этот логотип Блутуз выбрать команду "Подключить".
- Или подключить спарить телефон с компьютером через специальную программу. Для телефона Nokia - Nokia PC Suite. Для Samsung - Samsung PC Studio.
- При подключении через программу производителя телефона, необходимо зайти в настройки программы. Для Nokia PC Suite выберете вкладку Управление подключениями - тип подключения Bluetooth - нажмите кнопку «Настроить».
- В результате на телефоне и компьютере должно появится окошко ввода пароля, введите, например 0000.
Если подключения не произошло, нажмите команду "Поиск устройств" или "Повторный поиск".
Подключение телефона к компьютеру через DATA кабель, используя фирменное программное обеспечение и драйвера компаний производителей телефонов.
Для телефонов, смартфонов Samsung - программа Samsung PC Studio.
Основные возможности Samsung PC Studio:
ПО для синхронизации телефонов, смартфонов Nokia - программа Nokia PC Suite.
Подключение телефонов Siemens, программы DES, SiMoCo, МРМ.
Для телефонов Siemens можно использовать много коммуникационных программ — DES (Data Exchange Software), SiMoCo (Siemens Mobile Control) или МРМ (Mobile Phone Manager). Этот телефонный менеджер многофункциональное приложение, при помощи которого можно успешно копировать и сохранять информацию на телефоне Сименс.
Подключение телефонов Motorola.
Для телефонов Motorola также подходят универсальные программы, выше перечисленные, особенно хотелось бы выделить программу синхронизации телефонов Моторола с пк - MPT (Mobile Phone Tools) и ME (MobilEdit).
Программы для всех телефонов.
Последние версии Nokia PC Suite поддерживают подключение к практически всем моделям телефонов Нокиа, но есть проблемы с поиском и приобретением на прилавках магазинов оригинальных дата кабелей DKU. Для решения этой проблемы имеется программа MobiMB, через которую можно подключить телефон к компьютеру не через фирменные кабели CA, FBUS и DLR. Эта программа подобна PC Suite и может подключать телефон так же через блутуз и IrDA.
Еще можно порекомендовать профессиональную программу для подключения телефона к пк - ResMan (Resource Manager). В этой программе кроме прочих функции выше перечисленным имеется возможность пропатчить прошивку телефона.
Это была теория, а теперь практика:
1.Устанавливаем на компьютер весь необходимый софт, программы, драйвера с CD диска телефона или загружаем ПО с сайта производителя телефона через Интернет.
2.Перегружаем компьютер.
3.Вставляем кабель в телефон и порт компьютера.
4.Открываем программу (для Нокиа) - Nokia PC Suite.
5.Выбираем необходимое нам подключение, в нашем случае последовательный порт.
6.нажимаем кнопку "Дополнительно" и выбираем правильный COM-порт.
7.В программе в списке телефонов должен появиться наш телефон.
Если телефон не появился в списке подключенных, значит или выбран не тот COM порт или проблемы с драйверами или нет кабель.
В этом случае можно попробовать подключить телефон к компьютеру через другую программу, например MobiMB.
Логика процесса подключения на разных программах и телефонах через дата кабель будет одинаковая, различие будет состоять лишь в названии пунктов меню программы.
Для подключения телефонов Motorola через программу MPT (Mobile Phone Tools) можно подсказать такую настройку. Если с первого раза программа не обнаружит телефон. То для того, чтобы подключить телефон, нажмите F6 и выберете "Параметры связи". Поставьте галочки напротив "Активировать прием" и "Активировать передачу" и нажмите кнопку "Сменить Модем". После этого программа предложит выбрать модель телефона. После этого программа будет пытаться найти телефон, и при нахождении его все заработает.
Подробная инструкция о том как подключить телефон телефон Nokia 5130 xpressmusic на платформе ОС на экране с разрешением , тип к пк через wifi bluetooth, через вай фай, bluetooth, блутуз, через data кабель. Программа для подключения телефонов Nokia x2, 5228, 5230, 311, аша asha 305, 5130 xpressmusic, n8, x2 00, c2 01, 630, XL Dual sim, 1020, 225, 930, 515, 306, 5800, 5530, 202, 6700, 308, 206, lumia 520, 309, 302, 500, x3, х2, 6303, c7, 800, n9, lumia 720, 620, lumia 920, x6, 301, c5 00, c2 03, n73, dual sim, 603, 510, 5310, 5250, 320, e71, tv, 610, c3 00, 6233, 710, c6 01, c2 05, n, c1, 6303i classic, 205, lumia tab, 2, 200, 6300, x2 02, 300, 2700 classic к компьютеру, ноутбуку.
Обновление прошивки через Nokia Software Update, Мануал по обновлению



Репутация: 26
В данной статье пойдет речь о самостоятельном обновлении программного обеспечения в телефонах и смартфонах Nokia в домашних условиях через интернет с помощью Nokia software update (далее NSU).
Изложенный ниже способ доступен для следующих моделей:
Nokia E50, Nokia E60, Nokia E61, Nokia E70, Nokia N70, Nokia N71, Nokia N72, Nokia N73, Nokia N80, Nokia N91, Nokia N92, Nokia N93, Nokia N93i, Nokia 3250, Nokia 5200, Nokia 5300 XpressMusic, Nokia 6085, Nokia 6125, Nokia 6126, Nokia 6131, Nokia 6136, Nokia 6151, Nokia 6233, Nokia 6234, Nokia 6270, Nokia 6280, Nokia 6288, Nokia 6630, Nokia 6680, Nokia 6681, Nokia 6682, Nokia 7370, Nokia 7373, Nokia 7390, Nokia 770, Nokia N800, Nokia 6290, Nokia E61i
Для прошивки необходимо :
- телефон, который будем прошивать
- USB кабель для компьютера (ни блютус ни ИК порт использовать нельзя)
- компьютер (ОС WinXP SP1 или SP2, процессор не ниже 1ГГЦ и оперативная память не меньше 256мб, подключенный интернет)
- полностью заряженный аккумулятор телефона
- зарядное устройство
- желание и время
Не забудьте сохранить всю нужную информацию так как после перепрошивки она исчезнет. Сохранить ее можно сделав бэкап на карту памяти или создать резервную копию в PC Suite.
Шаг 1. Загрузка и установка прошивальшика (NSU).
На скринах приведен пример для N73, для других моделей аналогично, только в самом начале нужно выбрать необходимую модель. Красным цветом помечено то место, куда нужно нажимать мышкой.
Итак, заходим СЮДА, а дальше все делаем как на картинках pic_1-pic_5.
После загрузки прошивальшика устанавливаем его.
Шаг 2. Прошивка смартфона
Программа Nokia software update имеет русифицированный интерфейс, поэтому я надеюсь, что у Вас проблем при работе с ней не возникнет. Подключаем включенный аппарат с сим картой к компьютеру и при запросе телефона выбрать режим работы выбираем PC Suite. Телефон необходимо перевести в режим Обычный или Автономный(в зависимости от того, что возможно для Вашей модели), так же подключаем зарядное устройство. Запускаем программу. Телефон больше не трогаем. В появившемся окне программы нажимаем “Далее”, он будет появляться несколько раз, один раз нажмем, что согласны с условиями лицензионного соглашения. Наконец компьютер начинает загружать прошивку в телефон, Вам будет показан размер прошивки, которую будет необходимо загрузить. После загрузки программа сама установит ее и выполнит перезапуск телефона. В этот момент будет происходить “ отключение и подключение ” телефона от компьютера. В правом нижнем углу будет появляться надпись – что телефон отключен, а затем подключен к компьютеру. В этот момент не нужно пытаться заново подключать телефон, отключение телефона связано не с проблемой кабеля, а с работой программы. Теперь закрываем программу и отсоединяем телефон. Все, Ваш аппарат имеет обновленное программное обеспечение.
P.S. Для загрузки прошивки, можно использовать различный способ доступа в интернет, в том числе можно использовать встроенный модем прошиваемого телефона. Для этого у Вас должен быть настроен доступ в интернет с компьютера через Ваш мобильный телефон и соответственно прописана точка доступа в телефоне. Следует учитывать еще и стоимость трафика в таком случае, что бы к середине пошивки Ваш баланс не ушел в минус.
Вот это читаем внимательно, а лучше 2 или 3 раза.
Время прошивки зависит от скорости интернета, на выделенке это занимает минут 10.
Надеюсь этот материал кому-нибудь будет полезен.
Узнать о наличии новых версий прошивок можно ЗДЕСЬ. Помните, что доступной для NSU прошивка становится позже, чем она выходит и доступна для сервисных центров. Некоторые версии выпускаются специально для определенных операторов сотовой связи, поэтому Вам не удастся ее поставить- обращайте внимание на таблицу, слева от графика, там как раз написано для кого какая прошивка.
Читайте также:



