Низкоуровневое форматирование hdd paragon
Все новые жесткие диски уже отформатированы на низком уровне производителем и повторной инициализации не требуют. На практике при обычных обстоятельствах вам вряд ли придется выполнять низкоуровневое форматирование жесткого диска, поскольку чисто технически настоящее форматирование такого рода может выполнить только производитель.
То, что в компьютерах называют низкоуровневым форматированием, на самом деле является в большей мере инициализацией и тестированием поверхности диска, поскольку в этом процессе выполняются запись и проверка чтения во всех секторах диска. Если проблем с диском нет, потребность в полной инициализации или проверке поверхности отпадает.
Что такое низкоуровневое форматирование?
Для начала давайте разберемся с понятиями форматирование на низком и на высоком уровнях.
Когда в первый раз запускается процесс низкоуровневого форматирования винчестера, пластины жесткого диска пусты, то есть не содержат абсолютно никакой информации о секторах, треках и так далее. Это последний момент, когда у жесткого диска абсолютно пустые пластины. Информация, записанная во время этого процесса, больше никогда не будет переписана.
Старые жёсткие диски имели одинаковое количество секторов на трек и не имели встроенных контроллеров, так что низкоуровневым форматированием занимался внешний контроллер жесткого диска, и единственной нужной ему информацией было количество треков и количество секторов на трек. Используя эту информацию, внешний контроллер мог отформатировать жесткий диск. Современные жёсткие диски имеют сложную внутреннюю структуру, включая изменение количества секторов на трек при движении от внешних треков к внутренним, а также встроенную сервоинформацию для контроля за приводом головок.
Вследствие такой сложной структуры данных, все современные жесткие диски проходят низкоуровневое форматирование только один раз — на заводе-изготовителе.
Высокоуровневое форматирование есть двух видов:
Форматирование в обычном режиме – процесс, который заключается в создании главной загрузочной записи с таблицей разделов и (или) структур пустой файловой системы, установке загрузочного сектора и тому подобных действий. В процессе форматирования также проверяется целостность носителя для блокировки дефектных секторов.
Быстрое форматирование (Quick format) – тот же процесс, что и форматирование в обычном режиме, только без проверки носителя на наличие дефектных секторов.
Использование термина низкоуровневое форматирование по отношению к жестким дискам породило множество мифов. К примеру, бытует мнение, что низкоуровневое форматирование жесткого диска выполнить невозможно и что попытка такой операции приведет к разрушению диска. В принципе, в этом заблуждении есть доля правды. Она состоит в том, что при низкоуровневом форматировании старых дисков образца конца 1980-х годов нарушалась оптимальная настройка скоса головок и цилиндров, установленная производителем диска, а также карта дефектов диска.
Все это негативно сказывалось на производительности устройств. Описанная проблема уже давно решена, и все устройства, использующие зонную запись (с переменным числом секторов на дорожке), имеют иммунитет к любым проблемам, к которым может привести низкоуровневое форматирование, поскольку реальные маркеры сектором не могут быть замещены.
Так что низкоуровневое форматирование дисков, выпущенных в 1990-х годах и позже, исключает нарушение его настроек.
В то же время часто возникает реальная необходимость выполнения низкоуровневого форматирования дисков ATA и SCSI. Сейчас мы поговорим о программах, которые помогут это сделать.
Программы низкоуровневого форматирования дисков ATA (SATA, PATA и др.)
Производители дисков ATA определили и стандартизировали расширения к исходному контроллеру жестких дисков WD1002/1003, создав интерфейс шины AT (известный как интерфейс АТА). Спецификация ATA реализована для уникальных команд конкретных производителей, являющихся расширением стандарта. Во избежание выполнения некорректного низкоуровневого форматирования многие из устройств ATA имеют специальные команды, которые должны быть отправлены на устройство для разблокирования процедур форматирования. Эти команды зависят от производителя устройства, поэтому необходимо найти программы низкоуровневого форматирования и управления дефектами, созданные производителем диска.
Эти программы чаще всего предназначены не только для устройств конкретного производителя, но и для отдельных их моделей. Так что перед выполнением поиска запишите название производителя и номер модели жесткого диска.

Название производителя и номер модели жесткого диска
Современные жесткие диски защищены от возможности изменения коэффициента скоса или карты дефектов, поскольку всегда находятся в режиме преобразования. Устройства с зонной записью всегда находятся в этом режиме и, таким образом, полностью защищены.
Большинство жестких дисков имеют дополнительный набор команд, которые используются в процессе форматирования, при этом стандартные команды спецификации ATA не работают (особенно это касается устройств ATA с зонной записью).
Запасные секторы также могут быть выделены автоматически с помощью программ, предоставленных производителем устройства. Не зная корректных команд, специфичных для производителя, невозможно заменить дефектные секторы запасными, специально выделенными в современных устройствах для этих целей. Обнаруженный дефектный сектор заменяется в структуре распределения ближайшим к нему запасным сектором.
Некоторые производители жестких дисков предлагают программы форматирования низкого уровня. Их можно найти по следующим адресам.
Прежде всего, следует опробовать программы, предоставленные производителем устройства. Все они бесплатные и часто позволяют работать на низком уровне так, как не позволяют широкопрофильные программы.
Если производитель диска не предлагает программы инициализации/проверки/форматирования, можно воспользоваться программой Drive Fitness Test от компании Hitachi (ранее — IBM). Эта программа отлично справляется с дисками от других производителей и выполняет детальное полное тестирование всего жесткого диска. Это одна из лучших программ общего назначения, поскольку позволяет выполнить недеструктивный тест. Несмотря на то, что с ее помощью может быть протестировано любое устройство, существует одно ограничение: деструктивные тесты чтения/записи могут быть выполнены только на дисках Hitachi и IBM.
Средства недеструктивного форматирования
Я настоятельно не рекомендую применять средства недеструктивного форматирования, работающие на уровне BIOS, такие как Calibrate (ранее входило в состав Symantec Norton Utilities), в том случае, когда действительно необходимо форматирование низкого уровня. Для подобных средств характерен целый ряд ограничений и проблем, уменьшающих их эффективность. Они выполняют форматирование низкого уровня по отдельным дорожкам, используя функции BIOS; при этом осуществляется резервное копирование и восстановление отдельных дорожек.
Данные программы также не создают карту дефектов, как это обычно делают программы форматирования низкого уровня. Более того, они могут удалить маркеры карты дефектов, добавленные стандартными программами форматирования низкого уровня. В результате становится возможным сохранение данных в поврежденных секторах, что в некоторых случаях может привести к потере гарантии.
Еще одно ограничение состоит в том, что данные программы можно применять только при работе с жесткими дисками, заранее отформатированными с помощью функций BIOS.
Программа форматирования низкого уровня, созданная производителями дисков, «обходит» системную BIOS и передает команды непосредственно контроллеру. Поэтому многие подобные программы предназначены для работы с определенными контроллерами. Наличие одной такой программы, которую можно было бы использовать при работе с разными контроллерами, практически невозможно себе представить. Многие жесткие диски могут быть неправильно определены как дефектные только потому, что использовалась неподходящая программа.
Низкоуровневое форматирование жесткого диска и твердотельных дисков Western Digital
Сразу оговорюсь, что в данном случае, под низкоуровневым форматированием понимается тестирование поверхности диска на плохие сектора через чтение и запись. Как уже говорилось выше, заводское низкоуровневое форматирование современного жесткого диска может произвести только производитель.
Жесткие и твердотельные диски можно отформатировать на низком уровне, несколькими методами. Рассмотрим один из них, применимый к PC. Компьютеры Мас не подходят для того примера.
Для низкоуровнего форматирования жесткого диска нам понадобится:
- Накопитель на жестких диска, в данном случае, производитель Western Digital (в этом примере тестировался диск Maxtor, при этом, процедура прошла успешно)
- Программное обеспечение Data Lifeguard Diagnostics for Windows
Перед процессом форматирования, подключите устройство к компьютеру. Это можно сделать либо через интерфейс IDE, SATA, USB или Firefire. В данном случае форматирование низкого уровня будет проводиться в системе Windows, без предварительной загрузки с помощью специальных загрузочных дисков. Это наиболее простой способ для обычного пользователя ПК.
После того, как устройство подключено:
2. После загрузки приложения, запустите его и следуйте мастеру установки.

Мастер установки Data Lifeguard Diagnostics

Выбор директории программы

Выбор папки меню

Вывод ярлыка на рабочий стол

Информация об установке

3. На рабочем столе появится ярлык программы, кликните по нему дважды.

Ярлык программы Data Lifeguard Diagnostics
4. Установите галочку напротив I accept this… и кликните по кнопке Next .

Программа отобразит все подключенные диски. Несмотря на то, что в моем примере, форматирование проводилось тестового жесткого диска Maxtor, и оно прошло успешно, Вам рекомендую использовать данную программу только для дисков Western Digital , во избежание возможных проблем с носителем. Если у вас жесткий диск производителя Seagate, воспользуйтесь аналогичной программой от Seagate.
5. Выделите диск, который необходимо диагностировать и кликните по кнопке to run tests. ОБЯЗАТЕЛЬНО перепроверьте, что вы выбрали именно тот диск, в противном случае, вы потеряете все данные на данном носителе, без возможности их восстановления, так как этот процесс деструктивный и необратимый.

Выбор диска для диагностики

7. В следующем окне выберите опцию EXTENDED TEST и щелкните по кнопке Start .
8. Закройте все файлы, которые открыты на выбранном жестком диске и щелкните по кнопке ОК .

9. Процедура тестирования на жестком диске объемом 20 Гб заняла примерно 10 минут. По окончанию тестирования, кликните по кнопке Close .

10. Но это еще не все. Теперь снова кликните по кнопке по кнопке to run tests и в диалоговом окне выберите опцию WRITE ZEROS и щелкают по кнопке Start . Данная процедура перезапишет все сектора нулями.

Выбор опции WRITE ZEROS
10. Затем выберите, какой метод Вы хотели бы использовать, чтобы записать нули. Опция QUICK ERASE намного быстрее, но не полностью затирает диск. Это подойдет для пользователей, которые планируют многократное перезаписывание диска. ПОЛНОЕ СТИРАНИЕ полностью затирает диск. Это занимает больше времени, но гарантирует, что никакие данные на диске не могут позже быть восстановлены с помощью методов восстановления данных. Этот метод разработан для людей, которые нужно безвозвратно удалить данные с их диска, например хакерам ;).
Как только Вы определили, какой метод Вы хотели бы использовать, выберите кнопку OK, чтобы начать процесс форматирования. Я рекомендую выбирать FULL ERASE (Полное стирание).

Выбор FULL ERASE
11. Начало процесса перезаписи. К примеру, на перезапись жесткого диска объемом 20 Гб у меня ушло около 10 минут.

Процесс успешно завершен
12. После того, как процесс будет завершен, кликните снова по кнопке по кнопке to run tests и в диалоговом окне выберите опцию VIEW TEST RESULT и щелкают по кнопке Start .

Выбор опции VIEW TEST RESULT
13. В окне будет приведена информация о жестком диске и о прошедших тестах. Честно сказать, информация в этом отчете весьма скудная.

Отчет о результатах теста
14. Если процесс прошел успешно, то отформатированный на низком уровне жесткий диск будет не доступен в системе. Теперь его необходимо инициализировать, создать разделы и отформатировать на высоком уровне.
14. Откройте Пуск ->Все программы-> Стандартные-> Выполнить и в окне введете команду diskmgmt.msc .

Запуск программы «Управление дисками»
15. Запустится программа «Управление дисками» и автоматически появится окно Инициализации дисков, где будет выбран необходимый диск. Укажите параметр Основная загрузочная запись и кликните по кнопке Ок .

16. Диск будет инициализирован, теперь остается создать том и отформатировать его. Об этом подробно рассказано в статье «Организация разделов и высокоуровневое форматирование жесткого диска».

Раздел не распределен
На этом процесс форматирования на низком уровне завершен.
Аналогичный процесс можно использовать и по отношению к носителям на жестких дисках других производителей. Например, копания Seagate для своих носителей предлагает весьма удобный инструмент для диагностики.
В заключение, приведу пример того, как отображает программа Data Lifeguard Diagnostics неисправный диск. В качестве примера, был взят жесткий диск Fujitsu. Программа определила, что носитель не исправен, о чем свидетельствует SMART STATUS .

Неисправный диск Fujitsu
Программа с помощью EXTENDED TEST показала, что на диске найдены сбойные сектора.

Восстановление плохих секторов

Ошибка при восстановлении плохих секторов
Комментарий (20) Оставить комментарий
Спасибо! Статья очень понравилась! Очень профессионально и популярно описана проблема форматирования жёстких дисков. Ссылки работают и помогают не тратить много времени на поиски нужных сайтов и программ.
спасибо! все получилось, все внятно и понятно.
Добрый день. Есть внешний жесткий диск WD 2TB формата exFAT. Можно ли этим методом переформатировать в NTFS. Удалением и созданием разделов в windows отформатировать не удалось.
Спасибо автору за профессиональную статью
Возможно при разметке диска не все разделы удалились, возможно остались маленькие 100 МБ разделы, возможно даже с разметкой GPT и по этой причине может не проходить активация. В общем надо смотреть что с разметкой диска. Я вам советую, удалите все разделы, создайте 2 раздела и систему поставьте на первый. Смотрите чтобы не было неразмеченных областей.
Огромное спасибо артору, редко встретиш такой полезный, профессиональный, удобный пост.
А если сразу Write Zeros запустить без теста влияет ли на форматирование?
Hard Disk Manager является мощным многофункциональным и удобным в обращении средством для управления ресурсами жесткого диска, осуществления операций обслуживания, утилизации и восстановления, управления процессом загрузки, обеспечения безопасности системы и данных. Удобный и простой в использовании интерфейс, несколько Мастеров программы (Smart Wizards) и набор дополнительных утилит обеспечивают решение любых задач связанных с жестким диском понятным даже обычным пользователям. Hard Disk Manager включает в себя функции таких программ, как Partition Manager, Drive Backup, BootManager, Disk Wiper и других.
Перечень основных функций:
• До 16 операционных систем на одном компьютере
• Резервное копирование и восстановление жесткого диска или отдельных его разделов
• Архивирование предполагает возможность создания резервной копии целого диска или раздела - система становится загрузочной после восстановления или клонирования
• Hot Backup (фоновое резервирование) - создание образа операционной системы в процессе ее функционирования (только Windоws NT, 2000, XP, Vista, 7, 8/8.1, 10, 2003, 2008, 2008R2, 2012, 2016)
• Функция инкрементного копирования 6
• Резервирование непосредственно на записываемые или перезаписываемые CD/DVD
• Помещение резервной копии на скрытых разделах (FAT, NTFS, Ext2/3FS)
• Восстановление отдельных файлов и каталогов из архива (Image Explorer, Image Mounter)
• Изменение размеров разделов с данными 1
• Преобразование файловых систем
- FAT16 в FAT32 и обратно
- FAT16/32 в NTFS и обратно
- Ext2FS в Ext3FS и обратно
• Слияние разделов (в том числе с разными файловыми системами) 1
• Восстановление разделов 1
• Работа в Виртуальном режиме 5
Изменение размера кластера*
• Вспомогательные Мастера для часто используемых операций:
- Мастер Объединения Разделов
- Мастер Перераспределения Свободного Места
- Мастер Восстановления Разделов
• Дефрагментация файловых систем 1
• Поддержка жестких дисков P-ATA (IDE), S-ATA (SATA), SCSI
• Поддержка больших жестких дисков (более 2 ТБ, теоретически неограниченно)
• Поддержка жестких дисков FireWire, IEEE1394, USB 1.0, USB 2.0, USB 3.0, ZIPR и JazzR
• Аварийный Recovery CD
Partition Explorer - просмотр неподключенных FAT, NTFS, Ext2 и Ext3 FS разделов (без буквы диска), редактирование и копирование файлов и папок
Только для Профессиональной версии:
• Поддержка Recovery CD по сети
• Оперативная поддержка
• Обновления в течение 1 года
• Поддержка Windоws NT/2000/2003/2008/2008R2/2012 Server и Windоws PE
• Генератор скриптов
• Поддержка работы в командной строке
• Преобразование динамических дисков в обычные (динамические диски доступны только под Windоws 2000/XP/Vista/7/2003/2008) Сравнение версий: на русском, на английском
Вариант 1, создаю скрытый раздел на диске, туда архивирую систему С. После краха, ну или заражения вирусами Винды, форматирую основную систему и после этого разворачиваю образ из скрытого раздела. Загрузится ли Винда после этого?
Тут тоже всё просто.
На свежий не форматированный диск нет. Для этого Вам и предлагается поставить ещё две галочки
В парагоне эта функция называется архивная капсула.
форматировать не нужно, просто выберите раздел для восстановления.
По идее должна, если не произойдёт физического сбоя HDD и архив будет не битый.
что-то типа того, просто я делал всё или через sysprep или подсовывал предварительно драйвера, а уж топом бэкапил и восстанавливал на новом железе. Но то что описанная Вами возможность у него есть это точно, подробней или в хелпе или в тех. поддержке.
Если планируется поставить на серверную винду, то встанет только серверная версия парагона, но для того чтобы сделать образ (или восстановить) с рековери CD или flash подойдёт любая версия.
1 вариант:
1. Устанавливаю систему на ПК 1.
2. Настраиваю как нужно
3. Устанавливаю все необходимые программы
4. Перезагружаю и запускаю Парагон
5. Запускаю в парагоне P2P и отвязываю систему от железа ПК
6. Не перезагружая ПК 1 создаю образ системы и сохраняю на внешний носитель.
7. Перехожу на другой ПК 2 с другой конфигурацией
8. Запускаю Парагон
9. Разворачиваю образ на HDD нового ПК 2
10. Загружаю свеже развернутый виндоус и устанавливаю все необходимые драйвера!
2. вариант:
1. Устанавливаю систему на ПК 1.
2. Настраиваю как нужно
3. Устанавливаю все необходимые программы
4. Перезагружаю и запускаю Парагон
5. Создаю образ системы и сохраняю на внешний носитель.
6. Перехожу на другой ПК 2 с другой конфигурацией
7. Запускаю Парагон
8. Разворачиваю образ на HDD нового ПК 2
9. Не перезагружая ПК 2, после развертывания образа делаю P2P и отвязываю систему от железа
10. Загружаю свеже развернутый виндоус и устанавливаю все необходимые драйвера!
Примерно вот так:
Создание загрузочной флэки есть в пункте меню парагона или мастере.
Может кто пользуется успешно прогой этой, подскажите что я делаю не так?
Что нужно:
Нужно создать комплексный архив для дисков:
С - первичный, не системный
D - логический, не системный
E - логический, системный
и потом каждую ночь делать дифференциальный архив
что делаю:
- Выбираю архивацию ЖД и разделов
- помечаю галками начальный трек, MBR, диски C, D, E
- настройки копирования - пробовал и прямой доступ к секторам раздела, и без него (с пропуском вспомогательных файлов) - разницы особо никакой, ошибка выскакивает в обоих случаях. Объясните принципиальную разницу, ведь создается в любом случае - комплексный архив.
- располагаю архив на локальном диске, запускаю процесс.
- делаю дифф. архив к комплексному, выбираю настройку копирования с пропуском вспомогательных файлов
Восстанавливать систему не пробовал с получившихся архивов, но хотелось-бы если не дай Бог чтоб все прошло как по маслу.
Поделитесь, плиз, опытом. Может где есть пошаговое описалово процесса с пояснениями к галкам.
О чем статья: как правильно форматировать жесткий диск, отличие между видами форматирования – низкоуровневым, быстрым и полным. Поможем выбрать хорошую бесплатную программу для разбивки жесткого диска. Если что-то непонятно, вы можете задать вопрос в комментариях. Приятного чтения!
Лучшие инструменты для форматирования HDD:
Способы форматирования HDD – от простого к сложному
Форматирование – простая операция, которую могут выполнить неопытные пользователи. Далее я расскажу, как отформатировать HDD самостоятельно – от простого к сложному, в зависимости от ваших умений и уровня владения ПК.
Использование штатных инструментов Windows при форматировании
жесткий диск, SSD, флешка USB, sd-карта
Windows (все версии)
Бесплатная: программы поставляются вместе с ОС
Операционная система Windows XP-10 располагает встроенными инструментами для выполнения форматирования жесткого диска. Как это сделать:
Альтернативный способ форматирования в ОС Windows 7 / 8 / 10
- В различных системах путь к Управлению дисками свой – проще всего открыть поиск по программам и ввести «управление». Когда система выдаст результат поиска, найдите «Управление компьютером» и откройте его
- В меню слева перейдите в «Управление дисками»
- Щелкните правой кнопкой мыши на нужный раздел и выберите «Форматировать». Поскольку процесс происходит внутри работающей ОС, пункт меню «Форматировать» будет неактивен на системном разделе
- Далее выберите метку для нового раздела, тип будущей файловой системы и необходимый размер кластера (если не знаете, какой нужен размер – оставьте «по умолчанию»)
- Для форматирования высокого уровня можно оставить галочку «Быстрое форматирование» активной. Если требуется глубокая очистка содержимого раздела, то снимите эту галочку
- После нажатия кнопки «OK», система запросит подтверждение – снова нажмите «ОК»
Форматирование жесткого диска через командную строку Windows
-
на компьютере командную строку (консоль).
- Для этого используем сочетание клавиш WIN + R,
- в появившемся окне "Выполнить" вводим команду CMD,
- нажимаем ENTER.
- Для форматирования через консоль используем следующие команды: format [буква диска]
- Нажимаем Enter.
- Внимательно читаем, что пишется в консоли, дальнейшие действия с жестким диском выполняем по ситуации.
Полное форматирование жесткого диска через HDD Low Level Format Tool
HDD, SSD, USB, Firewire, SD, MMC
Windows: XP, Vista, 7, 8, 8.1, 10
- Высокоуровневое (быстрое)
- Низкоуровневое (полное)
- Только очистка MBR
Бесплатная: форматирование проходит на максимальной скорости в 50 мб/с
Платная: 3.3$, без ограничений
Низкоуровневое форматирование позволит оптимизировать структуру HDD. Это полезно при подготовке к переустановке операционной системы. Заодно можно решить проблемы со сбойными секторами жесткого диска.
Для низкоуровневого форматирования подходит HDD Low Level Format Tool. Утилита поможет отформатировать жесткий диск компьютера, внешний HDD, sd-карту планшета и прочие устройства хранения.
В дополнение к основным функциям, HDD Low Level Format Tool можно использовать для чтения SMART-показателей, проверки ошибок чтения, времени работы диска и др.
Как полностью отформатировать жесткий диск в ОС Windows, без возможности восстановления данных:
AOMEI Partition Assistant
HDD, SSD, SSHD, RAID, USB, Firewire, SCSI, SD, MMC
Windows: XP, Vista, 7, 8, 8.1, 10, Server (2003, 2008, 2012, 2016 и 2019)
Бесплатная: стандартный набор утилит без ограничений
Платная: 49.95$, расширенный функционал
Windows: XP, Vista, 7
DiskWipe – отличное решение для ситуаций, когда данные на носителе нужно уничтожить без возможности восстановления. Программа использует в работе несколько проверенных алгоритмов (Dod 5220-22.M, US Army, Peter Guttman), а расширенные настройки позволяют выбрать глубину форматирования. По заявлению разработчиков, программа не содержит в себе скрытых вирусов и т.п., а также не передает пользовательские данные.

Paragon Partition Manager
HDD, SSD, CD, DVD, USB, Firewire
Windows: 7, 8, 8.1, 10 (32 и 64 bit)
Платная: 49.95$, пробный период – 30 дней (есть ограничения)
Тестовый период длительностью в 30 дней позволяет оценить возможности программы и отформатировать нужные устройства в различных режимах. Поскольку в Paragon Partition Manager есть несколько вариантов работы с разделами (разбивка, восстановление и другие), распространяется она условно-бесплатно.

Что такое форматирование?
Форматирование диска – это процедура нанесения меток на устройство хранения данных - на жесткий диск (HDD), карту памяти, CD/DVD или другой носитель информации. Операция форматирования одинаково полезна для новых и “поношенных”, отслуживающих свой век HDD.
Диск, на котором нет разметки, абсолютно бесполезен. Кроме того, что вы наносите на диск разметку, при форматировании все данные удаляются почти что безвозвратно (хотя есть множество программ для восстановления после форматирования). Поэтому нужно быть осмотрительными и заранее подготовиться к форматированию жесткого диска.
Рано или поздно форматирование диска неизбежно. Однако перед этим очень важно обновить или переустановить операционную систему на компьютере. Вместе с удалением ненужных файлов вы получаете совершенно чистую среду без дефектов, вредных вирусов, неиспользуемых программ, данных, которые приводят к конфликтам. Таким образом, перед переформатированием жесткого диска мы переустанавливаем ОС.
Перед форматированием сделайте резервную копию всех важных данных на другом диске. Как уже было сказано, во время выполнения этой процедуры на диск записывается различная служебная информация, метки, которые позволяют в дальнейшем записывать на HDD информацию беспрепятственно.
Этапы форматирования жесткого диска
- Низкоуровневое – на данной стадии на диск наносится базовая разметка на низком уровне. Как правило, этим занимается разработчик оборудования. При этом на диск наносятся специальные дорожки, служебные данные. Эта информация остается на жестком диске практически навсегда – перезаписать ее можно только с помощью фирменных утилит. Эти программки способны заменить только служебные данные. Кстати, если произвести низкоуровневое форматирование жесткого диска, то восстановление данных впоследствии вы уже не сможете, к сожалению или счастью. Поэтому, если вы ставите целью уничтожение информации, тогда можете воспользоваться данным форматом. Читать о низкоуровневом форматировании
- Разбивка разделов. Понятное дело, что хранить данные на диске без разделов достаточно неудобно. Для некоторой логической организации HDD разбивается на особые зоны, диски – диск C:, диск D: и так далее. Для данных целей могут использоваться как встроенные в ОС служебные утилиты, так и внешние программы для форматирования жесткого диска, о которых я уже не раз писал.
- Высокоуровневое. В процессе этого типа переформатирования производится создание загрузочных секторов, файловых таблиц.
Виды форматирования диска
Возможно, вы знаете, что штатные средства системы предусматривают 2 метода, которыми вы можете отформатировать жесткий диск - внешний или внутренний:
быстрое форматирование: занимает меньше времени, позволяет провести процедуру как есть. Суть в том, что при этом виде форматирования компьютера файлы в таблице файлов затираются нулями, при этом данные хранятся как ни в чем ни бывало, вы их впоследствии сможете восстановить. Также при данном методе вы не оптимизируете файловую структуру, и если на жестком диске были дефекты, вы их не исправите при быстром методе
обычное форматирование: более длительное по времени и более глубокое форматирование жесткого диска. Данные на внутреннем или внешнем диске полностью уничтожаются, файловая система проверяется на возможные ошибки, повреждения. сбойные секторы, bad-блоки. Таким образом, при обычном способе переформатирования, вы убиваете двух зайцев, хотя и теряете немного больше времени.
Часто задаваемые вопросы
Нужны ли права администратора Windows для операции форматирования?
Для форматирования диска через командную строку вам потребуются права администратора (как их получить). Пуск - CMD - открываем контекстное меню, нажав на значок приложения "Командная строка" - Запустить от имени администратора. Если вы попытаетесь отформатировать диск без прав администратора, ничего у вас не получится: будет отказано в доступе. В общем, смотрите видеоролик, где я показываю, как выполнить форматирование от имени администратора.
Зачем форматировать HDD?
За годы эксплуатации операционной системы (Windows, Mac OS, Linux) жесткий диск превращается в "помойку", поскольку многие программы оставляют на диске свои файлы, и после деинсталляции их "корни" все еще остаются на HDD. В результате, система работает медленно и нестабильно. Возникают различные зависания, подтормаживания, диск щелкает, шумит – ведет себя неадекватно.
Как часто нужно форматировать диск?
После переформатирования жесткий диск оптимизируется и начинает работать лучше. Многие устройства долго служат и без этой процедуры. Я советую страховаться и выполнять для жесткого диска форматирование хотя бы раз в год.
Во время установки Windows случайно форматировал диск 'С' и не смог продолжить установку. Сейчас включается компьютер и открывается только BIOS. Что мне делать?
Когда мы используем наши Windows компьютер интенсивно и ежедневно, иногда нам, возможно, приходилось сталкиваться с задачей разбиения жесткого диска на разделы или создания его резервных копий. Чтобы помочь нам в этом, мы можем использовать такой пакет, как Paragon Hard Disk Manager , многофункциональный менеджер разделов и программное обеспечение для резервного копирования.
На рынке мы находим несколько решений для администрирования и управления нашими жесткими дисками. Один из этих инструментов - это инструмент, предлагаемый Paragon, который объединяет набор приложений в одной программе, чтобы иметь в нашем распоряжении все необходимые ресурсы, чтобы наш жесткий диск был нам по вкусу.
Paragon Hard Disk Manager - это полный комплект высокого класса состоящий из набора инструментов для управления разделами и выполнения резервного копирования, с особым упором на безопасность данных, аварийное восстановление и управление разделами. С помощью этого пакета мы можем выполнять все виды операций, такие как создание, управление и изменение размеров разделов. Мы также можем конвертировать между FAT и NTFS, устанавливать множество операционных систем, дефрагментировать, делать резервные копии и т. Д.
Приложения, входящие в состав Paragon Hard Disk Manager
- Partition Manager : это менеджер разделов, который позволяет нам оптимизировать использование емкости нашего жесткого диска.
- Резервное копирование и восстановление : позволяет создавать резервные копии всех данных на жестком диске и при необходимости восстанавливать их.
- Копия диска: позволяет выполнять миграцию данных быстро и безопасно.
- Диск-очиститель : позволяет безопасно удалять данные, уничтожая их, с возможностью выбора различных типов скорости и безопасности
основные черты
- Основные перегородки : создание, форматирование, удаление / восстановление, скрытие / отображение, активный / неактивный, назначение / удаление буквы диска, изменение метки тома, преобразование файловой системы, проверка целостности файловой системы.
- Расширенный раздел : Разделение / объединение, перераспределение свободного пространства, изменение размера кластера, преобразование в логический / основной, редактирование секторов, сжатие / дефрагментация MFT, преобразование в MBR / GPT, изменение основных слотов и серийный номер, подключение виртуального диска, проверка поверхности.
- Чистый диск : алгоритмы секторов, интеграция с оболочкой, SSD TRIM, очистка жесткого диска / раздела, очистка свободного места, отчеты об очистке.
- Перенос данных : копировать раздел, копировать весь диск, переносить операционную систему.
- Резервное копирование и восстановление - Восстановление данных из резервных копий, включая весь жесткий диск или его разделы, а также отдельные файлы или папки. Он также позволяет создавать резервные копии паролей и импортировать любые резервные копии для восстановления в WinPE.
- Восстановление Media Creator : Гибридная (совместимая с uEFI и BIOS) среда восстановления x32 / x64, загрузочный USB / ISO WinPE, дополнительный комплект Windows Assessment and Deployment Kit (ADK), пакет автоматической установки (WAIK), Driver Push, сетевое соединение, предварительно установленное во время установки.
Навигация по меню Paragon Hard Disk Manager
Как только мы запустим программу, появится ее главное меню. полностью на английском , единственный язык, доступный на данный момент, и это может быть проблемой для некоторых пользователей. В левом столбце находим Восстановление & Восстановление, Диск и тома и Функции настройки и инструментов.
Резервное копирование и восстановление
С помощью этой функции мы можем сделать резервную копию нашего жесткого диска. Если мы нажмем на Источник резервной копии, появится новое окно, в котором мы сможем выбрать, что мы хотим сделать копию. Мы можем выбрать всю систему, отдельные диски и тома или файлы и папки. После выбора просто нажмите Destination выбрать пункт назначения. Появится новое окно, в котором мы можем выбрать локальную папку, внешний диск или сетевое расположение, где будет сохранена резервная копия.
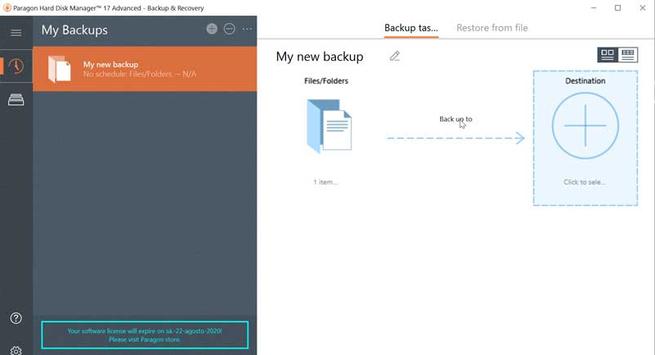
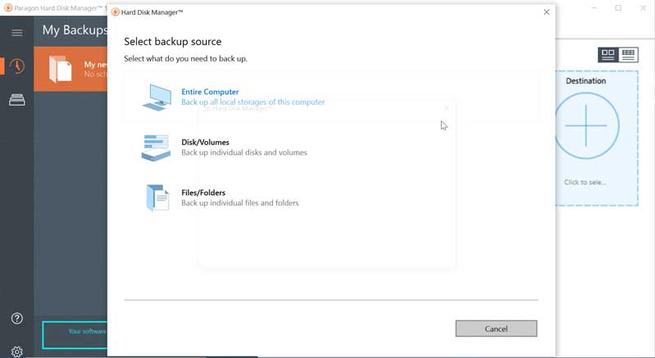
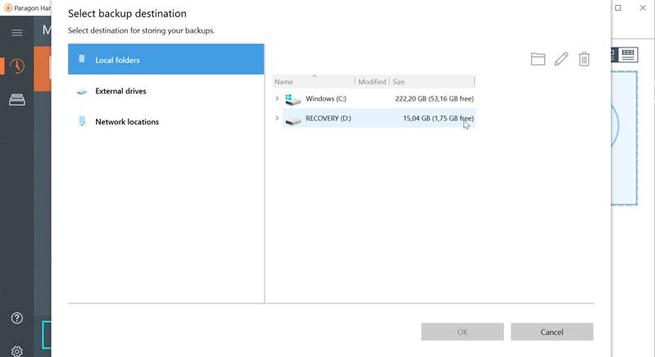
Диск и тома
В этом разделе мы можем выполнять различные операции на нашем жестком диске, такие как Копировать диск (Копировать диск), Протрите данные (Удалить данные), Свойства (Свойства), Просмотр / редактирование сектора (просмотр и редактирование секторов).
Возможность редактирование секторов нашего диска интересно . Эта операция позволяет нам изменять секторы всего диска или отдельного тома, например сохранять и восстанавливать сектора определенных файлов, а также перемещаться по системным метаданным.
Из Свойства В разделе мы найдем всевозможную информацию о нашем жестком диске, такую как тип внутреннего жесткого диска, его статус, GUID, модель, серийный номер и общий размер.
Отсюда мы также можем выполнять другие действия, связанные с нашим диском, такие как возможность копирования тома, очистки свободного пространства, придания ему объема, удаления раздела, удаления диска, изменения буквы диска и изменения метки тома.
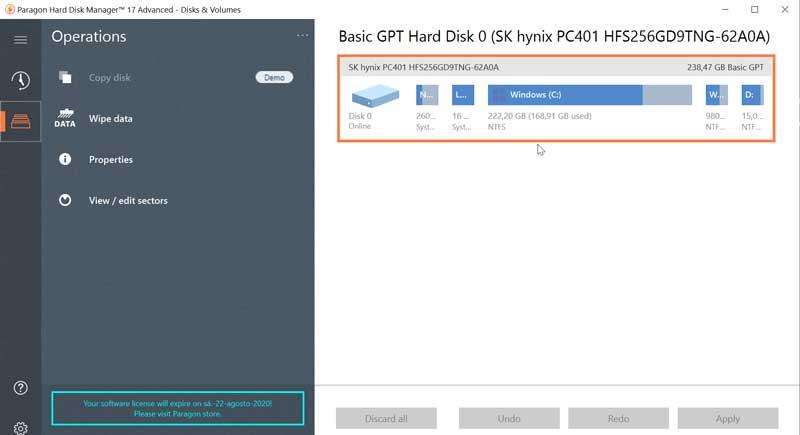
Настройки и инструменты
Этот раздел является раздел конфигурации и инструментов , откуда мы можем настроить приложение и e-mail и установите настройки уведомлений. Мы также находим Мастер создания аварийного диска , который поможет нам создать загрузочную среду на основе WinPE на USB-накопителе или в файле ISO.
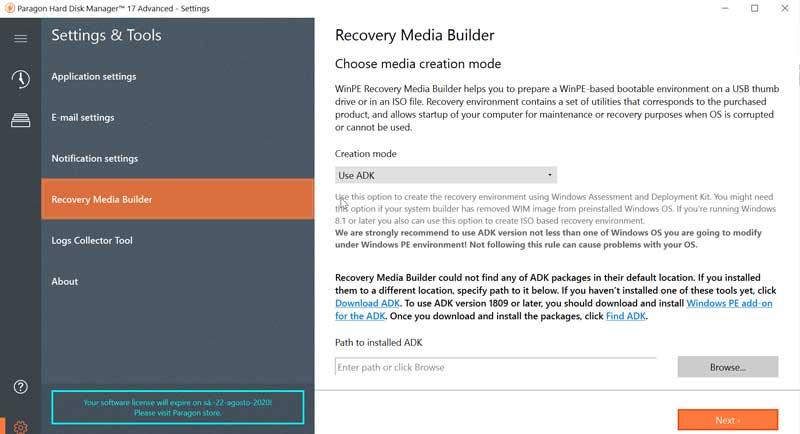
Paragon Hard Disk Manager - это коммерческое приложение, поэтому необходимо будет заплатить за его лицензию, чтобы воспользоваться всеми его преимуществами. Мы также можем скачать Пробная версия от здесь . Приложение совместимо с Windows 7 SP1, Windows 8, Windows 8.1 и Windows 10. Общая стоимость указана. 79.95 евро и включает четыре инструмента Partition Manager, Backup & Recovery, Drive Copy и Disk Wiper. Приобретая лицензию, мы можем установить и использовать их на до 3 компьютеров , предназначенный только для домашнего использования. Имеются версии для 32 и 64 битные системы . Размер установочного файла составляет 191 МБ. Процесс установки выполняется быстро, не требуя от нас установки дополнительных сторонних программ.
Альтернативные варианты для Paragon Hard Disk Manager
Если вам нужна программа для управления разделами на жестком диске, вы можете выбрать некоторые из следующих альтернатив пакету Paragon.
Мастер разделов MiniTool
Это приложение, которое позволит нам создавать и удалять все виды разделов на наших жестких дисках, а также очень просто удалять странные разделы с нашего жесткого диска. Он также может оживить жесткий диск в формате RAW, преобразовав его в NTFS. Кроме того, мы можем легко перемещать несмежные разделы, чтобы объединить их, и даже изменить размер любого раздела, чтобы сделать его меньше, и создать новый. Мы можем скачать MiniTool Partition Wizard бесплатно от его Веб-сайт.
UltraDefrag
С помощью этого приложения мы получим инструмент, который предоставит нам множество возможностей для повышения производительности нашей системы. С его помощью мы можем выполнить полную дефрагментацию нашего жесткого диска и разделов, а с другой стороны, мы даже можем выбрать каталог, из которого мы хотим, чтобы этот процесс происходил, заставляя жесткий диск работать как в первый день. Мы можем найти Ultradefrag в его веб-сайт Честного ЗНАКа и получите его по цене 19.99 евро за лицензию на три компьютера.
Часто компьютеры продаются с единственным системным разделом на диске. Если пользователю необходима другая структура (например, специфическая файловая система или отдельное место под данные), а стандартные инструменты ОС не подходят, придется использовать программы для форматирования жестких дисков.
Paragon Hard Disk Manager
Некогда бесплатный продукт Partition Manager от Paragon теперь входит в состав комплексного продукта Hard Disk Manager , где ему выделена отдельная вкладка. Для полноценной работы с ней потребуется активировать соответствующий функционал в учетной записи. После этого можно выполнять разнообразные операции с установленными в систему жесткими дисками.

Программа поддерживает создание разделов разного типа, при этом можно выбрать произвольное количество из доступного на носителе пространства. Одновременно можно указать и тип файловой системы, а также предпочитаемое для него буквенное обозначение (программа работает с Windows 7 SP1 и выше). Для удобства можно использовать системные компоненты, непосредственно отвечающие за форматирование.

Программа удобна тем, что позволяет гибко распределять свободное место между разделами. При выполнении потенциально опасных действий, таких как удаление раздела, приложение покажет соответствующее предупреждение. Аналогично при форматировании существующего раздела — чтобы избежать случайного стирания данных, необходимо поставить галочку. Также Paragon Hard Disk Manager поддерживает перевод HFS в NTFS и обратно без переформатирования диска.

- Плюсы: полный комплекс действий с разделами, включая создание/удаление/сжатие/расширение и форматирование.
- Минусы: весь функционал доступен после покупки, для действий с разделами нужна регистрация.
Aomei Partition Assistant
Менеджер дисков Aomei Partition Assistant позволяет отформатировать раздел или диск в различные файловые системы — как обычные для Windows (NTFS, семейство FAT), так и привычные для Linux-пользователей (например, Ext2/3/4).

Программа работает с любыми распространенными носителями:
- традиционные HDD и твердотельные SSD-накопители;
- карты памяти и подключаемые по USB периферические устройства, включая внешние жесткие диски;
- RAID-массивы.

Диски могут быть как MBR, так и GPT. В последнем случае поддерживаются накопители емкостью свыше 8 терабайт.

Программа Aomei Partition Assistant доступна в стандартной редакции (бесплатно) или в профессиональном варианте (включает пожизненные обновления ПО). Для бесплатной версии доступны базовые действия с разделами — их создание, удаление, изменение размера и форматирование. Также можно осуществить конвертирование данных или перенос ОС на другой диск.

Приложение работает не только в относительно свежих ОС (например, Vista и выше), но в ранних версиях — 2000 и XP. Это делает его универсальным инструментом для работы с парком старых компьютеров.
- Плюсы: универсальность и совместимость со старыми ОС.
- Минусы: необходимость покупки для продвинутых операций вроде переноса ОС с MBR на GPT диск.
MiniTool Partition Wizard
Программа MiniTool Partition Wizard разработана для управления дисками и их разделами: в ней можно корректировать размер, перемещать по диску, объединять и разделять, форматировать, изменять файловую систему и так далее. Приложение требует для работы Windows версии от XP и выше. Список поддерживаемых файловых систем включает FAT (популярные 16 и 32 разновидности и даже FAT12), ее модификацию exFAT и NTFS. Также возможна работа с разделами, отформатированными в Ext2/3/4.

По типу носителя поддерживается корректная обработка HDD/SSD накопителей, внешних дисков и USB-флешек, карт памяти. MiniTool Partition Wizard также распознает динамические диски и аппаратный RAID.

В бесплатной версии программы недоступен ряд функций, которые имеются в полном варианте. К примеру, изменить размер кластера или перевести NTFS раздел в FAT получится только в платных модификациях. Однако все базовые операции, включая создание, удаление, изменение размера или форматирование раздела, доступны пользователям без оплаты. Также в бесплатном варианте имеются встроенные утилиты для проверки производительности диска или анализа занятого пространства.

- Плюсы: простой интерфейс, полная поддержка базовых операций.
- Минусы: англоязычный интерфейс, продвинутые функции только в платной версии.
Acronis Disk Director
Еще один мощный инструмент для работы с дисками — Acronis Disk Director . Эта программа позволяет с легкостью управлять разделами на локальном компьютере, а также восстанавливать случайно удаленные тома или выполнять резервное копирование. Программа платная, однако на сайте можно запросить триальный вариант.

Программа совместима с системами на базе традиционного BIOS и современного UEFI. Для установки потребуется Windows XP или новее — в 10-ой версии также обеспечивается корректная работа.

При форматировании пользователю предлагаются на выбор различные файловые системы:
- FAT16/32;
- NTFS;
- Ext3;
- ReiserFS и другие.

Фактически, можно оперировать как Windows-томами, так и разделами Linux.
Помимо форматирования, поддерживаются все ключевые действия — создание раздела и его удаление, корректировка выделенного под него пространства, объединение с другим томом или создание нового раздела на свободном месте и так далее.

- Плюсы: удобный интерфейс с переводом на русский, множество возможностей по работе с дисками, поддержка различных ОС.
- Минусы: необходимость покупки платной версии для полноценного использования всех функций.
EaseUS Partition Master
Программа EaseUS Partition Master разработана как универсальное средство управления дисками на компьютере. Она работает в различных версиях Windows — в настольных вариантах от XP и новее, в серверных системах от 2003 и выше.

Бесплатная версия программы позволяет выполнять все необходимые на базовом уровне операции с разделами:
- добавление нового раздела или удаление существующего;
- изменение выделенного под раздел пространства;
- перемещение тома;
- разделение раздела на два новых или объединение пары в один;
- проверка и просмотр содержимого разделов.

Кроме того, есть ограничения на размер обрабатываемых дисков — только 8 терабайт. Впрочем, для большинства домашних компьютеров этого наверняка будет достаточно.
В полнофункциональные версии вынесены более сложные операции, такие как перенос ОС на другой носитель, управление работой через командную строку и т.д. Также отсутствует ограничение по размеру обрабатываемых разделов.

Опция форматирования доступна бесплатно и корректно обрабатывает разнообразные носители. Можно использовать EaseUS Partition Master с жесткими дисками, USB-флешками, картами памяти.
- Плюсы: нетребовательность к ОС, много поддерживаемых функций.
- Минусы: нет русского языка в интерфейсе, предлагает дополнительное ПО при установке, полный набор функций доступен только в платной редакции.
Остались вопросы, предложения или замечания? Свяжитесь с нами и задайте вопрос.
Читайте также:


