Низкий уровень связи в скайпе как исправить
Общение в Скайпе является неотъемлемой частью жизни многих пользователей, но к сожалению, не многие знают, сколько дополнительных функций таит в себе данная утилита. Вашему вниманию мы предоставляем тему, в которой можно узнать, как настроить наилучшее качество связи. Для того, чтобы эта информация хорошо запомнилась, можно воспользоваться пошаговой инструкцией, которая представлена ниже.
В первую очередь, хотелось бы отметить, что легче применить настройки звука в последних версиях софта.
Обеспечение наилучшего качества связи в Skype.
Для того, чтобы все голосовые и видеозвонки были качественными, нужно выполнить несколько действий, они простые, но самое главное не ошибиться в настройках и тогда можно добиться положительного результата. Следует помнить, что в звонке в Скайпе участвуют минимум два собеседника, поэтому, даже если на вашем персональном устройстве будут установлены правильные настройки, это не может гарантировать качества связи, поскольку собеседник также должен провести аналогичные действия.
Проверьте также скорость подключения к сети Интернет и исправность гарнитуры, которую вы используете для общения. В том случае, если скорость подключения к Интернету будет весьма высокая, то, соответственно, и качество связи во время звонка будет на высшем уровне:
- Заранее убедитесь, что у вас установлена последняя версия программы (как мы говорили ранее, на первых версиях подобных настроек может не быть).
- Проверьте, чтобы на персональном устройстве были установлены абсолютно все необходимые обновления, иначе в будущем могут возникнуть проблемы с работой программы.
- Убедитесь, что ваш компьютер полностью соответствует самым минимальным требованиям, которые необходимы для работы в Skype.
- Проверьте, что все динамики подключены к устройству и конечно же, не забудьте включить наушники, если они необходимы для общения.
- Напоследок проверьте работу микрофона, чтобы софт смог его использовать.

Если даже и в этом случае возникают проблемы, то лучше использовать устойчивое соединение WiFi и затем свести к минимуму число открытых приложений, которые работают одновременно со Скайпом. Чаще всего, это музыкальные приложения, проигрыватели, а также интернет-браузеры. Напоследок хотелось бы добавить, что с помощью таких минимальных требований можно получить наилучшее качество звука, тем самым, это позволит долгое время вести беседу с родными и близкими, либо с коллегами по работе. Самое главное, это соблюдение элементарных параметров.
Skype это программа, которая стала незаменимой для многих домашних пользователей, а также для бизнеса. Иногда возникают проблемы с подключением это может повлиять на качество звонка или видеозвонка и даже стать причиной того, что мы не сможем подключиться напрямую. Причины различны, как мы увидим, а также шаги, которые мы должны предпринять в случае возникновения проблемы. Мы дадим несколько советов, которые помогут убедиться в правильности подключения и, таким образом, избежать наиболее распространенных сбоев.
Почему в скайпе не работает соединение
Если мы увидим это скайп не работает мы будем задаваться вопросом, в чем причина. Правда в том, что единой проблемы нет, но могут возникнуть разные обстоятельства, которые мешают нам правильно подключиться. Одна из них, пожалуй, самая распространенная, - это ошибка нашего подключения. Возможно, мы подключены по Wi-Fi и сигнал слабый или наше оборудование не работает с хорошей скоростью.
Также может случиться так, что проблема в на уровне программного обеспечения . Обычно это происходит, когда мы устанавливаем неофициальные или устаревшие приложения. Это может сильно повлиять на качество сигнала и помешать нам совершить звонок с гарантией.
Но это могло быть даже безопасность or VPN приложение. Это, хотя само по себе не должно быть проблемой, иногда может вызывать прерывание соединения и невозможность доступа к серверам. Это то, что мы должны контролировать.
Что происходит при сбоях подключения в Skype? Обычно это приводит к плохому качеству связи, непрерывные разрезы когда мы делаем видеозвонок или даже невозможность подключения. Это то, что может появиться в определенный момент, но также непрерывно или постоянно.
Что делать, если Skype не подключается или дает сбой
Если мы увидим, что соединение Skype не работает, мы можем принять во внимание несколько основных шагов, которые мы собираемся описать. Мы должны делать это всякий раз, когда мы замечаем, что что-то не так, либо звонок или видеозвонок не имеют хорошего качества, либо мы не можем напрямую подключиться.
Проверьте соединение
Первое, что нужно сделать, это проверить соединение . Это может быть основная причина проблем со Skype. Мы должны убедиться, что у нас хорошая скорость Интернета и низкая задержка. Последнее будет ключевым для видеозвонков, поскольку, если задержка или пинг будут чрезмерными, возникнет задержка.
Мы должны убедиться, что у нас есть хорошая связь, но это не всегда возможно. Если нас связывает Wi-Fi мы всегда можем использовать повторитель, системы Mesh или устройства ПЛК. Эти устройства помогут нам значительно улучшить возможности подключения.
Кроме того, по возможности может быть интересно подключиться кабелем вместо беспроводных сетей. Стабильность всегда будет выше, и мы уменьшим типичные проблемы.
Не используйте программы, не являющиеся официальными
Иногда мы обнаруживаем возможность установки программ, которые имеют определенные улучшения или функции, но не являются официальными. Это проблема, поскольку, с одной стороны, мы можем стать жертвами мошенничества и что они были созданы только для кражи паролей или слежки за нами, но с другой стороны, они могут серьезно повлиять на работу и качество соединения.
Поэтому наш совет в этом случае - использовать только официальные приложения Skype . Это избавит нас от проблем, а также заставит его работать как можно лучше. Это то, что мы должны применять как на компьютере, так и на мобильном телефоне. Кроме того, вы всегда должны загружать их из надежных источников и следить за тем, чтобы они не были изменены третьими лицами.

Убедитесь, что он обновлен
Также может случиться так, что у нас программа устарела. Это всегда может вызвать серьезные проблемы с подключением и работой в целом. Если, например, мы обновили Windows, возможно, устаревшая версия Skype может вызвать конфликт, и возникнут проблемы с оптимальной скоростью.
Мы всегда должны проверять наличие установлена последняя версия а если это не так, установите его. Это то, что мы всегда должны учитывать в любой программе, которую мы используем в повседневной жизни и которая имеет доступ к сети.
Убедитесь, что нет вредоносного ПО
Есть ли на компьютере вирусы или трояны? Это наверняка может быть причиной ошибок подключения при использовании Skype и других программ. Мы должны убедиться, что в системе нет вредоносного ПО, и, если это так, удалить его как можно скорее.
Для этого мы можем использовать хороший антивирус . Один из них - Защитник Windows, который уже интегрирован в системы Windows. Но мы также можем использовать другие варианты, такие как Bitdefender, Kaspersky, Avast… В конце концов, диапазон вариантов очень широк, и нам нужно только выбрать тот, который лучше всего подходит для того, что мы ищем, и защищает компьютер.
Вы используете VPN или брандмауэр?
Несомненно, частая причина проблем с подключением в Skype - использование VPN или брандмауэр . Что делает VPN, так это шифрует соединение, и все, что мы отправляем или получаем, проходит через своего рода туннель. Например, популярными примерами являются NordVPN, ExpressVPN или ProtonVPN. Но, конечно, когда мы говорим о голосовом или видеозвонке, эти программы могут вызвать проблемы.
Нечто подобное могло произойти, если бы мы использовали брандмауэр. Это может мешать соединению и отрицательно влиять на него. Мы должны это учитывать и стараться избегать этого. Следовательно, может потребоваться даже на мгновение остановить VPN или брандмауэр. Также важно убедиться, что они обновлены и правильно настроены.
Короче говоря, если в Skype появляются ошибки подключения, это может быть связано с неисправностью нашего оборудования, некоторыми вредоносными программами, отсутствием обновлений или даже тем, что программа, которую мы используем, не является официальной. Мы видели ряд шагов, которые мы можем предпринять, чтобы заставить его работать как можно лучше и иметь возможность совершать голосовые или видеозвонки, не прерываясь.
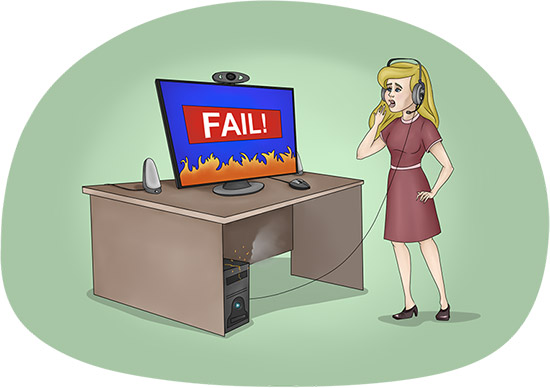
Начнем с главного: при возникновении проблем со связью во время урока с преподавателем английского языка в нашей школе вы не потеряете ни минуты занятия. Если неполадки возникли в начале урока, учитель предложит вам провести занятие в другое время. Если же проблемы со связью возникли в середине урока и вам не удалось быстро устранить их, вы можете прервать занятие, а оставшуюся часть урока провести в другой день в удобное вам время.
При возникновении неполадки преподаватель может посоветовать вам связаться с менеджерами по работе с клиентами, они передадут ваш вопрос в отдел технической поддержки, который поможет вам решить проблему.
Мы советуем всем студентам перед каждым уроком выполнять простые действия, которые помогут вам избежать потерь времени на занятии:
А теперь рассмотрим подробно каждую из возможных проблем и способы их решения.
Прерывается интернет-соединение
Обрыв интернет-соединения — неполадка, которую сложно устранить или предупредить. Стабильность соединения зависит от провайдера, погодных условий, наличия электричества в вашем районе — факторов, на которые сложно повлиять. Однако вы можете предпринять простые меры, которые уберегут вас от обрыва связи на занятии:
- Вовремя оплачивать счет за Интернет. Эта нелепая случайность бывает со всеми: забыл оплатить очередной счет, и по закону подлости провайдер вспомнил о долге в момент занятия.
- Проверить правильность подключения и целостность проводов. Если в доме есть маленький ребенок или животное, проверяйте оборудование перед каждым занятием.
- Виновником отключения Интернета может стать роутер. Если вы часто отключаете маршрутизатор от электросети, при очередном включении он может дать сбой и не подключать компьютер к Интернету. В таком случае достаточно перезагрузить роутер (выключить его, подождать минуту и снова включить), и связь восстановится в считанные минуты.
- Если вышеназванные действия не помогли, попробуйте перезагрузить компьютер. Если и после этого связь не появилась, советуем отменить урок и обратиться к провайдеру для прояснения ситуации.
«Зависает» Skype
«Все зависло» — с такой проблемой мы сталкиваемся даже чаще, чем с отключением Интернета. Что делать в таком случае:
- «Зависание» программы часто связано с тем, что компьютер выполняет большое количество задач одновременно. Поэтому перед началом занятия закройте лишние окна, выключите программы и браузеры, отключите Torrent-клиент и отмените загрузки файлов в Skype.
- Сильно «тормозит» работу Skype нагрузка на интернет-канал. Попросите своих домочадцев отключаться от Интернета на время вашего занятия.
- Если после закрытия лишних программ и отключения членов семьи от Интернета проблема не решилась, попробуйте выключить видеосвязь. Это облегчит нагрузку на канал, и связь улучшится.
- Если вышеперечисленные меры не помогли, перезагрузите компьютер.
Если вы заметили, что такая проблема возникает только при разговоре с преподавателем, советуем обратиться к нашим менеджерам по работе с клиентами. Они сделают пробный звонок вам и преподавателю и подскажут, как решить проблему.
Отсутствует звук
Звук — самое важное на занятии по Skype. Если вы хотите получить максимум от занятий, позаботьтесь о качественном оборудовании. В одной из своих статей мы рассказывали, нужна ли гарнитура для обучения по Skype и как выбрать хорошую гарнитуру. Мы настоятельно рекомендуем приобрести хорошую гарнитуру для занятий, этим вы минимизируете риск возникновения неполадок со звуком.
Как предупредить или решить проблемы со звуком:
- Проверьте, правильно ли подключена гарнитура. При возникновении неполадок первым делом отсоедините ее от компьютера и подключите заново. Если ваша гарнитура подключается через USB, то можно попробовать включить ее в другой порт.
- Посмотрите, использует ли Skype вашу гарнитуру в качестве аудиоустройства. Для этого зайдите в «Звуковые настройки» и проверьте в «Дополнительных настройках», есть ли в списке устройств ваша гарнитура.
- Если вы приобрели новую гарнитуру или другие аудиоустройства, подключите их перед уроком и проверьте корректность подключения в Skype.
- Если вы выполнили вышеперечисленные действия, а звука нет, перезагрузите Skype, зачастую это помогает решить проблему.
Отсутствует видеосвязь
Наши учителя включают на занятии видеокамеру. Однако это не значит, что вы тоже должны использовать ее на занятии. Если по каким-то причинам вы не хотите или не можете установить видеосвязь, учитель проведет урок без нее. В то же время мы рекомендуем своим студентам пользоваться камерой. Видеосвязь делает уроки по Skype максимально похожими на обычные занятия. Вы устанавливаете зрительный контакт, видите друг друга: мимику, жесты, выражение лица. Это облегчает восприятие речи на слух и делает занятия комфортными для тех, кто привык общаться с учителем офлайн.
Что делать при неполадках с видеосвязью:
- Если вы не видите преподавателя, попросите его проверить настройки камеры.
- Если преподаватель вас не видит, убедитесь, что камера работает. Для этого в программе Skype откройте вкладку «Инструменты» и выберите пункт «Настройки». В открывшемся окне перейдите на вкладку «Настройки видео». Если камера работает корректно, вы увидите свое изображение в реальном времени. Если изображение не появляется, обратитесь за помощью к специалистам.
- Если веб-камера подключена через USB, попробуйте отключить ее от компьютера, а затем включить в другой порт.
- В случае если видео не появилось, перезагрузите компьютер. Если проблема и после этого не решилась, проведите один урок без видеосвязи, а затем займитесь решением проблемы.
Не открывается файл с учебным материалом
Мы предоставляем студентам бесплатные учебные материалы, разработанные нашими методистами на основе лучших британских пособий. Они адаптированы под формат обучения по Skype таким образом, чтобы вам было удобно учиться. Эти файлы представлены в форматах PDF, которые открываются при помощи программы Adobe Acrobat Reader или ее аналогов, или doc, которые открываются при помощи стандартного пакета Microsoft Office или его аналогов.
Что делать, если у вас не получается открыть файл:
- Установите пакет Microsoft Office или его аналог, а также программу для чтения PDF-файлов, например Adobe Acrobat Reader, и попробуйте открыть файл.
- Иногда документ долго не открывается потому, что компьютер выполняет слишком много задач одновременно. Закройте лишние программы, отключите «торренты» и загрузки файлов в Skype.
- Убедитесь, что учебные материалы не заархивированы. Если файл с ними имеет расширение zip или rar, то вам необходима программа-архиватор, например 7-Zip. Установите ее на компьютер, а затем откройте файл и работайте с учебными материалами.
Если вы не уверены в стабильности связи, сделайте пробный звонок нашим менеджерам по работе с клиентами. Они скажут, насколько хорошо вас видно и слышно, а при возникновении неполадок расскажут, что делать.
Если во время урока ваш звонок прервался, а преподаватель после этого не выходит на связь, отметьте время разрыва соединения и свяжитесь с нашими менеджерами: они подскажут вам дальнейшие действия и сохранят за вами неотработанное время.
Мы рассмотрели распространенные виды неполадок, которые могут возникнуть на занятиях. Надеемся, наши советы нивелировали ваши страхи. К счастью, проблемы со связью возникают редко, и 98% уроков английского по Skype в нашей школе проводится по плану без сбоев. Мы желаем вам стабильного быстрого интернет-соединения и увлекательных занятий!

1. Skype не может найти вашу web-камеру, микрофон или наушник.
Одним из основных и часто возникающих проблем со скайпом является потеря связи с web-камерой, микрофоном или наушником. Эти проблемы конечно могут быть связаны с аппаратными проблемами устройств, или же неправильно установленными драйверами, или же неполадками самой системы Windows. Но практика показывает, что проблема кроется в настройках самого Skype. Поэтому наш совет проверьте настройки звука, для этого откройте в меню Skype:
Инструменты(Tools)> Настроки(Options).
Нажмите Настройки звука (Audio Settings) –> Открыть дополнительные настройки (Show advanced options)

Здесь вы увидите все когда-либо использованные устройства вашего компьютера. Например, у вас есть наушники, которую вы иногда подключаете к компьютеру, он будет в списке серым. Проблема возникнет если у вас выбран устройство, которое не подключено к компьютеру на данный момент. Настройки web-камеры можете проверить в вкладке Настройки видео (Video Settings).
2. Ужасное качество связи.
Проблема ужасного качества связи, скорее всего не связано с программой Skype. Качество связи Skype в прямую зависит от скорости вашего интернета. Поэтому первым делом проверяйте скорость вашей сети, если оно низкое от заявленной вашим провайдером, звоните или пишите техподдержке.
Если вы используете Wi-FI подключение, то проверьте уровень сигнала. Если у вас слабый сигнал беспроводной сети, то может быть ваш ноутбук или планшет видит роутер, но роутер не может видеть ваше устройство. Поэтому старайтесь подключаться оттуда, где сигнал на хорошем уровне.
Еще одной причиной плохой связи по скайпу может быть если ваш канал забит другими пользователями вашей сети, к примеру, если кто-то смотрит фильм или играет в видеоигры по интернету.
3. Skype заменяет телефонные номера на вашем браузере на кнопку с надписью Позвонить.
Многие не используют Skype для звонков на телефонные номера. Поэтому легко и быстро можете удалить этот плагин скайпа. Для этого в Windows 7 выполните следующие операции:
Пуск> Панель управления> Программы и компоненты> Удаление программы. Найдите Skype Click to Call и нажмите кнопку Удалить.
4. Отключить не нужные уведомления и звуки.
По умолчанию Skype настроен так что, уведомляет вас звуковым сигналом или всплывающим текстом в области панели задач по разным событиям, например, о дне рождения кого-то из вашего списка контактов. Это все может отвлекать вас от работы. Поэтому легко можете отключить эти опции здесь:
Инструменты(Tools)> Настройки…(Options)> Оповещения(Notifications)> Настройки уведомления (Notification settings)

На этой странице отключите все что вам не нужно.
Читайте также:


