Nintendo ds эмулятор настройки
Настройка DraStic Up
Давайте начнем в настройках видео. Вы захотите настроить их, принимая во внимание, насколько мощным является ваш телефон или планшет, но если у вас есть последнее флагманское устройство, вы, вероятно, можете увеличить некоторые базовые настройки, не рискуя низкой производительностью. Как и в большинстве приложений, если вы не знаете, что что-то делает, лучше оставить это в покое. Если вы что-то поменяете и ваше устройство или само приложение начнет волноваться, лучше оставить устройство включенным.
У некоторых эмуляторов есть множество пользовательских опций, таких как буферизованный рендеринг и определенные ограничения частоты кадров, но DraStic фактически сохраняет свои настройки видео довольно чистыми, простыми и понятными. Все, что я рекомендую изменить здесь, это скорость ускоренной перемотки вперед и ваш собственный фильтр. Для вашей скорости ускоренной перемотки я рекомендую оставить ее на уровне 200 процентов или удвоить стандартную скорость в игре DS. Почему я рекомендую держать это на уровне 200 процентов? Игра в игры на скоростях выше 200 процентов, как правило, становится неуправляемой и трудной для игры. По умолчанию быстрая перемотка вперед отключена, и вы можете включать и выключать ее по мере необходимости. Это действительно полезно для медленных кат-сцен или быстрого просмотра игр, в которые вы уже играли. Что касается настроек фильтра, я рекомендую сначала попробовать настройку по умолчанию, линейную. Это работало лучше всего для меня, и помогло играм сохранить стиль DS в низком разрешении в пиксельном стиле, при этом отображаясь на экране 1440p.
Теперь, углубившись в общие настройки, вы можете изменить макет экрана по умолчанию для эмулятора. Если вам не нравится одно из их предложений, не стоит особо подчеркивать: каждое из них можно настроить как для игры, так и для глобальных настроек, если вы действительно играете в игру. Подробнее об этом чуть позже. Общие настройки также содержат параметры для отображения настроек FPS (полезные для некоторых, но не для большинства людей), для установки эмулятора в ландшафтный или портретный режим (я настоятельно рекомендую альбомную), возможность автоматического сохранения игровых состояний и возможность отключить кнопка во время игры. Вернувшись на экран основных настроек, вы также найдете возможность загрузить свои игровые сохранения на Google Drive, если что-то случится с вашим устройством. Это то, чего я не видел ни в одном другом эмуляторе, и это фантастическая функция. Вы также заметите, что на экране запуска, как только вы откроете приложение, DraStic поддерживает нескольких пользователей, поэтому, если вы играете на планшете, каждый пользователь может найти свое собственное место для настроек.
Управление на экране
Но для чего-то вроде Pokemon, где нижний экран в основном используется как дисплей для вашего меню и ваших боевых команд, эмуляция и экранные элементы управления работают отлично. Их легко контролировать, а включение тактильной обратной связи в настройках делает кнопки более реалистичными, чем они есть. Непрозрачность по умолчанию установлена на 45 процентов, но ее также можно изменить в настройках, если вы обнаружите, что они либо слишком видны, либо недостаточно видны. В целом, виртуальные кнопки работают достаточно хорошо для большинства пользователей, и вы также можете настроить их, хотя мы немного разберемся с этим.
Физический контроль
Какими бы хорошими ни были виртуальные кнопки, ничто не сравнится с ощущением тактильных кнопок во время игры. Если вы являетесь владельцем геймпада Bluetooth для Android, вам будет приятно узнать, что он почти наверняка работает с DraStic без какой-либо настройки с вашей стороны.
Если у вас возникли какие-либо проблемы, вы можете проверить свои настройки управления в разделе «внешний геймпад» в настройках. Нажатие и удерживание каждой из них покажет вам, на что каждая кнопка отображается; к сожалению, большинство геймпадов используют макет Xbox, который меняет B и A а также X и Y. Это может немного сбивать с толку, если вы играете в игру, в которой вам говорят нажать X, чтобы открыть меню, потому что соответствующая кнопка на вашем геймпаде, скорее всего, Y. Несмотря на эту незначительную проблему с контролем, я не было никаких серьезных проблем с использованием моего геймпада во время игры в Pokemon для тестирования DraStic. Вы также можете настроить отображение элементов управления, если хотите, чтобы соответствующие кнопки соответствовали друг другу, а это означает, что большинство пользователей должны найти удобный способ использовать свой геймпад вместе с DraStic. Если вы решили использовать геймпад и хотите отключить виртуальные элементы управления, вы можете сделать это через игровое меню очень легко.
Играть в игры
Система внутриигрового меню легко доступна с помощью маленькой кнопки меню в нижней части дисплея DraStic, и она открывает функцию круглого дисплея с большинством параметров, к которым вам потребуется доступ во время игры. В самом центре меню находится опция ускоренной перемотки; помните, вы можете установить свою собственную скорость внутри настроек. Во внешнем круге вы найдете большинство ваших элементов управления. Мы будем вращаться вокруг этого, как часы, когда я опишу эти настройки. В полдень у вас есть возможность закрыть «DS». Хотите верьте, хотите нет, была пара игр (хм, Zelda), которые требовали от вас закрыть DS, чтобы выполнить внутриигровое задание, например, головоломку. Если вам нужна эта опция, она для вас. Справа у нас есть возможность отключить управление стилусом на нижнем дисплее. Это особенно полезно, если вы пытаетесь использовать виртуальные кнопки и вам не нужен сенсорный экран.
Наконец, вокруг круга вы найдете четыре дополнительных переключателя с быстрой настройкой. Начиная слева вверху и работая по часовой стрелке, вы найдете опцию отключения звука, возможность активировать и использовать свой микрофон (хорошо для таких игр, как Phantom Hourglass и Nintendogs, где использование микрофона очень важно в игре), а также виртуальные ярлыки для и выберите и начните. Каждая из этих четырех кнопок также связана с физическим управлением на контроллере.
Наконец, если вы углубитесь в настройки, вы обнаружите возможность настраивать экран и виртуальные элементы управления геймпада. Каждую из пяти настроек можно настроить и контролировать по своему вкусу. Главный экран позволяет изменять размеры ваших дисплеев так, как вам нужно. Если вам нужно изменить компоновку контроллера, вы найдете эту опцию в меню. Как я упоминал ранее, каждый из этих параметров может быть изменен глобально (для каждой игры) или для определенных игр. Вы даже можете изменить фоновое изображение за игровыми изображениями, хотя я оставил свое по умолчанию серым. Также обратите внимание: эти три верхние кнопки могут быть установлены на любое действие по вашему выбору, хотя они по умолчанию отключены.
Вывод
Примечание о законности
Хотя в Соединенных Штатах эмуляция совершенно законна, не думайте, что все эмуляции без противоречий. Эмуляция была предметом нескольких судебных процессов в Северной Америке, включая судебные процессы с участием Sega, Sony и Nintendo. Согласно всем юридическим прецедентам, подражание является законным; скачивание незаконно распространяемых дампов защищенных авторским правом игр онлайн не допускается, поскольку последнее подпадает под действие законов о пиратстве и авторском праве как на местном, так и на международном уровне. В соответствии с законами о добросовестном использовании в Соединенных Штатах использование копий оригинального BIOS компьютера и использование ПЗУ из игр, приобретенных вами законным путем, разрешено. В этой статье я использовал программные ПЗУ, которые я сбрасывал с картриджей, купленных в моем местном магазине игр; Вы можете посмотреть, как это сделать онлайн, но я не буду ссылаться на эти руководства здесь.
Всем привет!
Я думаю, что каждый из нас слышал о такой игровой консоли, как Nintendo DS. Да-да, это та самая портативная приставка с двумя экранами, из-за них она именно DS — Dual Screen. Многое я слышал о ней и хорошего и плохого, и даже были моменты, когда я сильно хотел купить эту приставку, хоть она мне и не нужна особо была. Наверное, это тот момент, когда я узнал о GTA: Chinatown Wars. Впрочем как и PSP хочу купить только из-за двух игр. Я думаю вы уже догадались о чем я))
Итак, если верить википедии, то игровая приставка NDS довольно слабая, по сравнению с той же PSP. Процессор 67 МГц, 4 Мб памяти, 3D-видео уже не впечатляют. Понятное дело, что это явно не PSP и графика в играх значительно отстает. Во многих играх конечно графика на высоком уровне, но 3D-игры на этой приставке оставляют желать лучшего.
Если вы не фанат японо-китайских игр, типа Final Fantasy и «Покемонов», то эта приставка вам вряд ли подойдет. Но что делать, если захотелось поиграть в одну единственную игру? Как мне захотелось в GTA: CW поиграть. Выкладывать $200 за одну игру? Ну ладно, я еще понимаю PlayStation 3 купить ради Heavy Rain, сам подумываю купить в ближайшем будущем. Но тут случай другой все таки.
Ну если вам не чуждо пиратство и не грызет совесть, когда нелегально играете в игры, смотрите CamRip фильмов, слушаете музыку «ВКонтакте»… в общем речь пойдет об эмуляторе. Эмуляторе Nintendo DS для персонального компьютера.
Установка и настройка эмулятора
Если мы запустим эмулятор, просто запустим, то «экран приставки» в эмуляторе будет очень маленьким. Для игровой приставки это нормально, она портативная как никак. А вот для 22'' экрана компьютера это будет не очень хорошо выглядеть. Следовательно, надо как то увеличить окошко эмулятора. По умолчанию окно эмулятора «растянуть» нельзя. Поэтому запускать эмулятор мы будем с помощью программки NO$Zoomer, которая позволит нам это сделать.
Поехали:
1) Открываем папку NO$Zoomer 2.3.0.1
2) Запускаем файл NO$Zoomer. Запустится эмулятор, появится диалоговое окно.
3) В появившемся диалоговом окне находим файл NO$GBA.exe и щелкаем мышью по кнопке «Открыть». Диалоговое окно закроется, но появится новое.
4) В появившемся диалоговом окне находим ром-файл игры, которую хотим запустить и щелкаем мышью по кнопке «Открыть».
5) Enjoy!
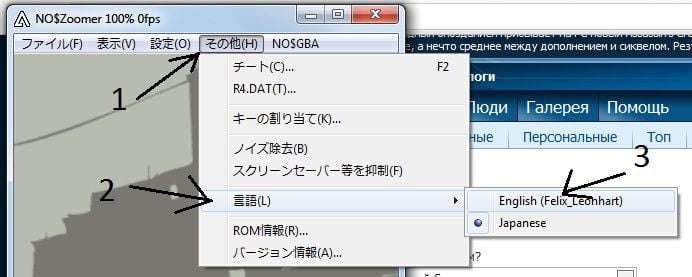
Как изменить китайский язык на английский?
По умолчанию, в эмуляторе используется китайский язык. Чтобы сменить на английский язык, повторите указанные на картинках действия:
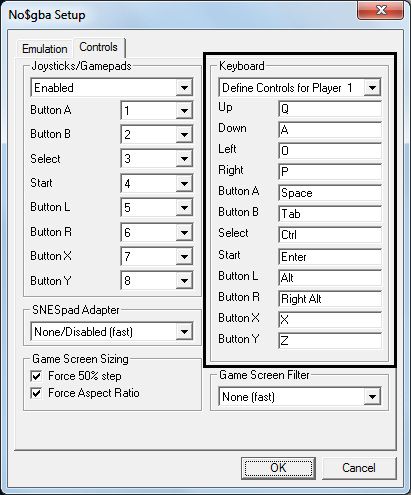
Настройка управления:
Чтобы изменить управление, выберите в строке меню пункт
«NO$GBA»->«Options»->«Control Setup». Появится диалоговое окно.
В правой части диалогового окна, в полях ввода с названиями клавиш устройства укажите клавиши на клавиатуре. Для принятия изменений щелкните мышью по кнопке ОК.
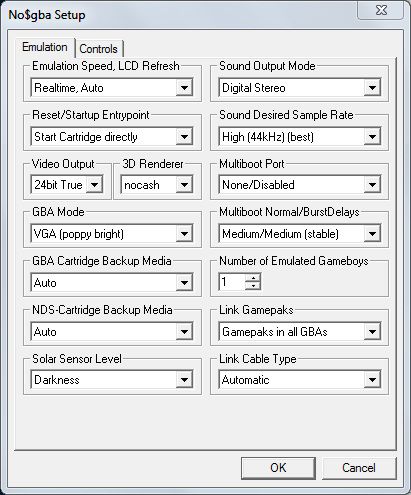
Настройка эмуляции:
Чтобы изменить настройки эмулятора, выберите в строке меню пункт
«NO$GBA»->«Options»->«Emulation Setup»
Рекомендую ничего тут не трогать, разве что изменить один параметр
GBA Mode: VGA (Poppy Bright)
Хотя если у вас эмулятор будет тормозить, можете уменьшить качество звука и установить высокую скорость эмуляции.
Эмулятор работает с большим количеством игр даже на слабых компьютерах. Проверял на Samsung N150. GTA Chinatown Wars: 5-30 FPS. А вот 2D-игры идут на ура.
Где скачать ром-файлы думаю говорить не надо. Торренты, Файлообменники. Ищите и играйте на здоровье.

Краткое описание:
Эмулятор Nintendo DS для Android OS.
Описание:
DraStic – это быстрый эмулятор Nintendo DS для Android. Игры запускаются fullspeed на многих Android устройствах. Помимо этого, DraStic имеет ряд особенностей:
- Настраиваемое расположение и размер экрана для портретного и ландшафтного режимов.
- Поддержка контроллеров, а также устройств, таких как Xperia PLAY и NVIDIA Shield.
- Сохранение и загрузка игры в любой момент.
- База данных с тысячами чит-кодов.
- Синхронизация сохранений игры с Google Drive.
- Увеличение скорости эмуляции с помощью функции fast-forward.
BIOS распаковать по пути /sdcard/DraStic/system либо в корень SD карты Ссылка . Начиная с версии 2.1.1a BIOS не требуется.
Список не обновляется, за отсутствием реальной необходимости.Sony Ericsson Xperia PLAY
Lenovo A820
Samsung Galaxy Note II
Samsung Galaxy S III
Samsung Galaxy S II HD
Xiaomi MI-2
Sony Ericsson Xperia ray
Fly IQ442 Miracle
Sony Ericsson Xperia Pro
Samsung Galaxy S4
Samsung Galaxy Ace 2
Sony Xperia U
Amazon Kindle Fire
Highscreen Spark
Sony Xperia S
Samsung Galaxy S
Google Nexus 7
Megafon Login
Explay Informer 701
Motorola ATRIX HD
Prestigio MultiPhone 4500T DUO
ZTE V889M
LG Optimus L5
Huawei Ascend G500 Pro
Func GP-14
Fly IQ445
Philips Xenium W832
Samsung Galaxy S SL
Sony Xperia Z
HTC One V
Samsung Galaxy Tab 2 10.1
Archos Gamepad
Nvidia Shield
Sony Ericsson Xperia arc S
HTC Desire HD
HTC HD2
Samsung Galaxy S IV
Chuwi V99 A31
Google Nexus 4
Samsung Galaxy Mega 6.3
Meizu MX2
LG Optimus Sol
Fly IQ235 UNO
LG Optimus 4X
Acer Iconia Tab B1
Samsung Galaxy Ace Plus
LG Optimus L3
Alcatel One Touch Star
LG L7 P700
UMI X2
teXet TM-7025
Prestigio PMP5580C DUO
Sony Xperia Tablet Z
Sony Xperia L
LG G2
LG Optimus G Pro
Samsung galaxy win i8552
Explay Hit
Lenovo I P700
МТС 970
Требуется Android 2.3+ ARMv7





При установке новой версии поверх уже установленной делайте резервные копии ваших сохранений!
Взломанная версия r2.1.1a: Ссылка
Не взломанная r2.2.1.1a Ссылка
Взломанная версия r2.1.2a: Ссылка
Не взломанная версия r2.1.2a: Ссылка
Взломанная версия r2.1.3a: Ссылка
Не взломанная версия r2.1.3a: Ссылка
Взломанная версия r2.1.4.a: Ссылка
Не взломанная версия r2.1.4а: Ссылка
Не взломанная версия r2.1.5a: Ссылка
Взломанная версия r2.1.5.1a: Ссылка
Не взломанная версия r2.1.5.1a: Ссылка
Взломанная версия r2.1.6a: Ccылка
Не взломанная версия r2.1.6a: Ссылка
Взломанная версия r2.1.6.1a: Ссылка
Не взломанная версия r2.1.6.1a: Ссылка
Взломанная версия r2.1.6.2a: Ссылка
Не взломанная версия r2.1.6.2a: Ссылка
Не взломанная версия r2.2.0.0a: Ссылка
Не взломанная версия r2.2.0.1a: Ссылка
Взломанная версия r2.2.0.2a: Ссылка
Не взломанная версия r2.2.0.2а: Ссылка

На хабре наблюдается явный недостаток статей про Nintendo DS. Надо с этим что-то делать.
Сразу скажу — я не буду писать про то, как на NDS читать книги, pdf'ки, лазить по инету, слушать кино и смотреть музыку. :) Я на ней только играю, потому за советами по выбору браузера не ко мне.
Сегодня расскажу про то, как на NDS обстоят дела с эмуляцией старых игровых консолей, ибо ностальгия иногда нападает и надо с ней бороться.
Dendy (NES)

Как обычно, начнем с Dendy. Относительно живых эмуляторов две штуки — NES DS (порт PocketNES'а на NDS) и NesterDS (порт Nester'a). «Правильным» считается NES DS, потому начал я с него. Им и закончил, потому как, судя по описанию, NesterDS не предоставляет никаких дополнительных возможностей.

К сожалению, сохраняться нельзя, так что если начал играть — то до победного конца.
Процесс несколько облегчается тем, что в игре можно немножко отмотать время назад (левый Shift) и тем, что консоль при закрытии экрана засыпает.
В плане совместимости эмулятор очень хорош — у меня запустились все игры, что пробовал. Единственное — слегка обрезается экран сверху и снизу (разрешение dendy 256х224, против 256х192 у NDS), но в большинстве игр это не мешает.
Здесь можно посмотреть список совместимости. Проверено 703 игры. А полный набор тайтлов для NES включает в себя 16384 позиций.
Super Nintendo (SNES)

После NES у меня появилась Super Nintendo — знакомый работал в магазине, торгующем картриджами, потому можно было брать любые игры «на прокат» (бесплатно, само собой :)). Потому я свысока смотрел на обладателей сеги и звал их нищебродами. Похоже на то, что это мне аукнулось. :(

Ибо даже SnemulDS — единственный более-менее рабочий эмулятор SNES, обеспечивает нормальную работу только Earthworm Jim (первой части). Все остальное, что пробовал (Donkey Kong, Lost Vikings 2, Aladdin, Batman, Super Mario World, Rock'N'Roll Racing) либо не запускается, либо работает с какими-то приколами, типа мерцания экрана. Возможно, покопавшись в настройках и поигравшись со слоями и т.п., я заставлю игры нормально работать (Donkey Kong'a до ума почти довел), но тратить время на настройку игры вместо самой игры как-то несерьезно.
Потому вынужден констатировать, что эмуляция SNES на NDS не слишком удачная, чисто для галочки. Но пробовать имеет смысла, вдруг вам повезет больше, чем мне. Так что SNES пришлось отложить и утешиться следующим пунктом нашей программы. :)
Sega Mega Drive (Genesis)

Сега в свое время прошла мимо меня — см. выше. На владельцев сеги я смотрел свысока, и, похоже, она нанесла ответный удар. Потому что насколько плоха эмуляция SNES, настолько хороша эмуляция Sega. Со SNES'овскими эксклюзивами я пролетел, но мультиплатформы на сеге не то чтобы глобально хуже нинтендовских.

Личный «золотой фонд» запустился без вопросов — Lost Vikings, Rock’n’Roll Racing, Desert/Urban/Jungle Strike, Earthworm Jim обе части, Ecco, Aladdin, Flash Back.
Разрешение экрана у сеги было чуть побольше, чем у NDS, потому видимая часть экрана слегка скроллится в процессе игры, в зависимости от того, какая стрелка направления нажата. Надо привыкнуть, но играть практически не мешает.
NEO-GEO
NEOGEO большей части людей знаком не по домашнему варианту, а по большим игровым автоматам, которые были популярны и в России. Лично для меня NEOGEO — это серия файтингов King of Fighters и юморная аркада Metal Slug (седьмая часть которой, кстати, есть в нативном варианте для NDS). Хотя игры давно пройдены (на компьютере, эмулятор Winkawaks), но все равно время от времени к ним возвращаюсь.
Эмулятор (NeoDS), в принципе, работает без проблем, хотя временами и подтормаживает — не хватает ОЗУ.
Апгрейд памяти (покупка EZ-Flash 3in1) планируется (оплачено, жду доставки).
Установка и использование эмулятора уже несколько сложнее, чем предыдущих.
1) Сперва скачивается эмулятор и bios для эмулятора.
2) Сам эмулятор (NeoDs.nds) копируется на флэшку.
3) Далее начинается самое «интересное» — процесс конвертирования ромов:
3.1) В архиве с эмулятором лежит программа NeoDsConvert.exe, ее надо скопировать в отдельную папку.
3.2) В ту же папку кладете биос для эмулятора и архивы с играми (так сложилось, что ромы для neogeo всегда живут в zip-архивах, даже при использовании их эмуляторами).
3.3) После этого запускаете NeoDsConvert с ключом -bios8 («NeoDsConvert.exe -bios8») — игры, которые удалось удачно сконвертировать, получат расширение neo (то есть если у вас лежал в папке kof98.zip, то рядом с ним появится kof98.neo).
4) Полученные файлы надо скопировать в корневой каталог карты памяти. neogeo.neo можно не копировать — он нужен только на этапе конвертации.
5) На самой консоли все как обычно — запускаете neods.nds, выбираете игру и играете. Когда просит закинуть монетку — жать Select. :) Размеры картинки опять не подходят под размер экрана, можно вписать либо играть как есть, если края экрана не особо важны.
Конвертируются, к сожалению, не все игры, а только те которые хранятся в *.bin. Если в архиве с игрой лежат *.rom или какое-то другое расширение, то конвертации не произойдет. Но KoF'ы и Slug'и сконвертировались успешно.
Из данного архива удачно конвертировалось порядка 160 игр (а тут можно глянуть список совместимости).
GameBoy Color (GB, GBC)

Gameboy'а у меня не было, потому ностальгия не мучает. А графика уже как-то не располагает к знакомству. Просто поставил, чтобы проверить работоспособность. Работает. Можно сохраняться. Игры для GB серые (хотя можно сделать их зелеными), игры для GBC разноцветные. Изображение либо маленькое (160x144), либо пропорционально растягивается до размеров экрана. Вроде все.
GameBoy Advance (GBA)
У меня пока ее нет (жду), так что про эмуляцию GBA больше ничего не напишу. Пока.
ScummVM

SCUMM — это Script Creation Utility for Maniac Mansion, «язык» для разработки квестов. А ScummVM — это набор эмуляторов для запуска данных квестов (и нескольких других).








В очередной раз прошел Day of The Tentacle и Loom, вспомнил старенький киберпанк по имени Beneath a Steel Sky, в очередной раз недопрошел Flight of the Amazon Queen :)… И пожалел, что не хватает памяти на запуск The Dig и Full Throtle (хотя про The Dig пишут, что его и не пройти — вылетает в какой-то локации).

MSX — мой первый компьютер. Познакомился с ним примерно в 1986, и, хотя в 1988 появился доступ к IBM-совместимым, года эдак до 1993 общение с Yamaha MSX было очень частым.
По игрушкам особой ностальгии нет, кроме одной из них — New Adam & Eve. Она шла только на MSX2, а это была учительская машина. Потому до нее редко удавалось добраться, так что игра до конца пройдена не была.
Путем долгих блужданий в интернете (дольше всего вспоминал название, несколько дней ушло) таки нашел ром с игрой.
Эмулятор MSX для NDS как бы один, но в четырех вариантах. Я остановился на msxDS, как на самом живом — обновился 3 марта.
После этого в запускаете эмулятор, в менюшке нажимаете на кнопку ROM1, указываете пусть к нужному рому, далее жмете виртуальную кнопку включения.
Если же файл с игрой/программой с расширением *.dsk, в не *.rom, то его надо засовывать в дисковод.
И не забываем, что MSX — это все же типа компьютер, а не игровая консоль. И полный ромсет занимает 32 гигабайта (хотя там наверняка все по десять раз повторяется. )




ZX Spectrum

А вот спектрум тоже прошел мимо меня — был доступ к MSX и IBM, потому в сторону какой-то там приставки к телевизору даже и не смотрел (хотя ходил играть в первые компьютерные клубы, что появились в конце восьмидесятых).
И не смотря на то, что 256х192 как бы намекает :), я решил не возиться с эмуляцией спектрума. Но учитывая, что его фанаты до сих пор встречаются (приятель недавно хвастался, что добил своему спеку память до 2 мегов, приделал IDE-контроллер и RJ45), приведу несколько ссылок на тему.
Эпилог
Так что хотя NDS и не обладает мощью PSP или специально обученных мультиплатформенных эмуляторов, все не так уж и плохо. И ностальгирующие гики вполне могут запустить любимые игрушки своего детства. :)
Читайте также:


