Nikon raw codec не работает с этой операционной системой
Если вы следите за новостями фотографии, вы, возможно, уже знаете, что Windows 10 поддерживает просмотр изображений в формате *.RAW встроенными средствами после обновления от мая 2019 года. Хотите узнать, как воспользоваться опцией, используя возможности обновленного Windows 10 и бесплатного расширения из магазина приложений для Windows - Microsoft Store?
Тогда - вперед! Расширим возможности просмотра изображений на компьютере, выполнив ряд действий:
1️⃣- Обновите Windows 10
Для начала необходимо установить обновление для Windows не позднее 10 мая 2019 года.
Чтобы проверить, запущено ли уже обновление за май 2020 года, пройдите по цепочке команд меню Пуск > Параметры > О система > Характеристики системы .
Если обновление не установлено, можно принудительно установить его, выбрав Пуск > Параметры > Обновление и безопасность > Центр обновления Windows, а затем Проверить наличие обновлений . Установите доступные обновления и выполните необходимые перезагрузки.
Следуйте инструкциям помощника по обновлению Windows 10 для обновления операционной системы.
После этого компьютер перезагрузится и установит последнее обновление Windows.
2️⃣ - Установите приложение RAW Image Extension
Теперь, когда ваша Windows 10 не менее версии 1903, вы можете установить кодек, который позволит вам читать файлы RAW в проводнике Windows.
К его недостаткам можно отнести то, что кодек пока не поддерживает абсолютно все форматы изображений RAW, которые различаются у разных производителей камер. Чтобы выяснить, совместимы ли файлы *.RAW, которые вы хотите открыть с этим расширением, можно свериться со списком поддерживаемых камер.
RAW Image Extension позволяет открывать изображения RAW в приложении Windows Photos / Фотографии , а также просматривать эскизы изображений в проводнике. Метаданные изображений *.RAW можно посмотреть через окно свойств файла *.RAW.
Для установки кодека перейдите в Microsoft Store и найдите программу RAW Image Extension . Ссылка, на страницу кодека: "Расширение для необработанных изображений".
Нажмите сначала кнопку ⭕ Получить , а затем ⭕ Запустить .
3️⃣- Проверим доступность *.RAW для Windows 10
После того, как расширение загружено и установлено, закройте магазин Microsoft Store и откройте папку с изображениями в формате RAW. Миниатюры видны в проводнике без использования внешних средств просмотра.
Приведенные в примере файлы ARW являются необработанными графическими изображениями, полученными с цифровой оптической фотокамеры Sony (Sony Digital Camera Raw Image).
Открываем фотографию в приложении Windows Photos / Фотографии:
Приложение Photos / Фотографии теперь может открывать и редактировать файлы RAW.
RAW-изображение доступно без загрузки и установки сторонних приложений, среди которых часто применяли Photoshop.
Конечно, здесь нет расширенных параметров редактирования, позволяющих разблокировать тени или экспонировать разные области. Эти функции необходимы только для идеальной обработки файла RAW.
4️⃣- используем стороннюю программу
Если вы не можете обновить Windows, вы все равно доступен просмотр и редактирование изображений *.RAW с помощью стороннего программного обеспечения.
Абсолютным эталоном в этом смысле является Adobe Photoshop, но фотографы предпочитают Adobe Lightroom, который позволяет управлять библиотекой фотографий, редактировать фотографии, а затем сохранять их, например, в формате *.JPG для публикации.
Фотокамеры Nikon умеют сохранять фотографии в форматах JPEG и NEF. NEF - это специальный формат файлов компании Nikon, используемый для хранения RAW изображений. Открывать файлы в формате NEF более-менее умеет практически каждый современный графический редактор или программа просмотра изображений. Проблема заключается в том, что не каждая программа полноценно считывает всю информацию из файла формата NEF и поэтому может некорректно его отображать. Кроме этого каждая камера Nikon сохраняет фотографии в своей версии формата NEF. По этой причине старое программное обеспечение не способно работать с файлами NEF, созданными последними моделями камер Nikon.
-
- платная программа Nikon с максимальными функциональными возможностями. Она может использоваться для обработки изображений формата NEF. Позволяет проводить корректирование и преобразование в другие форматы. - бесплатный продукт, позволяет просматривать изображения и конвертировать их в другие форматы. - кодек для установки в операционную систему для возможности отображения файлов формата NEF. После этого Windows сможет отображать в проводнике эскизы изображений NEF и можно просматривать фотографии средствами Windows - средством просмотра фотографий и в фотоальбоме Windows Viewer и Windows Live.

- Adobe Standard, используется по-умолчанию.
- Camera Landscape.
- Camera Neutral.
- Camera Portrait.
- Camera Standard, по-идее это профиль, соответствующий тому, как снимок выглядит на LCD экране фотокамеры.
- Camera Vivid.

 |
| Adobe Standard смотрится вполне достойно. Основное визуальное отличие в синей куртке. У Adobe Standard она более фиолетовая. |
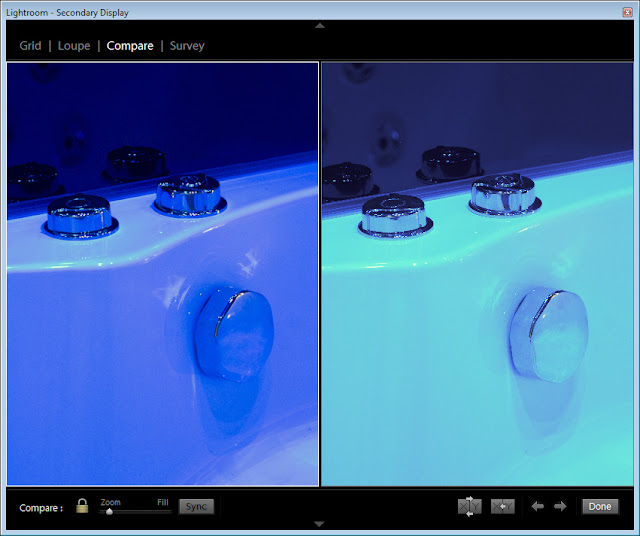 |
| Пример некорректной цветопередачи профиля Adobe Standard - снимок получается слишком синим. Естественный цвет получается у профиля Camera Standard. |


Canon
EOS-1D
EOS-1Ds
EOS-1D Mark II
EOS-1D Mark II N
EOS-1Ds Mark II
EOS-1D Mark III
EOS-1Ds Mark III
EOS-1D Mark IV
EOS-1D X
EOS 5D
EOS 5D Mark II
EOS 7D
EOS 10D
EOS 20D
EOS 20Da
EOS 30D
EOS 40D
EOS 50D
EOS 60D
EOS D30
EOS D60
EOS 300D (Digital Rebel/Kiss Digital)
EOS 350D (Digital Rebel XT/EOS Kiss Digital N)
EOS 400D (Digital Rebel XTi/EOS Kiss Digital X)
EOS 450D (Digital Rebel XSi/EOS Kiss X2)
EOS 500D (Digital Rebel T1i/EOS Kiss X3 Digital)
EOS 550D (Digital Rebel T2i/EOS Kiss X4 Digital)
EOS 600D (Rebel T3i / Kiss X5 Digital)
EOS 1000D (Digital Rebel XS/EOS Kiss F)
EOS 1100D (Rebel T3 / Kiss X50 Digital)
PowerShot 600
PowerShot A5
PowerShot A50
PowerShot S30
PowerShot S40
PowerShot S45
PowerShot S50
PowerShot S60
PowerShot S70
PowerShot S90
PowerShot S95
Powershot S100
PowerShot G1
PowerShot G1 X
PowerShot G2
PowerShot G3
PowerShot G5
PowerShot G6
PowerShot G9
PowerShot G10
PowerShot G11
PowerShot G12
PowerShot Pro70
PowerShot Pro90 IS
PowerShot Pro1
PowerShot S100V
PowerShot SX1 IS
Contax
N Digital
Epson
R-D1
R-D1s
R-D1x
Fujifilm
FinePix E900
FinePix F600EXR
FinePix F700
FinePix HS10
FinePix IS-1
FinePix IS Pro
FinePix S100FS
FinePix S2 Pro
FinePix S20 Pro
FinePix S3 Pro
FinePix S5 Pro
FinePix S5000 Z
FinePix S5200/5600
FinePix S6000fd/S6500fd
FinePix S7000 Z
FinePix S9000/9500
FinePix S9100/9600
FinePix S200EXR
FinePix F505EXR
FinePix F550EXR
FinePix F600EXR
FinePix F605EXR
FinePix HS20EXR
FinePix HS30EXR
FinePix X10
FinePix X100
FinePix X-S1
Hasselblad
Hasselblad CF-22
Hasselblad CF-22MS
Hasselblad CF-39
Hasselblad CF-39MS
Hasselblad CFH-22
Hasselblad CFH-39
Hasselblad CFV
Hasselblad 503CWD
Hasselblad H2D-22
Hasselblad H2D-39
Hasselblad H3D-22
Hasselblad H3D-31
Hasselblad H3D-39
Hasselblad H3DII-22
Hasselblad H3DII-31
Hasselblad H3DII-39
Hasselblad H3DII-39MS
Hasselblad H3DII-50
Hasselblad H4D-40
Hasselblad H4D-60
Kodak
DCS 14n
DCS Pro 14nx
DCS 760
DCS Pro SLR/n
EasyShare P712
EasyShare P850
EasyShare P880
EasyShare Z980
EasyShare Z1015 IS
EasyShare Z981
EasyShare Z990
DCS 720x
Konica Minolta
DiMAGE A1
DiMAGE A2
DiMAGE A200
DiMAGE 5
DiMAGE 7
DiMAGE 7i
DiMAGE 7Hi
Maxxum 7D / DYNAX 7D
ALPHA SWEET DIGITAL (Japan)
ALPHA-5 DIGITAL (China)
MAXXUM 5D (USA)
DYNAX 5D (Europe)

Leaf
AFi II 6
AFi II 7
Aptus II 5
Aptus II 6
Aptus II 7
Aptus II 12
Aptus II 12R
Aptus 17
Aptus 22
Aptus 54s
Aptus 65
Aptus 65s
Aptus 75
Aptus 75s
Valeo 6
Valeo 11
Valeo 17
Valeo 22
Leica
DIGILUX 2
DIGILUX 3
D-LUX 2
D-LUX 3
D-LUX 4
D-LUX 5
V-LUX 1
V-LUX 3
.jpg)
Mamiya
DM22
DM28
DM33
DM40
DM56
M18
M22
M31
ZD
Nikon
1 J1
1 V1
D1
D1H
D1X
D100
D200
D2H
D2Hs
D2X
D2Xs
D3
D3s
D3X
D300
D300s
D3000
D3100
D4
D40
D40X
D50
D5000
D5100
D60
D70
D700
D7000
D70s
D80
D800
D90
Coolpix 5000
Coolpix 5400
Coolpix 5700
Coolpix 8400
Coolpix 8700
Coolpix 8800
Coolpix P6000
Coolpix P7000
Coolpix P7100
Olympus
E-1
E-3
E-5
E-10
E-20
E-30
E-420
E-450
E-520
E-600
E-620
E-P1
E-P2
E-PL1
E-PL1s
E-PL2
E-P3
E-PL3
E-PM1
EVOLT E-300
EVOLT E-330
EVOLT E-400
EVOLT E-410
EVOLT E-500
EVOLT E-510
C-5050 Zoom
C-5060 Zoom
C-7070 Wide Zoom
C-8080 Wide Zoom
SP-310
SP-320
SP-350
SP-500 UZ
SP-510 UZ
SP-550 UZ
SP-560 UZ
SP-565 UZ
SP-570 UZ
XZ-1

Panasonic
DMC-FX150
DMC-FZ8
DMC-FZ18
DMC-FZ28
DMC-FZ30
DMC-FZ40 (FZ45)
DMC-FZ35
DMC-FZ38
DMC-FZ50
DMC-FZ100
DMC-FZ150
DMC-G1
DMC-G10
DMC-G2
DMC-G3
DMC-GF1
DMC-GF2
DMC-GF3
DMC-GH2
DMC-GX1
DMC-L1
DMC-LC1
DMC-L10
DMC-LX1
DMC-LX2
DMC-LX3
DMC-LX5
DMC-GH1
Pentax
*ist D
*ist DL
*ist DL2
*ist DS
*ist DS2
K10D (PEF)
K100D
K100D Super
K110D
K20D (PEF)
K200D (PEF)
K2000 (K-m)
K-5 (PEF)
K-7 (PEF)
K-r
K-x (PEF)
Q
645D (PEF)
Phase One
H 20
H 25
IQ140
IQ160
IQ180
P 20
P 20+
P 21
P 21+
P 25
P 25+
P 30
P 30+
P 40+
P 45
P 45+
P 65+
Ricoh
GXR, GR LENS A12 28mm F2.5
GXR MOUNT A12

Samsung
GX-1S
GX-1L
NX 5
NX10
NX100
NX200
NX11
TL350 (WB2000)
TL500 (EX1)
Sigma
DP1
DP1s
DP2
SD9
SD10
SD14
Sony
A100
A200
A230
A290
A300
A330
A350
A380
A390
A500
A450
A550
A560
A580
A700
A850
A900
Alpha NEX-3
Alpha NEX-C3
Alpha NEX-5
Alpha NEX-5N
Alpha NEX-7
DSC-F828
DSC-R1
DSC-V3
SLT-A33
SLT-A35
SLT-A55V
SLT-A65
SLT-A77
NEF Codec
Выберите Вашу операционную систему.
Данная программа обновления программного обеспечения предназначена для продукта, которым владеет пользователь, указанного выше («затронутый продукт»), и предоставляется только по принятию соглашения, указанного ниже. После выбора «Принять» и нажатия «Загрузить» считается, что Вы приняли правила и условия данного соглашения. До начала загрузки убедитесь в том, что Вы поняли условия соглашения.
NEF Codec
Модуль NEF Codec позволяет управлять файлами NEF (RAW) также легко, как и их JPEG и TIFF эквивалентами.
- Создайте папку на жестком диске и назовите по желанию.
- Загрузите файл в папку, созданную в шаге 1.
- Дважды щелкните по загруженному файлу для запуска установочной программы.
- Следуйте инструкциям на экране для завершения установки.
Примечание: Более ранние версии (версия 1.6.0 или более ранняя) NEF Codec необходимо удалить перед завершением установки. Следуйте инструкциям установщика на экране во время установки, чтобы удалить более ранние версии.
Перед установкой программного обеспечения, прочтите примечания, представленные ниже.
Обязательно прочтите следующие примечания:
NEF Codec
Эффекты NEF Codec не отражаются при отображении изображений в формате NEF (RAW) в приложении «Фотографии (Майкрософт)», поставляемого с Windows 8.1 и более поздней версией.
В приложениях Windows Photo Gallery, Windows Live Photo Gallery, Windows Photo Viewer и других приложениях, использующих NEF Codec от Nikon для отображения снимков, будут отображаться изображения для предварительного просмотра, встроенные в файлы NEF (RAW).
«Модель фотокамеры» и «Производитель фотокамеры»
Не изменяйте поля «Модель фотокамеры» и «Производитель фотокамеры» во вкладке «Подробности» свойств файла NEF. Работа приложений Nikon и NEF Codec не гарантируется, если эти поля изменены.
Поворот изображений NEF
Изображения NEF нельзя повернуть в Проводнике, Фотоальбоме Windows, Средстве просмотра фотографий Windows или Фотоальбоме Windows Live.
Уменьшенные изображения NEF (RAW)
Уменьшенные изображения файлов в формате NEF (RAW) могут не отображаться правильно в Explorer, фотоальбоме Windows или программе просмотра снимков Windows. Если это произошло, используйте параметр Очистка диска, как описано ниже.
Примечание: Нажмите здесь для получения более подробной информации
Capture NX 2 версии 2.3.0 или более поздней версии
Если изображения NEF, сохраненные в Capture NX 2 версии 2.3.0 или более поздней версии, открываются в Фотоальбоме Windows, Фотоальбоме Windows Live или Средстве просмотра фотографий Windows:
Windows 10
- Щелкните правой кнопкой мыши по изображению в формате NEF (RAW) в режиме рабочего стола и выберите Открыть программой > Windows Photo Viewer.
- Убедитесь, что отображается данное изображение.
Windows 8.1
- Щелкните правой кнопкой мыши по изображению в формате NEF (RAW) и выберите Открыть программой > Windows Photo Viewer.
- Убедитесь, что отображается данное изображение.
Windows 10
- Выберите Параметры > Система.
- Выберите Приложения и возможности.
- Выберите NEF Codec и щелкните или коснитесь Удалить для запуска программы удаления.
- Следуйте инструкциям на экране.
Windows 8.1
- Выберите Панель управления.
- Выберите Программы и компоненты.
- Выберите NEF Codec и щелкните или коснитесь Удалить для запуска программы удаления.
- Следуйте инструкциям на экране.
Не все пользователи ОС Windows знают о существовании утилит, позволяющих 1) использовать для просмотра RAW-файлов стандартное средство просмотра изображений Windows, 2) отображать в Проводнике превью RAW-файлов, так называемые «эскизы». В этой небольшой статье я поделюсь ссылками на скачивание этих полезных кодеков.
Многие фотографы, особенно начинающие, вынуждены снимать в режиме RAW+JPEG просто для того, чтобы иметь возможность видеть в Проводнике Windows превью снятых материалов и понимать, что содержится в конкретном файле. На самом деле, этого легко можно избежать — нужно всего лишь установить в систему пару дополнительных кодеков.
Ссылки для скачивания кодеков
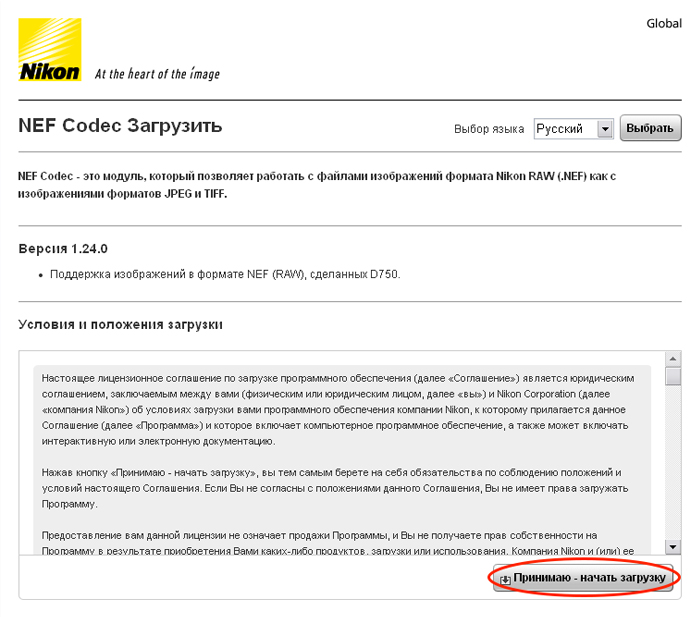
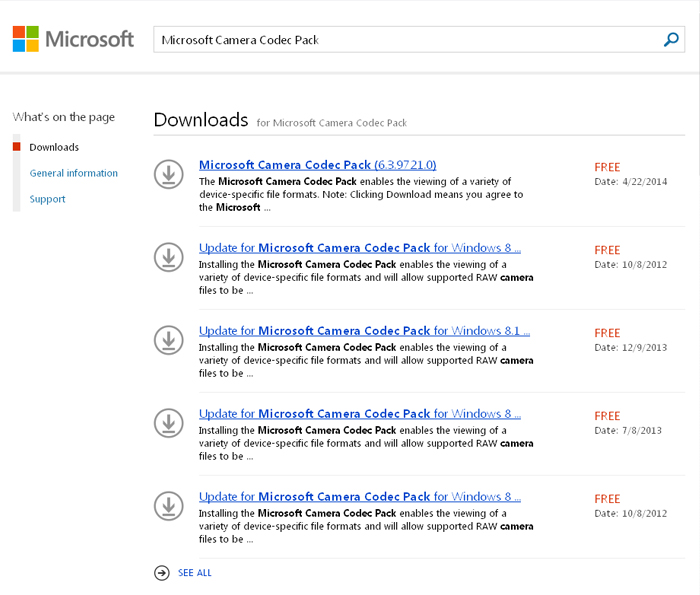
Где нужно будет выбрать вариант, соответствующий версии вашей операционной системы, кликнуть по нему и на открывшейся странице нажать на «Download».
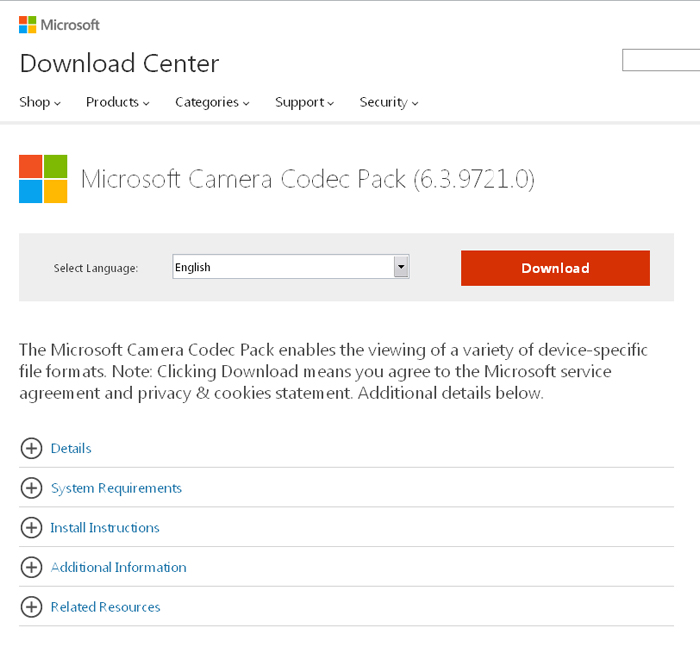
На скриншоте ниже приводится список камер, RAW-файлы которых поддерживаются Microsoft Camera Codec Pack на момент написания статьи.
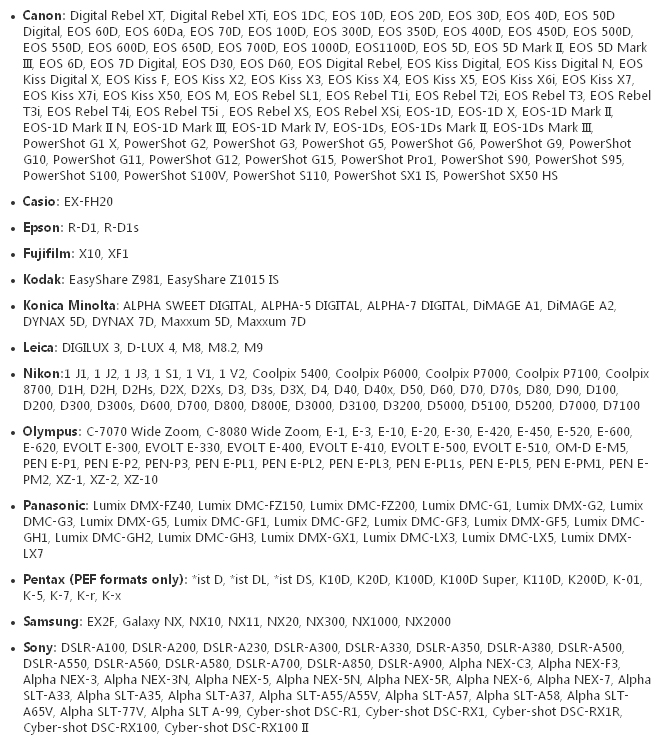
После успешной установки кодеков и перезагрузки системы жить становится веселее :)
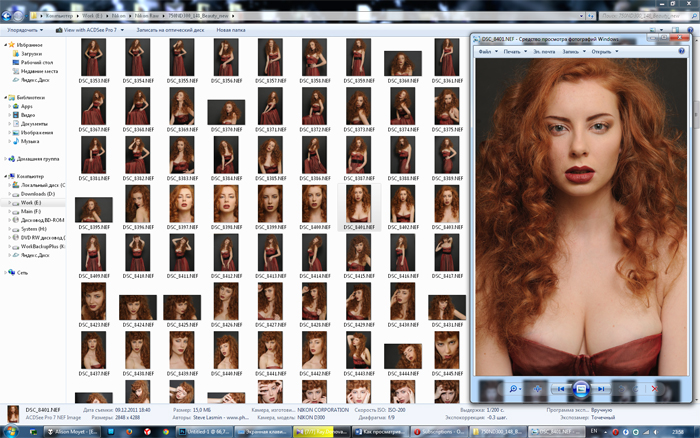
Установленные кодеки значительно облегчают работу с файлами, делая доступным просмотр превью эскизов файлов в проводнике. Однако, я считаю встроенное средство просмотра изображений Windows по сути своей не очень удобным, поэтому для максимально быстрого и удобного просмотра фотографий рекомендую использовать известный альтернативный просмотрщик — ACDSee Pro. В его новые версии включен облегченный скоростной модуль просмотра, который загружается практически моментально и так же моментально показывает следующую фотографию при пролистывании (используются встроенные в RAW превью фотографий). При переходе же в полную версию доступны дополнительные функции просмотра, включая подробные сведения Metadata (в частности, EXIF), а также весьма неплохой каталогизатор, RAW-конвертер и редактор изображений.
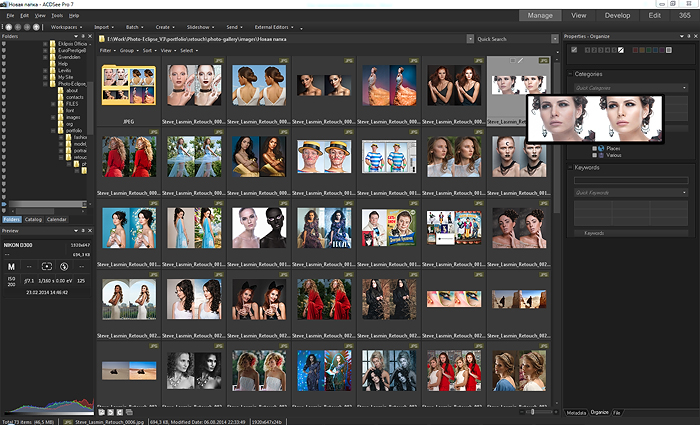
© Стив Ласмин, октябрь 2014
Если Вам понравился этот материал, то мы будем рады, если Вы поделитесь им со своими друзьями в социальной сети:

Примерно до середины 2016 года Microsoft автоматически добавляла в Windows 10 кодеки для камер через Центр обновления Windows, что означало, что проводник Windows File Explorer отображал исходные файлы без каких-либо действий.
По какой-то причине Microsoft прекратила обновление кодеков примерно в середине 2016 года (я думаю, что Windows 10 1607 была последней версией, которая содержала последние кодеки камеры). Таким образом, Windows File Explorer изначально отображает необработанные файлы для камер вплоть до Canon 80D (анонсирован 2-й квартал 2016 года), но не отображает камеры 5D Mk IV или более поздней версии (анонсирован 3-й квартал 2016 года).
Решение с помощью MS Camera Codec Pack
Для решения этой проблемы существует Microsoft Camera Codec Pack. Пакет кодеков для камер Майкрософт позволяет просматривать файлы разнообразных форматов для различных устройств.
Вот только поддерживаемая операционная система максимум Windows 7. Следовательно эти кодеки не очень свежие. И если у вас камера не самая новая, то можно попробовать поставить модифицированный установщик кодека Microsoft Camera Codec Pack и Windows 10.
Решение с помощью кодеков производителей
Поддержка Microsoft пишет:
Windows 10 не имеет универсального кодека, который работает со всеми типами файлов RAW камеры. Обратите внимание, что каждое устройство, например камеры, имеет разные форматы устройства. Поэтому мы предлагаем вам связаться со службой поддержки производителя вашей камеры и спросить, какой пакет кодеков они могут предложить.
Nikon
Canon
RAW Driver представляет собой программу, предназначенную для отображения данных формата Sony RAW (файлы ARW/SR2/SRF) в операционной системе Windows 10.
После установки этой программы пользователь сможет просматривать данные формата RAW в программах Explorer или Photo Gallery так же, как это делается с файлами JPEG.
Примечание. В фотоальбоме Windows изображения в увеличенном масштабе могут отображаться с низким качеством, но в программном обеспечении, входящем в комплект поставки, или другом совместимом ПО они отображаются правильно.
Читайте также:


