Nikon d3100 как подключить к компьютеру
Это программное обеспечение предназначено для дистанционного управления настройками большинства цифровых зеркальных фотокамер Nikon. Камера может быть подключена к компьютеру через USB-кабель, по проводной или беспроводной сети при помощи беспроводного передатчика. При этом осуществляется поддержка передовых возможностей фотокамеры, таких как LiveView, системы Picture Control и Viewer, которые дают возможность предварительного просмотра и выбора изображений до их передачи на компьютер. Также поддерживается эксклюзивное ПО Nikon по обработке и просмотру изображений.
Дистанционное управление большинством настроек цифровой зеркальной фотокамеры с компьютера (включая управление режимом экспозиции, выдержкой и диафрагмой).
Управление по проводной или беспроводной сети с использованием беспроводного передатчика.
Прямой перенос изображений с фотокамеры на компьютер и управление всеми процессами от съемки до сохранения изображений.
Усовершенствованная функция Viewer обеспечивает отображение уменьшенных изображений фотоснимков, сохраненых на компьютере.
Изображения в буфере фотокамеры могут быть подтверждены или удалены до передачи на компьютер с помощью экрана предварительного просмотра или операций с уменьшенными изображениями.
Поддерживается режим LiveView (Hand-held и Tripod), при котором сенсор фотокамеры обеспечивает предварительный просмотр в реальном времени через объектив. Благодаря режиму LiveView осуществляется одновременная подстройка фокуса и/или срабатывание затвора, вместе с подтверждением о съемке изображения на экране компьютера. В режиме Tripod поддерживается возможность дистанционного выбора требуемой точки автофокусировки.
Поддерживается система режимов управления снимками, позволяющая выбирать и настраивать параметры изображения на компьютере, создавать пользовательские кривые (сведения об изменении тональности) и сохранять их на фотокамере.
Производители делают все возможное, чтобы пользователь, фотографируя, как можно реже прибегал к помощи ПК. Современные камеры не только хорошо снимают, но и обрабатывают кадры без участия компьютера. В том числе применяют различные эффекты, работают с форматом RAW , сшивают панорамы и даже делают HDR ! А некоторые фотогаджеты могут подключаться к Интернету и загружать отснятый материал на популярные онлайновые ресурсы. Казалось бы, большинству фотолюбителей компьютер совсем не нужен. Но в ряде случаев использовать фотокамеру (независимо от ее дополнительных возможностей) удобнее именно в связке с ПК.
Например, нужно в считанные секунды после спуска затвора увидеть снимок на экране ноутбука или настольного ПК — так проще оценить полученный результат или наглядно продемонстрировать его широкой аудитории. Но это еще не все. Привязав камеру к компьютеру, можно настраивать ее прямо на ПК. Это пригодится, если для изменения параметров съемки двигать фотоаппарат крайне нежелательно, или съемка происходит в месте, где помещается либо только камера, либо фотограф. Еще одна интересная сфера применения такой связки — фотографирование без участия человека, когда съемка происходит автоматически через определенное время или при появлении объекта в кадре.
Справедливости ради нужно сказать, что многое зависит от возможностей аппарата и доступного именно для него софта. В этой статье мы расскажем о наиболее распространенных программах для популярных моделей зеркальных (и не только) фотокамер и о некоторых особенностях их использования. Сразу же оговоримся, что речь пойдет о наиболее простом и бюджетном способе подключения камеры — через шнурок USB . О продвинутом беспроводном подключении расскажем как-нибудь в следующий раз.
Для фотокамер Canon
Владельцам зеркальных фотокамер Canon повезло больше всего. Для них производитель припас бесплатную программу Canon EOS Utility , которая идет на диске в комплекте. Поддерживаются как модели начального уровня — от 1000 D , так и профессиональные камеры типа 1 D , 1 Ds , 5 D и т. п. Несмотря на свою бесплатность, утилита умеет делать практически все, что может понадобиться фотографу. А именно: автоматически загружать на компьютер снимки с карты памяти, настраивать камеру через ПК, а также удаленно задавать параметры съемки и фотографировать через компьютер.
В зависимости от модели камеры, через компьютер можно задать такие настройки, как имя владельца, информация об авторе снимков и копирайты. Но куда интересней, например, задавать профили обработки снимков (использование фильтров, уровни резкости, насыщенности изображения и т. п.), персональный баланс белого или качество обработки снимков в JPEG . А потом использовать предустановки в зависимости от ситуации. Или, например, настройки компенсации искажения используемых вами линз (ничего сложно, просто выбрать из списка линзы, которые вы используете, чтобы учитывать их при обработке снимков RAW ). Словом, все те настройки, которые вы вряд ли стали бы делать непосредственно в своей камере, даже если бы в самом фотоаппарате они были такими же разнообразными.
Но, конечно же, самая интересная возможность программы — удаленное управление камерой и фотографирование в режиме Live View . Настройки самой камеры в этом режиме ничем не отличаются от того, что можно делать на самом фотоаппарате. Например, в режиме приоритета диафрагмы можно менять собственно диафрагму, чувствительность и поправку экспозиции. В полностью ручном режиме — выдержку, диафрагму и чувствительность. Также можно выбирать формат получаемых снимков (например, JPEG высокого качества или RAW + JPEG ), способ замера экспозиции и фокусировки.

В EOS Utility все настройки параметров съемки вынесены в отдельное окно. Основной экран можно использовать для визирования, фокусировки и баланса белого
Чтобы видеть на экране компьютера то, что будет снимать камера, нужно включить функцию Live View . Теперь по нажатии Remote Live View shooting появится окно с изображением сцены, которую видит ваша камера. К слову, это окно можно использовать не только для визирования, но и для точной и вдумчивой фокусировки на изображении. К слову, в отличие от большинства поддерживаемых зеркалок, в Canon 4 D Mark II есть еще режим симуляции изменения экспозиции. Это позволяет визуально оценить освещенность кадра на разных параметрах съемки.
Большинство камер поддерживают функцию ручной фокусировки. Для этого нужно навестись на фрагмент изображения, используя инструмент «Лупа». Далее с помощью кнопок ручной фокусировки можно мелкими и не очень шагами добиваться идеальной резкости на выбранном фрагменте. Некоторые модели камер могут фокусироваться автоматически, в том числе в режиме определения лица в кадре, или же простым выбором позиции на экране для фокусировки, точно так же, как если бы съемка происходила не через компьютер.
Canon EOS Utility
+ программа поддерживает все необходимые функции
— работает только с некоторыми моделями камер
Не бесплатная альтернатива
Если ваша камера не поддерживается официальными утилитами от производителей, попробуйте продукт сторонних разработчиков. Их, к сожалению, совсем немного, да и программы эти далеко не бесплатны.
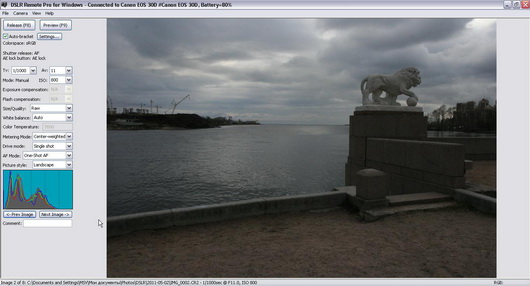
Интерфейс DSLR Remote Pro не блещет красотой и удобством, зато предоставляет доступ ко всем настройкам камеры в одном окне
Единственное, что огорчает в программах Breeze Systems , — архаичный интерфейс приложений и высокая цена.
Для фотокамер Nikon
Компания Nikon также позаботилась об утилите для удаленного управления своими зеркальными камерами. Правда, Camera Control Pro 2 далеко не бесплатна. Утилита поддерживает почти все современные «зеркалки» Nikon (от D 5100 и выше) и позволяет подключать их к компьютеру как через провод, так и по беспроводке через специальный адаптер.
Утилита позволяет удаленно управлять большинством параметров камеры через компьютер, фотографировать и передавать отснятые снимки на ПК. Примечательно, что изображения в буфере фотокамеры могут быть подтверждены или удалены до передачи на компьютер. Удаленная съемка с компьютера возможна в двух режимах — Hand-held и Tripod. Последний отличается тем, что позволяет дистанционно выбирать точку автофокусировки.
С помощью утилиты также можно управлять снимками, в том числе выбирать и настраивать изображения на компьютере, создавать пользовательские кривые (сведения об изменении тональности) и сохранять их на фотокамере.
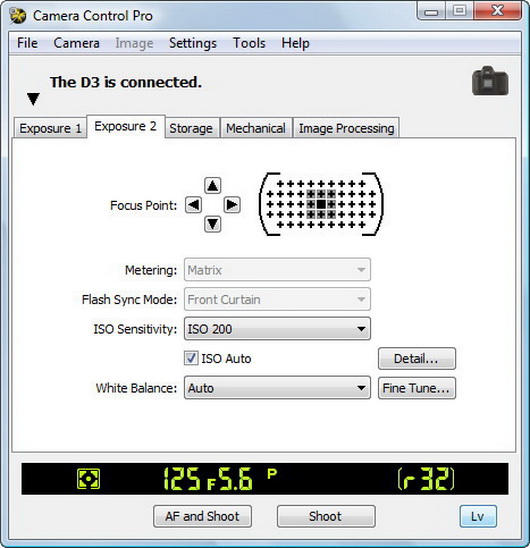
Camera Control Pro 2 позволяет создавать управлять всеми параметрами камеры, включая настройки экспозиции, фокусировки, синхронизации вспышки и т. п.
+ программа поддерживает все необходимые функции
+ проводное и беспроводное подключение
Для фотокамер Pentax
С фотокамерами Pentax вообще интересная ситуация. Есть официальная бесплатная утилита для платформ Windows и Mac OS X , но она редко обновляется и поддерживает работу далеко не со всеми современными камерами. Ее возможности в общем-то стандартны — дистанционное управление камерой и загрузка фотографий на компьютер. Именно поэтому многие поклонники этих фотокамер предпочитают стороннюю утилиту для управления фотокамерой — PK_Tether от польского программиста-энтузиаста Томаша Коса.
Программа работает с фотокамерами Pentax k-x, K7, K5, k-r, K20D, K10D, K200. Утилита умеет настраивать все параметры съемки, дистанционно делать снимки и загружать сделанные фотографии на ПК. Кроме того, программа умеет фотографировать в заданный интервал времени. А что еще нужно фотографу для полного счастья? Кстати, по словам пользователей, эта программа также прекрасно работает с зеркальными камерами Samsung .
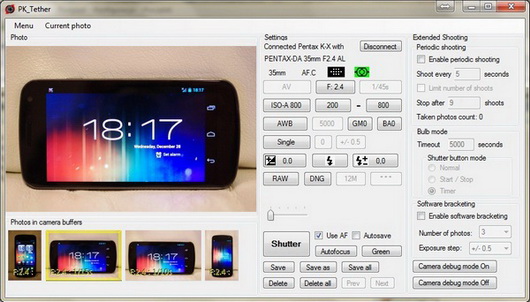
Кроме всех настроек фотокамеры в одном окне, программа PK_Tether может похвастаться функцией просмотра снимков, сохраненных в буфере фотокамеры
Разработчик: Tomasz Kos
+ программа поддерживает все необходимые функции
Маленькие, но удаленькие
Эти небольшие программы хоть и не смогут стать полноценной заменой официальным утилитам, но наверняка придутся по душе своими уникальные возможностями.
Фото на документы
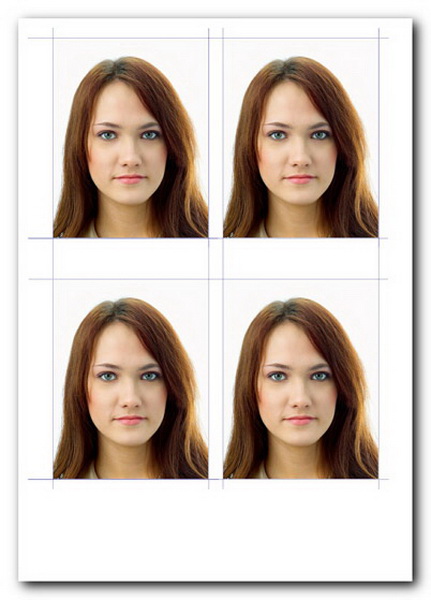
Название программы говорит само за себя. Но кроме тонкой настройки камеры через ПК и компоновки снимков с помощью шаблонов заданных размеров (фото в паспорт, визы для разных консульств и т. п.), в зависимости от версии (экспресс, стандарт, профи) утилита умеет многое другое. Например, быстро менять фон или даже одежду человека на основе шаблонов и импортировать новые варианты одежды из Photoshop . Эта программа поддерживает большое количество зеркальных и компактных фотокамер Canon .
Разработчик: AMS Software
Цена: от 950 руб.
+ три версии с разными возможностями
— поддержка только камер Canon
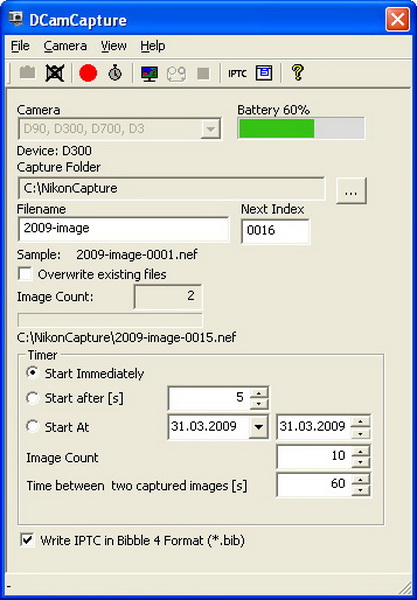
Эта небольшая бесплатная программа не умеет настраивать камеру через компьютер. Все, для чего она предназначена, — делать снимки с заданными интервалами времени (можно задавать дату и время начала съемки, количество снимков и промежутки между спусками затвора) и сохранять их на жестком диске ПК. В программе есть функция Live View . Утилита пригодится для фонового фото- и видеонаблюдения, а также съемки роликов типа «как растет трава» или «24 часа жизни большого города».
Разработчик: Bernd Peretzke
+ тонкая настройка интервальной съемки
— поддержка только зеркалок Nikon
DIYPhotobits Camera Control
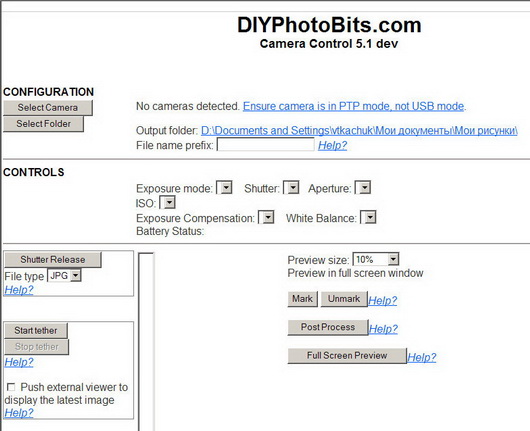
Бесплатная утилита для управления зеркальными камерами Nikon . Дистрибутив программы занимает менее 200 Кб, а все настройки камеры происходят в веб-интерфейсе. Вместе с тем, программа умеет управлять подключенной камерой не хуже коммерческих аналогов.
Данные Правила и условия загрузки («Соглашение») устанавливают правовое соглашение между Вами (либо физическое лицо, либо обособленная экономическая единица) и Nikon Corporation или ее ассоциированной компанией («Nikon»), закрепляя законом правила и условия, регулирующие Вашу загрузку руководства по эксплуатации для наших продуктов («Руководство»). Нажав кнопку «Загрузить» на данной странице для того, чтобы запустить загрузку Руководства, Вы указываете, что приняли данное Соглашение и согласны быть ограниченным условиями данного Соглашения. Пожалуйста, внимательно прочтите данное Соглашение перед началом загрузки.
Данная лицензия не предназначена для продажи этого Руководства и Вы не становитесь владельцем этого Руководства после приобретения любого продукта, загрузки и/или использования. Nikon сохраняет за собой право владения данным Руководством и, следовательно, всеми копиями и все соответствующие права, относящиеся к интеллектуальной собственности, и сохраняет за собой все права, которые явно не предоставлены Вам в рамках данного Соглашения. Данное Соглашение представляет собой полное и эксклюзивное соглашение, устное и письменное, между Вами и Nikon.
1. РУКОВОДСТВО
Руководство предназначено для клиентов, которые приобрели наши продукты. Мы можем не иметь возможности ответить на запрос физических лиц, которые не приобрели наши продукты. Пожалуйста, имейте в виду, что данное руководство и контактная информация, указанные здесь, могут быть изменены без уведомления.
Данное Руководство защищено Законом об авторском праве Японии и международными законами об авторском праве и международными договорами. Вам необходимо воспроизвести на каждой копии уведомление об авторском праве Nikon и любую другую информацию о праве собственности, которые присутствовали на оригинале.
2. ОГРАНИЧЕНИЯ
Кроме случаев, когда в данном Соглашении указано иное, нельзя делать или передавать копии данного Руководства другим или передавать в электронной форме Руководство с одного компьютера на другой по сети. НЕЛЬЗЯ ИЗМЕНЯТЬ ИЛИ УДАЛЯТЬ ЛЮБЫЕ УВЕДОМЛЕНИЯ ОБ АВТОРСКОМ ПРАВЕ, ТОРГОВОЙ МАРКЕ ИЛИ ДРУГИЕ ЗАЩИТНЫЕ УВЕДОМЛЕНИЯ, СОДЕРЖАЩИЕСЯ В ДАННОМ РУКОВОДСТВЕ. НЕЛЬЗЯ ПРИСВАИВАТЬ ИЛИ ИНЫМ ОБРАЗОМ ИЗБАВЛЯТЬСЯ, МОДИФИЦИРОВАТЬ, НАСТРАИВАТЬ, ПЕРЕВОДИТЬ, АРЕНДОВАТЬ, БРАТЬ В НАЕМ, ЗАНИМАТЬ, ПЕРЕПРОДАВАТЬ, РАСПРОСТРАНЯТЬ, ПЕРЕДАВАТЬ ПО СЕТИ ИЛИ СОЗДАВАТЬ ИЛИ ИМЕТЬ СОЗДАННЫЕ ПРОИЗВОДСТВЕННЫЕ РАБОТЫ, ОСНОВАННЫЕ НА ДАННОМ РУКОВОДСТВЕ ИЛИ ЛЮБОЙ ЧАСТИ ТАКОВОГО.
3. ОГРАНИЧЕННАЯ ГАРАНТИЯ И ОТКАЗ
В НАИБОЛЬШЕЙ СТЕПЕНИ, РАЗРЕШЕННОЙ В СИЛУ ДЕЙСТВУЮЩЕГО ЗАКОНОДАТЕЛЬСТВА, ДАННОЕ РУКОВОДСТВО ПРЕДОСТАВЛЕНО НА ОСНОВЕ ПРИНЦИПА «КАК ЕСТЬ», БЕЗ ГАРАНТИИ В ЛЮБОЙ ФОРМЕ, И КОМПАНИЯ NIKON, ЕЕ СОТРУДНИКИ, РАСПРОСТРАНИТЕЛИ, ДИЛЕРЫ И АГЕНТЫ ПРЯМО НЕ ПРИЗНАЮТ ЛЮБУЮ ГАРАНТИЮ В ЛЮБОЙ ФОРМЕ, ВЫРАЖЕННУЮ ИЛИ ПОДРАЗУМЕВАЕМУЮ, ВКЛЮЧАЯ, НО НЕ ОГРАНИЧИВАЯСЬ, ЛЮБОЙ ПОДРАЗУМЕВАЕМОЙ ГАРАНТИЕЙ ПРИГОДНОСТИ ДЛЯ ТОРГОВЛИ, ПРИГОДНОСТИ ДЛЯ ОПРЕДЕЛЕННОГО НАЗНАЧЕНИЯ ИЛИ ОТСУТСТВИЯ НАРУШЕНИЙ. В НАИБОЛЬШЕЙ СТЕПЕНИ, РАЗРЕШЕННОЙ В СИЛУ ДЕЙСТВУЮЩЕГО ЗАКОНОДАТЕЛЬСТВА, КОМПАНИЯ NIKON, ЕЕ СОТРУДНИКИ, РАСПРОСТРАНИТЕЛИ, ДИЛЕРЫ И АГЕНТЫ НЕ ГАРАНТИРУЮТ ИСПОЛНЕНИЕ ИЛИ РЕЗУЛЬТАТЫ, КОТОРЫЕ ВЫ МОЖЕТЕ ПОЛУЧИТЬ ИЗ ДАННОГО РУКОВОДСТВА, ИЛИ ЧТО ДАННОЕ РУКОВОДСТВО БУДЕТ СООТВЕТСТВОВАТЬ ВАШИМ ТРЕБОВАНИЯМ ИЛИ ЧТО РАБОТА РУКОВОДСТВА БУДЕТ БЕСПЕРЕБОЙНОЙ, БЕЗОШИБОЧНОЙ ИЛИ НЕ БУДЕТ СОДЕРЖАТЬ ВИРУСОВ. В НАИБОЛЬШЕЙ СТЕПЕНИ, РАЗРЕШЕННОЙ В СИЛУ ДЕЙСТВУЮЩЕГО ЗАКОНОДАТЕЛЬСТВА, НИ КОМПАНИЯ NIKON, НИ ЕЕ СОТРУДНИКИ, РАСПРОСТРАНИТЕЛИ, ДИЛЕРЫ И АГЕНТЫ НЕ ДОЛЖНЫ НЕСТИ ПЕРЕД ВАМИ ОТВЕТСТВЕННОСТЬ ЗА ЛЮБЫЕ КОСВЕННЫЕ, ПОСЛЕДУЮЩИЕ ИЛИ НЕПРЕДНАМЕРЕННЫЕ УБЫТКИ, ПОТЕРИ ИЛИ ИЗДЕРЖКИ ЛЮБОГО ТИПА, БУДЬ ТО ПОТЕРЯ ПРИБЫЛИ, ПЕРЕРЫВ В ДЕЯТЕЛЬНОСТИ ИЛИ ИНЫМ СПОСОБОМ ВОЗНИКАЮЩИЙ ИЛИ ЯВЛЯЮЩИЙСЯ СЛЕДСТВИЕМ ДАННОГО РУКОВОДСТВА, ВЫЗВАННЫЙ КАКИМ-ЛИБО СПОСОБОМ, ДАЖЕ ЕСЛИ КОМПАНИЯ NIKON, ЕЕ СОТРУДНИКИ, РАСПРОСТРАНИТЕЛИ, ДИЛЕРЫ ИЛИ АГЕНТЫ УВЕДОМЛЕНЫ О ВОЗМОЖНОСТИ ВОЗНИКНОВЕНИЯ ТАКИХ УБЫТКОВ, ПОТЕРЬ ИЛИ ИЗДЕРЖЕК. ЭТОТ ОТКАЗ СОСТАВЛЯЕТ СУЩЕСТВЕННУЮ ЧАСТЬ ДАННОГО СОГЛАШЕНИЯ, И НЕИСПОЛЬЗОВАНИЕ ДАННОГО РУКОВОДСТВА УПОЛНОМОЧЕНО, КРОМЕ СЛУЧАЕВ В РАМКАХ ДАННОГО ОТКАЗА.
4. ОБЩИЕ СВЕДЕНИЯ
Данное соглашение регулируется и должно истолковываться в соответствии с законами Японии независимо от его принципов коллизионного права. В случае возникновения спора в рамках или в связи с данным соглашением Вы, таким образом, даете согласие на персональную юрисдикцию Японии и отказываетесь от любого возражения, что такая дискуссия вызывает затруднение. Далее Вы соглашаетесь на получение судебных извещений в любом действии, возникающем из данного Соглашения по обычной почте или другими коммерчески оправданными способами доставки расписки в получении. Если любое положение данного Соглашения должно быть определено недействительным по какой-либо причине, то оставшиеся положения не должны быть признаны недействительными и должны остаться в силе без изменений. Данное Соглашение устанавливает в дальнейшем целое соглашение и понимание между Вами и компанией Nikon, и замещает собой и заменяет любые другие соглашения, относящиеся к сути дела данного Соглашения. Неуспех любой стороны в настаивании на строгом исполнении любого правила или положения данного соглашения, или выполнение любой опции, права или защиты прав, содержащихся в данном документе, не должны толковаться в качестве отказа от любого применения такого правила, положения, опции, права или защиты прав в будущем, и такое правило, положение, опция, право или защита прав должны продолжиться и сохранить полную юридическую силу и действие. Заголовки разделов данного Соглашения вставлены только для удобства и не должны составлять часть данного документа или влиять каким-либо образом на значение или толкование данного Соглашения. Кроме случаев, когда иначе явно указано в данном документе, положения раздела 3 и раздела 4 вместе с любыми положениями, которые с помощью своих прямо выраженных условий относятся к периодам после прекращения срока действия данного Соглашения, должны оставаться в силе после прекращения действия данного Соглашения по какой-либо причине.
Руководства для продуктов Nikon/ 2018/02/15/ Вер. 2.0.0
Manual Viewer 2
Приложение компании Nikon Manual Viewer 2 для устройств iPhone, iPad, iPod touch и Android можно использовать для загрузки руководств для цифровых зеркальных фотокамер Nikon и просматривать их в автономном режиме.
Примечание: Для получения последней информации посетите App Store или Google Play.
Для загрузки снимков на компьютер подключите фотокамеру к компьютеру по беспроводной сети или с помощью USB-кабеля из комплекта поставки.
Подключение через USB
Если фотокамера подключена к компьютеру с установленным приложением ViewNX-i с помощью USB-кабеля, снимки можно копировать на компьютер, чтобы просматривать, редактировать и упорядочивать на компьютере.

Установка ViewNX-i
Загрузите программу установки ViewNX-i со следующего веб-сайта и следуйте инструкциям на экране для завершения установки (если программа уже установлена, обязательно загрузите последнюю версию, так как более ранние версии могут не поддерживать эту фотокамеру). Требуется подключение к сети Интернет. Требования к системе и другую информацию см. на сайте Nikon для Вашего региона.
Используйте программное обеспечение Nikon Capture NX-D для тонкой настройки снимков или изменения настроек снимков в формате NEF (RAW) и сохранения их в других форматах. Capture NX-D доступно для загрузки по следующему адресу:
Копирование снимков на компьютер
Подробные инструкции см. в интерактивной справке по ViewNX-i.
Выключив фотокамеру, убедитесь в том, что вставлена карта памяти, подключите входящий в комплект USB-кабель, как показано на рисунке.

Подключайте фотокамеру непосредственно к компьютеру; не подключайте USB-кабель через концентратор USB или клавиатуру.
Используйте надежный источник питания
Чтобы не допустить прерывания передачи данных, батарея для фотокамеры должна быть полностью заряжена.
При подключении или отключении интерфейсных кабелей убедитесь, что фотокамера выключена. Не прилагайте чрезмерных усилий и не вставляйте штекеры под углом.
Если появляется следующее диалоговое окно, выберите Nikon Transfer 2, как описано ниже.
В Import pictures and videos (Импорт снимков и видео) щелкните Change program (Изменить программу). Отобразится диалоговое окно выбора программы; выберите Nikon Transfer 2 и нажмите OK.

Windows 10 и Windows 8.1
Windows 10 и Windows 8.1 могут отображать подсказку автозапуска при подключении фотокамеры. Коснитесь диалогового окна или щелкните по нему, а затем коснитесь или щелкните Nikon Transfer 2, чтобы выбрать Nikon Transfer 2.


Если Nikon Transfer 2 не запускается автоматически, убедитесь, что фотокамера подключена, а затем запустите Image Capture (приложение, входящее в состав macOS или OS X) и выберите Nikon Transfer 2 в качестве приложения, которое открывается при обнаружении фотокамеры.
Нажмите Start Transfer (начать передачу).
Снимки на карте памяти будут скопированы на компьютер.

Нажмите Start Transfer (начать передачу)
Не пытайтесь передать видеоролики с карты памяти, когда она вставлена в другую фотокамеру. Это может привести к удалению видеоролика без его передачи.
Во время передачи
Не выключайте фотокамеру и не отключайте USB-кабель во время выполнения передачи.
Выключите фотокамеру и отсоединить USB-кабель после завершения передачи.
Беспроводные сети (Wi-Fi)
Для подключения к компьютеру по Wi-Fi можно использовать следующие методы. Для получения более подробной информации см. Руководство по сети.
Встроенный Wi-Fi
Используйте параметр Подключиться к ПК в меню настройки фотокамеры для подключения к компьютерам напрямую или через беспроводной маршрутизатор.

Подключение через беспроводной маршрутизатор

Прямое беспроводное подключение
Беспроводной передатчик WT-7
Когда фотокамера подключена к дополнительному беспроводному передатчику WT-7, параметр Беспровод. передатчик (WT-7) в меню настройки можно использовать для подключения к компьютерам или FTP-серверам.

Используйте WT-7 для подключения к сетям Ethernet и для более надежного подключения к беспроводным сетям. С помощью Camera Control Pro 2 (приобретается дополнительно) можно управлять фотокамерой удаленно, а также сохранять снимки прямо на компьютер по мере их съемки.

В данном разделе описывается, как пользоваться USB-кабелем UC-E4 (приобретается
дополнительно) для подключения фотокамеры к компьютеру.
Перед подключением фотокамеры
Перед подключением фотокамеры установите программное обеспечение с
прилагаемого диска ViewNX 2. Проверьте, чтобы батарея фотокамеры EN-EL14 была
полностью заряжена, чтобы не допустить прерывания передачи данных. При
необходимости зарядите батарею перед использованием или подключите сетевой блок
питания EH-5a и разъем питания EP-5A (приобретаются дополнительно).
❚❚ Прилагаемое программное обеспечение
ViewNX 2 включает приложение «Nikon Transfer 2» для копирования изображений с
фотокамеры на компьютер, где ViewNX 2 может использоваться для просмотра и печати
выбранных изображений или для редактирования снимков и видеороликов. Для
получения более подробной информации см. интерактивную справку к ViewNX 2.
❚❚ Поддерживаемые операционные системы
Windows Vista Service Pack 2 (Home Basic/Home Premium/Business/Enterprise/Ultimate) и
Windows XP Service Pack 3 (Home Edition/Professional). ViewNX 2 работает как 32-битное
приложение в 64-битных версиях Windows 7 и Windows Vista.
• Macintosh: Mac OS X (версия 10.4.11, 10.5.8, 10.6.4)
Последние сведения о поддерживаемых операционных системах см. на веб-сайтах,
список которых приведен на стр. xiv.
Подключение к компьютеру
Подключение кабелей
Перед подключением или отключением интерфейсных кабелей убедитесь, что фотокамера
выключена. Вставляйте штекеры под прямым углом, не прилагая чрезмерных усилий. Закройте
крышку разъемов, если разъем не используется.
Во время передачи
Не выключайте фотокамеру и не отсоединяйте USB-кабель в процессе передачи.
Чтобы войти на сайт Nikon после установки ViewNX 2, выберите All Programs (Все программы) >
Link to Nikon (Подсоединить к Nikon) из меню Пуска Windows (необходимо подключение к
Интернету).
- Вы не можете создать новую тему
- Вы не можете отвечать в этой теме
Подключение Nikon D3100 к компу
Купил D3100, в комплекте шрура usb нет. В инструкции прочел, что шнур приобретается отдельно, там к ниму феритовые сердечники есть. Сделал все как написано в мануале. Только не поиму, как сделать, чтобы была видна флэшка камеры со всеми папками через usb. Мне просто удобнее работать с памятью камеры как с флешкой, но ридера щас нет. Может быть есть какие то драйвера для Windows или режим какой то в камере включить надо (передачи данных)?Только не поиму, как сделать, чтобы была видна флэшка камеры со всеми папками через usb.
На Windows 7 нет никаких танцев с бубнами.
Соединили камеру с компом и включили питание камеры. Компьютер определяет автоматом вашу камеру как портативное устройство D3100 с полным доступом к флэшке.
А вот это, по-моему, заблуждение. Попробуйте поработать с оригинальным софтом самой камеры.
На Windows 7 нет никаких танцев с бубнами.
Соединили камеру с компом и включили питание камеры. Компьютер определяет автоматом вашу камеру как портативное устройство D3100 с полным доступом к флэшке.
А вот это, по-моему, заблуждение. Попробуйте поработать с оригинальным софтом самой камеры.
Windows при подключении через шнур видит камеру, но полного доступа к флэшке не дает. Папки не видно, создавать и удалять их тоже нельзя. Видня толька одна папка MISC, других созданных в камере не видно. Windows XP SP3
Кардридер спасет вас. он и стоит примерно как кабель.
Каждый раз вытаскивать карточку? У меня картридер, я им пользуюсь когда большой объем надо перекинуть,а так всегда кабелем. Жаль только что камера должна быть включенной при сбросе фото,это косяк создателей
Когда убьете разьем в камере, и придется ее целиком в ремонт сдавать - вспомните меня.
ЗЫ: а у вас проблемы с выниманием карты ?
У D3100 нет режима карты памяти. Только как устройство.
Читайте также:


