Nier automata файл настроек
Описание: данный мод\конфиг позволяет поднять FPS в зависимости от графической сложности локаций и врагов на 10-20 кадров в секунду. На скриншотах, которые сделаны на видеокарте Nvidia GTX650 1GB\1280x720\настройки "низко", видно что в самых сложных сценах FPS будет проседать до 17 и часто плавать между 20-26 кадров. В сценах со слабой нагрузкой на видеокарту вы будете иметь на подобной видеокарте 30-40FPS на разрешении 1280х720. Это то что получилось у меня, у вас может быть другой результат. Для комфортной игры рекомендую использовать 1280х720 в окне (если полно-экранный режим будет вызывать дискомфорт от слабого качества картинки).
Eg5TGOr6iJg Видео-обзор и инструкция (ENG)
Требования:
- Visual C++ 2015 x64 Runtime (если у вас Windows 7 - обязательно установите это)
- Отключенные overlay-мониторинги (Riva Statistic Server (входит в MSI Afterburner), OCAM и подобные утилиты которые показывают внутри игры счетчики нагрузки на ПК.
- Для обладателей видеокарт с 1 GB видеопамяти - ставьте файл подкачки 1-2GB (у меня 10GB оперативной памяти и видеокарта GTX650 1GB - без файла подкачки игра вылетала)
- Для версии FAR 0.5.7.2-0.5.7.4 разрешение экрана в игре должно быть не менее 1024х768 пикселей (на 1280х720 нельзя будет запустить настройки графики в FAR (CTRL+SHIFT+BACKSPACE), а вот на разрешении 1280х768 уже можно. На скриншотах видно разрешение 1280х720, но вы не сможете попасть в настройки графики FAR если у вас не стоит FAR 0.5.7.1 (для выложенной здесь версии 0.5.7.4 для настроек графики FAR вам придется использовать как минимум 1024х768\1280х768)
Инструкция:
- Распаковать содержимое папки "FAR 0.5.7.4" в папку игры. Для обладателей лицензии - запустить файл SKIM64 (в архиве есть) и при выбранном сверху "FAR" нажать ниже на пункт "Install" (утилита сама найдет игру и установит FAR-мод как нужно).
- Запустить игру. Выбираем настройки разрешения "Screen" и указываем разрешение 1280х768 (если такое есть или выше). Нажать CTRL+SHIFT+BACKSPACE (откроется окно настроек - его можно увидеть на первом скриншоте ниже в виде overlay-окна) и проверить в разделе "Nier. \Lightning" (откройте подраздел который выделен красным цветом) что параметр "Global Illumination Quality" стоит в режиме "OFF. " (на первом скриншоте это показано). Выходим из игры.
- Теперь настроим конфиг вручную с минимальным вмешательством (решение взял из SteamCommunity): в папке с игрой найдите файл FAR.ini (будет создан после запуска игры) изменяем соответствующую строку вот так: GlobalIlluminationWorkgroups=0 (возможно там уже будет так как и здесь - тогда оставляем как есть) и в файле dxgi.ini (тоже будет создан после запуска игры) нужно внести следующие изменения (можете копировать и вставить с заменой отсюда): [Textures.Cache]
MaxEntries=2048
MinEntries=64
MaxEvict=512
MinEvict=8
MaxSizeInMiB=1024
MinSizeInMiB=128
IgnoreNonMipmapped=true - Заходим снова в игру. Нажмите CTRL+SHIFT+O (вызвать мониторинг нагрузки на ПК (на первом скриншоте ниже подсвечен желтым шрифтом) и протестируйте игру поглядывая при этом на FPS (слева вверху после значения "D3D11.4" - а именно правильно ли работают настройки графики и какой при этом FPS (если вас это устроит, можете играть). Мое мнение - если у вас будет такая же ситуация как и у меня (16-40FPS на 1280х768 при низких настройках), то советую играть на первом уровне сложности - на нем можно в любое время включить\отключить автоатаку и автоуклонение одним лишь нажатием клавиши "Q" (в сложных сценах будет легче победить врага, в том числе и боссов).
Toggle Framerate Counter Ctrl + Alt + Shift + F
Toggle Clock / Version Ctrl + Alt + Shift + T
Toggle GPU Monitor Ctrl + Alt + Shift + G
Toggle CPU Monitor Ctrl + Alt + Shift + C
Toggle Memory Monitor Ctrl + Alt + Shift + M
Toggle I/O Monitor Ctrl + Alt + Shift + I
Toggle Disk Monitor Ctrl + Alt + Shift + D
Toggle Page File Monitor Ctrl + Alt + Shift + P
Toggle D3D11 Shader Analytics Ctrl + Alt + Shift + R







Такое впечатление, что автор описывал именно для совсем слабых видеокарт. А ведь необязательно совсем отключать параметр глобального освещения, можно его просто снизить. У меня, при его снижении, игра стала будто темнее. И общее впечатление от освещения снизилось в худшую сторону. Понятно, что оптимизон у игры, при не самой выдающейся графике, мягко говоря, не очень, но совсем глобальное освещение вырубать как-то грустно, что ли. Только обладателям слабых видеокарт.

Filis при вырублении глобального освещения появились баги света, а когда убрал блум игра стала очень яркой. так что ты супер прав, правильнее будет эти настройки просто снизить

При включении опции "Remove 60 FPS Cap" (вызов меню по Ctrl-Shift-Backspace), в определённые моменты игры могут возникнуть проблемы, а именно:
1. Пролог, первый бой "на ногах" после крушения flight unit'a. После того, как уничтожены мелкие роботы, выпрыгивает робот покрупнее, эдакий микро-босс. При включенной опции он не допрыгивает до площадки и падает вниз; таким образом, бой с ним невозможен - как и дальнейшее прохождение. Иногда помогает беготня по внешней границе поля боя - в какой-то момент сработает триггер, вы увидите сценку, где ТубИ впечатывает микро-босса в стену и игра благополучно продолжится. Но надёжнее отключить опцию "Remove 60 FPS Cap" по крайней мере с момента начала боя с мелкими роботами и до того момента, как микро-босс благополучно попадёт на арену боя. 2. Парк развлечений, бой с мини-боссом Симоной-оперной певицей. По нормальному сценарию боя, получив первую порцию вашей критики (читай - урона), Симона на какое-то время скрывается за занавесом и потом появляется снова. При включенной опции "Remove 60 FPS Cap" есть очень большой шанс, что второй раз на сцену она уже не выйдет. Во избежание - отключаем опцию "Remove 60 FPS Cap" в тот момент, когда она убегает с поля боя в первый раз и не включаем до тех пор, пока она не появится во второй. 3. Бой с высадившимися в центре города "Голиафами" - тот самый, после которого в центре города появляется дыра и открывается проход в Затопленный Город. Два flight unit'a, что должны ждать вас на крыше здания, с очень высоким шансом не появятся там, если вы подбежали к этому зданию с включенной опцией "Remove 60 FPS Cap". Есть два варианта, как выйти из этой ситуации. Первый - отключаем "Remove 60 FPS Cap" до того, как вы подбежали к зданию с flight unit'aми на крыше. Второй вариант - ничего отключать не надо, но после того, как первый Голиаф уничтожен, бежим в Лагерь сопротивления, сохраняемся и перезапускаем игру. После перезапуска снова бежим на крышу здания - flight unit'ы на месте, можно продолжать сюжет. 4. Точно так же могут пропасть flight unit'ы во время миссии, где нужно защищать ракетную установку в Затопленном Городе. Решение стандартное: после отражения всех атак роботов, если flight unit'ы не на месте, отключаем "Remove 60 FPS Cap", отбегаем в сторонку (например, спускаемся на лифте вниз, на локацию Арены из DLC или возвращаемся к точке сохранения "Затопленный Город") и, не включая "Remove 60 FPS Cap", возвращаемся назад к тому месту, где они должны стоять. Появятся с очень высокой вероятностью. Если не появляются - сохраняемся в точке сохранения "Затопленный Город", отключаем "Remove 60 FPS Cap", перезапускаем игру и, не включая "Remove 60 FPS Cap", бежим к тому месту, где должны стоять flight unit'ы. После того, как вы к ним приблизились, можно включить "Remove 60 FPS Cap".
Лично у меня подобных глюков, кроме описанных выше, больше не появлялось. Однако - гарантий никаких, и, если у вас появился непонятный баг, в первую очередь подозревайте, что он из-за этой самой опции "Remove 60 FPS Cap". Игра - видимо, из-за своего консольного происхождения - весьма чувствительна к этому параметру.

Важно! (спасибо Kill Dante за эту информацию): В фаре стоит проверка на лицензию чтобы обойти ее откройте файл default_dinput8.ini и замените строку [Steam.Log] Silent=false на Silent=true В инструкции указано что вы не можете попасть в настройки графики FAR на разрешении ниже чем 1024х768, но ведь вы можете изменить разрешение временно (для изменения настроек в FAR), а затем вернутся в нужное вам разрешение. Ссылка на "Видео-обзор и инструкция (ENG)" (в самом верху):
(она же есть во вложенном файле "Ссылки. ") Пишите какими способами еще можно повысить FPS! Возможно в этом FAR есть еще настройки которые также можно изменить для повышения производительности (без сильного влияния на качество картинки).

Прежде чем переходить к активным действиям нужно убедиться, что на компьютере есть хотя бы 10-15 Гб свободного места на жестком диске, на который установлена операционная система.
Обычно это диск «C». Этот минимальный запас необходим для того, чтобы система могла без каких-либо проблем создавать временные хранилища файлов NieR Automata, кэши и так далее.
Посмотрите системные требования NieR Automata и убедитесь, что на вашем жестком диске достаточно места для нормальной работы игры.
Отключить ненужные программы
Каждая программа, которая запущена в ОС, занимает определенный процент оперативной памяти и загружает процессор. Убедиться в этом легко, достаточно просто открыть диспетчер задач с помощью сочетания клавиш Ctrl+Alt+Del:

Отключить оверлеи
Речь идет о тех программах, которые способны отображать свой интерфейс поверх игры. Часто на компьютере есть такие — Fraps, Steam, Origin и так далее. Даже когда оверлей скрыт, он обрабатывается компьютером, снижая FPS в NieR Automata.
Поэтому все оверлеи нужно отключить. Почти всегда это можно сделать в настройках программы без необходимости ее удаления. Например, оверлей Steam, легко отключается через меню:

Обновить драйвера видеокарты, скачать драйвера для NieR Automata
Вне зависимости от того, какая видеокарта стоит в системном блоке, ее драйвера нужно поддерживать в актуальном состоянии. Поэтому перед запуском NieR Automata следует зайти на сайт производителя и проверить, не вышли ли новые драйвера:
После установки драйвера следует перезагрузить компьютер, чтобы исключить возможность сбоев. Также стоит учитывать, что для многих старых видеокарт новые драйверы уже не выходят.
Для некоторых игр производители видеокарт выпускают специально оптимизированные драйвера. Поищите таковые в разделе новостей о NieR Automata - обычно мы про них пишем. Также можно посмотреть на сайте производителей видеокарт.

Изменить параметры электропитания
По умолчанию в компьютере установлен сбалансированный режим электропитания, который, а в некоторых ноутбуках, в целях увеличения времени работы, и вовсе установлена экономия энергии.

Это не дает компьютеру раскрыть свой потенциал в NieR Automata полностью, поэтому первым делом нужно открыть панель управления, которую можно найти с помощью поиска. После нужно сделать следующее:
- Выбрать режим просмотра «Мелкие значки»;
- Кликнуть на «Электропитание»;
- На экране найти опцию «Настройка схемы электропитания», кликнуть на нее;
- Кликнуть на «Изменить дополнительные параметры питания»;
- В открывшемся окне найти выпадающий список;
- В списке выбрать «Высокая производительность»;
- Нажать кнопку «Применить», затем кликнуть «ОК».
Включить режим производительности Nvidia
После установки драйвера для видеокарты от компании Nvidia можно ускорить работу NieR Automata с помощью режима производительности. Это немного упростит графику в игре, но повысит FPS. Обратите внимание, что этот метод доступен только в случае, если у вас видеокарта с чипом от Nvidia. Вот как это сделать:
- В нижнем правом углу экрана, в трее, нажать правой кнопкой мыши на иконку «Настройки NVIDIA»;
- В открывшемся окне справа выбрать вкладку «Параметры 3D»;
- Нажать на опцию «Регулировка настроек изображения с просмотром»;
- Справа поставить флажок напротив «Пользовательские настройки с упором на:»;
- Передвинуть «ползунок», который находится ниже, в крайнюю левую позицию «Производительность»;
- Снизу нажать на кнопку «Применить».

Далее необходимо запустить NieR Automata и убедиться, что все отображается корректно. Если возникают проблемы, то нужно вместо «Пользовательские настройки с упором на:» выбрать «Настройки согласно 3D-приложению».
Отключить эффекты Windows
Если NieR Automata работает не в полноэкранном режиме, а в окне, в том числе и без рамки, то повысить FPS можно, если отключить эффекты Windows. Для этого нужно проделать следующие действия:
- Открыть «Проводник»;
- Правой кнопкой нажать на «Этот компьютер» (или «Мой компьютер»);
- В контекстном меню кликнуть на «Свойства»;
- В открывшемся окне слева нажать на «Дополнительные параметры системы»;
- В открывшемся окне перейти на вкладку «Дополнительно»;
- В разделе «Быстродействие» нажать на кнопку «Параметры. »;
- В открывшемся окне перейти на вкладку «Визуальные эффекты»;
- Поставить флажок напротив опции «Обеспечить наилучшее быстродействие».

При необходимости на последнем шаге можно выбрать опцию «Особые эффекты». В таком случае можно самостоятельно выбрать, какие эффекты оставить, а какие — отключить.
Увеличить файл подкачки, если не хватает оперативной памяти для NieR Automata
Чтобы компенсировать недостаток оперативной памяти, можно увеличить файл подкачки. Это позволит системе хранить часть необходимых NieR Automata данных прямо на жестком диске. Вот что нужно сделать:
- Открыть «Проводник»;
- Правой кнопкой нажать на «Этот компьютер» (или «Мой компьютер»);
- В контекстном меню кликнуть на «Свойства»;
- В открывшемся окне слева нажать на «Дополнительные параметры системы»;
- В открывшемся окне перейти на вкладку «Дополнительно»;
- В разделе «Быстродействие» нажать на кнопку «Параметры. »;
- В открывшемся окне перейти на вкладку «Дополнительно»;
- Снять флажок с параметра «Автоматически выбирать объем файла подкачки» (если есть);
- Поставить флажок напротив опции «Указать размер»;
- В текстовых полях «Исходный размер (МБ):» и «Максимальный размер (МБ):» указать в мегабайтах значение, равное половине объема оперативной памяти.
Например, если в системном блоке установлена «плашка» на 4 Гб, то есть 4192 Мб, в поля выше нужно вписать число 2048. Можно сделать файл подкачки больше, но никакого прироста это не даст.

Еще больше ухудшить графику в NieR Automata (режим «картошки») - выключить сглаживание и т.п.
Если NieR Automata запускается, но сильно тормозит, то перед началом всех процедур следует снизить графику до минимума через настройки игры. Если это не помогло, то придется прибегнуть к помощи сторонних программ для настройки видеокарты:
Загрузив программу, запускаем ее. В случае с NVIDIA Inspector нужно запускать файл nvidiaProfileInspector.exe, а не nvidiaInspector.exe. Сверху, в строке «Profiles:» можно выбрать любую игру, которая поддерживается драйверами Nvidia.

Ниже представлены все доступные настройки. Их много, но для того, чтобы ухудшить графику в игре до «картофельной», вполне достаточно всего нескольких, которые находятся в разделе «Antialiasing».
Наибольший прирост производительности дает изменение этих двух параметров:
- Texture filtering — LOD bias;
- Antialiasing — Transparency Supersampling.
Каждая из этих настроек имеет разные значения. Некоторые из них могут делать картинку в NieR Automata неудобоваримой, поэтому следует попробовать разные комбинации значений, которые дают более-менее сносное играбельную картинку.

В случае с RadeonMod все аналогично: нужно найти настройки, отвечающие за отображение текстур и снижать их до тех пор, пока FPS в игре не станет достаточно высоким.
Как разогнать видеокарту для NieR Automata
Все, что связано с «разгоном», направлено на увеличение производительности, но это довольно обширные темы, о которых в двух словах рассказать сложно. К тому же это всегда довольно рисковое дело. Если что, мы вас предупредили.
Чтобы добиться большего значения FPS в NieR Automata, сначала можно попробовать разогнать видеокарту. Самый простой способ сделать это — воспользоваться встроенными функциями ПО от производителя видеокарты.

Например, в комплекте с некоторыми видеокартами от GIGABYTE поставляется программа Graphics Engine, в которой есть несколько уже готовых профилей разгона. Это позволяет выжать из видеокарты 5-10 дополнительных кадров в секунду.
Если программы от производителя нет, то всегда можно воспользоваться универсальным решением — MSI Afterburner. Это одна из лучших программ для разгона, в ней множество разных настроек.

Но тут придется все настраивать вручную. Повышать следует в первую очередь частоту самого видеочипа («Core Clock») и частоту памяти видеокарты («Memory Clock»). Слева находятся базовые значения этих параметров. Справа отображаются температура и увеличение вольтажа — эти характеристики позволяют следить за «здоровьем» видеокарты.
При повышении частоты возрастает нагрев видеокарты. Если температура переходит отметку в 85 градусов, то следует увеличить скорость оборотов вентиляторов («Fan Speed»). Если температура повысилась до 100 градусов, то следует немедленно прекратить разгон, иначе чип может расплавиться. Мощный «разгон» требует водяного охлаждения, поэтому не следует повышать частоты более чем на 10%.
Разогнать процессор
В то время как «разгон» видеокарты вполне осуществим прямо в Windows, для того, чтобы улучшить работу процессора и тем самым увеличить быстродействие NieR Automata, придется лезть в «Биос».
Геймерский «разгон» процессора обычно предполагает увеличение процессорного множителя (Core Ratio). Сделать это можно далеко не на каждом процессоре, а только на том, где этот множитель разблокирован. Обычно такие процессоры помечаются особым образом. Например, компания Intel использует маркировки «K» и «X‘. То есть, например, i7-4790 нельзя разогнать с помощью множителя, а вот i7-4790K — вполне.

Но как узнать точное название модели процессора? Проще всего воспользоваться программой CPU-Z. Запустив ее, нужно открыть вкладку «CPU» и посмотреть на самую первую строчку — «Name». Это и есть название процессора. Кстати, там же можно увидеть из сам множитель. Он в разделе «Clocks», в строке «Multiplier». Если процессор поддерживает «разгон», то этот множитель можно изменить.
Чтобы изменить коэффициент Core Ratio, нужно сначала попасть в оболочку BIOS. Для этого нужно нажать особое сочетание клавиш во время загрузки компьютера (до того, как появится экран Windows).

Сочетание может различаться в зависимости от материнской платы. Часто BIOS можно вызвать с помощью клавиши «F8» или «Del». На экране «Биоса» нужно найти раздел, посвященный процессору. Тут тоже все сложно, так как оболочек у BIOS много. Практически каждый производитель материнский плат использует свою собственную, поэтому без знания английского языка найти нужное место не так-то просто.
Изменять множитель нужно постепенно, повышая его на 2. После каждого изменения следует перезапускать компьютер и тщательно проверять работоспособность и температуру процессора. Если она становится выше 80 градусов во время игры, то нужно немедленно выключить NieR Automata, перезагрузить компьютер, зайти в BIOS и снизить значение Core Ratio. Иначе процессор может сгореть.
NieR: Автоматы установлены в мире, где захватчики изгнали человечество с Земли. Люди нашли убежище на Луне, но они не хотят отказываться от своей планеты.
Совет Человечества организует сопротивление солдат-андроидов в отчаянных попытках вернуть свою планету. Сопротивление развертывает новое подразделение андроидной пехоты YoRHa, чтобы провести финальную битву против захватчиков.
NieR: Automata отличается сложным и увлекательным игровым процессом. К сожалению, игровой опыт иногда ограничен различными техническими проблемами. В этой статье мы перечислим ряд обходных путей, которые вы можете использовать для исправления наиболее частых ошибок NieR: Automata.
Исправлено: проблемы автоматов NieR
Решение 1. Установите более старые драйверы AMD

По словам пользователей, иногда вы можете испытывать сбои белого экрана на вашем компьютере. Обычно это происходит с видеокартами AMD, но вы можете решить эту проблему, просто установив старые драйверы AMD. Чтобы сделать это, вам просто нужно выполнить следующие шаги:
- Удалите все драйверы с помощью утилиты удаления AMD Clean.
- Загрузите и установите драйверы 16.11.5 (да, вы должны откатиться так далеко).
- Отключите Xbox DVR в реестре.
- При необходимости используйте окно без полей.
Выполнив эти действия, вы не сможете использовать ReLive для захвата игрового материала. Это единственное известное отступление от этого обходного пути.
Решение 2. Изменить настройки драйвера
Многие пользователи сообщали о зависании при использовании графики GTX 780 Ti. Это вызвано настройками вашей видеокарты, но вы можете легко устранить проблему, изменив следующие настройки:
- Перейдите на страницу настроек драйвера> измените режим конфигурации Anti Aliasing, чтобы переопределить настройки игры.
- Отключите Анизотропную фильтрацию .
- Перейдите в режим управления питанием и выберите Максимальная производительность .
- Поместите V-sync на Адаптируемый .
1. Используйте следующие игровые настройки:
2. Откройте настройки драйвера GeForce> выберите «Управление настройками 3D».
Выберите «Настройки программы»> и добавьте nierautomata.exe (должен находиться в вашей папке) в список.
3. Используйте следующие настройки:
Если у вас есть проблемы с NeiR: Automata в Windows 10, проблема может быть связана с драйверами вашей видеокарты. По словам пользователей, вы можете решить эту проблему, просто откатившись на старую версию драйверов Nvidia.Это относительно просто, и вы можете сделать это, выполнив следующие действия:
- Используйте Display Driver Uninstaller, чтобы полностью удалить драйвер Nvidia.
- После удаления драйвера загрузите старую версию и установите ее.
По словам пользователей, вы можете решить проблему с сбоями NieR Automata, просто изменив привязку процессора. Это всего лишь обходной путь, и если он сработает для вас, вам придется повторять его каждый раз при запуске игры. Чтобы изменить привязку процессора, сделайте следующее:

- Начать игру. Как только игра начнется, сверните ее, нажав Alt + Tab .
- Теперь нажмите Ctrl + Shift + Esc , чтобы запустить Диспетчер задач .
- Перейдите на вкладку Подробности и найдите NeirAutomata.exe . Нажмите его правой кнопкой мыши и выберите в меню Установить сходство .
- Теперь выберите только Core 0 и Core 2 и нажмите ОК , чтобы сохранить изменения. Если у вас более четырех ядер, вы должны отключить все остальные ядра, начиная с Core 0.
- Теперь вернитесь к игре, и все должно начать работать снова без проблем.
Как мы уже говорили, это всего лишь обходной путь, и если он работает для вас, обязательно повторяйте его каждый раз, когда вы запускаете игру.
- ЧИТАЙТЕ ТАКЖЕ: ошибки Frostpunk: игра не запускается, вылетает, падает FPS и многое другое
При желании вы также можете создать .bat-файл, который автоматически запустит NeiR: Automata с необходимыми настройками. Для этого выполните следующие действия:
- Откройте Блокнот .
- Теперь вставьте следующие команды:
- pushd%
Теперь вам просто нужно запустить файл .bat, который вы создали, и вы автоматически отключите все остальные ядра. Помните, что вам нужно запускать файл .bat каждый раз, когда вы хотите запустить игру.
Несколько пользователей сообщили, что вам, возможно, придется немного изменить код в зависимости от количества имеющихся у вас физических ядер. Вот краткое руководство о том, какие значения вы должны использовать:
- 1 ядро = начало/сходство1NieRAutomata.exe
- 2 ядра = старт/сходство 5 NieRAutomata.exe
- 3 ядра = старт/сходство15 NieRAutomata.exe
- 4 ядра = start/affinity 55 NieRAutomata.exe
Решение 6. Установите драйверы в режим отладки

Если игра продолжает зависать и зависать на графике Nvidia, проблема может быть связана с вашими драйверами. По словам пользователей, вы можете решить эту проблему, просто установив драйверы для работы в режиме отладки в панели управления Nvidia.
Для этого просто выполните следующие действия:
- Запустите Панель управления Nvidia .
- Теперь перейдите в Справка> Режим отладки .
После этого режим отладки будет включен, и вы сможете запустить игру без каких-либо проблем. Помните, что это всего лишь обходной путь, и вам придется повторять его всякий раз, когда вы хотите начать игру.
- ЧИТАЙТЕ ТАКЖЕ: ошибки Far Cry 5: графика низкого качества, игра не запустится или вылетит
По словам пользователей, проблемы с NeiR: Automata могут возникнуть, если ваши драйверы устарели. Чтобы решить эту проблему, рекомендуется обновить все ваши драйверы. Это может быть немного утомительно, особенно если вам нужно обновить каждый драйвер вручную.
Однако есть инструменты, которые могут автоматически обновлять все драйверы на вашем компьютере для вас.
Если вы используете версию игры для Steam или если вы приобрели игру у любого другого цифрового дистрибьютора, важно отметить, что наложение в игре может вызвать проблемы с игрой. Чтобы решить эту проблему, просто откройте Steam или любую другую платформу, которую вы используете, и отключите наложения и функции сообщества во время игры.
Несколько пользователей сообщили, что это помогает с различными проблемами, поэтому не стесняйтесь попробовать. Стоит отметить, что это всего лишь обходной путь, поэтому вам придется использовать это решение всякий раз, когда вы захотите поиграть в игру.
Это неофициальный мод, но многие пользователи утверждают, что он работает, поэтому, если у вас есть проблемы с NeiR: Automata, попробуйте загрузить режим FAR для него из сообщества Steam.
Если вы столкнулись с любыми другими обходными путями для различных проблем NieR: Automata, не стесняйтесь перечислять шаги по устранению неполадок в разделе комментариев ниже.

В игре используется тяжелое глобальное освещение, которое даже на минимальных настройках графики заставляет вашу видеокарту потеть как проклятую, ведь не зря в рекомендованных у игры стоит GTX 770 на 2GB видеопамяти.
Проделав все шаги, как сказано в данном руководстве вы повысите свой FPS до играбельного значения даже на самых древних/ноутбучных видеокартах.
Что мы имеем? Слабый компьютер/ноутбук с поддержкой DirectX11 (обязательно), свободное время и кучу терпения, ведь мы хотим играть хотя-бы с минимальными FPS?
Обязательные действия
Раз мы хотим прибавку FPS, тогда для начала почистите свой компьютер от ненужных программ и прочего хлама, который лишь весит в фоновых процессах и нагружает ваш и без того не супер топовый ПК, гайдов в интернете полно. От себя лишь добавлю: Не устанавливайте никакие программы по увеличению FPS, по типу Razer Game Booster и прочего бреда, который лишь грузит ваш процессор на фоне, делайте все вручную, а также можете пользоваться Твиками, об этом чуть попозже.
Для адекватной работы игры, дабы она у вас не вылетала во время кат-сцен и в прочих местах, вам нужно иметь свежую сборку Windows.
Бегите обновлять свою винду, качайте и устанавливайте все обновления, ведь я сам лично наблюдал следующую проблему: Игра вылетала на сборке Windows 8,1 2013-го года, а почему? Потому-что в ней не было нужных dll библиотек. В идеале ставьте Windows 10, самый свежий билд, край 2017 год.
Но, но, но! Не спишите меня закидывать камнями по поводу десятки. В ней есть куча плюшек, да и вообще, лучше всего ставить LTSB версию, но это уже для более прошаренных пользователей, ведь легче всего обновиться через центр обновлений Windows.
После обновления/установки свежей винды со всеми библиотеками, ставьте драйвера, не пользуйтесь левыми программами, а скачивайте драйвера и программы для их установки только с официальных сайтов.
P.S. Для Nvidia. Если вы столкнулись с такой проблемой, допустим, у вас стоит билд Windows 10 2017-го года, вы не можете скачать самые последние драйвера и у вас выдает ошибку о несовместимости Windows, то берите более старшие драйвера из архива Nvidia:
И так! Вы проследовали всем советам и обновили свою Винду до последнего билда, или хотя-бы не версии 13-го года и раньше. Владельцев пиратских семёрок тоже касается, как бы вы не любили свою систему, она уже банально устарела.
Теперь мы приступаем к самому сладкому, а именно: Настройка Windows, убираем все не нужные службы, слежку и прочую фигню, которая только грузит ваш диск и процессор на 100 процентов, а также приступаем к моддингу игры посредством установки конфигов.
Оптимизация Windows
Писать можно очень долго, да и не вам было бы лень читать, по этому собрал для вас самые лучшие гайды по моему субъективному мнению по оптимизации Windows.
Для получения максимального FPS, просмотрите каждый гайд от начала и до конца и следуйте инструкциям!
Легкая настройка видеокарты Nvidia
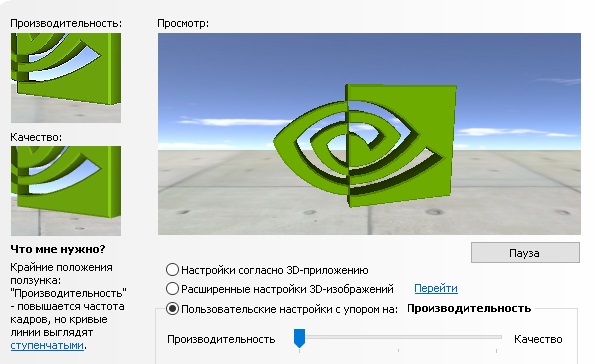
Добавление конфигов (FAR MOD)
Для начала:
Заходим в игру и выставляем все настройки графики на Low, выходим.
После скачки, разархивируем на рабочий стол и запускаем exe файл (только для обладателей лицензии) и устанавливаем FAR MOD в папку с игрой, заходим в игру до меню, после выходим.
Копируем оттуда следующие строки:
GlobalIlluminationWorkgroups=0
[Textures.Cache]
MaxEntries=2048
MinEntries=64
MaxEvict=512
MinEvict=8
MaxSizeInMiB=1024
MinSizeInMiB=128
IgnoreNonMipmapped=true
Значения FAR.ini и dxgi.ini копировать не надо, это названия файлов, в которых вы замените эти значения.
Далее идем в корневую папку с игрой по умолчанию:
C:\Program Files (x86)\Steam\steamapps\common\NieRAutomata
Ищем там файл dxgi.ini и FAR.ini, открываем их блокнотом, находим там пункты [Textures.Cache] и GlobalIlluminationWorkgroups, заменяем вышеперечисленные параметры на новые, закрываем, сохраняем.
Заходим в игру наслаждаемся прибавкой FPS.
Демонстрация графики после проделанных махинаций

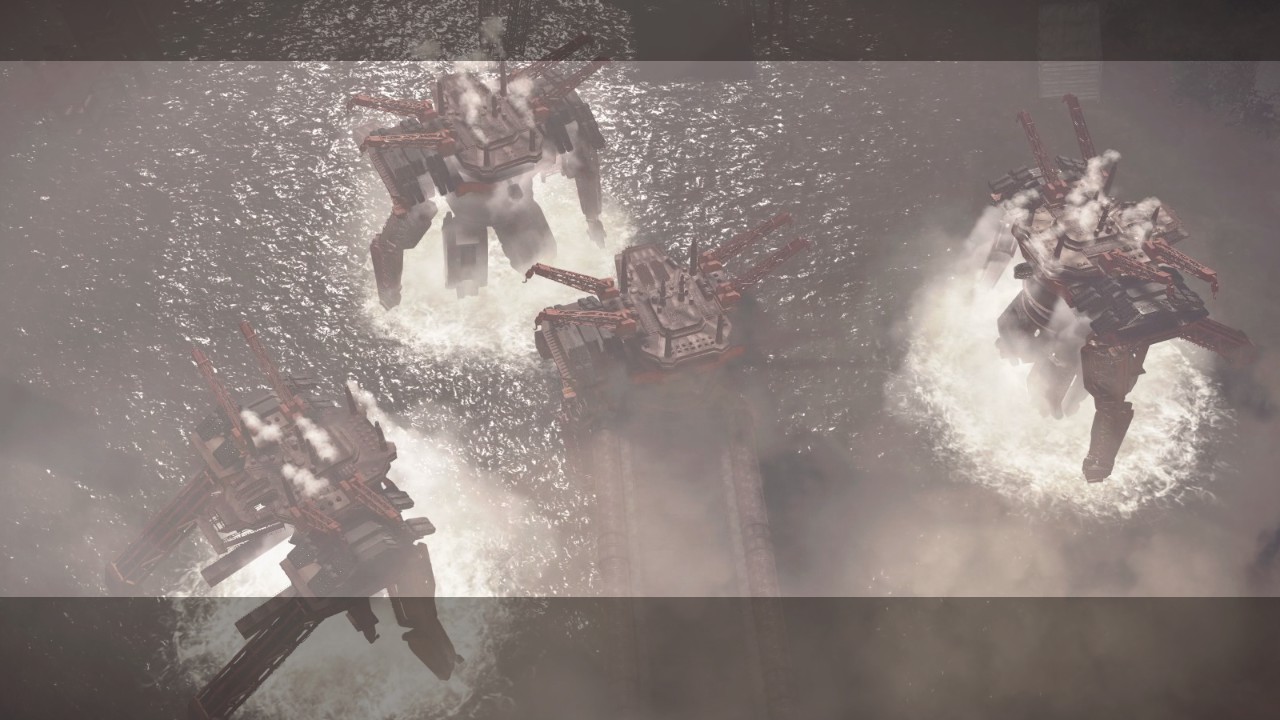

Итог и завершение
От чистого сердца надеюсь, что помог кому-то, кто уже отчаялся и собирался возвращать деньги за игру, всегда помните, что есть способы, даже если у вас такой же старый ноутбук, как у меня.
Читайте также:


