Nfc на ноутбуке как включить
Некоторые модели компьютера поддерживают функцию Near Field Communication (NFC). NFC
— это технология высокочастотной беспроводной связи на малых расстояниях. С помощью
функции NFC можно устанавливать радиосоединения между компьютером и другими устройствами,
поддерживающими технологию NFC, на расстоянии нескольких сантиметров.
В данном разделе приведены базовые инструкции по установлению соединения между компьютером
и устройством NFC. Дополнительные сведения о передаче данных см. в документации устройства
NFC.
• Прежде чем взять карту NFC в руки, коснитесь металлического стола или заземленного
металлического предмета. В противном случае карта может быть повреждена накопившимся на
теле статическим электричеством.
• Во время передачи данных не переводите компьютер или смартфон с функцией NFC в спящий
режим; в противном случае данные могут быть повреждены.
Включение функции NFC
По умолчанию функция NFC включена. Если технология NFC не включена на компьютере, выполните
следующие действия, чтобы ее включить.
• Для Windows 7:
1. Откройте программу ThinkPad Setup. См. раздел “Настройка ThinkPad Setup” на странице 74.
2. Выберите Security ➙ I/O Port Access.
3. Установите для параметра NFC device значение Enabled.
• Для Windows 10:
1. Откройте меню «Пуск» и щелкните Параметры ➙ Сеть и Интернет ➙ Режим «в самолете».
2. Выключите режим «В самолете».
3. Включите функцию NFC.
Установление соединения между компьютером и картой NFC
Сначала убедитесь, что карта имеет формат обмена данными NFC (NDEF), иначе обнаружить ее будет
невозможно. Затем выполните следующие действия:
1. Расположите карту непосредственно над наклейкой NFC, как показано на рисунке. Совместите
более короткий край карты с горизонтальной выносной линией от центра наклейки NFC.
2. Медленно перемещайте карту в направлении к дисплею компьютера в пределах 0,5 см. Затем
Технология NFC поддерживает совместный доступ к контенту с компьютера и мобильных устройств, поддерживающих NFC, например планшетных ПК и смартфонов, позволяя устанавливать беспроводную связь между близко расположенными устройствами. В этом документе приводятся инструкции по использованию и устранению неполадок соединений NFC на вашем компьютере.
Если вы не используете последнюю версию Windows 8, некоторые рисунки и сведения в этом документе могут отличаться. Можно загрузить последнюю версию из Microsoft Store.
Определение компьютеров и мобильных устройств, поддерживающих NFC, в Windows 8
Функция NFC доступна не на всех компьютерах и мобильных устройствах. Чтобы убедиться в наличии необходимого оборудования, выполните следующие действия:
На мобильном устройстве: Найдите значок или уведомление NFC на задней панели или под задней крышкой устройства. Надпись Near Field Communication можно также обнаружить на аккумуляторе устройства, имеющего антенну NFC. Если значок или уведомление отсутствуют, следует искать список NFC в меню настроек устройства, либо обратиться к руководству пользователя или техническим характеристикам устройства, чтобы выяснить, поддерживает ли данное устройство технологию NFC. Следует также определить и отметить местоположение антенны NFC, если это возможно.
На компьютере: На многих компьютерах HP с антенной NFC значок NFC можно найти на поверхности компьютера над антенной.

На ноутбуке HP значок может находиться в области упора для рук, а на настольном моноблоке HP All-in-One - на основании.
Рис. : Значок NFC на моноблоке HP All-in-One

Для поиска устройства NFC можно также использовать диспетчер устройств в соответствии со следующими инструкциями:
Находясь на начальном экране, введите Диспетчер устройств , чтобы открыть чудо-кнопку поиска, затем из списка результатов поиска выберите Диспетчер устройств .

Найдите в списке и дважды щелкните категорию Устройства близкого взаимодействия и найдите устройство NFC (например, NXP NearFieldProximity Provider ).
Рис. : Поставщик NXP NearFieldProximity

Если в списке "Диспетчера устройств" отображается устройство NFC, значит, ваш компьютер поддерживает эту функцию.
Активация NFC на компьютере и мобильном устройстве в Windows 8
Настройкой по умолчанию для устройств NFC является всегда включено. В случае, если функция NFC выключена или не активна, выполните следующие действия.
Функцию NFC невозможно активировать в некоторых профилях и режимах (например, в режиме полета).
Активация NFC на мобильном устройстве: Убедитесь, что функция NFC включена в настройках устройства. Процесс проверки и изменения настроек зависит от устройства. При необходимости обратитесь к руководству пользователя вашего устройства.

Активация NFC на компьютере: Для активации устройства NFC в "Диспетчере устройств" выполните следующие действия:
Находясь на начальном экране, введите Диспетчер устройств , чтобы открыть чудо-кнопку поиска, затем из списка результатов поиска выберите Диспетчер устройств .

Дважды щелкните Устройства близкого взаимодействия , чтобы развернуть категорию.
Рис. : Устройства близкого взаимодействия



Если откроется окно подтверждения, нажмите кнопку OK или Да .
Общий доступ к контенту при помощи NFC
NFC может использоваться для беспроводного общего доступа к контенту с компьютера и мобильного устройства без необходимости отправки данных через Интернет.
Рис. : Общий доступ к контенту при помощи NFC

Дополнительная информация по общему доступу к контенту с компьютера и смартфона или планшетного ПК содержится здесь.
Отправка URL-адреса с мобильного устройства на компьютер в Windows 8
Для отправки URL-адреса с мобильного устройства на компьютер при помощи NFC выполните следующие действия:
Убедитесь, что компьютер и мобильное устройство подключены к Интернету.
Откройте веб-браузер на мобильном устройстве и зайдите на нужную веб-страницу.
Коснитесь компьютера мобильным устройством, при этом антенны NFC должны находиться как можно ближе друг к другу.
При установленном соединения NFC вы услышите звуковой сигнал, означающий, что доступ к данным может осуществляться с обоих устройств.
Коснитесь центра экрана мобильного устройства для отправки веб-страницы на компьютер.
Рис. : Отправка веб-страницы со смартфона

В правом верхнем углу экрана компьютера появится уведомление. Щелкните окно уведомления или коснитесь его.

В веб-браузере по умолчанию открывается и отображается веб-страница, отправленная с мобильного устройства.

Отправка URL-адреса с компьютера на мобильное устройство в Windows 8
Для отправки URL-адреса с мобильного устройства на компьютер при помощи NFC выполните следующие действия:
Убедитесь, что компьютер и мобильное устройство подключены к Интернету.
На начальном экране Windows 8 откройте веб-браузер и зайдите на нужную веб-страницу.
Общий доступ к контенту с рабочего стола Windows невозможен. Для общего доступа к контенту используйте начальный экран Windows 8.
Коснитесь компьютера мобильным устройством, при этом антенны NFC должны находиться как можно ближе друг к другу. Возможно, для обнаружения мобильного устройства потребуется вывести его из режима сна.
При установленном соединения NFC вы услышите звуковой сигнал, означающий, что доступ к данным может осуществляться с обоих устройств.
Рис. : Меню чудо-кнопки с выбранным пунктом "Устройства"

Мобильное устройство получает URL-адрес. Возможно, потребуется дать устройству разрешение на открытие веб-страницы и/или выбрать веб-браузер для выполнения действия.
Рис. : Пример разрешения на подключение веб-браузера


Отправка приложения Windows 8 с компьютера на мобильное устройство в Windows 8
Убедитесь, что компьютер и мобильное устройство подключены к Интернету.
Коснитесь компьютера мобильным устройством, при этом антенны NFC должны находиться как можно ближе друг к другу. Возможно, для обнаружения мобильного устройства потребуется вывести его из режима сна.
При установленном соединения NFC вы услышите звуковой сигнал, означающий, что доступ к данным может осуществляться с обоих устройств.
Чтобы выбрать приложение, щелкните правой кнопкой мыши по его плитке на начальном экране Windows 8. В верхнем правом углу плитки приложения появится флажок.
На компьютерах с сенсорным экраном коснитесь плитки и удерживайте ее, а затем перетаскивайте вниз до тех пор, пока в верхнем правом углу над не появится белый флажок. Освобождение плитки.
Рис. : Выбор приложения на компьютере с сенсорным экраном

Рис. : Меню чудо-кнопки с выбранным пунктом "Устройства"

Если приложение еще не установлено на мобильное устройство, устройство получает ссылку на это приложение в Магазине Windows.
Возможно, потребуется по выводу запроса дать разрешение устройству на открытие веб-страницы или выбрать веб-браузер для выполнения действия.
Рис. : Пример разрешения на подключение веб-браузера

В открывшемся окне браузера отображается страница загрузки приложения Магазин Windows.
Устранение неполадок соединения NFC
Выберите один из разделов, более всего соответствующий возникшей проблеме:
При попытке отправки или получения контента мобильное устройство становится очень медленным или останавливается
Если во время отправки или получения контента при помощи NFC мобильное устройство становится очень медленным или останавливается, перезагрузите устройство. При необходимости см. указания по перезагрузке устройства в руководстве пользователя.
Чтобы предотвратить эту проблему, убедитесь, что при отправке URL-адреса на компьютер в мобильном устройстве открыта только одна веб-страница.
При спаривании компьютера с мобильным устройством ничего не происходит, или не удается установить соединение NFC, в Windows 8
Прежде всего, убедитесь, что и компьютер, и мобильное устройство имеют антенны NFC, а функция NFC активирована. Для устранения неполадок соединения NFC выполните следующие действия:

Перезагрузите компьютер и мобильное устройство. При необходимости см. указания по перезагрузке мобильного устройства в руководстве пользователя. Завершите работу компьютера и перезагрузите его, выполнив следующие действия:
В правой части экрана открывается чудо-кнопка "Параметры".
Щелкните Питание , нажмите и удерживайте клавишу Shift , после чего выберите пункт Завершение работы.
Подождите, пока компьютер полностью завершит работу.
Удаление и переустановка устройства NFC в диспетчере устройств. Для активации устройства NFC в диспетчере устройств выполните следующие действия:
Находясь на начальном экране, введите Диспетчер устройств , чтобы открыть чудо-кнопку поиска, затем из списка результатов поиска выберите Диспетчер устройств .

Дважды щелкните Устройства близкого взаимодействия , чтобы развернуть категорию.
Рис. : Устройства близкого взаимодействия

Щелкните правой кнопкой мыши имя устройства и выберите Удалить .

Если откроется окно подтверждения, нажмите кнопку OK или Да .
Рис. : Подтверждение удаления устройства

Название устройства будет удалено из списка (при наличии только одного устройства близкого взаимодействия будет удалена и категория "Устройства близкого взаимодействия").
В окне "Диспетчер устройств" нажмите кнопку Действие , выберите пункт Обновить конфигурацию оборудования и подождите, пока Windows найдет и установить устройство NFC.
Рис. : Обновление конфигурации оборудования

По завершении установки название устройства должно отобразиться в диспетчере устройств.
При невозможности отправки контента, а также, если опции общего доступа через NFC ограничены или недоступны, выполните следующие действия:

Убедитесь, что тип контента, который вы пытаетесь передать, может передаваться через NFC. Доступ через NFC осуществляется не ко всем типам контента. Для получения информации о типах контента, к которым разрешен общий доступ, см. раздел Общий доступ к контенту при помощи NFC.
Дополнительные сведения об NFC
Near Field Communication Forum - это некоммерческая отраслевая ассоциация, которая занимается продвижением использования стандарта беспроводной связи ближнего действия NFC для бытовой электроники, мобильных устройств и компьютеров. Подробнее о процессе сертификации NFC Forum и список поддерживаемых продуктов см. на сайте NFC Forum (на английском языке).
Все мы привыкли к такой данности в смартфоне как NFC. И вроде бы всё с этим ясно.
Многие не покупают смартфоны, где нет NFC, думая что это только про покупки. Но есть куча вопросов.
Но знали ли вы что еще умеет эта технология? Что делать если в вашем смартфоне нет NFC? Как использовать чип в iPhone не только для Apple Pay? Почему она не работает, особенно с карточками Мир?
А еще через него можно заряжать устройства…
Сегодня мы расскажем как она работает и разберем все подробности. И главное — почему это самая недооцененная технология в вашем смартфоне!
Как работает NFC?
Вы наверняка знаете, что NFC расшифровывается как Near Field Communication или по-русски — связь ближнего действия.
Но это не обычная передача данных по радиоволне. В отличие от Wi-Fi и Bluetooth NFC устроен хитрее. В основе лежит электромагнитная индукция. Это очень крутая штука из школьной программы, напомню.
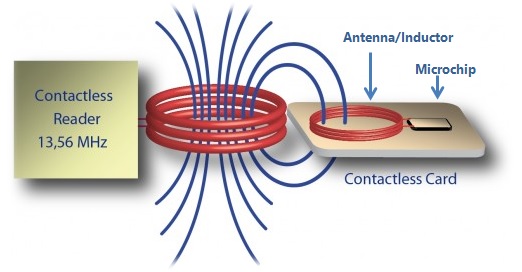
Идея в том, что вы берете один проводник, в котором нет электричества. И кладете рядом с ним второй проводник, в котором есть электричество. И знаете, что? В первом проводнике, где электричества не было, начинает течь ток!
Когда мы впервые про нее узнали, подумали, что такое невозможно! Серьезно? Вы гоните! Пошли играть в Counter Strike, пацаны.
Ну так вот, когда вы подносите смартфон к какой-нибудь NFC метке без питания, этого крошечного электромагнитного поля от смартфона достаточно, чтобы внутри метки побежали электроны, и заработали микросхемы внутри неё.

Ах да. В каждой метке есть крошечная микросхема. Например, в банковских картах микрочип запускает даже простенькую версию Java. Каково?
Может быть вы ещё слышали аббревиатуру RFID. Её разработали лет на 30 раньше. Она расшифровывается как радиочастотная идентификация. И по сути только для идентификации и подходит. Во многих офисных центрах пропуска до сих пор с RFID.

Так вот NFC является продвинутой веткой стандарта RFID и читает часть таких меток. Но главное отличие в том, что NFC умеет еще и передавать данные, в том числе зашифрованные.
NFC работает на частоте 13,56 МГц, что позволяет развить неплохую скорость от 106 до 424 Кбит/с. Так что mp3-файл скачается за пару минут, но только на расстоянии до 10 см.
Физически NFC — это маленькая катушка. Например в Pixel 4 прикреплена к крышке и выглядит вот так.
А так в Xiaomi Mi 10 Pro:

И тут как раз пора поговрить о том, что умеет делать NFC?
Работа этой технологии и смежных, вроде RFID, описаны в стандарте ISO 14443. Там еще много чего свалено в кучу: например, итальянский протокол Mifare и VME — это в банковских картах.
NFC — это своего рода USB Type-C в мире беспроводных технологий, если вы понимаете, о чем я.
Но главное вот что. NFC может работать в трех режимах:
- Активный. Когда девайс считывает или записывает данные с метки или карточки. Кстати, да, данные на NFC метки можно и записывать.
- Передача между равноправными устройствами. Это когда вы подключаете к смартфону беспроводные наушники или используете Android Beam — помните такое. Там по NFC происходило подключение, а сама передача файла шла уже по Bluetooth.
- Пассивный. Когда наше устройство прикидывается чем-то пассивным: платежной картой или проездным.
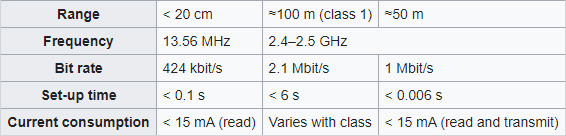
Бонусы NFC вот в чем:
- Мгновенное подключение — одна десятая секунды.
- Низкое энергопотребление — 15 мА. У Bluetooth до 40 мА.
- Теги не требуют собственного питания.
- И не столь очевидное — малый радиус действия, что необходимо для безопасности и оплаты.
Зачем? Что нам это даёт?

Помимо уже очевидных сценариев: пропуска, оплата и проездные — есть приложения, которые умеют класть деньги на карту «Тройка» и другие транспортные карты.
Есть приложение — Считыватель банковских карт. Оно например может показать последние транзакции по карте. Не уверен, что это очень этично, но приложение лежит в Play Market.
Кстати, многих интересует, почему Google и Apple Pay не работают с картами Мир? Дело не в технических особенностях. Просто платежная система не договорилась с сервисами. Платить можно через свое приложение под Android — Мир Pay. Правда оно глючное, а под iPhone его вовсе нет!
Кстати, лайфхак. Если у вашего Android нет NFC, но платить очень хочется, что делать? Можно положить карточку под чехол. Обращайтесь. Правда толстые чехлы могут не пропускать волны даже встроенного NFC — так что проверяйте.
Мы уже поговорили про устройства, но есть вторая важная часть — это NFC метки. Они бывают двух видов.
- Те, на которые можно записывать информацию. Они выглядят как маленькие наклейки. Обычно доступный объем памяти — около 700 байт. Подобные выпускала компания Sony.

Тут можно хранить кучу всего, например:
- Доступ к Wi-Fi для гостей
- Записать контактные данные и использовать в качестве визитки
- Настроить смартфон переходить в спящий режим ночью на тумбочке
- Еще в нее можно сохранить какие-то данные, например пароль или токен от BitCoin. Только лучше в зашифрованном виде.
Что делать, если у вас нет NFC меток? Их можно заказать, стоят копейки.
Но можно взять обычную банковскую карту или транспортную, вроде «Тройки». Это закрытые для записи метки. Типичный пример — ваша банковская карта. На них нельзя ничего записать.
Но ваш смартфон можно запрограммировать на любые действия, когда к нему приложат такую штуку.
Если у вас Android, можно поставить приложение например MacroDroid или NFC ReTag. В них можно назначать примерно такие же действия на NFC-теги. Включать/выключать Wi-Fi и звонок, запускать приложения, включать ночной режим. Например, можно сделать так, что когда вы кладете телефон на карту «Тройка», у вас автоматом открывается канал Droider. Рекомендую!
Кстати вот так выглядит содержимое «Тройки».
Для чего еще может использоваться NFC?
Одна из перспективных штук — электронные билеты. В кино или на концерты. Сейчас это делают через QR-код и это не так круто, на мой взгляд. Хотя миллионы китайцев со мной не согласятся.
Про Apple
Что делать, если у вас iPhone? Все думают, что доступ к NFC закрыт на iPhone, но это не так. Начиная с iOS 11, то есть с 2017 года Apple открыла доступ для разработчиков. И уже есть множество приложух таких же как на Android. Например, NFC Tools.
Правда там остаются ограничения: транспортные и банковские карты, например, не сканируются. Нужны специальные метки, о которых мы уже говорили.
Что делать? В iOS 13 появилась Функция Команды (Siri). И вот она как раз имеет доступ к любым NFC-меткам. Так что тут можно настроить запуск музыки по карте «Тройка». Или включить умную лампочку. Или еще кучу всего. Команды — реально бомбическая штука. Не понимаю, почему в Android такого до сих пор нет.
Зарядка

Если к этому моменты вы решили, что все знаете об NFC и устали от этих унылых применений. То вот вам кое-что бомбическое.
Есть такая организация NFC Forum, которая сертифицирует NFC. Вообще у каждой технологии есть такая организация, и хорошо если она одна.
И вот на днях они выложили очередной апдейт стандарта. И знаете что? Теперь NFC поддерживает беспроводную зарядку. Да, по сути, это четвёртый режим работы.
Как спросите вы? Электромагнитная индукция, помните? При помощи нее.
К слову Qi-зарядка работает точно по такому же принципу. Только там катушка побольше.
Но есть одна проблема. Катушка у NFC маленькая, а значит и мощность зарядки маленькая — всего 1 Ватт.
Можно ли зарядить смартфон с такой скоростью? Не стоит даже пробовать. Впрочем, функцию для этого и не придумывали.

Основное назначение ровно противоположное — зарядка смартфоном других устройств. Это вроде реверсивной зарядки в Galaxy и других смартфонах. Например, можно подпитать сами беспроводные наушники, а не кейс от них. По сути, перед нами очень дешевая беспроводная зарядка, которая есть в любом смартфоне и которую легко вставить в любое умное устройство.
Кстати 1 Ватт это не то чтобы слишком мало. Для сравнения со всеми iPhone кроме 11 Pro, кладут 5-ваттную зарядку. А мощность обратной беспроводной зарядки в современных флагманах колеблется на отметке 5 или 7 Вт.
Но есть одно но — на текущих моделях эта фича не заработает. Смартфоны с с такой фишкой скорее всего начнут появляться через год-полтора. Так что ждите рекламу этой штуки от Samsung.


Оплата с помощью смартфона давно стала нормой. Одно движение заменило целую цепь событий: достать карту, вставить в приемник, ввести пароль.
Но это — не единственное возможное применение современных беспроводных технологий. Например, NFC готова уже сейчас сократить время, затрачиваемое на рутинные действия, почти до нуля.
Сейчас расскажу, как я пользуюсь этой функцией смартфона.
Что такое NFC и как им пользоваться?
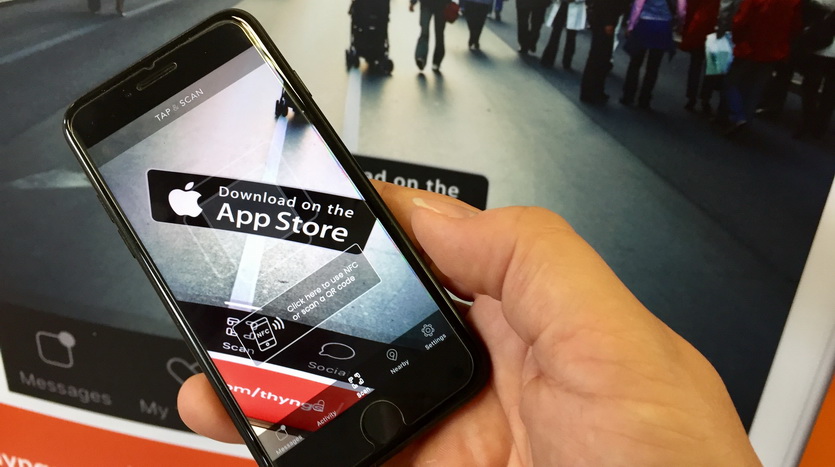
В основе NFC является продолжением всем знакомого RFID — метода автоматической идентификации, в котором посредством радиосигналов считываются или записываются данные, хранящиеся метках. То есть, это еще один способ передачи информации по радиоканалу.
Устройства NFC в состоянии одновременно и получать, и передавать данные. Таким образом, они могут контролировать радиочастотное поле и обнаруживать противоречия, если полученный сигнал не соответствует переданному.
В числе главных особенностей и преимуществ NFC:
- работа в пассивном режиме без участия пользователя;
- короткое время установки соединения (даже по сравнению с Bluetooth);
- малый радиус действия (менее 20 см);
- совместимость с существующими RFID-структурами;
- возможность работы с устройствами, не не снабженными источниками питания.
Устройства с поддержкой NFC: считыватели и метки
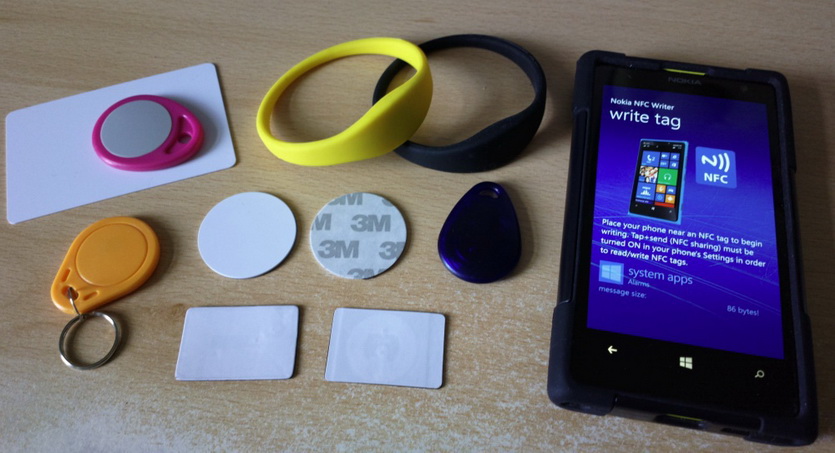
Для того, чтобы активно использовать технологию в жизни, требуются устройства, ее поддерживающие. Хотя NFC обладает явными преимуществами, устройств с его поддержкой не так мало.
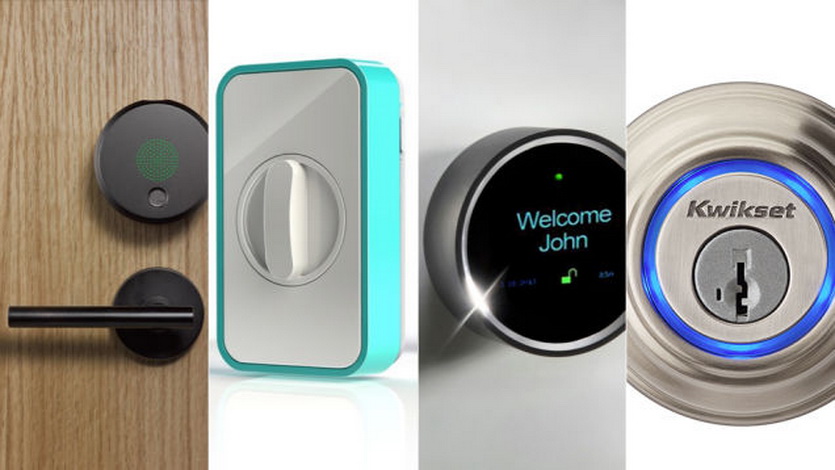
Замки, использующие NFC-карты вместо ключа, довольно часто встречаются на Западе. Впрочем, NFC умеет эмулировать работу обычных RFID-пропусков. И если в вашем офисе они в ходу — можно записать информацию в Google Pay и пользоваться смартфоном (но не всегда).
Изредка встречаются и другие устройства, оснащенные NFC. Основная их часть использует технологию для установления быстрой связи между устройствами (дальнейшем устройства переподключаются на более быстрый протокол связи, NFC используется только для обмена ключевой информацией).

В этот перечень входит беспроводная акустика некоторых брендов, умная бытовая техника, компьютерная периферия (принтеры, роутеры).
Про бонусные и платежные карты, я думаю, вы и так все знаете. Очень удобная функция: приложил смартфон, авторизовался отпечатком пальца, оплатил или подтвердил действие.
Дома или других местах, не связанных с профессиональной деятельностью, использовать системы пропускного доступа или умные замки не имеет никакого смысла — они очень дороги.

Другое дело — использование NFC-меток в виде наклеек с чипом, похожим на RFID-метку, а так же аналогичные брелки и кольца.
Эти небольшие программируемые информационные зоны способны отдавать информацию прикладываемому смартфону, запускать определенные приложения для доверенных устройств и даже запускать целую последовательность действий, служа своеобразным триггером запуска макроса, сохраненного на мобильном телефоне.
Мои домашние сценарии

Я достаточно активно использую NFC. Многие сценарии могут показаться излишними и даже бестолковыми — тем не менее, они упрощают жизнь именно мне, соответствуя определенным привычкам и особенностям мышления.
Возможно, какие-то из них заинтересуют читателей. Какие-то могут показаться странными. Обсудим?
Прихожая и общий доступ
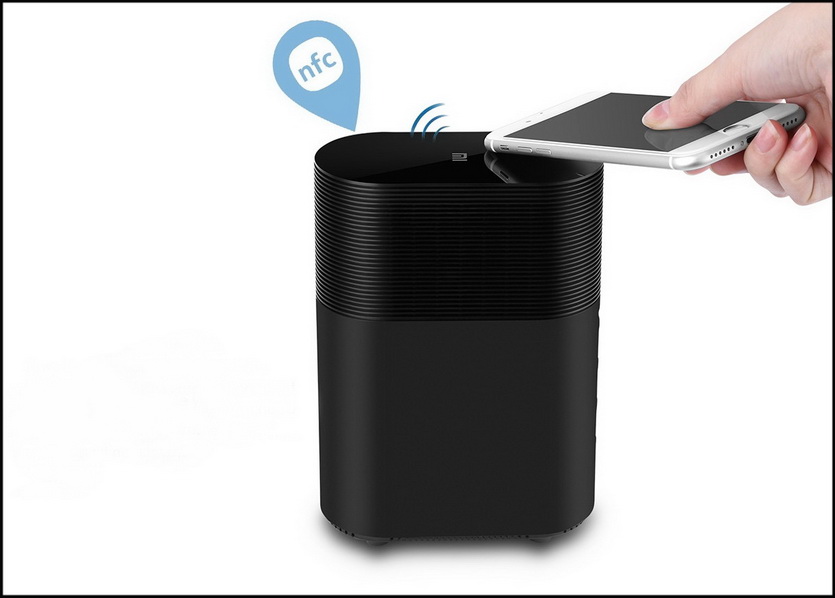
В качестве основного домашнего маршрутизатора я использую Xiaomi R1D со встроенным накопителем 1 ТБ и дополнительным USB-хранилищем. Под верхней крышкой девайса прячется заводская NFC-метка.
Роутер стоит в шкафу прихожей таким образом, чтобы к нему обеспечивался удобный доступ, но устройство оставалось не на виду. Дело не только в эстетике.
NFC-метка раскрывает гостям пароль от домашней сети Wi-Fi с предоставлением прав на чтение общих папок внутреннего хранилища роутера. Здесь хранятся архивы семейных фотографий, полезные дистрибутивы и учебные материалы.
На рабочем месте

Мой трехметровый рабочий стол — кладезь спрятанных NFC-меток. Каждой соответствует определенный триггер, или целая последовательность действий.

В держателе для смартфона прячется основная: она включает Wi-Fi и запускает цепь обменных процессов — обновление программ, синхронизацию облачных сервисов, архивирование фотографий и скаченных на смартфон файлов на домашний NAS.
Она же останавливает на смартфоне воспроизведение любого контента, будь то музыка, фильм или аудиокнига.
Вторая зона стола предназначена занята 3D-принтером и паяльником. Рядом находится метка, которая заставляет смартфон включить режим громких звонков и автоматический прием входящих. Она же запускает приложение-справочник по электронным компонентам.
Еще одна метка предназначена для теста новых смартфонов. Она предоставляет пароль администратора к Wi-Fi, сохраняет фотографии и скриншоты с устройства в файловый обменник и запускает скачивание пакета программ для тестирования.
Перед телевизором

В подлокотнике дивана прячется метка, которая переводит смартфон в режим вибрации и включает программу MiTVAssistant для управления телевизором.
Соседняя с ней зона прячет еще одну метку, которая включает Bluetooth, спаривает смартфон и ТВ-приставку, а затем включает воспроизведение музыки в Google Music.
В спальне

Здесь все невероятно просто: метка лежит на прикроватной тумбочке. Положил смартфон — выключился звук, беспроводные интерфейсы, включилась экономичная схема питания.
И будильник, конечно, который запускает обратный процесс.
Сейчас я планирую приклеить еще одну рядом с детской кроваткой. При касании она должна будет запускать отдельную программу с детской аудиокнигой.
На кухне

Кухня условно делится на 2 зоны: столовая и собственно место приготовления пищи. Соответственно, схема расположения меток сложнее, чем в спальне.
На холодильнике у входа висит первая метка. Если ее коснуться — смартфон связывается с беспроводной колонкой.
Две других прячется рядом с общим столом. Одна — для смартфона жены, она включает аудиокниги. Вторая — моя, и она заставляет смартфон открыть приложение со свежими новостями и прогноз погоды.
В транспорте

Я не пользуюсь автомобилем, поскольку все мои перемещения сейчас решаются общественным транспортом и такси. Обходится в несколько раз дешевле.
Велосипед — другое дело. В держателе для смартфона на руле тоже спрятана NFC-метка. Закрепил смартфон — запустился навигатор, Bluetooth (соединение с наушниками), выключилась вибрация.
Личные вещи

Триггеры настолько удобны, что им нашлось место в одежде и сумках и даже ежедневнике. В последнем их 2: под лицевой стороной спрятана метка, которая выключает на смартфоне звуки и включает приложение для создания задач. На обратной — метка, которая возвращает все обратно.
В кармане для смартфона рюкзака спрятана метка включения режима громких оповещений и включать режим работы «В кармане», при котором смартфон не реагирует на случайную тряску или быстрые касания. Она же заставляет смартфон запускать аудиоплеер.
Быстрее, проще, надежнее: как NFC меняет дом
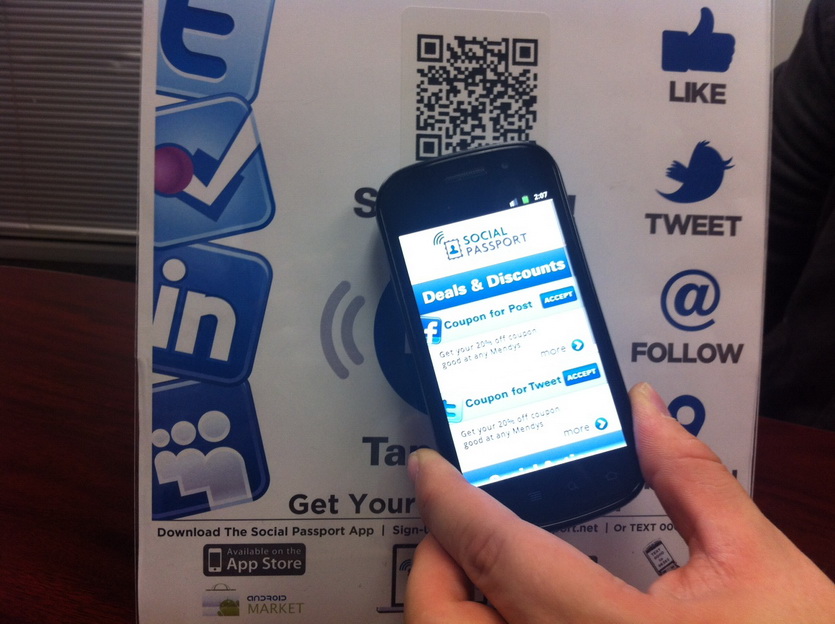
Хотя некоторые мои триггеры вряд ли можно считать особенно полезными или оригинальными, они неплохо иллюстрируют возможности NFC в самых простых сценариях применения.
Использовать технологию и метки можно значительно шире, поскольку метка может заставить смартфон выполнить любое (корректное) действие.
Они избавляют от бесконечных вводов паролей, длинных операций сопряжения устройств, позволяет запускать цепочки событий, на которые потребовалось бы несколько минут и множество нажатий.
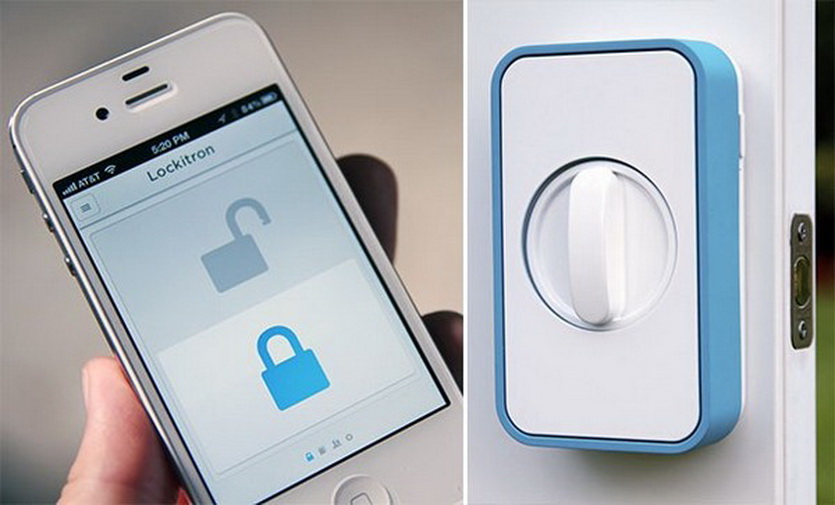
Спрятанные «доверенные» метки помогают не забыть о необходимости того или иного действия — именно поэтому у меня так много спрятанных меток, связанных с приложениями и настройками.
Не забыл ли я поставить будильник? Включил ли подходящий ситуации звуковой профиль установлен? Точно ли залил в хранилище результаты сегодняшней работы?
Подобные вопросы с NFC-метками, расположенными в соответствии с личными привычками, просто не возникают. Новый уровень автоматизации прилично экономит время и позволяет не размениваться на мелочах.
Стоит ли подобный триггер 1-2 долларов, которые придется заплатить за метку? Думаю, да.
А как считаете вы?
(18 голосов, общий рейтинг: 4.72 из 5)
Читайте также:


