Nextcloud где лежат файлы пользователей
Рассмотрим некоторые моменты настройки NextCloud работающем на Calculate Linux. Установим Collabora Office и другие полезные приложения. Расскажу про основные моменты работы и настройки этого свободного облачного хранилища. Большой диапазон возможностей в использовании.
Введение
За основу была взята настройка свободного облачного хранилища из статьи NextCloud установка на Nginx.
Создание облачного хранилища для работы с файлами удобная и практичная технология. Облачное хранилище на базе NextCloud даёт воистину восхитительные возможности. В одном месте вы сможете настроить совместную работу с документами, безопасность, и общение. Облако позволит сократить количество стороннего программного обеспечения используемого пользователями. Разве не сказка использовать для работы практически любой браузер, смотреть видео, редактировать документы, делать видео звонки, общаться в чате, и много что ещё. Далеко не все рассказал в статье, так как это просто не возможно. Для работы со всеми форматами офисных документов рекомендую использовать Collabora Office, так как только он даст вам спокойно работать с любыми форматами офисных документов без конвертирования в формат docx, как это делает OnlyOffice. Устанавливайте, настраивайте и почувствуйте сами все прелести использования своего подконтрольного вам облачного хранилища.
Долго использовал работу NextCloud на дистрибутиве CentOS c базой данных MariaDB. При тестирования работы на Calculate Linux был приятно удавлен, что при одинаковых настройках производительность была лучше а после перехода на базу данных PosgreSQL расход памяти стал просто смешной.
Дизайн NextCloud
Разработчики предусмотрели желание пользователей произвести изменения внешнего вида. К сожалению не все можно поменять с панели управления. Некоторые изменения дизайна произведём в ручном режиме.
Темы оформления
Вот так выглядит моя страница настройки:
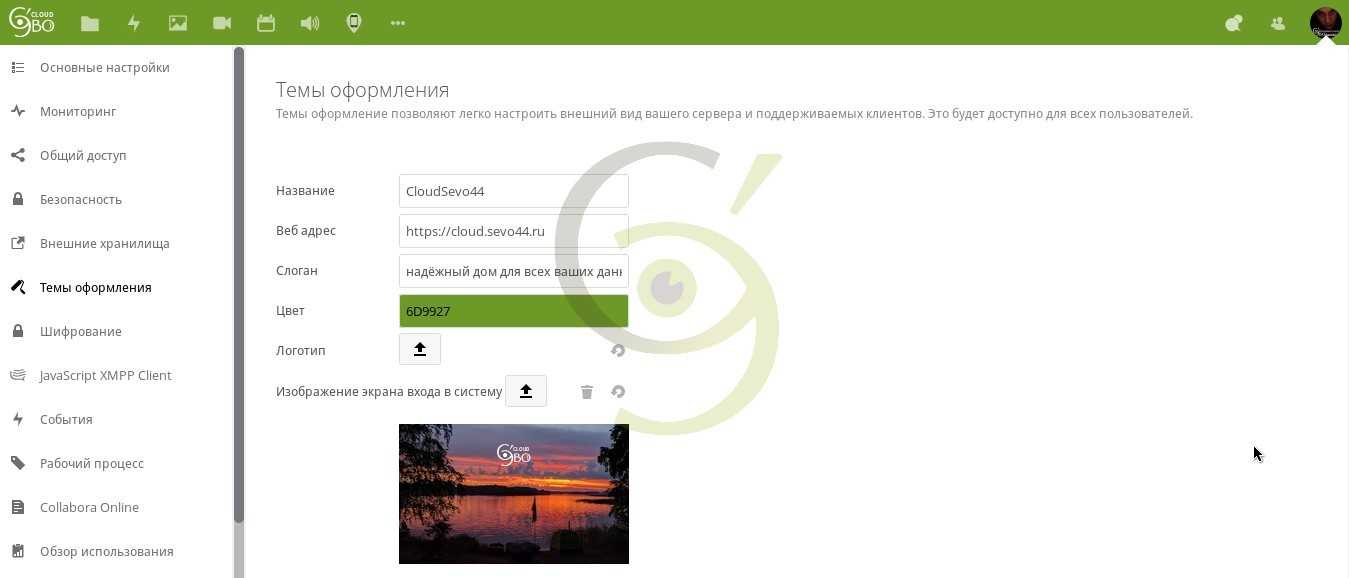
В итоге я получил такую страницу приветствия:

Значок веб-сайта
Заменяем файл favicon.ico в папке согласно пути от корневой папки сайта ../core/img.
Существует множество сайтов предоставляющих возможность сделать файл значка веб-сайта. Рекомендую использовать Генератор пиктограмм, так как он позволяет делать иконки из картинок размером 5 Мб.
После замены незабываем дать права на файл:
Картинка для Telegram
Картинка ссылки что будет в чате Телеграм находится по пути ../core/img и называется favicon-fb.jpg.
После замены на свой файл с аналогичными параметрами не забываем дать необходимые права:
При обновлении NextCloud файлы с папки ../core/img будут заменены на стандартные!
Документы по умолчанию для пользователя
Папка где лежат файлы которые по умолчанию увидит новый созданный пользователь находится по пути ../core/skeleton. Создайте в папке все необходимые файлы и папки. Не забудьте дать необходимые права на все файлы и папки:
Основные моменты работы с NextCloud
Настроек множество и это приятно радует своим многообразием и удобством в работе с ресурсом. Опишу только часть настроек, которые на мой взгляд являются основными и самыми востребованными при использовании облачного хранилища.
Настройка почтового сервера NextCloud
Первым делом необходимо настроить почтовый сервер.
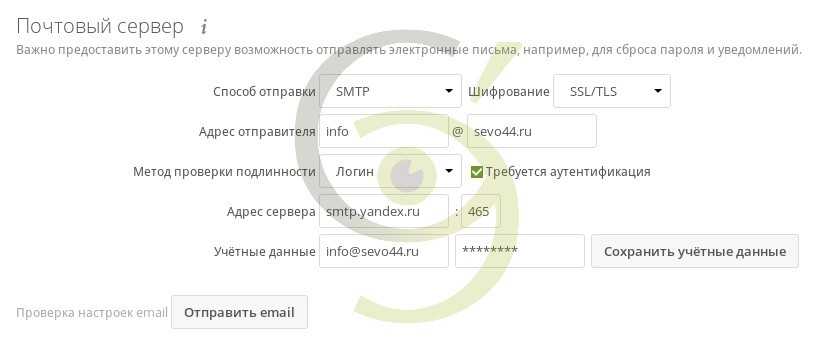
Фоновые задания
Для оптимальной производительности важно правильно настроить выполнение задач в фоновом режиме. Для больших экземпляров рекомендуется использовать параметр «Cron».
Создадим необходимый файл с запуском от nginx:

Размер загружаемых файлов

Подключение к базе пользователей LDAP
Используя дополнение LDAP user and group backend можно подключать как LDAP каталог так и AD от Windows. На практике подключал оба варианта. Проблема возникла только с аватарами пользователей.
Настройка очистки удалённых файлов
По умолчанию данные в корзине NextCloud хранятся 30 дней и удаляются в случае необходимости свободного места на диске.
В моем случае я использую параметр:
Разграничение прав пользователей
Вот основные параметры:
- Возможно создавать группы пользователей;
- Каждой группе или пользователю давать права отдельные на просмотр, запись, удаление;
- Возможность временного интервала на определённые правила доступа;
- Каждой группе можно назначать администратора;
- Квота на дисковое пространство;
- Возможность делится любым своим ресурсом;
- Возможность предоставлять доступ с интернета на просмотр, редактирование фотографий или документов.
Указаны далеко не все возможности, но уверяю вас гибкость доступа организована очень удобно и удовлетворит любые ваши требования.
Возможности доступа к данным
К данным размешенным на облачном хранилище NextCloud вы можете получить доступ разными способами:
При использовании клиента на своём рабочем компьютере вы можете настроить синхронизацию, что даст дополнительное удобство в работе с файлами. В случае недоступности сервера вы сможете поработать с вашими документами которые при появлении доступа к серверу синхронизируются с сервером.
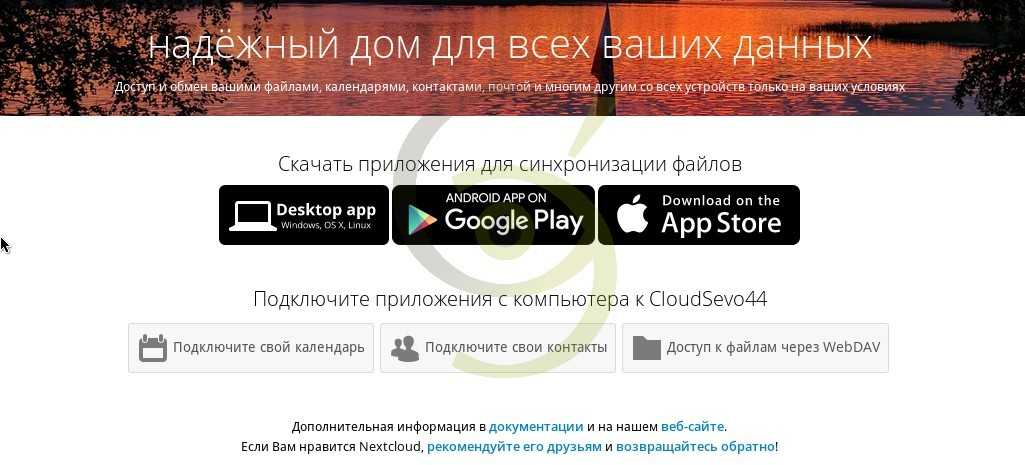
Создание графиков и схем
Приложение Draw.io позволяет создавать разные схемы, графики и позволяет как импортировать так и экспортировать во все популярные форматы. Удобней и понятней программы для создания схем я не встречал.
После добавления документа вы увидите окно с выбором уже имеющихся шаблонов на основании которых вы можете построить свою схему.
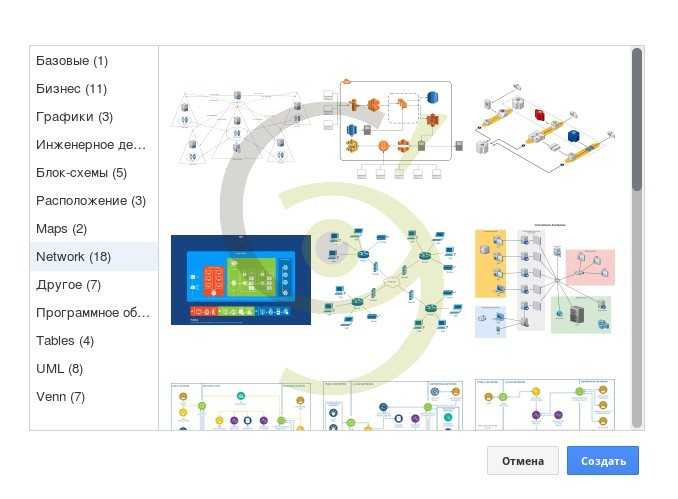

Просмотр видео
К сожалению просматривать можно только формат mp4. Существует множество конвертеров по преобразованию файлов в нужный формат и даже онлайн сервисы. Будем надеяться что разработчики расширят количество форматов.
Для конвертации я использую программу HandBrake. Программа удобна тем что можно загрузить список файлов для конвертация.
В Calculate Linux программа устанавливается командой:
Видео звонки между пользователями
Приложение Talk позволяет добавить на ваше облачное хранилище возможность совершать видео звонки пользователям. Создание группового звонка увеличивает привлекательность приложения в разы. Вся связь осуществляется по технологии WebRTC. Проект WebRTC имеет открытый исходный код и активно продвигается компанией Google. Суть проекта это возможность использовать для организации видеоконференций веб браузер без использования сторонних программ и технологий.
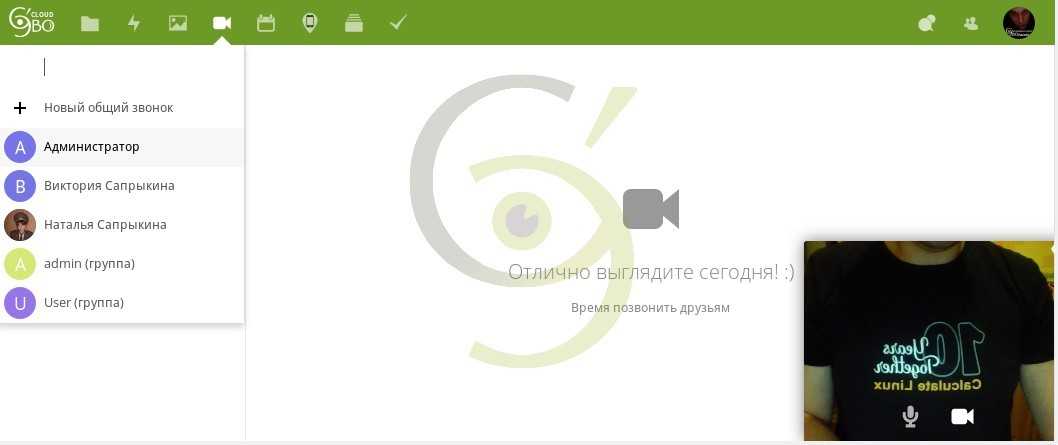
Чат или Xmpp Client
Существует три варианта использования:
Какой вариант использовать решать вам.
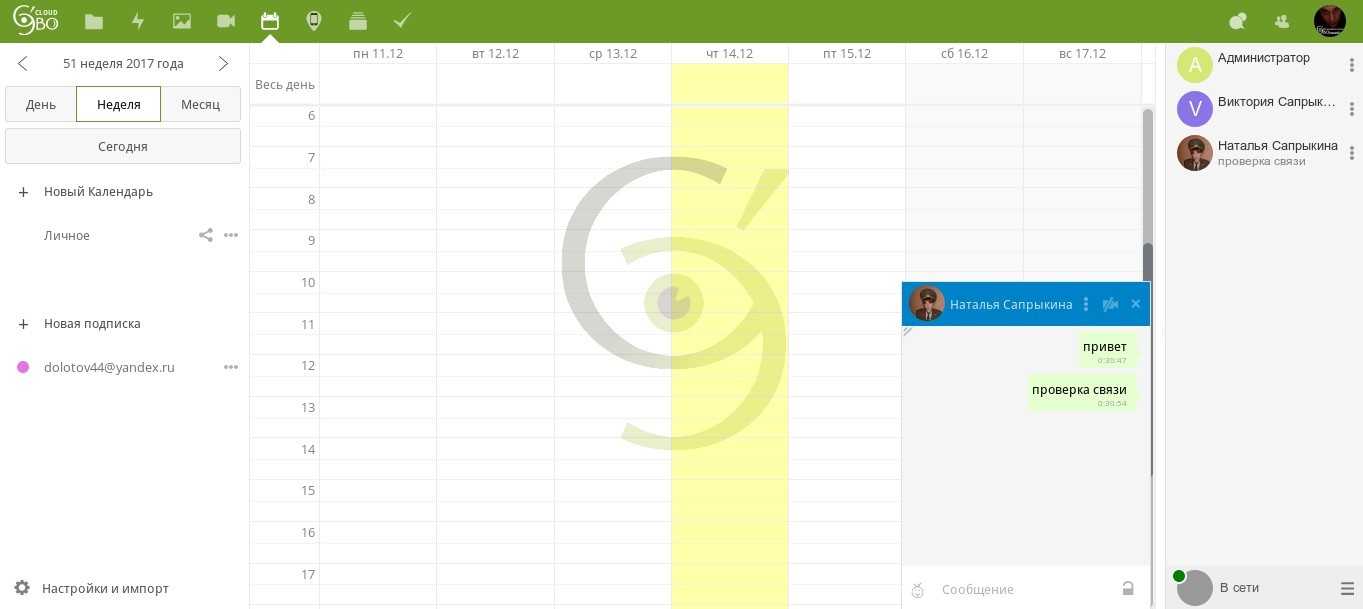
Календари
С приложением Calendar все просто и понятно. Можно создавать и давать доступ на созданный календарь. Вносить события с разными параметрами. Очень удобна возможность подключать сторонние календари по технологии iCal.
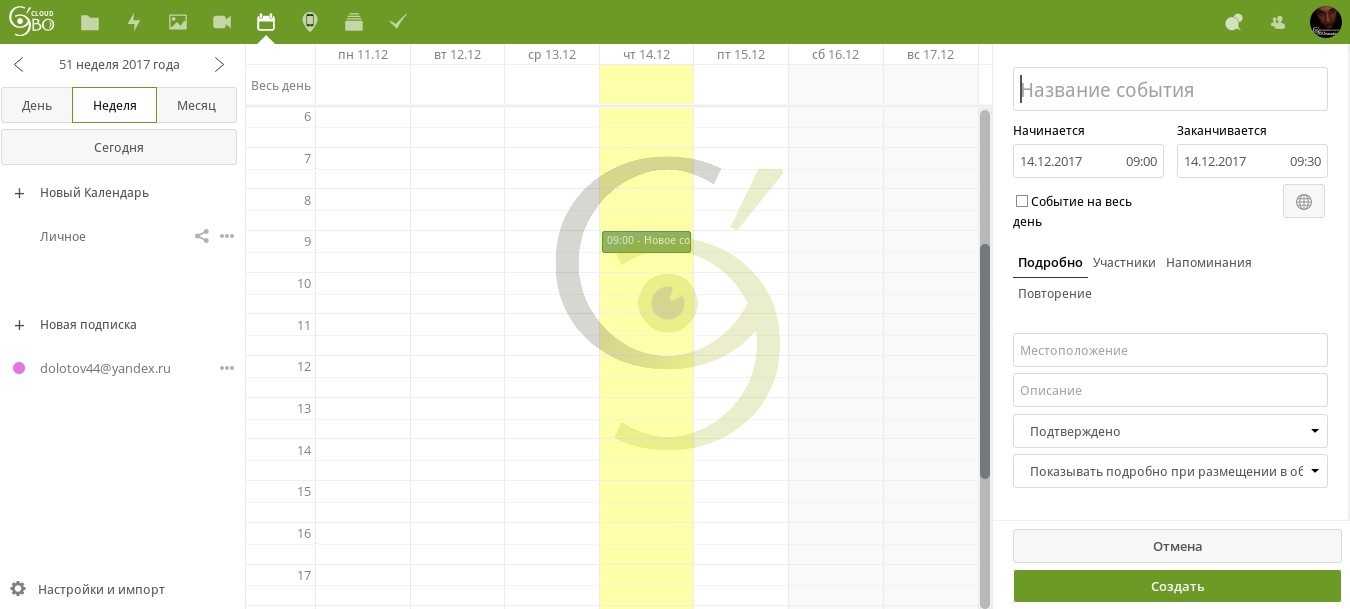
Подключение внешних хранилищ
Приложение External storage support пожалуй одно из моих самых любимых. Благодаря ему можно в своё хранилище подключить почти все имеющиеся варианты доступа к данным и настроить совместную работу.
При работе с подключённым Yandex.Disk есть один нюанс. При удалении файлов большого размера происходит ошибка и связана она с тем что файл вначале должен попасть в вашу корзину а уже затем удалится. Можно конечно увеличить время ожидание, но это не разумно. Отключать корзину тоже не целесообразно. Вероятно проблема будет решена в ближайших обновлениях приложения.
Перечень протоколов и сервисов которые можно использовать для подключения:
- FTP
- WebDAV
- Nextcloud
- SFTP
- Amazon S3
- Dropbox
- Google Drive
- Хранилище объектов OpenStack
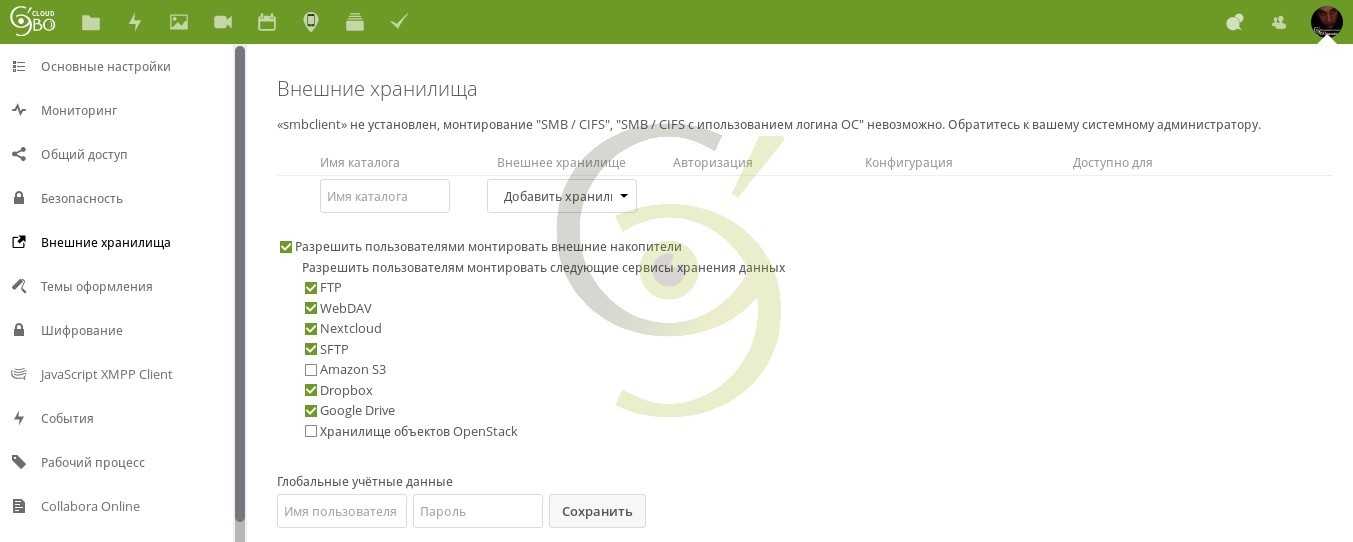
При разрешении пользователям монтировать свои ресурсы настройка находится на странице настройке пользователя.
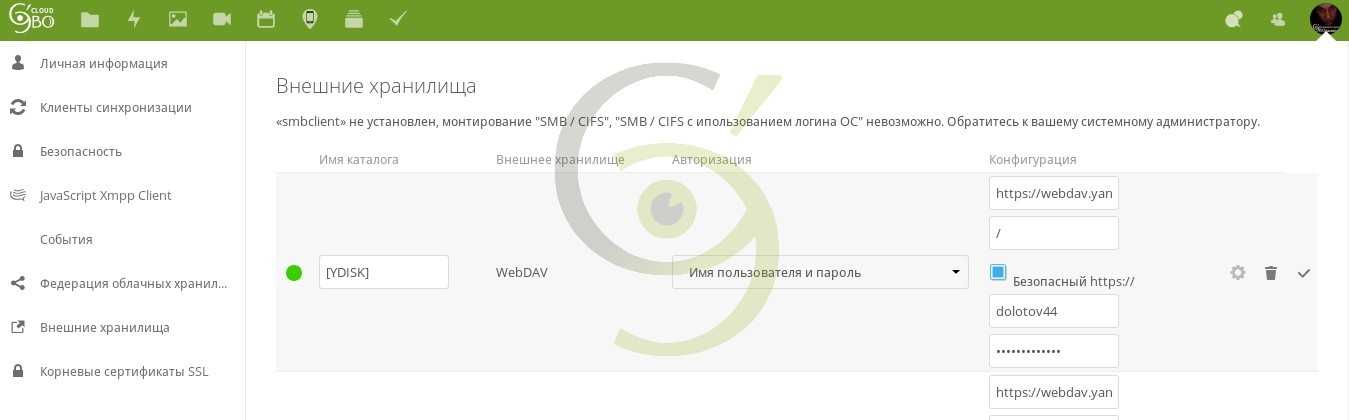
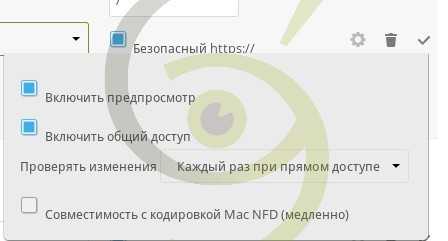
Мониторинг работы NextCloud
Параметры отображаемые на странице Мониторинг:
- Загрузка процессора,
- Использование памяти,
- Активные пользователи,
- Ресурсы общего доступа,
- Хранилище (количество пользователей и файлов),
- Параметры PHP,
- База данных.
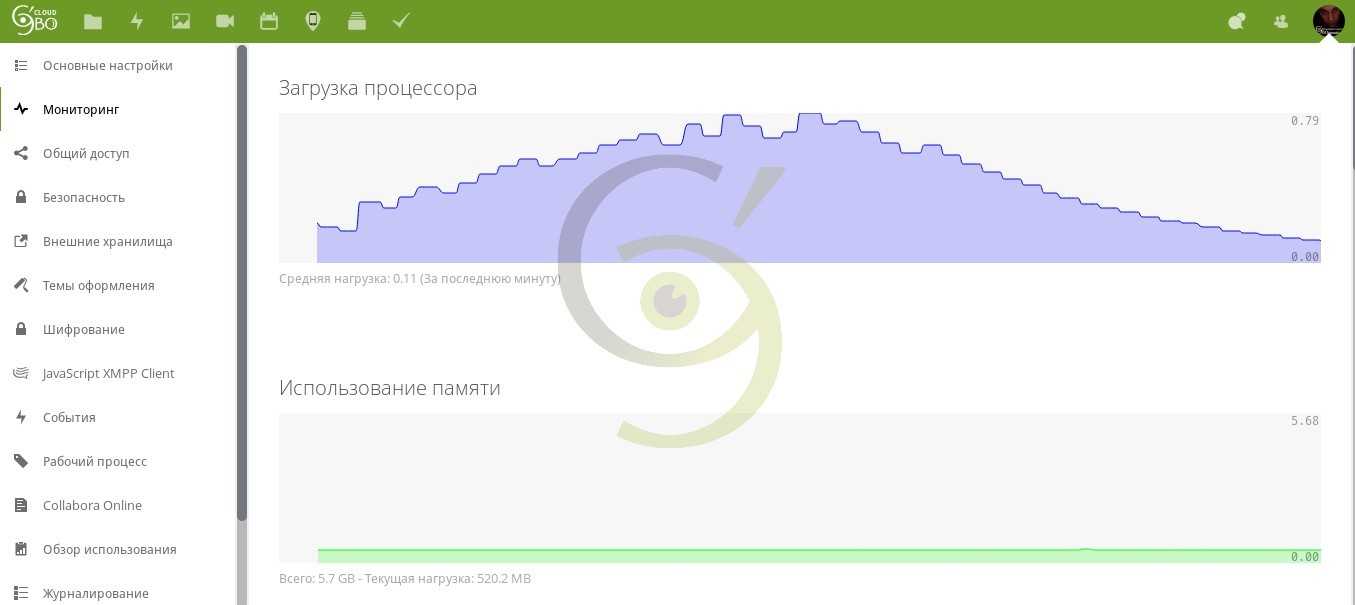
Журналирование работы NextCloud
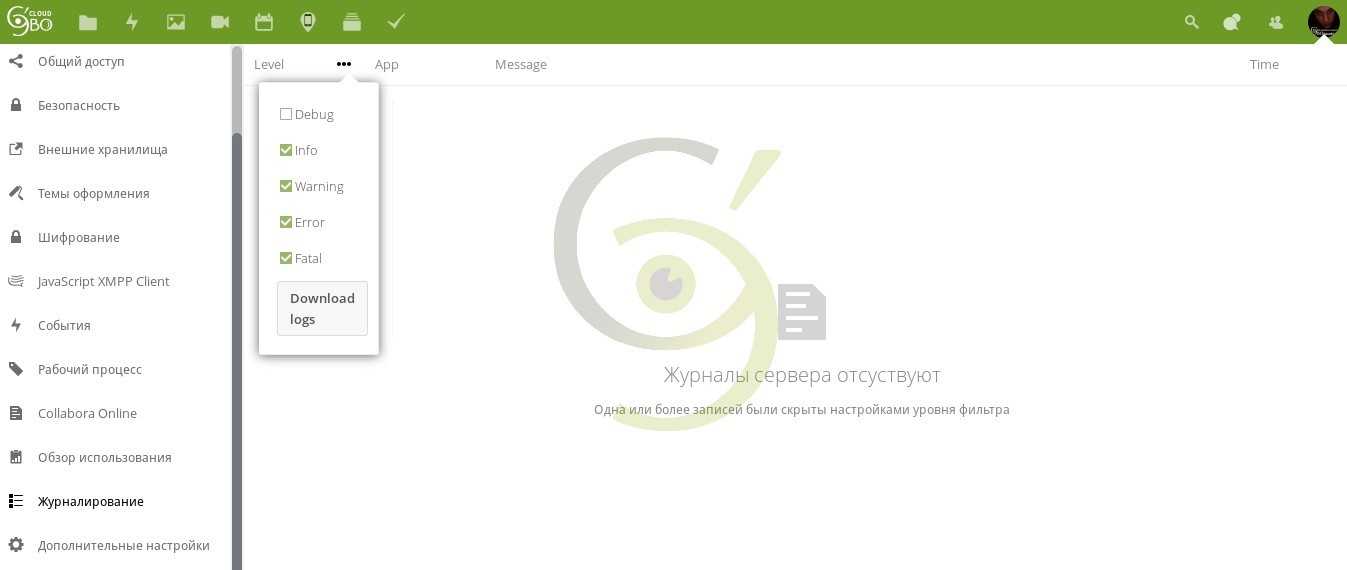
Collabora Office установка на Docker
К сожалению после установки NextCloud вы сможете просматривать и работать только с документами формата txt. Для того чтобы работать со всеми видами офисных документов необходимо установить приложение для работы с этими форматами. В моем случае используется свободная версия Collabora Office. Можно установить и ONLYOFFICE но он имеет ограничение на количество пользователей в свободной версии ( 20 пользователей ) и не поддерживается официально разработчиками NextCloud.
Отсутствие проверки Русского языка
Не увидев наличия родного языка для проверки орфографии я не долго думая написал письмо разработчикам и в течении часа получил ответ (приведу часть ответа сделанного переводчиком):
Помимо этого я так же получил массу полезной информации. Конечно я буду помогать разработчикам свободного программного обеспечения сделать более удобным работу с документами.
Установка и настройка Docker
Установка Docker на Calculate Linux или Gentoo:
Добавление в автозагрузку:
Установка Collabira Office в Docker
Скачиваем контейнер командой:
Проверка работы контейнера Docker в системе
Посмотрим результат проделанных операций:
Согласно вывода мы видим что контейнер работает на порту 9980 и ждёт к себе обращений для выполнения поставленных задач. Нам необходимо средствами Nginx настроить связь нашего облачного хранилища и контейнера Docker с Collabora Office.
Посмотрим состояние контейнеров Docker в сисетме:
Обновление Collabora Office в Docker
Скачиваем новое изображение докера:
Выводим список докеров в системе:
Останавливаем и удаляем изображение Докера Collabora Online:
Заново установим выполнив команду:
Новая версия установлена!
Внимание! Перед проверкой новой версии удалите кэш и куки интернет браузера.
Nginx для Collabora Office
При настройке я не стал устанавливать самоподписные сертификаты SSL, а сразу получил свободные от Let’s Еncrypt. Если кто пробовал настраивать с само подписными напишите пожалуйста в комментариях.
Создадим необходимую корневую папку необходимую для получения сертификата для Collabora и дадим необходимые права:
Файл настройки Collabora для Nginx
Параметры для первого получения SSL сертификата:
Проверяем и перезапускаем Nginx:
Получение SSL для Collabora online Office
Файл настройки для работы с SSL сертификатом от Let’s Еncrypt в моем случае получил такой вид:
Не забываем проверить и перезагрузить Nginx!
Осталось добавить приложением и указать нужные данные в режиме администратора Nextcloud.
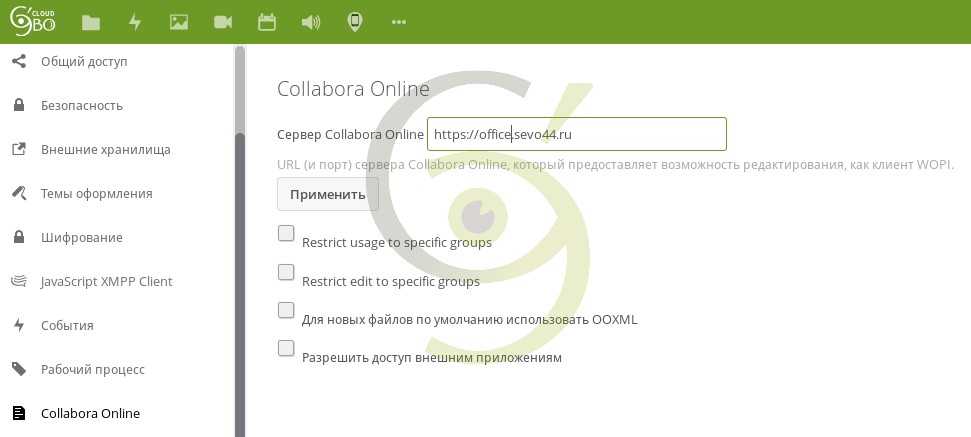
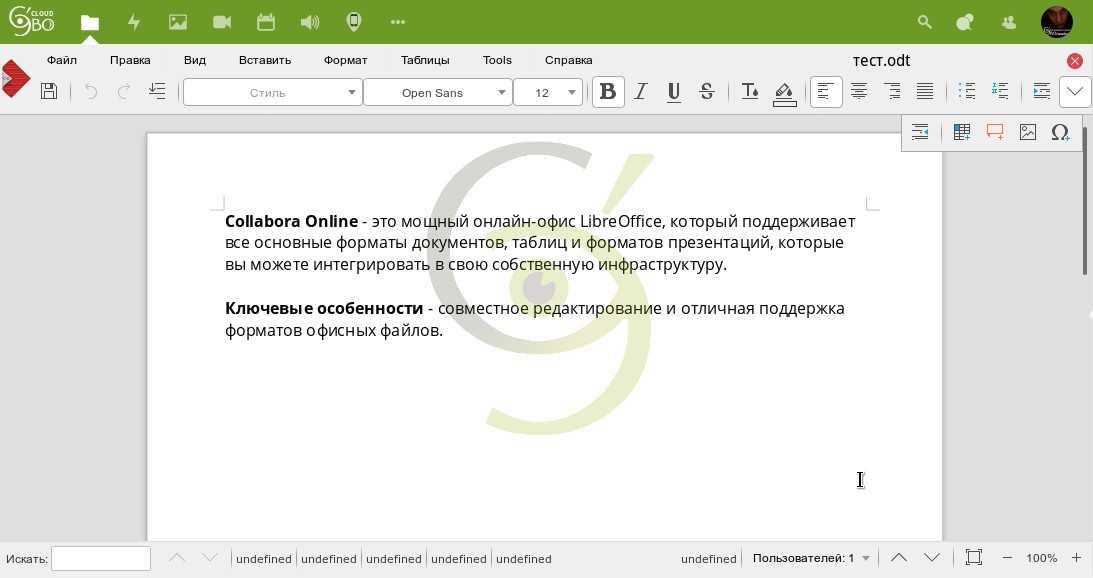
Вывод
Облачное хранилище NextCloud это просто бездна возможностей. Каждый раз откладывал публикацию статьи так как находил всё новые и новые полезности. Скорей всего ещё не раз буду добавлять новое в эту статью. Буду признателен если в комментариях будут какие то нюансы в работе или рекомендации по приложениям. Последнее что мне не удаётся настроить это приложение PhoneTrack которое позволяет с устройств имеющих GPS получать данные о местоположении в реальном времени и видеть маршруты передвижения. Если кто настраивал поделитесь информацией.
Если вы нашли ошибку, пожалуйста, выделите фрагмент текста и нажмите Ctrl+Enter.
Понравилась статья? Поделитесь ей с друзьями! Пожалуйста, оставляйте свои комментарииЧитая их я получаю информацию которая позволяет мне улучшить качество написания статей. Кроме того, оставляя комментарии вы помогаете сайту получить более высокий рейтинг у поисковых систем. Давайте общаться.
28 комментариев для статьи “ Cоllabora и настройка NextCloud ”
Вы по инструкции с сайта Nextcloud ставили? По их инструкциям у меня половина не запускается. Они пишут обобщено и для правильной правки нужно понимание. По моей статье с одинаковыми условиями работать будет.
По описанию ограничений нет. Все зависит от можности сервера. Надо пробовать.
Здравствуйте! Подскажите пожалуйста, установил nextcloud на ubuntu. Все отлично работает, но! Диск на котором все это работает всего 200 гб. В системе есть еще один диск на 1000гб. Подскажите пожалуйста, как его подключить к nextcloud. Спасибо 🙂
Все завист что Вы хотите. Можно в самой программе подключить диск, можно примантировать диск в систему и перенести туда файлы поменяв путь в nginx и тд. и тп.
Я хочу в самой программе подключить диск.
Монтируйте диск в систему а потом в Nextcloud подключаете эту папку по ssh.
Статья просто агонь! Каждый раз к ней возвращаюсь!
У меня нубский вопрос. Есть более менее работающий nextcloud со всеми минимальными настройками,фотками и юзерами. Я хочу переустановить ОС (с Xubuntu хочу переехать на Ubuntu server).
Могу ли я, средствами докера упаковать apache, mysql и nextcloud в один контейнер и развернуть его на новой ОС?
Если это возможно, то ткните лицом в мануал.
А реализована ли возможность уведомлений, при появлении файлов в папке?
Как видите выбор общирный.
Добрый день. Одновременно не подключал. Там можно добавлять конфигурации разных серверов авторизации, но как они будут работать вместе не понятно. В любом случае надо пробовать. Если будете пробовать, пожалуйста напишите какой у Вас получился результат.
Добрый весьма полезная инструкция хоть я ее нашел после установки всего.
Возникло желание создать папку только для чтения, или даже не так.
С примонтированным лоакльным хранилищем с другого сервера через NFS я разобрался, но появилась проблема. Я не могу поставить условия только чтение, что бы внешний рессурс работал, у кого то есть идеи как это сделать?
Средствами самого Nextcloud можно настроить доступ только на чтения как для групп так и пользователю.
Спасибо. Попробую. Только вместо ext4 я попробую ntfs на съёмном диске использовать.
В магазине это лишь клиент для подключения к серверу. Настроить сервер в Docker не очень сложно, но есть нюансы. OnlyOffice мне не нравится из за того что он не работает напрямую со свободными форматами (только через конвертирование) да и настраивать его сложней. Попробуйте настроить в Docker я подскажу.
1 У нас есть Nextcloud, ОС ubuntu 19.04 Nginx +PHP-FPM из предыдущей статьи по установке и новый диск который мы хотели бы добавить под данные пользователей.

Проверяем подключенные диски, разделы:

$ sudo su
root@test:
Устр-во Загрузочный начало Конец Секторы Размер Идентификатор Тип
/dev/sda1 * 2048 34179071 34177024 16,3G 83 Linux
/dev/sda2 34181118 41940991 7759874 3,7G 5 Расширенный
/dev/sda5 34181120 41940991 7759872 3,7G 82 Linux своп / Solaris
Диск /dev/sdb: 10 GiB, 10737418240 байт, 20971520 секторов
Disk model: Virtual disk
Единицы: секторов по 1 * 512 = 512 байт
Размер сектора (логический/физический): 512 байт / 512 байт
Размер I/O (минимальный/оптимальный): 512 байт / 512 байт
root@test:
/dev/sdb: 10 GiB - наш новый диск, разметим, отформатируем.

Сценарий
I загрузить разметку из файла сценария sfdisk
O записать разметку в файл сценария sfdisk
Записать и выйти
w запись таблицы разделов на диск и выход
q выход без сохранения изменений
Создать новую метку
g создание новой пустой таблицы разделов GPT
G создание новой пустой таблицы разделов SGI (IRIX)
o создание новой пустой таблицы разделов DOS
s создание новой пустой таблицы разделов Sun
Если раздел 2 и болeе ТБ, или система без поддержки BIOS, только UEFI, то создаем таблицу GPT

Создана новая метка диска GPT (GUID: 7D8038B9-B07E-7345-A50E-770DF095C590).

Команда (m для справки):

Команда (m для справки): w
Таблица разделов была изменена.
Вызывается ioctl() для перечитывания таблицы разделов.
Синхронизируются диски.
Теперь наша таблица разделов выглядит так.

Диск /dev/sdb: 10 GiB, 10737418240 байт, 20971520 секторов
Disk model: Virtual disk
Единицы: секторов по 1 * 512 = 512 байт
Размер сектора (логический/физический): 512 байт / 512 байт
Размер I/O (минимальный/оптимальный): 512 байт / 512 байт
Тип метки диска: dos
Идентификатор диска: 0x6e935d4b
Устр-во Загрузочный начало Конец Секторы Размер Идентификатор Тип
/dev/sdb1 2048 20971519 20969472 10G 83 Linux
root@test:

root@test:
Allocating group tables: done
Сохранение таблицы inod'ов: done
Создание журнала (16384 блоков): готово
Writing superblocks and filesystem accounting information: готово
Далее нам необходимо включить автомонтирование диска:
Создаем директорию для монтирования диска:

Здесь нам потребуется посмотреть UUID нашего раздела /dev/sdb1

Добавляем наш диск в fstab (так выглядит до внесения изменений)


defaults - Использовать настройки по умолчанию. Эквивалентно: rw,suid,dev,exec,auto,nouser,async.
В итоге получаем такой вид файла:

После перезагрузки диск будет смонтирован в директорию /mnt/nextcloud/
Пока перезагружаться не будем и примонтируeм раздел "вручную".

Eсли Nextcloud еще не установлен, то задача сильно упрощается -при установке Nextcloud указываем директорию для данных "/mnt/nextcloud/data"
Если же у вас Nextcloud уже развернут, как в моем случае, то необходимо перенести данные в новую директорию и сменить ее в конфигурации сервера (config/config.php)
Самый простой способ это сделать символическую ссылку:
Смотрим где сейчас наша директория:

Переместил директорию "data" с файлами в новую директорию /mnt/nextcloud/
Сменим владельца



Переходим в Nextcloud, загружаем пару файлов, проверяем, все в порядке, старые файлы на месте.
И рассмотрим теперь второй способ, если вы вдруг при установке Nextcloud оставили путь для директории пользовательских данных по умолчанию в каталоге "/var/www/. " В целях так же и безопасности переносим на наш новый диск.
1 Переводим сервер в режим обслуживания:



4 Меняем путь к директории в конфиге (config/config.php)


Так же после 3-его пункта рекомендуется сделать бэкап БД на случай если что то пойдет не так.

Проверяем в веб интерфейсе, у меня на тестовом сервере были только стандартные файлы и пара картинок, все файлы на месте. Возможно потребуется пересканировать файлы
sudo -u www-data php /var/www/nextcloud/occ files:scan -p /mnt/nextcloud/data
3 Replies to “Перенос директории "DATA" Nextcloud на новый диск”
Спасибо, а как добавить диск в zfs?
А примонтировать новый диск к /home/evgen/next/data не проще?
А какой в этом смысл, если монтировать в эту же директорию диск, то сначала нужно куда то забэкапить данные, + одна операция
Боковая колонка
Рубрики
Свежие записи
Свежие комментарии
- Uriy к записи Ubuntu 20.04 настройка после установки
- Илья к записи Установка Nextcloud на чистый Centos 8
- Георгий к записи Как изменить расположение папки data в Nextcloud snap
- MertviyProrok к записи Как перенести Nextcloud snap на Nextcloud ручной конфигурации
- Антон к записи Как перенести Nextcloud snap на Nextcloud ручной конфигурации
Боковая колонка
Метки

Если вы хотите изменить расположение папки data в Nextcloud snap, это папка, в которой хранятся данные, то для этого есть два способа.
1 способ до того как вы создали учетную администратора и 2 способ после того как вы создали учетную администратора.
Содержание
1 способ
Рекомендации к 1 способу
В документации папку data рекомендуется монтировать в каталог /media/ или /mnt/.
Но на деле сменить хранилище фалов удалось только когда я расположил его в папке /mnt/.
В каталоге /media/ выдает ошибку: Ошибка Невозможно создать или записать в каталог данных /media/nextcloud/data.
Так же я пробовал указать расположение в каталоге /home.
Интересно, что nextcloud не выдал ошибку как при размещении в каталог /media/, а завершил установку, но если проверить папку где должен располагаться каталог data, то там пусто, а все файлы хранилища находятся по стандартному пути.
Перейдем к смене каталога.
Создаем папку
Создаем папку, в которой у нас будет хранилище файлов, по пути /mnt/nextcloud/data:
Меняем пользователя и группу
Меняем пользователя и группу каталога на root:
Назначаем права
Назначаем права 0770 на каталог /mnt/nextcloud/data:
Обновляем конфигурацию Nextcloud
Открываем для редактирования конфиг /var/snap/nextcloud/current/nextcloud/config/autoconfig.php:
Заходим через веб Nextcloud и дальше как обычно создаем пользователя администратора и дожидаемся окончания установки.
Если до изменений конфига вы зашли на веб страницу вашего Nextcloud, не забудьте обновить ее после изменений конфига перед тем как создавать пользователя.
2 Способ
Рекомендации к 2 способу
Тут, я так понимаю, можно монтировать в любой каталог.
Но и здесь тоже есть проблемы с каталогом /media/.
Ошибка Убедитесь, что в корне каталога данных присутствует файл «.ocdata».
Хотя файл на месте и все права назначены.
Если монтировать в каталог /mnt/ и /home/, то все прекрасно работает.
Создаем папку
Создаем папку, в которой у нас будет хранилице файлов, по пути /mnt/nextcloud:
Обновляем конфигурацию Nextcloud
Открываем для редактирования конфиг /var/snap/nextcloud/current/nextcloud/config/config.php:
Отключаем Nextcloud
Для отключения nextcloud вводим в терминал:
Переносим каталог с данными
Переносим каталог с данными data:
Запускаем Nextcloud
Для запуска Nextcloud вводим в терминал:
Каталог с данными перенесен.
Видео Как изменить расположение папки data в Nextcloud snap
Как изменить расположение папки data в Nextcloud snap: 1 комментарий
Добрый вечер!
Опубликуйте пожалуйста, я нашел почему нельзя располагать дату на внешних носителях! Все оказалось проще, для того чтоб это сделать надо было всего-то дать доступ snap во внешние хранилища. Все решается командой ниже:
sudo snap connect nextcloud:removable-media
Спасибо за статью!
Только начинаю разбираться с Linux, очень интересная система оказалась.
Неделю назад установил Nextcloud для домашних нужд на Ubuntu Server 18.04, все отлично работает, только не могу сообразить как перенести папку data на NAS по SMB или NFS.
Монтировал диск с NAS, но не могу права выдать www-data на папку, соответственно через rsync файлы в неё не копируются - ошибка доступа.
У компьютера на котором стоит Nextcloud всего 16гб SSD, соотвественно большие файлы заливать не получается, да и для корзины места нет.
Подскажите пожалуйста, что можно сделать, последняя надежда на вас :)

Написано так что непонятно где у тебя каталог data. Он у тебя на nas и его надо подмонтировать локально, или он локально и в него надо что-то подмонтировать с nas?
Да, действительно не понятно написал, извините. Не часто пишу на форумах, да и вообще пишу :)
Nextcloud установлен на мини компьютер Intel - с ним все хорошо, все штатные функции работают, но диск всего 16гб.
Есть NAS Synology с расширенными папками, которые подключены на как внешние в Nextcloud по SMB.
Но из-за нехватки места (16гб) я не могу заливать в Nextcloud большие файлы, да и удаляемые файлы помещаются в корзину занимая и без того маленькое пространство.
Моя задача - та что в голове, попробовать переместить папку data с мини компьютера в папку на NAS.
Пошёл путём монтирования расшаренной папки на NAS в Ubuntu (Nextcloud) и на этом собственно и тормознулся.

гугли fstab smb
я бы делал через autofs
погугли autifs cifs
autofs умеет и nfs и с ним возможно быстрее будет
Последнее исправление: imul 14.10.19 00:14:31 (всего исправлений: 1)

Пошёл путём монтирования расшаренной папки на NAS в Ubuntu (Nextcloud) и на этом собственно и тормознулся.
На будущее, вместо всего текста с перечислением надежд и печалей лучше пиши что конкретно пытался сделать, какие конфиги и как редактировал, что туда вписывал, какие команды в консоли набирал и что где не получилось и как именно ругалось. Это даёт больше полезной информации и стимулирует помочь.
Рассказываю что именно я делал :)
Я смонтировал папку с NAS в Ubuntu sudo nano/etc/fstab
В итоге получилось UUID = 62ed7c39-a442-4d4b-8a7d-74580ce21c22/ ext4 defaults 0 0 /swap.img none swap sw 0 0
//10.10.2.1/nextcloud-data/ /mnt/nextcloud-data cifs username=nextcloud,password=hjjGGFVngy780d,domain=WORKGROUP,vers=1.0 0 0
Далее выдал права chmod 0770/mnt/nextcloud-data/
Далее попытался назначить пользователю www-data права chown -R www-data:www-data/mnt/nextcloud-data/
Получил ошибку chown:changing ownership of ‘/mnt/nextcloud-data/’: Permission denied
Далее попытался rsync скопировать папку дата, она у меня находится в /var/www/nc_data/
sudo rsync -av /var/www/nc_data/ /mnt/nextcloud-data/
Часть файлов копируется, у части файлов Permission denied
Пробовал отредактировать конфиг, назначив новый путь, но в этом случае Nextcloud падает.
Возможно, да и скорее всего я не верно описываю свои действия, но команды точно эти.

ты хоть примерно понимаешь что делаешь?
Только примерно, я пытаюсь смонтировать сетевую папку, чтобы перенести в неё файлы из папки data. Права www-data видимо не могу выдать, потому, что владелец сетевой папки другой. Но я уверен, что на Линукс есть 1000 и 1 способ сделать все что угодно.
На всякий случай - я уже сменил традиционное расположение папки и все осталось работоспособным. Пробовал переносить на внешний жесткий диск, Nextcloud так же оставался рабочим.
А вот как перенести на шару, я реально не понимаю - по сути иду по пути переноса на внешний жесткий диск.

username=nextcloud,uid=www-data,gid=www-data,password=hjjGGFVngy780d,domain=WORKGROUP 0 0
Спасибо добрый человек, но не помогло :(
1. Добавил в sudo nano /etc/fstab
UUID=62ed7c39-a442-4d4b-8a7d-74580ce21c22 / ext4 defaults 0 0 /swap.img none swap sw 0 0
//10.10.2.1/nextcloud-data/ /mnt/nexttest cifs username=nextcloud,uid=www-data,gid=www-data,password=gfgfgIUUNDi464,domain=WORKGROUP 0 0
3. Ввел команду mount -a
mount error(95): Operation not supported
Refer to the mount.cifs(8) manual page (e.g. man mount.cifs)
4. Сделал reboot
Шара не подключилась

vers=2.0 в 1.0 по умолчанию это не поддерживалось
Сейчас в дороге, не могу попробовать сделать.
Я правильно понял, что строка должна получиться такой?
//10.10.2.1/nextcloud-data/ /mnt/nextcloud-data cifs username=nextcloud,password=hjjGGFVngy780d,domain=WORKGROUP,vers=2.0 0 0
Спасибо Вам огромное за то, что помогаете :)

ты хлебушек чтоли? попробуй уже головой не ебаный стыд.
//10.10.2.1/nextcloud-data/ /mnt/nexttest cifs username=nextcloud,uid=www-data,gid=www-data,password=gfgfgIUUNDi464,domain=WORKGROUP,vers=2.0 0 0
uid/gid введены позже умолчальной версии 1.0, поэтому надо явно указывать.
Я же писал, что монтируется только с такой строчкой: //10.10.2.1/nextcloud-data/ /mnt/nextcloud-data cifs username=nextcloud,password=DxiqQWJG5LbwsDON,domain=WORKGROUP,vers=1.0 0 0
Как только я ее меняю, например прячу авторизационные данные в отдельный файл, монтирование не происходит.
fstab выглядит так UUID=62ed7c39-a442-4d4b-8a7d-74580ce21c22 / ext4 defaults 0 0 /swap.img none swap sw 0 0 //10.10.2.1/nextcloud-data/ /mnt/nexttest cifs username=nextcloud,uid=www-data,gid=www-data,password=DxiqQWJG5LbwsDON4,domain=WORKGROUP,vers=2.0 0 0
В итоге после ребута
$ df -h Filesystem Size Used Avail Use% Mounted on udev 967M 0 967M 0% /dev tmpfs 200M 1.2M 199M 1% /run /dev/sda2 16G 5.6G 9.3G 38% / tmpfs 997M 0 997M 0% /dev/shm tmpfs 5.0M 0 5.0M 0% /run/lock tmpfs 997M 0 997M 0% /sys/fs/cgroup /dev/loop0 90M 90M 0 100% /snap/core/7917 /dev/loop1 89M 89M 0 100% /snap/core/7270 tmpfs 200M 0 200M 0% /run/user/1000
При этом в ручном режиме удалось примонтировать с этой строкой sudo mount -t cifs //10.10.2.1/nextcloud-data/ /mnt/nexttest -o username=nextcloud,uid=www-data,gid=www-data,password=DxiqQWJG5LbwsDON,domain=WORKGROUP,vers=2.0
Далее перенести папку sudo mv /var/nc_data /mnt/nexttest/
На всякий случай переназначить права sudo chmod 0770 /mnt/nexttest/nc_data/
И отредактировать конфиг 'datadirectory' => '/mnt/nexttest/nc_data', 'logfile' => '/mnt/nexttest/nc_data/nextcloud.log',
Nextcloud работает, все проверки проходит.
Осталось придумать как монтировать эту папку автоматом.
Спасибо тебе огромное! Все работает, нужно было папку просто предварительно создать.
Я только в твою строчку добавил права на папку file_mode=0770,dir_mode=0770
Читайте также:


