Невозможно создать файл так как он уже существует miflash
Невозможно создать файл, если этот файл уже существует.
исходный каталог - C: \ Users \ odellt1 \ AppData \ Roaming \ Apple Computer \ MobileSync \ Backup Существует ли папка, на которую вы ссылаетесь, на диске E? Существует ли папка с тем же именем, что и ссылка, на диске C? Диск E отформатирован в NTFS? Синтаксис правильный, перед запуском этой команды выполните следующие шаги. Переместите все содержимое текущей папки резервного копирования mobilesync в папку E: \ Apple Computer \ MobileSync \ Backup. После этого удалите пустую подпапку резервного копирования из «C: \ Users \ odellt1 \ AppData \ Roaming \ Apple Computer \ MobileSync». Соединение может быть создано только в том случае, если в папке не существует подпапки с тем же именем.синтаксис неверный. mklink имеет следующий синтаксис:
Target это файл / папка, которая существует, и Link это тот, который создан связи к цели.
поэтому команда должна быть:
увидеть эта ссылка для использования mklink.
тогда вам следует проверить, что папка E: \ Apple Computer \ MobileSync \ Backup не существует Это сработало. Я заметил, что удаление полного пути привело к ошибке: «Система не может найти указанный путь». Таким образом, я восстановил путь и удалил только последнюю папку в пути (Резервное копирование), после чего все заработало. Это не правильный ответ. Это создает символическую ссылку, которая не перенаправляет iTunes на другой диск. Он делает прямо противоположное - он направляет другой диск в папку резервных копий iTunes.Самый простой способ - удалить папку «Backup» из резервной копии папки «Apple» (в C: \ driver) Когда мы запускаем команду:
mklink /J "%APPDATA%\Apple Computer\MobileSync\Backup" "E:\iTune Backups"
Windows создаст ссылку на резервное копирование в C: \ driver.
Это правильный ответ, который делает то, что хотел сделать ОПУ меня была та же проблема с «ошибкой файла уже существует», пока я не использовал «% AppData%»:
mklink / J "% APPDATA% \ Apple Computer \ MobileSync \ Backup" "E: \ iTune Backups"
Соединение создано для C: \ Users \ Me \ AppData \ Roaming \ Apple Computer \ MobileSync \ Backup & lt; === & gt; & gt; E: \ iTune Backups
Примечание: убедитесь, что вы используете прямые кавычки, в противном случае вы получите ошибку синтаксической команды.
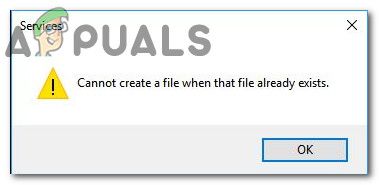
Невозможно создать файл, если этот файл уже существует
Что вызывает ошибку «Невозможно создать файл, если этот файл уже существует»?
Мы исследовали эту конкретную проблему, просмотрев различные пользовательские отчеты и наиболее популярные стратегии восстановления, которые обычно используются для решения этой конкретной проблемы.
Как оказалось, эта конкретная проблема возникает из-за распространенного сбоя Windows, который, как подтверждается, происходит в Windows 8.1 и Windows 10. Microsoft уже выпустила исправление для этого конкретного сбоя, но некоторые пользователи утверждают, что «Невозможно создать файл, если этот файл уже существует»Ошибка по-прежнему возникает даже после того, как они установили исправление, предоставленное Microsoft.
Если вы пытаетесь решить эту конкретную проблему, эта статья предоставит вам несколько руководств по устранению неполадок. Ниже у вас есть три различных метода, которые другие пользователи в аналогичной ситуации использовали, чтобы решить проблему.
Способ 1. Установка обновления KB4057144 (только для Windows 10)
Если вы столкнулись с проблемой в Windows 10, у вас есть одно простое исправление, которое позволит вам решить проблему с минимальными трудностями. Microsoft решила эту конкретную проблему с помощью исправления, выпущенного на Январь 2018.
Если вы постоянно обновляете систему, скорее всего, она уже установлена. Но если вы этого не сделаете, следуйте инструкциям ниже, чтобы убедиться, что KB4057144 Обновление установлено на вашем компьютере:
- Нажмите Windows ключ + R открыть Бежать диалоговое окно. Затем введите мс-настройка: WindowsUpdate и нажмите Enter, чтобы открыть Центр обновления Windows вкладка внутри настройки приложение.
Диалог запуска: ms-settings: windowsupdate - На экране Центра обновления Windows нажмите Проверьте наличие обновлений и установите все доступные ожидающие обновления.
Установка каждого ожидающего обновления Windows - Когда появится запрос на перезагрузку, нажмите Перезагрузить сейчас кнопка, чтобы позволить вашей ОС установить обновление. После завершения следующего запуска вернитесь к тому же экрану и продолжайте установку ожидающего обновления, пока ничего не останется.
Перезагрузите компьютер, чтобы ОС установила обновления - После установки каждого ожидающего обновления перейдите к Сервисы еще раз, чтобы увидеть, сможете ли вы изменить статус смарт-карты (SCardSvr) оказание услуг.
Если у вас все еще возникает та же проблема, или вы столкнулись с проблемой в другой операционной системе, перейдите к следующему способу ниже.
Способ 2: изменение статуса смарт-карты (SCardSvr) через Regedit
Вот что вам нужно сделать:
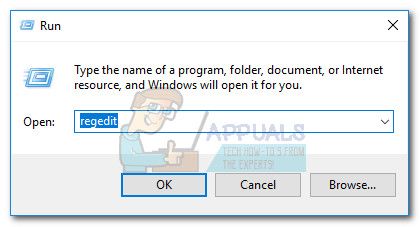
- Нажмите Windows ключ + R открыть диалоговое окно «Выполнить». Затем введите «Regedit» и нажмите Войти открыть Редактор реестра. Если предложено UAC (контроль учетных записей пользователей) щелчок да предоставить административные привилегии.
Доступ к редактору реестра с помощью поля «Выполнить» - В редакторе реестра перейдите к следующему разделу реестра:
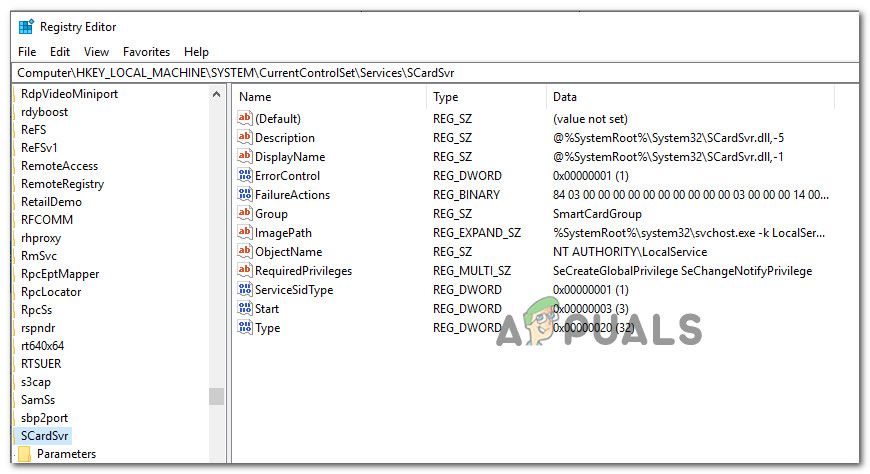
Переход к разделу реестра SCardSvr
Замечания: Вы можете перейти к этому месту вручную или вставить адрес прямо в панель навигации.
Если у вас все еще возникает та же проблема или вы ищете другой подход, перейдите к следующему способу ниже.
Способ 3: изменение состояния смарт-карты (SCardSvr) через командную строку
Если два вышеуказанных метода не позволили вам разрешитьНевозможно создать файл, если этот файл уже существуетОшибка, давайте посмотрим, будет ли серия команд CMD. В некоторых случаях эта проблема подтверждается путем изменения типа запуска смарт-карты (SCardSvr) сервис прямо из окна командной строки с повышенными правами.
Вот что вам нужно сделать:
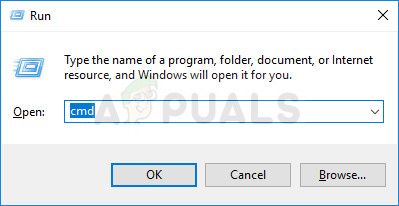
- Нажмите Windows ключ + R открыть Бежать диалоговое окно. Затем введите «ЦМД» и нажмите Ctrl + Shift + Enter открыть командную строку с повышенными правами. По подсказке UAC (контроль учетных записей пользователей), щелчок да предоставить административные привилегии.
Запуск CMD в качестве администратора - Когда вы попадете в командную строку с повышенными правами, введите следующую команду, чтобы остановить службу смарт-карт:
- Как только служба была остановлена, используйте одну из следующих команд, чтобы изменить Тип запуска услуги в состояние, которое вы хотите:
- Однажды Тип запуска был изменен, введите следующую команду для перезапуска службы смарт-карт:
Mi Flash и SP Flash являются составляющими единой программы MiFlashPro. При желании их удастся скачать отдельно, но в большинстве случаев пользователи отдают предпочтение функциональной утилите, соединившей в себе несколько элементов. Mi Flash и SP Flash предназначаются для установки кастомных прошивок на смартфоны Xiaomi, а также для устранения неполадок, к примеру, бесконечной загрузки и т.д. Однако, несмотря на массу явных преимуществ софта, пользователи нередко жалуются на ошибки и проблемы MiFlashPro, с которыми приходится сталкиваться во время работы. Именно им мы и посвятим статью, рассмотрев возможные причины возникновения неполадок и решение конкретных ошибок.
Причины возникновения ошибок
Неполадки в работе любого софта возникают не с пустого места. Их появлению обязательно предшествует какое-либо действие или бездействие пользователя. Так, к наиболее распространенным причинам возникновения ошибок в Mi Flash и SP Flash относятся следующие моменты:
- Недостаток драйверов. Для каждого приложения требуются специальные драйвера – без них софт никак не сможет функционировать. Как правило, они устанавливаются автоматически после скачивания программы и подключения смартфона к ПК. Однако, если этого не произошло, пользователю придется поставить драйвера самостоятельно.
- Неработоспособность Mi-аккаунта. Учетная запись пользователя на смартфоне Xiaomi нужна не только для хранения данных и блокировки входа. Она необходима также для работы с приложениями, вносящими изменения в ПО устройства. Поэтому перед началом работы обязательно нужно авторизоваться в аккаунте.
- Отсутствие обновления программы. На MiFlashPro, как и на любую другую утилиту, регулярно приходят обновления, которые требуется устанавливать хотя бы для корректной работы софта. Из-за этого специалисты настоятельно рекомендуют скачивать из интернета самую свежую версию приложения и работать только с ним.
- Неверно подобранная прошивка. Пользователи часто путаются, скачивая на ПК прошивку, не соответствующую модели смартфона. В процессе поиска даже кастомной прошивки обязательно нужно обращать внимание на список гаджетов, для которых она предназначена. Кроме того, важно обращать внимание на расширение архива – оно должно быть формата .tgz. Вместе с этим стоит следить за русскими буквами в наименовании файла или папки – их быть не должно вовсе.
- Подключение к ПК через USB 3.0. Для корректной работы самого приложения и всех задействованных устройств лучше всего использовать разъем версии 2.0, а также оригинальный кабель, идущий в комплекте со смартфоном.
Решение ошибок Mi Flash
В первую очередь рассмотрим возможные проблемы при обновлении прошивки через Mi Flash. Их тут достаточно много, но именно это дает возможность каждому читателю отыскать конкретную ошибку, с которой ему лично пришлось столкнуться.
Решение ошибок SP Flash
Количество ошибок, возникающих в SP Flash также велико. Но решение есть у каждой проблемы, к тому же, представленные нами варианты устранения неполадок были неоднократно проверены как профессионалами, так и рядовыми пользователями.
Заключение
Современные смартфоны невозможно представить без основной составляющей – операционной системы. Именно она раскрывает пользователю огромный потенциал смартфона, позволяя человеку максимально удобно и динамично работать с мощным устройством. Абсолютно все смартфоны выпускаются с конвейера, имея предустановленную операционную систему.
Что необходимо для прошивки
Что потребуется иметь на вооружении, чтобы успешно установить новую прошивку?
- Компьютер под управлением операционной системы Windows версий 7, 8, 8.1, 10 любой разрядности;
- Программу, с помощью которой будет выполняться установка прошивки – Miflash (она же и установит все необходимые драйвера для работы). Если у вас была установлена старая версия, то перед установкой новой, необходимо удалить старую.
- Скачанную прошивку, которую необходимо установить на телефон. Она должна быть актуальной, стабильной и точно подходить конкретно под вашу модель телефона. Формат прошивки должен быть ".tgz", если у вас есть только ".gz", просто переименуйте её формат.
- Ваш смартфон, его модель должна быть не старше Xiaomi Mi3 и иметь процессор Qualcomm.
Установка MiFlash
Отключение проверки драйверов
Для правильного взаимодействия компьютера с телефоном необходимо наличие установленных драйверов на Windows. Для того чтобы они корректно инсталлировались в систему, на компьютере нужно отключить функцию, проверяющую подлинность устанавливаемых драйверов – тогда телефон прошивается без проблем.
Для Windows 7 выполните перезагрузку компьютера. Сразу же после прогрузки BIOS несколько раз быстро нажмите на кнопку F8 (возможно у вас другая клавиша), через короткое время появится список дополнительных команд для загрузки операционной системы. В разделе «Дополнительные варианты загрузки» выберите пункт «Отключение обязательной подписи драйверов».

Запомните этот шаг, если при выполнении данной инструкции возникнут неполадки с установкой драйвера, в запущенной от имени админа командной строке друг за другом впишите и запустите следующие команды:
bcdedit.exe /set loadoptions DDISABLE_INTEGRITY_CHECKS
bcdedit.exe /set TESTSIGNING ON

После каждой команды проверяйте ответ компьютера, что команда выполнена успешно, затем выключите и включите компьютер.
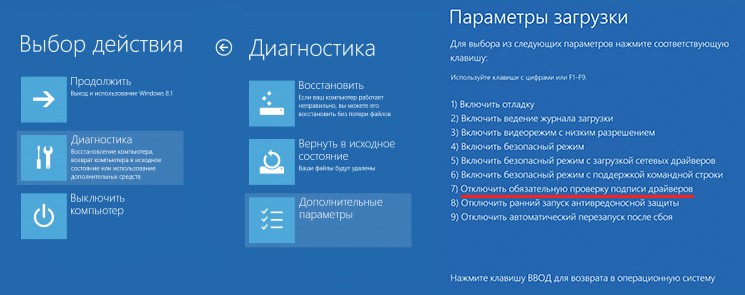
В средах Windows 8, 8.1 и 10 зажмите на клавиатуре клавишу Shift, после чего мышкой выполните перезагрузку через кнопку в «Пуск». Проследуйте по пути, нажимая на экране кнопки «Диагностика», «Дополнительные параметры», «Параметры загрузки», «Перезагрузить». Система перезагрузится, в соответствующем экране кнопкой F7 использовать вариант загрузки «Отключить обязательную проверку подписи драйверов».
Запуск MiFlash
- Загрузите программу MiFlash. Архив необходимо распаковать в заранее подготовленную папку с одноименным названием по пути «C:\Android\». Во избежание появления синтаксических ошибок во всех путях используйте только латиницу, никакой кириллицы, пробелов и минимум символов.
- Подберите прошивку, которую необходимо установить. Загрузите ее на компьютер, и распакуйте архив в вышеуказанную папку.
- Запустите исполняемый файл программы. Согласитесь с началом установки драйверов нажатием на кнопку «Next» (если установка не происходит должным образом, смотреть пункт 1). Придется подождать некоторое время, пока файлы распакуются и интегрируются в систему. После уведомления об успешной установке закройте окно программы, нажав на кнопку «End».

Подключение телефона к компьютеру
- Теперь перейдем к телефону. Позаботьтесь о том, чтобы он был заряжен как минимум на 50%. Выключите его обычным способом, затем переведите в режим «Fastboot» - включите его специальной комбинацией клавиш, зажав одновременно кнопку включения и качельку громкости вниз. Спустя короткое время появится изображение с зайчиком в ушанке.

- Когда телефон будет в таком режиме, подключите его к компьютеру. Очень желательно использовать тот провод, который шел в комплекте с телефоном – это обеспечит максимально стабильное подключение. За отсутствием оного – просто возьмите провод хорошего качества. Соответствующий штекер вставьте в устройство Xiaomi, другой конец воткните в разъем USB 2.0 на ноутбуке или компьютере.
- Запустите командную строку в Windows от имени админа. С помощью команды cd c:\Android\ перейдите в директорию, созданную ранее при установке программы miflash.
- Проверяем «дружбу» компьютера и телефона – вводим в командную строку команду fastboot devices, после чего появится надпись, похожая на xxxxxxx fastboot (она будет означать, что синхронизация прошла успешно). Если на экране видим надпись waiting for device – нужно проверить, не забыли ли подключить телефон, также проверьте исправность кабеля. Как вариант - заново установите драйвера.

- Командой fastboot oem reboot-edl переведите смартфон в специальный режим «Emergency Download Mode». В это время звуковое уведомление оповещает о появлении нового устройства на компьютере. Синхронизация аппаратов закончена, можно приступать непосредственно к прошивке.

Прошивка телефона
- Снова откройте программу MiFlash. Кликните на кнопку «Refresh», затем с помощью «..» покажите программе папку, куда до этого вы поместили необходимую прошивку.
- Далее необходимо выбрать, будем ли мы сохранять данные, имеющиеся на телефоне, или же все подчистую удалять. Как правило, рекомендуется второй вариант, тогда прошивка установится наиболее корректно. Нажмите на кнопку «Flash all except storage» для того, чтобы оставить данные на телефоне, для полного форматирования выберите «Flash all». После сделанного выбора нажмите на «Flash». Затем программа выполнит выбранное действие, и начнется прошивка Xiaomi Redmi 3S (или любого другого).
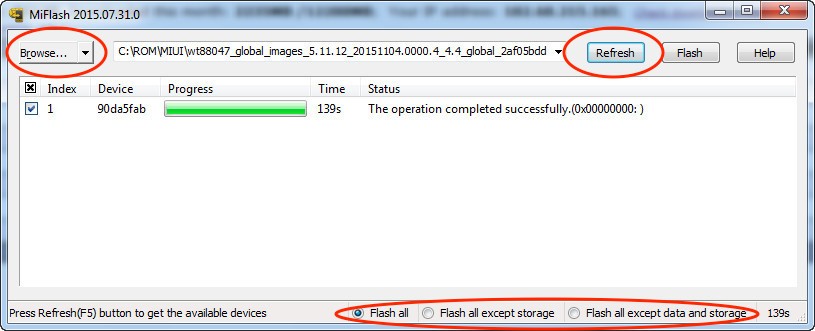
- Скорость выполнения установки операционной системы зависит от размера самой прошивки, скорости кабеля и скорости памяти внутри аппарата. В любом случае вполне нормальными будут затраты времени от 10 минут до 1 часа.
- После завершения работы MiFlash телефон самостоятельно перезагрузится. Если автоматическая перезагрузка не была выполнена, в командной строке Windows запустите команду fastboot oem reboot-edl, либо же нажмите и немного подержите кнопку включения на телефоне до того, как на дисплее появится фирменный знак прошивки. Затем аккуратно отсоедините кабель от смартфона.
- После инсталляции новой прошивки телефон первый раз будет загружаться сравнительно долго. В зависимости от технических нюансов операционной системы, логотип загрузки может висеть от 5 минут до получаса. В исключительных случаях можно попробовать подождать 1-2 часа при условии подключения телефона к зарядному устройству.
Возможные проблемы
Если никаких изменений на экране в течение длительного времени не наблюдается, попробуйте вынуть аккумулятор на 20-25 минут, затем вставить ее обратно и снова запустить смартфон. Если это не помогло, оставьте его включенным на длительное время, чтобы у него полностью разрядился аккумулятор (не стоит забывать о телефоне в таком виде совсем надолго, не более чем на 4-8 часов (зависит от емкости аккумулятора и его старости), чтобы избежать серьезных проблем с батареей). После того как телефон выключится, подключите его к зарядке и снова включите.
Если вышеописанные действия не помогают, попробуйте установить другую прошивку, или переустановите ранее выбранную.
Если в процессе установки операционной системы возникнет уведомление о том, что не хватает памяти для выполнения данной операции, попробуйте повторить инструкцию на Windows x64. Если смена разрядности ОС не помогает, придется воспользоваться еще одной очень популярной программой для установки – Flashtools.
Если появляется ошибка "remote-Need to unlock the devices to use this command", то необходимо обратиться на официальный сайт MIUI с просьбой разблокировать бутлоадер для установки прошивки, подробности можно прочитать в этой статье.
Следуя данной инструкции, любой телефон с разблокированным загрузчиком с помощью MiFlash можно прошить подходящей операционной системой Android, которая поможет максимально подстроить телефон под нужды отдельно взятого пользователя. Исправление программных ошибок, восстановление «кирпичей» или просто замена внутренней составляющей смартфона, поможет использовать телефон по своему прямому назначению.
Читайте также:


