Невозможно объединить фото lightroom
Продолжаем разбираться в том, как обрабатывать фотографии в Lightroom.
Как синхронизировать параметры обработки (пакетная обработка) в Lightroom
На этапе постобработки нередко возникают ситуации, когда вам нужно одинаково отредактировать несколько изображений. Например, во время съёмки Млечного Пути условия освещения меняются не очень сильно. Это означает, что для нескольких последовательных фотографий можно использовать одни и те же параметры редактирования.

Это можно сделать очевидным, но медленным способом: с одними и теми же параметрами редактировать фотографию за фотографией. А можно сделать это гораздо быстрее: синхронизировать параметры редактирования.
Как? Очень просто:
- Отредактируйте одну из своих фотографий так, как хотите. Это будет эталонная фотография, с которой будут копироваться параметры редактирования.
- Войдите в модуль Библиотека (нажмите G).
- Выделите все фотографии, к которым вы хотели бы применить одинаковые параметры.
- Теперь, когда все фотографии выделены, один раз кликните на эталонной фотографии. При этом выделенные фотографии должны оставаться выделенными, а эталонное фото должно выделяться ярче остальных.
- Щелкните правой кнопкой мыши любую из выделенных фотографий. Перейдите в «Параметры обработки»> «Синхронизация настроек».
- Появится диалоговое окно с запросом, какие из параметров редактирования вы хотели бы синхронизировать. Не забывайте о локальном редактировании. Помните, что любые сделанные вами локальные корректировки могут не отображаться в нужном месте на других фотографиях, если ваша композиция менялась от кадра к кадру.


Объединение фотографий в Lightroom
Если у вас Lightroom версии 6 и выше или Lightroom Classic, у вас также есть доступ к полезной функции, называемой объединение фотографий.
Этот параметр позволяет сливать фотографии для получения HDR или панорамы. Надеюсь, что в будущем этот функционал позволит получать изображения с совмещённым фокусом.
Затем щелкните правой кнопкой мыши и выберите «Объединение фотографий»(Photo Merge)> «HDR» или «Объединение фотографий»(Photo Merge)> «Панорама». В обоих случаях появится диалоговое окно с несколькими параметрами. Все они интуитивно понятны.

Вот так выглядит панель HDR:


Внешнее редактирование
Какими бы хорошими ни были возможности редактирования в Lightroom, время от времени вам всё равно может понадобиться редактировать свои снимки в стороннем редакторе. Например, в Photoshop.
Для этого просто кликните по фото правой кнопкой мыши и выберите «Редактировать в»> «Adobe Photoshop» или «Редактировать в»> [любой другой установленный у вас редактор].
По умолчанию, когда вы сохраняете фотографию во внешнем редакторе, копия фотографии снова появляется в Lightroom. Это очень удобно! Вы можете изменить те или иные параметры для повторно открытой фотографии, щелкнув в самом верхнем меню: Lightroom> Настройки (Preferences):

В открывшемся диалоговом окне «Настройки» (Preferences), перейдите к заголовку с надписью «Внешнее редактирование», и настройте желаемые параметры:

Помните, что если вы что-то не можете сделать непосредственно в Lightroom, вы почти всегда можете сделать это с помощью внешнего редактора или внешнего плагина.
Больше полезной информации и новостей в нашем Telegram-канале «Уроки и секреты фотографии». Подписывайся! Читайте нас на Яндекс.Дзен «Секреты и хитрости фотографии».

В ситуациях, когда сцена слишком контрастна, часто невозможно правильно захватить в одном кадре и тени, и светлые участки. В качестве эксперимента попробуйте сфотографировать свою комнату и включить в кадр окно, например. К счастью, вы можете быстро решить проблему съемки, используя технику HDR. Фотограф Чад Верзоса (Chad Verzosa) покажет вам, как легко применить Lightroom HDR.
Что такое HDR?
HDR - это аббревиатура от High Dynamic Range (широкий динамический диапазон), которая обозначает режим улучшения экспозиции за счет выравнивания теней и света на изображении.
Установите экспозицию по темному интерьеру комнаты. Когда вы сделаете снимок, скорее всего, вы получите переэкспонированное окно.

Теперь установите экспозицию по окну и обнаружите, что интерьер будет выглядеть темным.
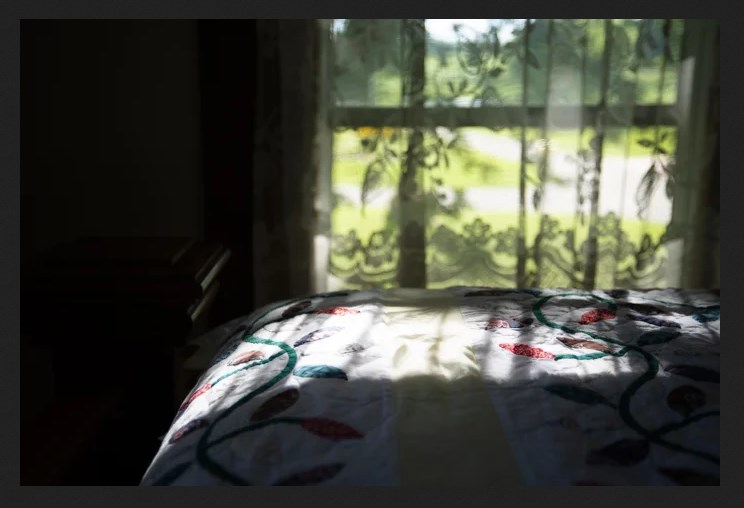
Использование HDR позволяет правильно выставить экспозицию окна и при этом показать, что именно находится внутри вашей комнаты.
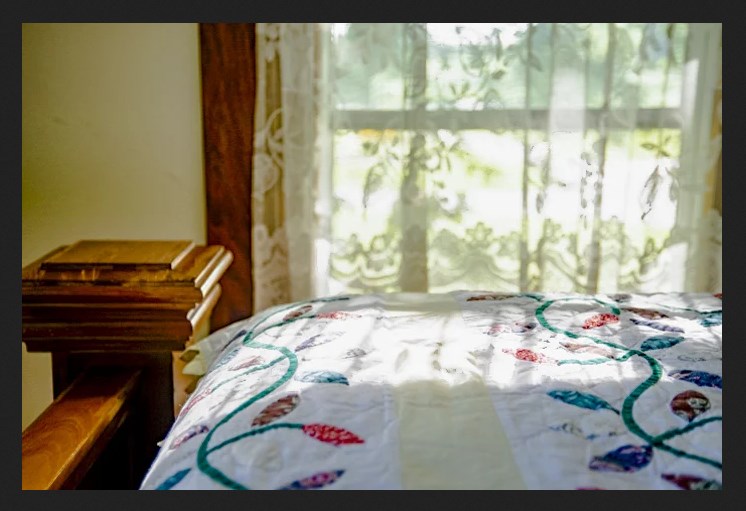
Как работает HDR?
Технология широкого динамического диапазона не начинается с Lightroom, она начинается внутри фотокамеры. Если вы не выполните необходимые действия с камерой, вы вообще не сможете создать HDR в Lightroom.
На первом этапе HDR вы делаете от 3 до 9 снимков сцены. Для облегчения постобработки стоит снимать в формате RAW. Снимки должны быть как в правильной экспозиции, так и в равной степени недоэкспонированы и переэкспонированы.
Вы сможете использовать программу Lightroom для объединения файлов с помощью процесса, называемого слиянием фотографий HDR (Lightroom HDR Merge). Этот процесс будет использовать детали в каждом кадре и объединять их для создания окончательного правильно экспонированного изображения.

Как снимать HDR с помощью камеры?
Если вы используете встроенный в фотокамеру режим HDR, вам не нужно обрабатывать изображения в Lightroom. Вместо этого камера выполняет слияние фотографий HDR за вас.
Однако у этой автоматической функции есть предостережение: фотограф вообще не может вмешаться в процесс объединения фотографий. Вот почему рекомендуется проделывать этот процесс вручную.
Если вы хотите создать HDR вручную, потребуется использовать функцию брекетинга камеры. Формат снимков должен быть RAW.
Брекетинг - это метод, позволяющий снимать несколько кадров с разной экспозицией. Вы можете выбрать от 3 до 9 фото в зависимости от того, сколько деталей вам нужно зафиксировать. В большинстве случаев достаточно 3-5 снимков.
Чтобы использовать брекетинг, просто нажмите на камере кнопку BKT. После его активации на экране появится 0F, что означает 0 кадров.

Теперь переместите диск настройки, пока не увидите 3F для трех кадров или больше - 5F, 7F и так далее. Все, что вам нужно сделать, это нажать кнопку спуска затвора. Камера автоматически сделает именно то количество фотографий, которое вы указали.
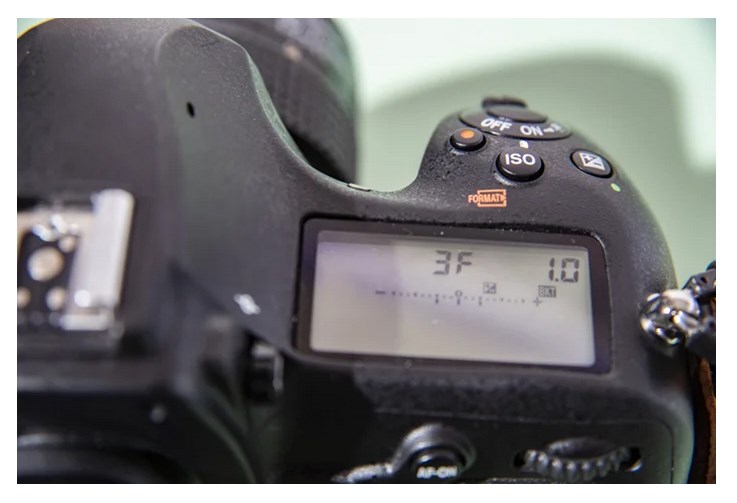
Когда вы просмотрите свои снимки, то обнаружите, что у каждого из них разная экспозиция.

Первое изображение - это обычная экспозиция. Как видите, здания темные и детали почти не просматриваются.

Следующая экспозиция темнее первой.

И последняя ярче двух других.
Каждое изображение содержит детали, которых нет на других. Как только вы объедините их в HDR, вы получите все важные данные, необходимые для создания окончательного изображения с правильной экспозицией.
Как работать с HDR в Lightroom?
Теперь, когда у вас есть все необходимые изображения, пора выполнить объединение снимков по методу HDR в Lightroom, и это сделать относительно легко.
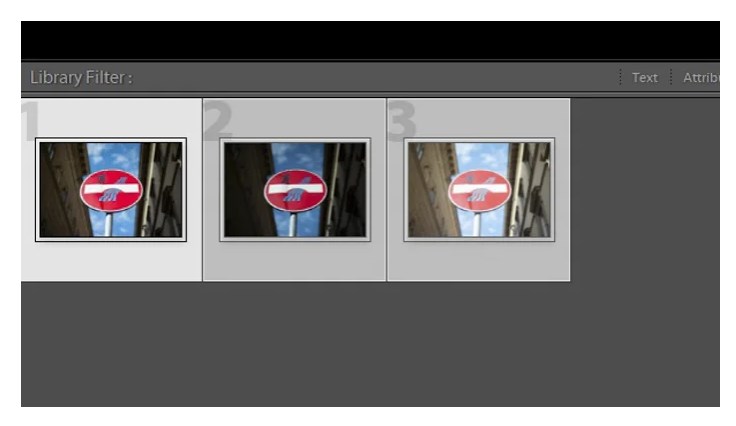
Сначала загрузите все изображения с брекетингом в библиотеку Lightroom.
Теперь щелкните первое изображение, нажмите Shift, затем щелкните последнее, чтобы выбрать все нужные файлы. Вы можете использовать до 9 файлов для создания изображения Lightroom HDR.
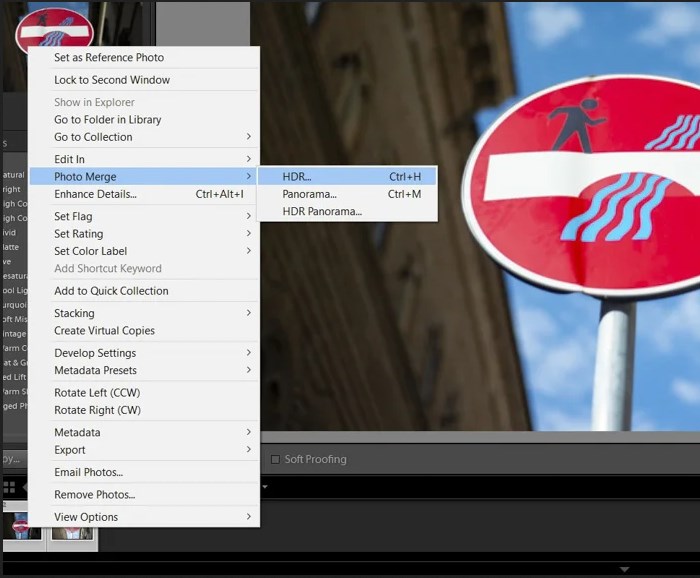
Выбрав все изображения, щелкните правой кнопкой мыши и перейдите в раздел «Объединение фотографий» (Photo Merge). Как только появится новое меню, выберите HDR.
Когда нажмете Lightroom HDR, появляется диалоговое окно.
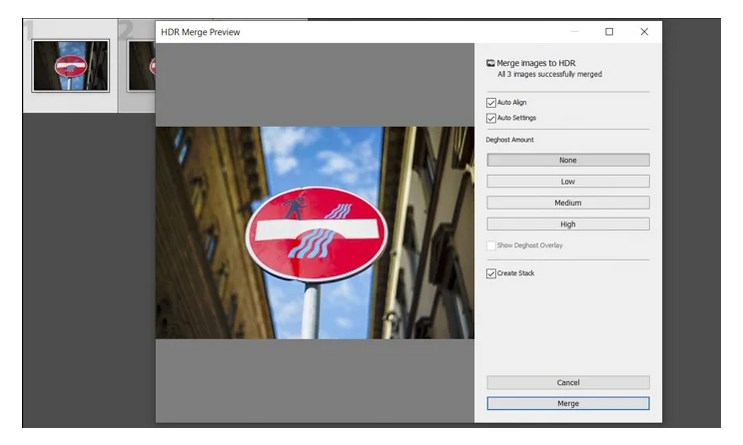
Убедитесь, что установлены флажки «Автоматическое выравнивание» (Auto-align) и «Автоматические настройки» (Auto Settings). После подтверждения нажмите «Объединить» (Merge). Затем функция HDR для Lightroom автоматически инициирует объединение фотографий HDR.
После объединения фотографий можете кликать на файле и увеличивать масштаб просмотра, чтобы обнаружить любые недостатки.
Как удалить двоение изображения с вашего HDR-изображения
Время от времени вы можете видеть двойные изображения, известные как ореолы. Это происходит, когда при автоматическом выравнивании не удается объединить фотографии, потому что файлы изначально не совпадают точно.
Есть несколько ситуаций, которые могут вызвать ореолы. Например, случайное перемещение камеры во время съемки может привести к смещению кадра. Именно поэтому метод HDR требует, чтобы вы поместили камеру на штатив. Если ваша камера остается на том же месте, где вы делаете фотографии, ваши изображения будут выглядеть одинаково. Если вы делаете снимки с рук, дрожание камеры приведет к несовместимому HDR-изображению.
Иногда движущиеся элементы сцены, например проезжающие машины, могут отображаться в разных положениях в каждом кадре. В результате разные позиции этих объектов будут перекрываться после автоматического выравнивания и применения объединения фотографий.
Что делать, если вы видите ореолы в вашем HDR-файле? Используйте функцию Lightroom "Уровень удаления ореолов" (Deghost Amount), в которой находятся кнопки выбора фиксированных вариантов настройки функции удаления фантомных объектов. В приведенных в статье образцах изображений не было видимых ореолов, поэтому автор выбрал «Нет» в поле Deghost Amount в диалоговом окне HDR Lightroom. Но если вы видите какие-либо расхождения, вы можете выбрать между низким, средним и высоким уровнем в зависимости от серьезности ореола.
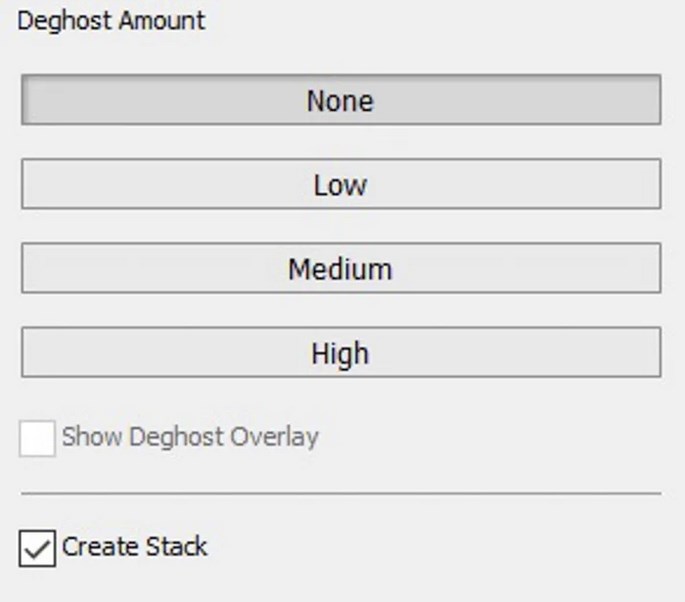
Внесите дополнительные корректировки в Lightroom, чтобы улучшить изображение
То, что вы применяете Lightroom HDR к своему изображению, не делает его безупречным.
Иногда экспозиция может показаться немного неправильной. В этом случае вы можете перейти на панель основных настроек Lightroom и настроить параметры экспозиции.

Начните с экспозиции (Exposure), контраста (Contrast), освещенностью (Highlights) и теней (Shadows). Если ваш файл все еще нуждается в доработке, пора перейти на панель кривой тона.
На панели «Кривая тона Lightroom» (Tone Curve Panel) поиграйте с параметрами: «Освещенность» (Highlights), «Свет» (Lights), «Тьма» (Darks) и «Тени» (Shadows). Убедитесь, что вы не видите темных участков с недостаточной детализацией.
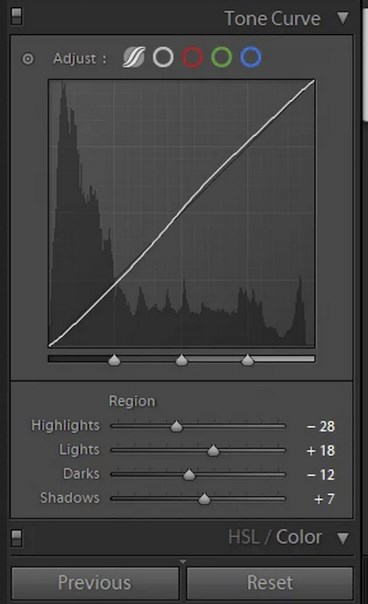
После того как вы настроите все необходимые настройки Lightroom, можно применить предустановки к вашему файлу HDR. Только будьте осторожны, чтобы не использовать те, которые сильно влияют на ваши настройки.
Когда нужно применять HDR?
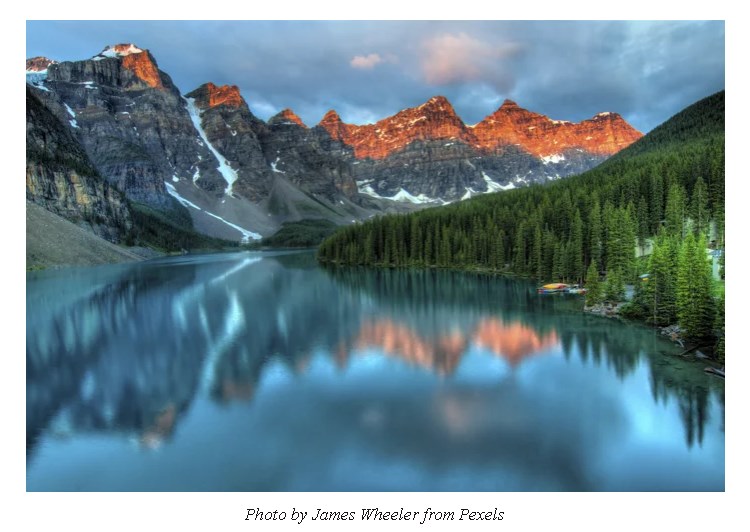
Вы не нужно применять HDR в каждой ситуации. Он вам не понадобится, когда вы снимаете сцену с большим количеством движения. В HDR также нет необходимости, если вы не видите сильного контраста между светом и темнотой на изображении. Система замера фотокамеры очень точна, поэтому если с первого раза получится хорошо экспонированный снимок, дополнительных снимков делать не нужно.
HDR идеально подходит для пейзажей, так как он вообще не требует фиксации движения. Когда вы фотографируете пейзажи, вы часто сталкиваетесь с вариациями освещения - солнце может быть ярким только с одной стороны кадра, а другая сторона будет в тени.
Также HDR полезен в архитектуре и интерьерной фотографии. Одни только различия в строительных материалах заставляют свет вести себя по-разному на разных поверхностях. Двери и окна также пропускают много света. Это может создать участки с ярким светом и глубокими тенями.

Заключение
Создавать HDR в Lightroom очень просто. Все, что нужно, это выбрать нужные файлы и применить эффект в пару кликов. В отличие от встроенной функции HDR фотокамеры, Lightroom дает вам некоторую свободу действий, чтобы довести фотографии до совершенства.
Видеоканал Фотогора
Этот урок является продолжением цикла статей о съёмке панорам. В первой статье мы рассказывали о достоинствах панорамной съёмки и о необходимой для этого фототехнике. Во второй — о том, как действовать непосредственно на месте съёмки, как правильно фотографировать серию кадров для склейки. А сегодня поговорим о создании итоговой панорамы.
Итоговая панорама склеивается на компьютере с помощью специализированных программ. Сегодня их существует великое множество. Пожалуй, самые известные из них — PTGui и Autopano Giga. Среди бесплатных решений можно отметить приложения Hugin и Image Composite Editor. Но мы рассмотрим этот процесс на примере программы, знакомой каждому продвинутому фотографу, — Adobe Lightroom. Возможность склейки панорам (вместе со склейкой HDR) появилась в этой программе начиная с шестой версии. В чём плюсы и особенности склейки панорам именно в Lightroom?
Процесс склейки панорамы в Adobe Lightroom очень прост, его освоит даже новичок. Но это же и минус для продвинутого пользователя — в интерфейсе представлено слишком мало настроек.
Lightroom обладает уникальной возможностью склеивать RAW-файлы без конвертации в JPEG или TIFF. Мало того, на выходе готовая панорама тоже будет в формате RAW (а точнее, в DNG — эдаком универсальном RAW от Adobe). Это удобно потому, что все RAW-коррекции мы можем применять не к отдельным кадрам, а ко всему итоговому панорамному изображению!
К фишкам этого фоторедактора можно добавить ещё и возможность панорамной склейки созданных в Lighroom же HDR-снимков, так что на выходе можно получить огромное панорамное изображение с широчайшим динамическим диапазоном. Но есть и минусы: такое изображение занимает очень много места на жёстком диске, оно обрабатывается заметно медленнее обычных снимков, особенно на слабых ПК.

Серия снимков, с которыми я буду работать.
Итак, приступим. Прежде всего импортируем серию снимков, снятых для склейки панорамы. Чтобы показать возможности программы, я буду склеивать двухрядную панораму из 12 кадров.

Схема склейки данной двухрядной панорамы
Как видите, я предпочёл сделать серию снимков с небольшой недоэкспозицией, дабы гарантировать полную сохранность деталей в светлых участках кадра (на небе). В то же время, благодаря широчайшему динамическому диапазону камеры Nikon D810, сделать кадр посветлее и вытянуть детали в тенях мне не составит труда. При этом никаких существенных потерь в качестве изображения не произойдёт. Широкий динамический диапазон (диапазон яркостей, которые без потерь может запечатлеть аппарат) — свойство большинства современных зеркальных камер Nikon. Например, по данным лаборатории DXO, динамический диапазон Nikon D750 составляет 14,5 EV. Это означает, что зеркалки Nikon отлично подходят для съёмки пейзажей.
Если бы мы склеивали панораму в другой программе, первым этапом нашей работы была бы коррекция каждого RAW-снимка с целью дальнейшего экспорта в TIFF или JPEG для склейки панорамы, допустим, в PTGui. В этом случае перво-наперво кадры выравниваются по экспозиции и цветам, плюс к ним применяются пресеты Lens Corrections, которые исправляют на фото виньетирование, дисторсию и хроматические аберрации. Но поскольку мы будем клеить панораму прямо в Lightroom, всем этим можно заняться позже, уже после склейки изображений.
После импорта нужных снимков переходим в режим Develop. Выделим все кадры и щёлкнем правой кнопкой мыши. Откроется контекстное меню. В нём выберем Photo Merge - Panorama… То же самое действие можно сделать и сочетанием клавиш Ctrl+M, это ускорит работу.

Итак, запускается модуль склейки панорам. Придётся подождать некоторое время, пока программа построит превью будущего панорамного изображения. Чем больше кадров вы соединяете, тем дольше будет процесс.

Через некоторое время программа выдаст результат работы либо сообщит о том, что не может создать панораму. Что делать, если панорама не клеится? Попробуйте выбрать другую проекцию (об этом чуть ниже). Если ни в одной проекции панорама не желает собираться, задумайтесь: возможно, вы сняли её с ошибками или потеряли какие-то кадры из неё.
Теперь разберёмся в нехитром интерфейсе окна склейки панорамы. Слева мы видим превью панорамного снимка. Как правило, только что склеенные панорамные изображения имеют неровные границы, особенно если они были сняты широкоугольной оптикой. В этом ничего страшного нет, всё лишнее можно убрать. Чтобы обрезать фотографию автоматически, просто поставьте флажок напротив опции Auto Crop (выделено синим).

Чуть выше функции Auto Crop находятся три кнопки для выбора проекции панорамы. Lightroom на сегодня представляет на выбор пользователя три проекции — сферическую, цилиндрическую и «перспективную» (прямолинейную). Если вкратце, то проекция — это способ представления на плоскости нашего панорамного изображения.
Да, выбор всего из трёх проекций не велик по сравнению с тем же PTGui (15 вариантов проекций), однако этого набора должно хватить почти каждому, особенно для пробы пера. Какую проекцию для чего выбрать? В творческой фотографии жёстких требований к выбору той или иной проекции нет. Всё зависит от вашего художественного вкуса, от того, каким вы хотите видеть итоговый кадр. Если сильно обобщать, то прямоугольная проекция чаще применяется, когда панорама имеет не слишком широкий угол обзора (до 130 градусов), когда нужно сохранить чёткие прямые линии и пропорции в кадре. Это важно при съёмке архитектуры. Минус данной проекции — невозможность склейки широкоугольных панорам (кадр просто «расползётся» в разные стороны). Цилиндрическую и сферическую проекции можно использовать при работе с более «широкоугольными» панорамами, но они могут исказить пропорции предметов и их очертания: для пейзажной фотографии это не так страшно, но при съёмке архитектуры может быть критично.

Моя панорама в сферической проекции.

. и в прямолинейной проекции. Как видите, такая проекция при съёмке панорам с широким углом даёт сильные искажения по краям кадра.
Экспериментальным путём выясните, какая из проекций наилучшим образом подходит для вашего снимка. Моей панораме, например, подошла цилиндрическая проекция. Несмотря на широкий угол обзора панорамы (около 160 градусов по горизонтали), при такой проекции изображение сохранило пропорции, близкие к реальным.

Следующая интересная функция, которую предлагает Lightroom, — Boundary Warp (Пограничная деформация). Она служит для подгонки краёв изображения под прямоугольный формат кадра, её можно назвать альтернативой Auto Crop. Но будьте с ней осторожны: Boundary Warp сильно деформирует геометрию кадра. Это не так заметно на пейзажном снимке, но очень критично при съёмке архитектуры.

Результат максимальной деформации границ кадра для подгонки изображения под прямоугольный формат с помощью Boundary Warp

Результат функции обрезки изображения с помощью Auto Crop
Но самое интересное, что мощность воздействия на снимок функции Boundary Warp корректируется с помощью соответствующего ползунка. Таким образом, её можно применять «дозировано» и комбинировать с тем же Auto Crop, как я и сделаю. Я решил подогнать кадр под стандартное соотношение сторон 3:2.

Теперь нажимаем кнопку Merge («Сшить»). Lightroom начнёт создавать итоговую панораму в фоновом режиме, после чего добавит получившееся изображение в ту же папку, в которой содержатся исходные кадры.

Склейка панорамы в фоновом режиме. Жёлтым выделена информация об этом процессе с полосой прогресса.
Теперь перейдём к обработке панорамного изображения. Применим настройки яркости и цвета. Делается это ровно так же, как и при работе с любым другим изображением в Lightroom. Будут работать все возможные настройки. Отмечу лишь, что дополнительно откорректировать геометрию кадра вы сможете с помощью настроек Lens Corrections (но не путём выбора профиля объектива, а во вкладке Manual, двигая соответствующие ползунки). Я решил немного откорректировать снимок по вертикали.


Итак, «поколдовав» немного с привычными всем пользователям Lightroom настройками экспозиции, баланса белого и насыщенности цветов, я получил такой результат.
Склейка панорамы в Lightroom позволила мне сильно сэкономить время, сделав все необходимые действия в одной программе.
В этой статье я расскажу, как снять несколько изображений и объединить их в панораму с помощью Lightroom или Lightroom Classic.
Советы по панорамной съемке


Чтобы получить наилучшие результаты, установите камеру на штатив для обеспечения стабильности. Затем установите вручную экспозицию, которая работает для всего диапазона панорамы. А также фокусировку, чтобы обеспечить совпадение изображений. При этом необходимо перекрывать каждый кадр на 30-50%.
Вы также можете создать панораму, используя несколько рядов перекрывающихся фотографий для одной сцены. Lightroom автоматически определит их расположение.
Создание панорамы в Lightroom и Lightroom Classic
В любом из этих приложений выберите все изображения, которые формируют панораму. Затем перейдите в меню Photo > Photo Merge > Panorama. В Lightroom этот пункт отображается как Panorama Merge. Или щелкните правой кнопкой мыши и выберите пункт Photo Merge > Panorama/Panorama Merge в контекстном меню.

Lightroom собирает и выравнивает изображения. В зависимости от содержимого панорамы можно выбрать проекцию картинки на:
- Spherical : изображения проецируются на сферу, что подходит для большинства панорам. Особенно если у вас есть несколько рядов снимков.
- Cylindrical : если важно сохранить вертикальные прямые линии, переключитесь на цилиндрическую проекцию.
- Perspective: эта проекция сохранить горизонтальные и вертикальные линии прямыми. Этот вариант подходит для снимков архитектурных объектов.
Объединение панорамных изображений заканчивается пустым пространством по краям, с которым можно бороться двумя способами. Слайдер Boundary Warp расширяет пиксели до границ панорамы. Но это может исказить объекты, расположенные на переднем плане.

Другой вариант – использовать функцию Auto Crop, которая обрезает неиспользуемую область по краям панорамы.

Параметр Auto Settings применяет тональные настройки к создаваемой панораме, чтобы избавить вас от дополнительных хлопот.
В Lightroom Classic есть функция Create Stack. Она помещает панораму и входящие в нее изображения в стек для упрощения организации. В Lightroom изображения автоматически помещаются в стек, если его не существует.
В конце нажмите кнопку Merge чтобы создать панораму.

HDR панорамы
До недавнего времени необходимо было сначала обработать каждый набор экспозиций как HDR-изображения, используя пункт Photo > Photo Merge > HDR or HDR Merge. После чего объединить полученные HDR-изображения и создавать из них панораму. Но теперь Adobe объединила эти операции в одну команду HDR Panorama, которая автоматизирует весь процесс.

Горячие клавиши и пакетная обработка
Выберите необходимые изображения и воспользуетесь комбинацией клавиш Ctrl-M, чтобы открыть диалоговое окно Panorama Merge.
Если вы используете одни и те же настройки для каждой создаваемой панорамы, выберите все необходимые изображения и нажмите Ctrl-Shift-M. Или удерживайте нажатой клавишу Shift и выберите пункт Photo Merge > Panorama. После этого панорама сформируется в фоновом режиме.
В последней версии Lightroom Classic (в версии 8.4) реализован более удобный вариант объединения. Прежде чем создавать какие-либо панорамы, сгруппируйте необходимые изображения в стеки: Photo > Stacking > Group into Stack . После этого используйте команду Photo > Photo Merge > Panorama (Фото > Объединение фотографий > Панорама). Или щелкните правой кнопкой мыши и выберите пункт Photo Merge > Panorama в контекстном меню.

Хитрость с панорамой
Но не стоит забывать о возможности создания панорамы из одного изображения. Если у вас есть фотография, которая захватывает широкую перспективу, но при этом на ней отображается слишком большой участок неба, обрежьте это одиночное изображение с панорамным соотношением сторон.
Пожалуйста, оставьте свои мнения по текущей теме материала. Мы очень благодарим вас за ваши комментарии, дизлайки, отклики, подписки, лайки!
Читайте также:


