Netsurveillance web ошибка загрузки файла
Подключаемый модуль NETSurveillance ActiveX использует протокол на основе TCP, называемый просто "Digital Video Recorder Interface Protocol" by the "Hangzhou male Mai Information Co" (то есть «Протокол интерфейса цифрового видеорегистратора» от «Hangzhou male Mai Information Co»).
Существует очень мало поддерживающего его программного обеспечения или документации, кроме инструментов, предоставляемых производителями этих камер, что делает многие параметры конфигурации недоступными.
Подключение к этому протоколу выполняется на портах TCP 34567 и UDP 34568.
Пример программы, использующей этот протокол - CMS. Смотрите также статью «Установка и настройка программы CMS для IP камер».
python-dvr
python-dvr - это библиотека Python для настройки широкого спектра IP-камер, использующих подключаемый модуль NETsurveillance ActiveX XMeye SDK
DeviceManager.py
DeviceManager.py - это автономная программа Tkinter и консольного интерфейса, как и оригинальный DeviceManager.exe, она может работать на обеих системах - если нет TK - она запускается с консольным интерфейсом.
Программа DeviceManager (из python-dvr) умеет работать со следующими группами камер наблюдения:
Скорее всего, это не производитель, а тип используемой системы обнаружения камер в LAN. То есть если у вашей камеры другой производитель, DeviceManager всё равно может их найти.
Для установки и запуска DeviceManager выполните команды:
Откроется графический интерфейс, там достаточно нажать кнопку «Поиск».

Как подключиться к DVR-IP, NetSurveillance, Sofia в командной строке
Для подключения в командной строке, можно использовать интерактивную сессию Python или создать небольшой скрипт.
В папке python-dvr создайте файл camera.py. Для подключения используется следующий код:
Замените 192.168.0.167 на IP вашей камеры, а ПАРОЛЬ на настоящий пароль от неё.
К примеру, этот код покажет время на камере:
Понятно, что строки кода для подключения будут повторяться в каждом скрипте, поэтому не будем их дублировать - просто помните, что они должны быть перед функцией, которую вы выбрали:
Для того чтобы посмотреть видео через браузер Internet Explorer можно использовать плагин NETSurveillance WEB. После скачивания запустите плагин, появится окно установщика. Выбираем английский язык и жмём кнопку далее. Жмём ещё несколько раз кнопку далее, пока не появится окно говорящее об успешной установке плагина. Далее обновляем страницу или снова заходим на станицу и разрешаем запуск плагина Ну вот и всё. Теперь осталось только ввести логин и пароль (список будет ниже в статье), и можно смотреть что показывает ваша камера. Пары логин-пароль. Если не можете зайти, значит кто-то другой пользуется данной парой, попробуйте другую.| Пара 1 | Пара 2 | Пара 3 | Пара 4 | Пара 5 |
| Логин 12345 Пароль 23456 | Логин 23456 Пароль 34567 | Логин 34567 Пароль 45678 | Логин 45678 Пароль 56789 | Логин 56789 Пароль 67890 |
В интерфейсе программы можно выбрать скорости потока 8192 Kbps или 512 Kbps и режим отображения с соотношением сторон 5×4 или 16×9
Поток выбирается кнопками слева сверху. Круглая кнопка — основной поток 8192 Kbps, квадратная кнопка — дополнительный и низко скоростной поток 512 Kbps
Для того чтобы пропорции видео не искажались — можно выбрать один из двух режимов, а именно 5×4 или 16×9. Для этого в правой части экрана есть кнопка Other, нажав на которую вы попадёте в меню в котором будет кнопка Ratio. Нажимая на Ratio можно менять соотношение сторон.
Ниже примеры как выглядит изображение в разных режимах.
Если вы не совсем поняли, как подключаться к плагину, вот вам видео, правда на английском языке, но посмотреть как и что делать можно. Долгое вступление автора на его языке пропускаем.
Можно настроить возможность просмотра видеокамер через регистратор по сети или через интернет и без плагина.
Для этого необходимо настроить Internet Explorer (в дальнейшем IE). IE является браузером по умолчанию.
Шаг 1: отключаем плагины ActiveX.
Заходим в настройки IE:



Настраиваем пункты, связанные с работой ActiveX элементов следующим образом:



(интерфейс на примере видеорегистраторов Expert)
Если вы не помните свой пароль, то введите ваш email и получите ссылку для входа. После авторизации укажите свой новый пароль в настройках профиля.
Воспроизведение/сохранение архива с регистратора/IP камеры в ПО CMSПодключившись к камере/регистратору откроется дерево устройства:
Далее в меню CMS выбираем пункт Воспроизведение, откроется окно, в котором можно выбрать Удалённые либо Локальные записи для воспроизведения. Удалённые записи - это записи хранящиеся непосредственно на устройстве. Локальные - храняться на сервере либо компьютере.

Далее можно выбрать устройство, к которому Вы подключены и канал с которого Вы хотите просмотреть архив.В случае подключения к IP камере канал будет один. />

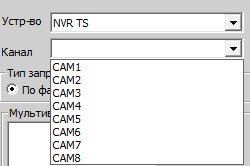
Далее выбираем Тип запроса, По файлам либо По времени.

Если Ваш выбор пал на поиск по файлам, то устанавливаете тип видео в поиске, временной интервал начала и конца поиска по дате и времени и жмём кнопку Поиск
Найдены будут файлы согласно Вашему запросу.

При наличии и поиску по детекции движения, найденные файлы будут иметь следующий вид (по срабатыванию детекции движения на устройстве и продолжительностью движения в картинке), лимит отображения с результатами найденных файлов равным 64шт.

Любой из найденных файлов Вы можете воспроизвести нажав двойным щелчком мыши по нему, либо кнопку Воспроизведения, при необходимости поставив напротив файла, который Вы хотите загрузить ставиться галочка и жмётся кнопка Загрузка.

Система Вам предложит выбрать расширение файла в котором можно файл сохранить H.264 либо .AVI, далее Вы можете указать путь для сохранения записи.

Внизу под найденными файлами Вы можете наблюдать ход выполнения загрузки файла

Пока загружается файл кнопка Загрузка будет переименована в кнопку Отмена, что б можно было остановить загрузку файла.

По завершении загрузки файла всплывёт подсказка, что файл был загружен.

В случае выбора Типа запроса По времени Вам необходимо добавить в окне Мультивоспроизведение номер(а) каналов, по которым будет осуществляться поиск. Можно выбрать от одного до максимального числа каналов регистратора. В итоге будут показаны файлы/файл согласно заданному интервалу в поиске. В данном поиске скачивание файлов возможно только в расширении H.264, в том же формате что и на устройстве.

Важно: помните что воспроизведение множества каналов архива одновременно очень сильно загружает процессор компьютера, что может привести к его зависанию.
Уверен, что многие сталкиваются с проблемой установки элемента activex в браузер Internet Explorer при первом подключении к видеорегистратору/ip камере. Как правило видеорегистраторы или ip камеры заточены только под браузер internet Eplorer. В случае, если на вашем ПК установлена Windows 10, то чтобы запустить Internet Explorer нужно запустить браузер Edge и после открыть Internet Explorer. Или можно запустить сразу из папки: C:\Program Files (x86)\Internet Explorer\iexplore.exe. Тут уже как говорится кому как удобнее.

В Windows 7 и ниже ОС Edge нету, поэтому как там запускать понятно всем. Далее вы вводите ip адрес видеорегистратора и вам будет предложено скачать и установить элемент ActiveX. Вот как ниже на скриншоте.

В случае, если по какой-то причине не устанавливается элемент activex, то рекомендую вначале сохранить данный установочный дистрибутив элемента activex. А после уже к примеру, если вы сохранили на рабочий стол, запустите установку с сохраненного дистрибутива.
И как правило в обязательном порядке необходимо открывать видеорегистратор через браузер IE в режиме совместимости. Чтобы его включить нажимаете сервис и выбираете параметры просмотра в режиме совместимости, как на ниже скриншоте. Тоесть вначале после установки вы пробуете зайти в настройки видеорегистратора без режима совместимости, если появляются какие-то ошибки, например ругается, что неверный пароль, хотя вы вводите верный или же предлагается вновь скачать и установить элемент activex, то тогда вы включаете режим совместимости. И далее после установки элемента activex, вы запускаете браузер IE, вводите ip адрес видеорегистратора, у вас появляется запрос на разрешение запуска только что установленного элемента activex, вы обязательно разрешаете.
| Пара 1 | Пара 2 | Пара 3 | Пара 4 | Пара 5 |
| Логин 12345 Пароль 23456 | Логин 23456 Пароль 34567 | Логин 34567 Пароль 45678 | Логин 45678 Пароль 56789 | Логин 56789 Пароль 67890 |
В интерфейсе программы можно выбрать скорость потока 8192 Kbps или 512 Kbps и режим отображения с представлением сторон 5 × 4 или 16 × 9
Ниже примеры как выглядит изображение в разных режимах.
Если вы не совсем поняли , как подключаться к плагину, вот вам видео, правда на английском языке, но посмотреть как и что делать можно. Долгое вступление автора на его языке пропускаем.
Можно настроить возможность просмотра видеокамер через регистратор по сети или через интернет и без плагина.
Для этого необходимо настроить Internet Explorer (в дальнейшем IE). IE является браузером по умолчанию.
Шаг 1: отключаем плагины ActiveX.
Заходим в настройки IE:
Заходим во вкладку «Безопасность»
Выбираем зону параметров безопасности «Интернет» и нажимаем кнопку «Другой…».
Настраиваем группы, связанные с работой ActiveX элементами следующим образом:
При необходимости просмотра по локальной сети аналогичным с зоной безопасности «Интернет» настраиваем зону «Местная Интрасеть» .
Сохраняемся.
(интерфейс на примеры видеорегистраторов Expert)
Нажимаем «Connect». и порт доступа к оборудованию.
Если все правильно, видимый результат:

Управляющие элементы ActiveX имеют определенную схожесть с апплетами платформы Java. Это составные блоки клиент-серверных программ, работающих в браузере Internet Explorer, интерактивных сценариев для воспроизведения анимации и видео.
Из статей вы узнаете, как включить ActiveX в Internet Explorer (активировать) и отключить, а также как настроить фильтрацию его элементов (запретить их включение на веб-страницах) ), как скачать и установить версию плагина Flash, поддерживающего веб-технологию Active-X.
Настройка
Если выполнение элементов выполняется некорректно (например, браузер заблокировал доверенные ресурсы, Интерактивные блоки, IE отображает запрещение «Пожалуйста, настройте… ActiveX»), необходимо начать настройку модуля:
1. В верхней части IE кликните раздел «Сервис».

2 . Кликните пункт «Свойства».

4. Прокрутите список параметров вниз, до раздела «Элементы ActiveX…».
5. Для безопасного и корректного запуска элементов выполните такие настройки:
« Включить фильтрацию… »- Включить (для выборочного запуска, также в целях безопасности);
« Разрешать… только увтерждённые »- Включить (для активации только на доверенных сайтовх);



Отключение/включение фильтрации
Если вы не знаете, как отключить/включить фильтр ActiveX, выполните эту инструкцию:
1. В меню выхода в раздел «Сервис».
2. Кликом мышки установите или уберите «галочку» в строке «Фильтрация…», соответственно для включения или отключения опции.


2. В открывшемся окне «Отключить фильтрацию…». После обновления страницы, та её часть, которая была заблокирована, отображается.

Установка апплета Flash для IE
В виду специфики технологии ActiveX для IE в Windows 7 и XP нужно установить версию Flash, адаптированную именного для него.

р>
2. Если в первом блоке не обозначилась настроечная панель, клацните ссылку «Нужен проигрыватель… для другого компьютера?».

3. В первой установке версии версии используемой ОС (Windows 7….).

5. Кликом мышки снимите галочки в средней колонке «Дополнительные приложения».

6. Клацните «Загрузить».
7. В нижней панели IE щёлкните «Выполнить».

8. Подтвердите запуск: нажмите «Да» в окне «Контроль…».

Помните, что правильная настройка модуля Актив всей системы компьютера вирусами, устраняет навязчивые уведомления о невозможности запуска элементов на доверенных веб-ресурсах.
Пользователи, заинтересованные в ActiveX для сетевого наблюдения, обычно загружают:
Управляйте своим помещением с помощью веб-браузера или мобильного телефона. Он поддерживает несколько сетевых режимов и встраивает систему DDNS с фиксированным идентификатором для получения доступа.
Добавляет канал с веб-камеры вашего ПК к каналу из системы видеонаблюдения и предупреждает вас, как только обнаруживает любое движение.
Центральная система мониторинга для оборудования наблюдения и контроллер для сетевых камер. Работает с камерами DVR, SVR, NVD, NVR, NVS и IPC.
Просмотр, запись и захват изображений со всех камер и видеоустройств, к которым вы можете подключиться. Направляйте поток на разные компьютеры.
LevelOne разработала усовершенствованное программное обеспечение для управления видеонаблюдением, которое дополняет t цифровые IP-камеры видеонаблюдения.
Включите Internet Explorer для загрузки элементов управления Active X для DVR и IP-камер
Главная> Форумы по камерам видеонаблюдения и системам видеонаблюдения> Поддержка сети> Включить Internet Explorer для загрузки Active X Controls для DVR и IP-камеры
Большинство видеорегистраторов и сетевых IP-камер, из Internet Explorer использовать элементы управления Active X. Из-за этого, когда вы получаете доступ к видеорегистратору или IP-камере наблюдения из Internet Explorer, вам почти всегда необходимо разрешить вашему веб-браузеру загружать подписанные и/или неподписанные активные элементы управления X. Чтобы проверить, готов ли ваш веб-браузер Internet Explorer к запуску активных элементов управления X, следуйте этим инструкциям.
Читайте также:
- Какие роли может выполнять персональный компьютер в современном офисе
- Самый маленький нетбук асер
- В какой из популярных операционных систем в именах файлов и папок учитывается регистр букв
- Как включить трассировку лучей в майнкрафт на ps4
- Проверка компонента для работы с электронной подписью плагин не установлен vipnet


