Netgear usb что это
Данные – это такая штука, которой много не бывает. Потому что их обычно или ОЧЕНЬ много, или СЛИШКОМ много. Еще они всем нужны. Всем и сразу. Прямо сейчас. А самое в них страшное то, что если они пропадут, плохо тоже будет всем. Следовательно, актуален вопрос: что нужно для того, чтобы этим самым данным всегда хватало места, они были бы легко доступны для множества людей, а хранилище было надежным?
Ответ прост: нужен хороший файл-сервер. В нем должно быть несколько накопителей, которые можно объединить в массивы RAID (вот вам и место, и скорость, и надежность), и сетевой интерфейс для удаленного доступа к данным.
Перед глазами сразу вырисовывается образ: длинный и приземистый корпус, монтируемый в 19“ стойку. Или чудовищная башня, гудящая как два самолета.
А в маленьком офисе на пару десятков человек не то, что серверной стойки – там и серверной-то может не быть! И даже системный администратор там приходящий: раз настроит что-то серьезное и большое – и поминай, как звали.
Душа так и просит чего-то тихого и компактного. Такого, чтобы помещалось под стол секретарши, было бы устойчивым к нападениям бабушек со швабрами и не жужжа кормило пользователей данными. Хорошо, почти не жужжа. А это значит, что наш файл-сервер стремительно превращается в NAS – Сетевое Хранилище Данных.
Еще некоторое время назад задача была практически невыполнимой. Имеющиеся на рынке NAS были, конечно, компактными, но часто имели серьезные проблемы с охлаждением, а медлительности, с которой они отдавали мегабайты, позавидовала бы любая улитка. Строго говоря, они вообще не были предназначены для коммерческой эксплуатации. А спрос был, и даже не только в области офисного хранения файлов. Домашние сети, медиасервер для цифрового дома, накопитель для распределенной системы контроля доступа – вариантов использования множество, вот только продукта подходящего не было.
И производители, наконец, сделали решающий шаг. “Слабая одночиповая система не справляется с задачами? Так соберем же систему на базе нормального, мощного, привычного «железа»!” – сказали в компании Netgear.
Все как у полноценного компьютера – процессор архитектуры x86 (Intel DualCore ), приличный объем оперативной памяти (1 гигабайт), хорошее охлаждение. В увеличившийся корпус легко войдут несколько корзин для жестких дисков, которые можно будет объединять в RAID. В качестве операционной системы используется ОС Raidiator 4.2.5, основанная на популярном Linux-дистрибутиве Debian (Etch). По сути, получается полноценный компьютер с не менее полноценной операционной системой – раздолье для разработчика.
На такой платформе можно реализовать практически любой функционал, и специалисты Netgear своего шанса не упустили. Насколько удачно у них это получилось? Сейчас проверим…
Комплект
Сетевой накопитель – вещь самодостаточная, и ожидать наличия в коробке всяческих технологических «разносолов» не приходится. Помимо самого устройства, внутри упаковки обнаружился шнур питания, тощая стопка бумажек и диск с утилитами. Да, вы совершенно правильно предположили, что бумажного руководства по эксплуатации в комплекте нет: заменили бумагу на PDF – спасли дерево. Хотя я вынужден признать, что в некоторых случаях “твердая копия “ удобнее.
Внешний вид
Строго и стильно – это про ReadyNAS Pro. Дизайн устройства аскетичен, но, вместе с тем, смотреть на него приятно; есть в нем что-то от надежности дизайнерского сейфа. Симпатично смотрятся на передней панели подсвеченная кнопка питания и OLED–экранчик на крышке, прикрывающей корзины с накопителями. Этот экранчик прикрыт глянцевым черным пластиком, и о его присутствии не подозреваешь, пока не включишь аппарат. Служит он для вывода служебной информации, которая разделена на три блока: индикатор состояния дискового массива, общий объем накопителей и свободное место на них, и IP-адрес системы.
Кроме решетчатой дверцы дискового отсека с экраном и выключателя, на передней панели имеется один порт USB 2.0 и маленькая кнопка “backup”. «Backup» означает запуск пакета задач резервного копирования на USB устройство; задачи эти заранее определяются пользователем через веб-интерфейс.
За дверцей располагаются 6 hotswap-слотов с корзинами под жесткие диски 3,5” с интерфейсом SATA.
Задняя панель устройства напоминает о системных блоках формата mini ITX.
На ней имеются решетки двух вентиляторов (блока питания и самой системы), два порта USB 2.0, отверстие для кенсингтоновского тросика (!), два порта Gigabit Ethernet, гнездо шнура питания и странный маленький 4х-пиновый разъем, назначение которого осталось неясным.
Начало работы
После включения, на OLED дисплее появляется большая надпись ReadyNAS, а затем один за другим высвечиваются этапы подготовки NAS к работе.
Руководство по эксплуатации рекомендует перед включением ReadyNAS установить с диска утилиту RAIDar. На самом деле, это совсем необязательно; если при загрузке прочитать все, что выводится на OLED-экран накопителя, вы легко узнаете IP-адрес, по которому можно обратиться к устройству по сети. Но лучше все-таки ее поставить; утилита весит совсем немного и поможет всегда иметь возможность узнать статус устройства, ведь адрес выдается не навсегда.
Кроме того, именно там при первом старте предлагается выбрать режим работы RAID – X-RAID2 Expandable Volume mode или RAID 0/1/5/6 Flexible Volume mode (подробнее о них чуть ниже).
Конфигурирование
Интерфейс FrontView организован привычно для тех, кто часто общается с активным сетевым оборудованием: общее меню (поделенное на разделы и подразделы) слева и основное конфигурационное окно справа. Для настройки накопителя предлагается два способа: вручную и с помощью «Мастера Установки». Последний, впрочем, представляет собой лишь последовательное пролистывание пунктов меню до момента настройки общих ресурсов. Последним пунктом предлагается настроить USB-принтер, и на том мастерская работа завершается. Поскольку нам интересны все функции ReadyNAS Pro, стоит переключиться в режим ”Расширенные Настройки“ и изучить их поподробнее.
Раздел «Сеть»
Интерфейсы: Здесь настраиваются все параметры, касающиеся двух сетевых интерфейсов ReadyNAS.
Их немало. Помимо базовых настроек, касающихся скорости, IP-адресов и размера MTU, здесь можно настроить режим кооперативности (Teaming) и отказоустойчивости (Failover). Для создания высокодоступного и надежного сервиса эта функция очень важна. FrontView предлагает 7 различных вариантов конфигурации, обеспечивающих распределение нагрузки между интерфейсами, их объединение для увеличения пропускной способности и т.п.
VLAN. Если в вашей сети используются виртуальные сети, всё, что вам нужно – включить данную опцию и указать VLAN ID. Убедитесь только, что клиентам использование VLAN тоже доступно.
Jumbo Frames. Эта опция позволяет объединять отдельные пакеты в большие метапакеты, что снижает нагрузку на сеть и, тем самым, увеличивает производительность. Однако, нужно удостовериться, что драйвера сетевых карта на клиентских терминалах также поддерживают Jumbo Frames.
Общие настройки: Здесь можно настроить имя накопителя, под которым он будет виден в сети, а также шлюз по умолчанию, DNS-сервера и имя домена. При работе с DHCP настраивать здесь ничего не нужно; ReadyNAS получит все данные автоматически.
WINS: Для разрешения NetBIOS-имен в локальной сети, Raidiator OS может использовать сервер WINS (Windows Internet Name Service). В случае отсутствия в сети других служб разрешения имен, Raidiator может сам предоставить этот сервис.
DHCP: Да, ReadyNas Pro может выполнять и функцию DHCP-сервера; очень полезная функция для небольших одноранговых сетей и отличная возможность сэкономить на серверном программном обеспечении.
Маршрут: Эта закладка раздела "Сеть" отчего-то видна только в конфигурационном окне; ее нет в основном меню слева. Возможно, потому, что статическая маршрутизация – штука тонкая, и малоопытному пользователю без нужды лучше ее не трогать. А вот опытный администратор этой возможности, несомненно, обрадуется: при наличии у NAS двух сетевых интерфейсов, возможностей для применения открывается множество.
Раздел "Безопасность"
Режим безопасности: Конфигурация ReadyNAS Pro поддерживает два режима безопасности: Пользовательский (для простой одноранговой сети; разграничение доступа настраивается на самом накопителе) и Доменный (в случае, если используется иерархическая структура сети с доменом MS Active Directory или Samba/LDAP, информация о пользователях и их привилегиях хранится на контроллерах домена). От выбранного режима безопасности зависит работа некоторых других опций Raidiator OS.
Сегодня мы рассмотрим набор из парных адаптеров стандарта Powerline 200 под названием NETGEAR XAUB2511. С помощью такого комплекта можно получить доступ к интернет-соединению или домашней сети в любой комнате дома через обычную электрическую розетку, а порт USB на основном адаптере позволяет подключать принтеры, МФУ, накопители и акустику, организуя к подсоединённому устройству сетевой доступ. При этом оба адаптера оснащены сквозными розетками.Содержание
NETGEAR XAUB2511, строго говоря, представляет собой комплект из двух адаптеров:
- NETGEAR XAU2511 – собственно сам USB Media Extender, главный адаптер из пары, имеющий на себе порт USB.
- NETGEAR XAV1601 – парный адаптер, преднастроенный для соединения с NETGEAR XAU2511.
Кроме них, в комплекте тестового экземпляра прилагались два одинаковых патч-корда.

Патч-корды от NETGEAR XAUB2511
Корпуса обоих адаптеров изготовлены из прочного белого глянцевого пластика, при этом размеры NETGEAR XAU2511 составляют 112x74x45 мм при массе 223 г.

NETGEAR XAU2511 на весах
Адаптер NETGEAR XAV1601 поменьше как по массе, так и размерам – 105x58x41 мм при весе 193 г.

NETGEAR XAV1601 на весах
Оба адаптера имеют сквозную розетку для нагрузки до 16А 250В, поэтому к ним можно подключать практически любые устройства с потребляемой мощностью до 4 кВт, за исключением создающих сильные помехи в электрической сети – они могут ухудшить качество соединения между адаптерами.

Адаптеры в NETGEAR XAUB2511
На более крупном NETGEAR XAU2511 на дне находятся разъём USB, выключатель питания и LAN-порт 10/100 Мбит/с, снабжённый индикатором активности.

Нижний торец NETGEAR XAU2511
На правом боку имеются две кнопки – Security и Factory Reset.

Правый бок NETGEAR XAU2511
На лицевой панели NETGEAR XAU2511, кроме розетки, находятся два индикатора – питания и активности Powerline.

Лицевая сторона NETGEAR XAU2511
А NETGEAR XAV1601 на нижнем торце имеет порт LAN 10/100 Мбит/с, кнопки Security и Factory Reset.

Нижний торец NETGEAR XAV1601
На лицевую панель NETGEAR XAV1601 вынесены три индикатора – питания, LAN и Powerline.

Лицевая панель NETGEAR XAV1601
Характеристики приборов мы свели в единую таблицу.
NETGEAR XAU2511 – 107x76x21 мм
NETGEAR XAV1601 – 105x58x41 мм
NETGEAR XAU2511 – 245 г
NETGEAR XAV1601 – 189 г
Адаптеры мы подключали в обычной квартире, а контроль качества соединения осуществлялся в фирменной утилите NETGEAR.
- В пределах розеточной сети одного УЗО (наиболее оптимальная конфигурация) формальная скорость подключения адаптеров в паре составила 164/180 Мбит/с для входящего/исходящего потока данных. Оба индикатора – зелёные.
- В сети одного УЗО при использовании одного адаптера в фильтре Sven Fort Pro часть полезного сигнала отфильтровывалась, в результате входящий поток данных был ограничен на уровне 17 Мбит/с. Индикатор Powerline на адаптерах мигал оранжевым.
- В сетях в пределах одной квартиры, но при паре промежуточных УЗО, соединение было крайне нестабильно, постоянные обрывы не дали возможности зафиксировать какой-либо результат вообще. Индикаторы либо помигивали красным, либо не горели вовсе.
В итоге наилучший результат – это прямое соединение без промежуточных устройств, а те же фильтры можно вставить и в сами адаптеры – это не влияет на их работу.

NETGEAR XAU2511 в работе
Отметим, что подключение к ПК осуществляется на скорости 100 Мбит/с – таково ограничение встроенного LAN-порта. Однако формальная скорость подключения – это формальная скорость, поэтому мы подсоединили NAS Synology DS1812+ и адаптер NETGEAR XAV1601 к гигабитному маршрутизатору, а второй адаптер – к ПК с гигабитной сетевой картой. Соединение всех клиентов осуществлялось патч-кордами, позволяющими подключение на 1 Гбит/с – таким образом, возможность ограничения скорости конечными потребителями была минимальна.

NETGEAR XAV1601 в работе
Итак, "огоньки" на зелёном, устройства прекрасно друг друга увидели, если исходить из карты сети, которую составила утилита NETGEAR Genie, запущенная на подключенном через адаптеры Powerline компьютере.
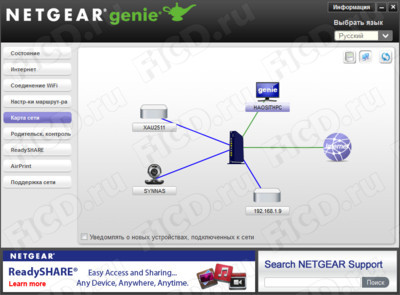
Утилита NETGEAR Genie
Для проверки мы открыли таблицу сетевых устройств и обнаружили, что маршрутизатор также прекрасно видит адаптер NETGEAR XAU2511, подключенный к нему через NETGEAR XAV1601.
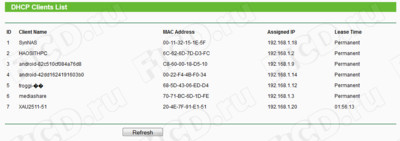
NETGEAR XAU2511 в таблице клиентов DHCP маршрутизатора
Значит, устройства работают исправно и, что очень важно, подключение их заняло считанные секунды – мы всего лишь вставили адаптер в розетку, и со стороны пользователя не понадобилось никаких настроек для начала работы. Впрочем, настройки безопасности Powerline доступны в соответствующей утилите от NETGEAR – достаточно правой кнопкой мыши щелкнуть на адаптере или на значке замка и выбрать Security.
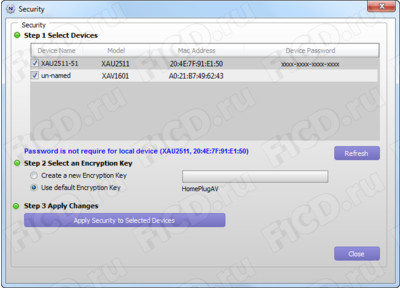
Настройки безопасности NETGEAR XAUB2511
Таким образом можно изменить настройки безопасности для каждого адаптера отдельно. Словом, утилита полезная, однако на русский язык она пока что не переведена.
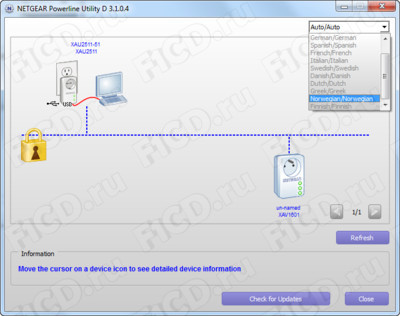
Выбор языка в NETGEAR Powerline Utility
А мы тем временем переходим к скорости соединения и для этого скопировали в оба направления папку с музыкальными файлами объемом ровно 1 Гбайт.
- Скорость передачи данных на тестовый ПК составила в среднем 5,4 Мбайт/с или 43,2 Мбит/с.
- Скорость отдачи данных с тестового ПК составила примерно 5,5 Мбайт/с (44 Мбит/с).
Итого действительная скорость составила чуть более 40 Мбит/с в оба направления – вполне неплохой результат, учитывая тягу к алюминиевой проводке в российских реалиях. Что касается работы интернет-соединения, то никакого замедления для провайдера синхронного соединения 50 Мбит/с обнаружено не было, так что для раздачи среднестатистического Интернета в пределах квартиры без активного файлообмена данная пара адаптеров более чем годится.
Отметим, что адаптер NETGEAR XAU2511 имеет собственный веб-интерфейс NETGEAR Genie – первоначальный вход в него осуществляется по адресу в локальной сети и логину/паролю admin/password.
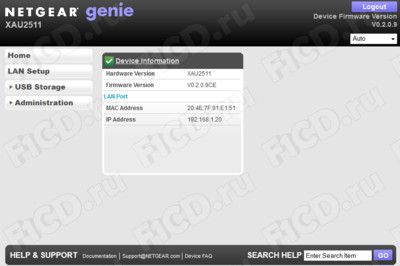
Состояние NETGEAR XAU2511
Всего доступно три раздела настроек:
- LAN-Setup – только настройка LAN-порта.
- USB Storage – позволяет настраивать подключённые накопители и разрешать/запрещать подключение определенных устройств.
- Administration – позволяет вести мониторинг сетевых устройств, управлять конфигурацией, менять пароль и обновлять устройство.
Следующий тест – это подключение флешки к порту USB на NETGEAR XAU2511, в результате чего она сразу появляется в настройках веб-интерфейса.
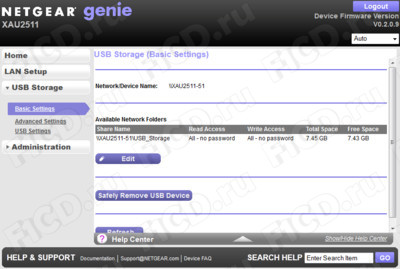
NETGEAR XAU2511 обнаружил flash-накопитель
Наличие накопителя отражается и на странице мониторинга сетевых устройств.
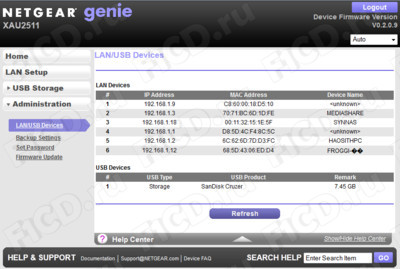
Мониторинг подключенных к NETGEAR XAU2511 устройств
Разумеется, едва накопитель "засветился" в веб-интерфейсе, то сразу стал доступен и соответствующий сетевой ресурс, на который мы произвели копирование нашей тестовой папки с музыкой.
- Копирование на flash-накопитель велось со средней скоростью 2,1 Мбайт/с или почти 17 Мбит/с.
- Копирование с накопителя на ПК шло на скорости примерно 2,9 Мбайт/с (23 Мбит/с).
Таким образом, для работы со скоростными накопителями данное устройство не сильно подходит, однако для "расшаривания" текстовых документов, музыки и фото скорости будет достаточно. Вдобавок к этому, NETGEAR XAU2511 имеет возможность работы ещё и с печатающими устройствами, и для пробы мы подключили принтер Canon MP550. Однако для работы адаптера в таком режиме необходимо установить на целевой компьютер драйверы принтера и утилиту NETGEAR USB Control Center, которая, кстати, переведена на русский.
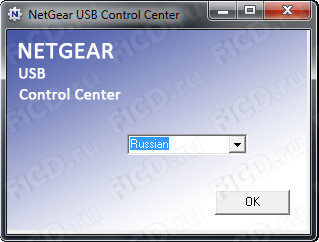
Выбор языка NETGEAR USB Control Center
После выбора языка открывается окно с доступными адаптерами и подключёнными к ним устройствами.
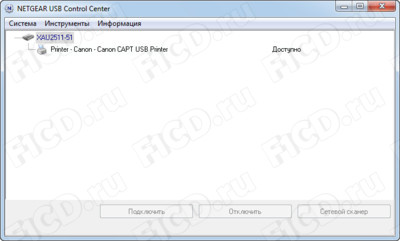
Принтер обнаружен утилитой NETGEAR USB Control Center
Подключение к принтеру простое – выбираем его и нажимаем кнопку "Подключить". Далее он сразу появляется в списке принтеров на ПК, и можно отправлять документы на печать – всё очень просто.
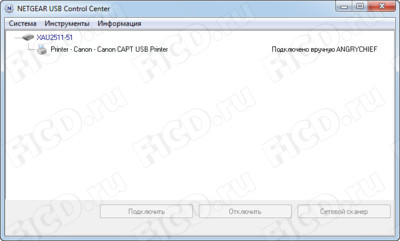
Принтер подключен с помощью NETGEAR USB Control Center
В заключение отметим, что хоть адаптеры Powerline 200 и не в состоянии обеспечить файлообмен на современном уровне, но вполне справляются с организацией интернет-соединения в квартире, не требуя протягивать Ethernet-кабели и ковыряться в настройках.
Розничная стоимость комплекта NETGEAR XAUB2511 на момент тестирования составляет 4200 рублей, и единственное, что омрачает использование Powerline – это небольшая скорость файлообмена. Однако соединение, недостаточно скоростное для локальной передачи файлов, тем не менее, справляется с беспроблемным распределением Интернета среди клиентов Powerline-сети, при этом другие Ethernet-устройства, например подключённые к маршрутизатору, не видят отличия такого соединения от обычных LAN-клиентов.
Также адаптер NETGEAR XAU2511 выгодно использовать для доступа к принтеру в локальной сети: абсолютное большинство "домашних" моделей не имеет Ethernet-соединения, а так можно использовать принтер без подключения к ПК – просто для сетевой печати или как отдельное устройство где-нибудь на полке, то есть, образуется уже своеобразный принт-сервер. Дополнительный бонус в том, что это не мешает использованию LAN-порта на адаптере, а вместо принтера можно подключить и USB-накопитель, превратив его в хоть и неторопливый, но всё же сетевой диск, доступный для любого клиента домашней сети.
Вопрос хранения гигабайтов информации я уже поднимал в своих обзорах. Хорошо, если я кому-то помог определиться с выбором сетевого хранилища… если же нет – вот еще один интересный девайс. Чтоб наверняка $)

Знакомство с этим девайсом началось задолго до написания этого обзора. Так уж получилось, что я, помимо своей е-буки, не против полистать различные бумажные издания, такие как Железо, Chip и Upgrade (и даже успел влюбиться в Российский C’T, но кризис сделал свое черное дело). Так вот, в этих СМИ про ReadyNas Duo писали не раз. А Chip, помимо обзоров, даже пару раз предлагал своим читателям побороться за славный приз, о котором сегодня и пойдет речь в моем обзоре.

К слову, конкурсы я очень люблю (часто что-то выигрываю), но выиграть этот сервачок мне никак не удавалось. Кстати, на картинках он мне всегда казался огромным сундуком, а в действительности – это совсем небольшой девайс размером с буханку хлеба :) В общем, три-два-раз.
Комплектация
Внутри небольшой коробки (на которой были наглядные схемы возможного применения содержимого) находились:
— Сетевое хранилище NETGEAR ReadyNAS Duo;
— Сетевой провод и адаптер питания;
— Патч-корд длинной 1.6м;
— Винтики для дисков;
— Диск с драйверами;
— Буклетики.

Еще был пакетик с порошком, но я его еще не пробовал ) Внешне похож на силикагель.
Более полное название модели устройства – NETGEAR ReadyNAS Duo RND2150, что, видимо, можно размаркировать как:
RND = ReadyNAS Duo (масло масленое), а 2150 – то, что девайс рассчитан на два (2) диска и внутри него уже находится один (1) диск емкостью 500 гигабайт. Залез на сайт и мои догадки подтвердились – несложно догадаться, что внутри моделей RND2110, RND2175 и прочих RND6610. Мой RND2150 является младшей моделью в серии, ну да ладно.
Достаю «буханку» на стол, сейчас отобедаем )
Внешний вид
Первое, что замечается – вес устройства. Нетто – порядка 2кг, с диском – чуть побольше. Вес брутто, пожалуй, все три килограмма. Впрочем, я не удивлен. ибо девайс, который только что достал – холодный, а значит – металлический :) Прямоугольный дизайн мне пришелся по душе – строгие линии, качественные материалы – все в совокупности внушает какое-то подсознательное доверие. Размеры (в мм) – 222 x 142 x 101.

На лицевой стороне находится большая сетка с шильдиком производителя, ниже – название модели (странно, что без цифр). Левее сетки – кнопка включения (без подписи), три точки-индикатора (act, 1, 2 – видимо, статус в целом и каждого диска отдельно). Еще чуть ниже – порт USB 2.0 с кнопкой Backup – это мы уже где-то проходили… ну, что можно вставить флешку, нажать кнопку и все содержимое окажется внутри черного ящика.


Сетка-калитка легко откидывается (она на магнитной защелке) – за ней находятся жесткие диски. Причем не просто находятся, а в специальных металлических съемных кассетах. Чтобы достать диск, нужно нажать на круглую кнопку внизу кассеты – поднимется ручка, дернув за которую вся конструкция вылезает наружу. Такого я еще не встречал в своих обзорах (ну правильно, все ж без горячей замены было) – но это далеко не новое явление в мире NAS-ов и серверов в целом.

Один диск (Seagate DB35.3 500Гб, буфер 8мб; в первой кассете, нумерация сверху) уже есть – вытаскиваю, чтобы посмотреть что внутри. А вот что :)

Более интимные подробности внутреннего строения можно найти на IXBT.
Диски меняются достаточно легко – вытаскивается кассета, вставляется диск, закрепляется крестовой отверткой на 4 винтика (идут в комплекте в избытке) и готово. Как уже можно было догадаться, устройство поддерживает горячую замену.
На верхней части устройства абсолютно ничего не находится.
На боковых сторонах – название компании и вентиляционные отверстия. 4 вертикальных полосы по 5 колонок из 17 строк в каждой – суммарно 340 отверстий :)
Снизу – наклейка с информацией и 4 прорезиненных ножки на винтах, благодаря чему устройство неподвижно. Так же, думаю, это положительно скажется на шуме при работе.

На оставшейся стороне устройства находится 60-мм кулер, противоугонный разъем для замка Кенсингтона, reset-отверстие, 1 сетевой порт и еще два USB-порта. Соответственно, все это нужно чем-то кормить – присутствует разъем для питания. Все функциональные элементы подписаны – не запутаешься.

Включение и работа
Вставляю провод питания в сервер, подсоединяю адаптер к розетке. «Чик» и коннектор уже тоже на месте. Включаю.

Гул неслабый, но на протяжении 20 секунд. После этого устройство становится гораздо тише и еще секунд через 20 становиться почти не слышным (сравним с громкостью работы дисков). Что это? Вероятно, кулер с автоматической регулировкой вращения лопастей ) и скоростей как минимум три.
Что приятно понравилось – индикация. При включении загорается достаточно яркий синий светодиод (в кнопке включения), чуть позже он начинает пульсировать и позже перестает моргать, становясь умеренно ярким.
Индикаторы же активности и жестких дисков выполнены крохотными точками, которые «горят» зеленым цветом. Вот так вот должно быть!

Забегая немного вперед, скажу – в админке есть функция «обнаружения» устройства и дисков – видимо, на случай, если девайсов будет целый датацентр. Нажатием кнопки на нужном устройстве (или диске на нем) вызывается соответствующая индикация. Забавно.
Программное обеспечение
Оно есть ) Я сначала начал изучать девайс с английской прошивкой, которая находилась на диске, поставляемом вместе с устройством. Но затем вспомнил, что уже не раз брал себе за правило сначала заходить на официальный сайт и качать оттуда последние версии обеспечения. Вот я и зашел на сайт и заметил новую версию. Скачал, перепрошил – доволен. В этой версии немало изменений, основным из которых для меня было – наличие Русского языка.
О процессе обновления. Скачал файлик RAIDiator-4.1.5 (именно так называется прошивка), который весит порядка 60 мегабайт. В панели администрирования (она называется FrontView) загружаю файл, жду пару минут пока обновится, перезагружаю устройство – ура, родные буквы.
Итак. Для начала работы можно воспользоваться программой RAIDar – устанавливаем и запускаем. Появляется анимированное изображение радара, который ищет подключенное устройство NAS-a (Чья это ракета? НАСА, а сто?). Сразу после обнаружение открывается новое окно программы, в котором выводится определенная информация. Хочу сказать, очень удобный инструмент мониторинга! Видны устройства (с названием модели), их MAC-м, IP, имена, статусы в целом (и каждого диска в частности + статус кулера и если есть, ИБП), версия прошивки. Чуть ниже находятся кнопки Setup (админка накопителя), Browse (открытие хранилища в файловом обозревателе), Rescan (повторный поиск устройств в сети), Locate (заставит помигать индикаторами).

На самой главной странице находится информация об устройстве (которой частично нет в RAIDar) – имя сервера, модель, серийный номер, точная версия прошивки, IP, количество памяти (с таймингами, хехех; память SODIMM и ее изначально 256Мб, но размер можно нарастить до 1Гб – снять боковую панель и поставить планку большего объема) и информация о разделах. Слева находится меню, снизу – статусная строка с информацией о месте на дисках, скорости вращения кулера и. т.п.

Думаю, показывать скриншоты всех вкладок с настройками не надо, поэтому снова придется поверить мне на слово. Слева находится главное меню из 9 пунктов:
1. Сеть – настройка IP адреса (вручную или от DHCP), маски, шлюза, MTU, Jumbo Frames, имя хоста, рабочей группы.
2. Безопасность – тут задается пароль администратора, причем весьма грамотно – с повтором пароля, подсказкой, мейлом для восстановления. Пароль, кстати, можно сбросить заводскими настройками или перепрошивкой. Так же в этом пункте меню задаются настройки для групп пользователей (квоты, создание именной папки для каждого пользователя, возможность смены пароля; есть сетевая корзина), а так же этих самых пользователей тут можно создавать. Судя по способу организации вывода списков пользователей, подразумевается поддержка большого их количества.


На второй вкладке расположились службы потоковой передачи – SqueezeCenter, iTunes Streaming Server, UPnP AV, Home Media Streaming Server.

На третей – подключаемые модули. Из доступных пока BitTorrent-клиент и фотосервис ReadyNAS.
Торрент-клиент весьма неплохой – можно скормить ему ссылки или файл – задачи тут же появятся в этом же окне, где можно посмотреть информацию (без перезагрузки страницы).

Из настроек – порты, ограничение скорости, настройки сид-настройки.
О сервисе фоток чуть позже.
4. Тома – как ни странно, содержит настройки тома. Так же на отдельной вкладке можно указать, как быть в случае появления в системе внешнего USB-устройства – куда копировать и от чьего имени.
5. Общие ресурсы – здесь настраиваются общие папки-ресурсы, весьма гибкая система (для каждого ресурса можно задать свои настройки для разных протоколов).


6. Резервирование — можно задать задание по резервному копированию и посмотреть отчеты их выполнения. Сам инструмент резервирования в плане настроек очень гибкий!


7. Принтеры – при желании, накопитель может быть принт-сервером. Подключить свой принтер не пробовал.
8. Система – задается время (можно синхронизировать с серверами времени), уведомления. С уведомлениями, кстати, хорошо сделали – можно указать до трех почтовых ящиков, куда будет слаться настраиваемые оповещения (отказ диска, нехватка места, проблемы температуры, ибп, кулера). Так же доступны некоторые настройки производительности системы, параметры питания и выключения.


9. Состояние – можно посмотреть информацию о дисках (модель, объем, температура, состояния) и S.M.A.R.T-состояние. А так же – весьма подробные логии по основным действиям в админке и с устройством в целом.


Теперь, как и обещал, пара слов о фотосервисе. Если честно, я в нем не очень разобрался, но все же.
Сначала нужно скачать с сайта специальную программку (ReadyNAS Photos, порядка 20 мб) и там же получить учетную запись. Дальше – активируем сервис в админке, ставим софт, запускаем ярлык с рабочего стола. Открывается окно, логинимся и уже после этого получаем возможность добавить свой сервер и залить любые фотографии. Которые, как я понял, можно расшарить и они будут видны из инета на сайте услуги. Все бы хорошо, да только вот проделать это до конечного результата у меня не вышло :(
Зато получилось просто залить фотки, создать фотоальбом – все просто, ненавязчиво и в меру симпатично.



Скоростные показатели на этот раз помогла померить программа Intel NAS Performance Toolkit (NASPT). Показатели следующие:

Температура даже после длительной работы с файлами не превышала 45 градусов.
Контрольное взвешивание
Самое время подытожить. Еще раз смотрю на жужжащего повелителя гигабайтов:
Плюсы
— Строгий внешний вид, не маркий металлический корпус, отсутствие вибраций;
— Возможность «горячей» замены жестких дисков; «умный» кулер; способность роботы через ИБП;
— Ненавязчивая индикация, 3 порта USB (2.0) для подключения внешних устройств и возможности создания бекапа в 1 клик;
— Хорошие скоростные и температурные показатели;
— Возможность работать одновременно с Windows, Mac и Linux;
— Функция Spin Down (для снижения энергопотребления и уровня шума);
— Возможность перепрошивки, гибкая и функциональная панель администрирования на русском языке; встроенный BitTorrent-клиент;
— Цена (вариант RND2000, без дисков стоит порядка 10-11 тысяч рублей, для сравнения — Synology DS209+ без дисков стоит порядка 18 тысяч).
Минусы
— Высокий уровень шума при максимальных оборотах кулера;
— Мелкие недочеты в русификации (поправимо);
Итого
Терпеливый читатель, дошедший до этого абзаца, наверное, уже и без моих подсказок понял, что читал обзор весьма удачного продукта.
К предыдущей моей статье про NAS от Synology, который я назвал «идеальным», мне написали, мол попробуй NETGEAR – наверняка твое понятие об идеальном NAS-е поменяется.

Попробовал ) Сказать, что я все переосмыслил – значит соврать… да, я влюбился в ExtJS-админку ) Но сказать, что NETGEAR ударил в грязь лицом – незаслуженно обидеть отличное устройство. Если учитывать, что речь шла про NAS, а NAS это, в первую очередь, сетевое хранилище, то в этом плане ReadyNAS Duo проявил себя в полной мере и каких-то серьезных нареканий у меня нет. Хотя, конечно, что-то и можно было бы добавить. Да и с появлением прошивок, которые, кстати, выходят с завидным постоянством, девайс обрастает все большим функционалом.
Благодаря функции горячей замены, возможности работать по расписанию и через ИБП, а так же наличию галочки напротив пункта «Совместимо с 1С: Предприятие», устройство могут взять на вооружение не только домашние пользователи (сетевеки-затейники), но и небольшие предприятия. Железяка хорошо себя зарекомендовала, а соотношение «цена-качество» просто подходит сбоку и так по-дружески говорит «Ну купи, а?» ;)
Ключевой особенностью NAS является программная поддержка. Многие пользователи собирают сетевые хранилища самостоятельно, используя как варианты Windows Server, так и специально адаптированные дистрибутивы Linux, подобные FreeNAS. Функциональность подобных решений огромна, но не всем пользователям нравится возиться с установкой и настройкой, кому-то проще доплатить за готовую «коробку». Но и покупатель традиционных NAS ожидает получить широкий набор функций, а также интуитивно понятный интерфейс. Все же таким NAS приходится оправдывать существенную надбавку в цене по сравнению со «самосборными» решениями. Особенно если брать в расчет модели на 4 и больше отсека. Synology и QNAP сегодня являются одними из самых крупных игроков на рынке NAS, обе компании предлагают весьма удобный интерфейс, который напоминает настольную операционную систему. У Netgear используется интерфейс ReadyNAS OS 6, меньше напоминающий настольную операционную систему, на самом деле перед нами хорошо структурированный web-интерфейс.
Первая установка
Чтобы добраться до операционной системы Netgear, потребуется ПК или ноутбук в той же сети, что и NAS. К операционной системе ReadyNAS OS можно обратиться из браузера, указав IP-адрес NAS. Последний определить легко благодаря фронтальному дисплею. Чтобы повторно активировать дисплей, достаточно нажать кнопку питания.
Netgear ReadyNAS OS 6
На ReadyNAS 214 была установлена последняя версия Netgear ReadyNAS OS 6.4.1. Впервые шестая версия ReadyNAS OS была представлена в 2013 году, она уже поддерживала файловую систему btrfs, что для потребительского сегмента встречается не так часто.

Интерфейс ReadyNAS 6 относится к классическим web-интерфейсам, без уклона в сторону настольного интерфейса или подобия Windows. В верхней панели меню обеспечивается быстрый доступ к наиболее важным функциям NAS: системные настройки, общие ресурсы, управление пользователями, сетевые настройки и опции безопасности. Имеется пункт "Apps", где пользователь получает доступ к установленным приложениям или "AppStore" от Netgear. В пункте "System" имеется краткая информация о состоянии системы и другие важные системные настройки. На обзорной странице можно активировать антивирусный сканер, который автоматически скачивает обновления сигнатур. Рекламируемая Netgear функция безопасности хорошо работает на практике, влияние на системную производительность минимальное.
Также в пункте "System" можно управлять физическими дисками. Можно создавать новые логические тома или удалять существующие. По умолчанию используется режим "X-RAID", который примерно соответствует "SHR" от Synology.
В режиме X-RAID пользователь не выбирает конкретный уровень RAID, операционная система NAS делает это самостоятельно в фоне. В режиме X-RAID довольно просто выполнить расширение томов RAID. К преимуществам можно отнести и надежность хранения данных, и эффективное использование дискового пространства. С двумя жесткими активируется аналог RAID 1, с тремя дисками мы получаем вариант RAID 5, который можно расширить на четыре HDD. Конечно, вы можете уйти с X-RAID на Flex-RAID, выбрав нужный режим RAID. Процесс занимает считанные секунды.
Конечно, для NAS важна функциональность хранения данных и управление ими. На установленных накопителях можно настроить тома в режимах X-RAID или Flex-RAID с разными вариантами, такими как JBOD, RAID 1, RAID 0, RAID 5, RAID 6 или RAID 10. Тома привязываются к физическим накопителям, то есть можно создавать несколько томов на разных накопителях или на одном массиве HDD, и для тома можно использовать только часть жесткого диска. Управление доступом к данным выполняется в пункте "Shares".
Как и в случае QNAP, у Netgear поддерживается шифрование AES 256 на уровне томов. То есть можно защитить шифрованием том целиком, причем указывать эту опцию следует во время создания тома. Позднее добавить шифрование невозможно. Пользователь задает пароль, ключ (порядка 3 кбайт) NAS генерирует самостоятельно, он хранится на USB-флешке. Также есть возможность отослать ключ на адрес email в качестве резервного варианта. После перезапуска NAS следует подключить USB-накопитель с ключом, чтобы обеспечить доступ к зашифрованному тому. Автоматическое монтирование тома, как у хранилищ Synology, не поддерживается. После запуска NAS ключ можно достать и убрать в надежное место – до следующей перезагрузки он не потребуется. Вариант Netgear вполне надежен с точки зрения защиты данных, но не так удобен – решение с вводом пароля кажется нам интереснее.
На созданных логических томах можно создавать сетевые ресурсы с общим доступом, присваивать различные права доступа пользователям и группам. Кроме того, можно обеспечивать доступ и к USB-накопителям, которые тоже монтируются в виде папки. Для доступа к данным по сети RN214 поддерживает SSH и (S)FTP, а также все популярные протоколы Windows и Mac. Кроме SMB поддерживается "Apple Filing Protocol" и универсальный NFS в версии v4.

В соответствующем пункте раздела System присутствуют настройки энергопотребления. Можно настроить остановку HDD после указанного периода бездействия или в заданные часы. У NAS нет режима гибернации или выключения в случае бездействия, но хранилище тоже можно выключать в определенные часы. Поддерживается функция Wake-on-LAN (только на порту LAN 1), а также взаимодействие с некоторыми ИБП через USB, чтобы предупредить NAS в случае сбоя питания, тогда хранилище получит достаточно времени для завершения работы.

У ReadyNAS 100/200/210 нет возможности мониторинга ресурсов в реальном времени с графиком используемой пропускной способности. Но вы сможете посмотреть состояние жестких дисков с информацией о температуре, скорость вентилятора и температуру CPU, а с помощью дополнительных приложений (например, PHPSysinfo) можно дополнительную системную информацию Linux, например, использование накопителей. К сожалению, на ReadyNAS 214 нет мощного монитора ресурсов, как у тех же Synology или QNAP, когда в реальном времени можно отслеживать информацию об использовании HDD, сетевом трафике или нагрузке на CPU. Но у других NAS Netgear на вкладке "Performance" все же имеются подобные графики.

В пункте Settings можно конфигурировать файловые сервисы. Кнопки указывают на активность соответствующего сервиса, по нажатию на кнопку открывается окно конфигурации. Так что перед нами не просто кнопки включения/выключения сервиса, как можно подумать с первого взгляда.
Функциональность VPN на ReadyNAS 214 реализована только через установку приложения "VPN Server" от разработчика Poussin. Для управления VPN-сервером "SoftEther VPN" (проект японского University of Tsukuba) используется приложение с клиентского ПК. SoftEther VPN поддерживает, помимо всего прочего, OpenVPN, IPSec/L2TP или SoftEther VPN, имеются расширенные функции, сервер можно использовать как для удаленного доступа, так и для связи двух хранилищ по туннелю VPN. Так что в данном случае потребуется больше усилий, чем у решений «в один клик» у конкурентов.
Защита данных
Для защиты данных ReadyNAS 214 поддерживает ряд профессиональных функций. В потребительском сегменте распространена файловая система Linux "ext4", которая поддерживает многие современные технологии, в том числе и журналирование – она заменила "ext3", которая тоже была стандартом под Linux. Но через несколько лет она должна уступить место упомянутой "btrfs" с некоторыми интересными функциями файловой системы ZFS для серверов – она почти готова для массового использования. btrfs ("B-tree FS") опирается на функцию copy-on-write, то есть файловая система не переписывает изменившиеся блоки, а записывает новые блоки в свободные области памяти, после чего обновляет мета-данные, то есть ссылка в журнале. «Старая» версия остается на диске, к ней можно получит доступ через функцию снапшотов. Возможность легко создавать снапшоты и удобно пользоваться ими – одно из преимуществ btrfs, которая задействована ReadyNAS OS. Снапшоты папок можно создавать и вручную, но они автоматически создаются через определенные интервалы. Можно откатиться на снапшот, но при этом будут потеряны данные, которые были добавлены или модифицированы после создания снапшота. Так что резервные копии с нужными версиями никто не отменял, но снапшоты занимают очень мало места, поэтому являются интересным решением. Также btrfs обеспечивает гибкие возможности работы с томами и их изменения, функция RAID встроена на уровне файловой системы.
Еще одним важным преимуществом Netgear является защита от "Bitrot". Даже если данные будут записаны на диск корректно (не зря многие пользователи обращают внимание на поддержку памяти ECC), в редких случаях отдельные биты на диске могут измениться. И у некоторых данных потеря одного бита может привести к порче всего массива. Ошибка возникает очень редко, но с годами объемы данных возрастают, поэтому защита от «гнилых битов» становится довольно актуальной. Искажение данных определяется с помощью контрольной суммы, но при нахождении испорченного файла встает вопрос о его восстановлении. У Netgear ReadyNAS добавляется информация избыточности для защиты от bitrot в RAID. У Synology тоже поддерживается своя технология в некоторых хранилищах, в том же DS716+, но порча данных bitrot только определяется, а не корректируется.
Защиту bitrot на ReadyNAS OS можно активировать для папки (или LUN). При активации Netgear выдает предупреждение, что активация защиты bitrot снизит системную производительность. Но в наших тестах мы получили мизерное влияние на скорость записи. Поэтому мы рекомендуем активировать защиту bitrot, которая является дополнительным преимуществом ReadyNAS.
Облако
Netgear вполне ожидаемо интегрировала в ReadyNAS облачную функциональность. Функция "ReadyCloud" обеспечивает доступ через Интернет к данным, хранящимся на ReadyNAS. В облачном сервере Netgear ReadyCloud создается учетная запись, через которую можно получить доступ к данным на NAS. Доступ обеспечивается либо через приложения для популярных платформ или через web-интерфейс.
Через мобильное приложение вы получите доступ к данным NAS, возможно резервирование данных мобильного устройства, а через web-интерфейс можно посмотреть состояние системы. Netgear предлагает программы ReadyCloud для Windows и OS X, которые позволяют синхронизировать пользовательские данные на NAS. Для этой цели на NAS создается папка, но без автоматической активации функции bitrot, что было бы весьма желательно. Синхронизация выполняется со стороны клиента на NAS периодически, так что перед нами больше решение для резервирования данных, чем средство синхронизации данных нескольких пользователей через NAS.

С положительной стороны отметим программу ReadyNAS Remote, простое решение для доступа к облаку ReadyNAS, использующее туннель VPN для максимальной защиты данных. Клиент доступен для операционных систем Windows и Mac OS X, устанавливается дополнительный драйвер VPN (Leaf Networks), который работает как другие драйверы VPN. С помощью ReadyNAS Remote через туннель VPN можно получить сетевые ресурсы ReadyNAS, но также можно пользоваться и web-интерфейсом, откуда напрямую переносить нужные файлы.
Мультимедиа
Фокус ReadyNAS 214 на хранении данных, но у NAS имеются некоторые мультимедийные функции. Выхода HDMI нет, но ReadyNAS можно использовать в качестве медиа-сервера. Имеется поддержка DLNA или сервера iTunes, но можно установить тот же Plex Media Server с функциями перекодирования данных. ReadyNAS 214 может перекодировать видео 1080p в 480p аппаратно. То есть выходное разрешение 480p задано жестко, перекодирование в тот же формат 720p со снижением потока невозможен. На скриншотах ниже в Plex можно выбирать 1080p, но качество картинки все равно остается на уровне 480p. Вероятно, данная версия Plex Media Server не совсем корректно адаптирована к возможностям ReadyNAS 210.
Так что возможности перекодирования ReadyNAS лучше всего соответствуют мобильным сценариям использования со смартфоном. Перекодирование в наших тестах работало вполне корректно и надежно. В отличие от той же Synology, Netgear не предлагает приложения, подобные DS Video, которые позволяют напрямую использовать мультимедийные возможности ReadyNAS или дают интерфейс между NAS и видеоплеером. Но стороннее приложение Plex предлагает клиентские приложения для различных систем, которые отлично работают с установленным на ReadyNAS 210 Plex Server.
Netgear WNDR3600- беспроводной двухдиапазонный (одновременная работа на частотах 2,4 и 5 ГГц ) гигабитный маршрутизатор, с поддержкой доступа к USB хранилищу ReadySHARE (возможность сделать файлы на USB носителе сетевыми) и возможностью воспроизведения видео, фото и музыки на телевизоре (с помощью DLNA ). Обзор начнем с описания внешности маршрутизатора.

На мой взгляд его внешний вид понравится многим, поскольку, Netgear WNDR3600 довольно не большой 223 x 153 x 31 мм, не имеет антенн (без ущерба дальности действия Wi-Fi), не имеет лишней подсветки, в отличии от младшего брата Netgear JNR3210 , выполнен в темном цвете, с возможностью установки как горизонтально так и вертикально.
От внешности перейдем к характеристикам:
Поддерживаемые стандарты
- IEEE™ 802.11 b/g 2.4 ГГц
- IEEE 802.11 a/n 5.0 ГГц
- Пять (5) портов Gigabit Ethernet 10/100/1000 (1 WAN и 4 LAN) с автоматическим определением скорости
- Совместимость с IPv6 (Протокол Интернета версии 6)
Производительность
- Память: флэш 8 Мбайт и 64 Мбайт RAM
- Пять портов (5) (1 WAN, 4 LAN) Gigabit Ethernet
- Поддержка QoS на базе Wireless Multimedia (WMM)
Безопасность
- Wi-Fi Protected Access® (WPA/WPA2—PSK) и WEP
- Двойной межсетевой экран (SPI и NAT)
- Защита от атак Denial-of-service (DoS)
Перейдем к настройке Netgear WNDR3600, для этого необходимо зайти на web интерфейс маршрутизатора. Подключаем роутер к питанию, один конец сетевого кабеля подключаем к любому LAN порту роутера, второй в компьютер/ ноутбук, в порт WAN вставляем сетевой кабель с выходом в Интернет. Настраиваем компьютер/ ноутбук на автоматическое получение сетевых настроек , запускаем любой браузер (Internet Explorer, Opera, Chrome. ) вводим в адресной строке 192.168.1.1, нажимаем "Enter". Если вы подключаетесь к Netgear WNDR3600 первый раз, вы перейдете на первоначальные настройки (в дальнейшем все указанные здесь настройки можно изменить). Первым, что будет предложено- прописать имя беспроводной сети Wi-Fi. Можете оставить по умолчанию NETGEAR или вписать свое, после этого нажимаем "Далее".
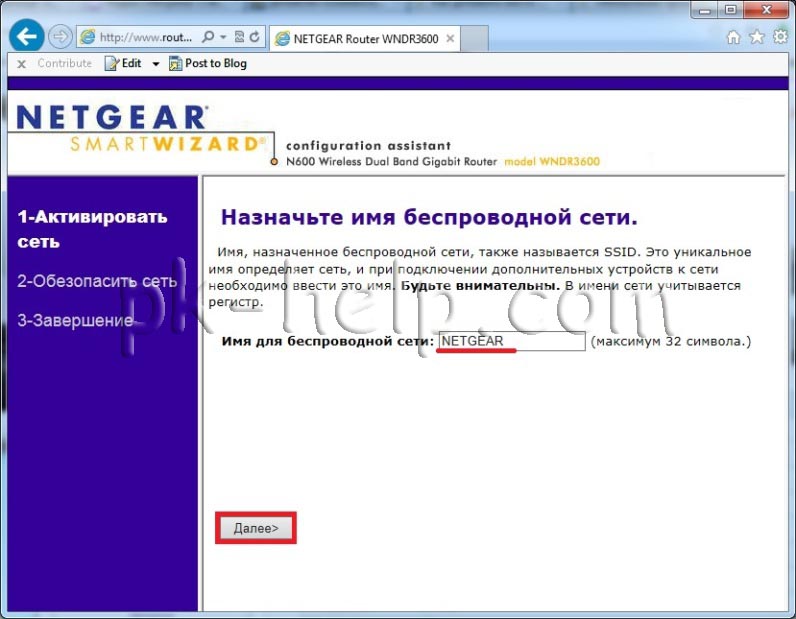
Затем выбираете режим беспроводной связи.
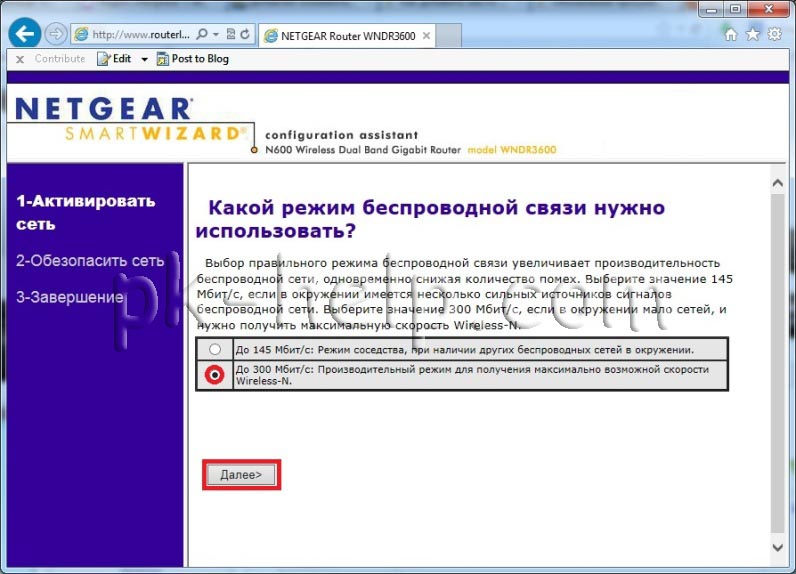
Впишите пароль для подключения к Wi-Fi.
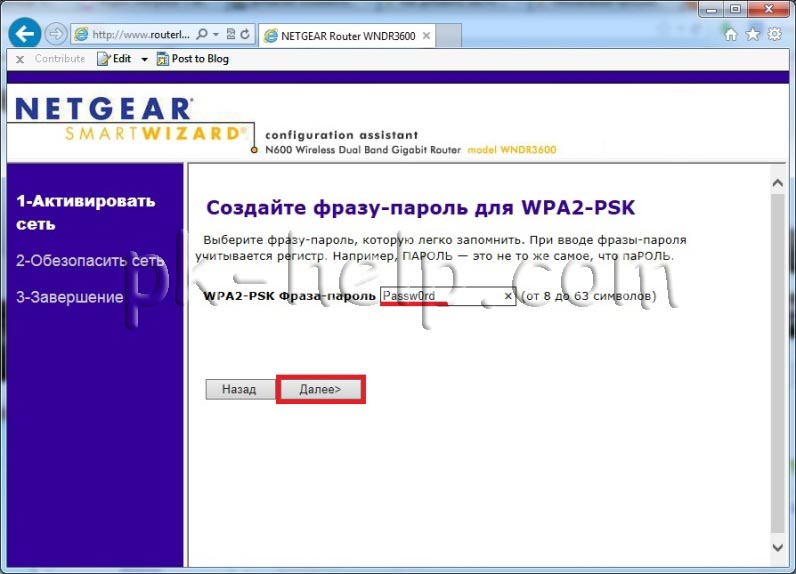
В окончании первоначальных настроек проверяете правильность их указания и нажимаете "Далее".
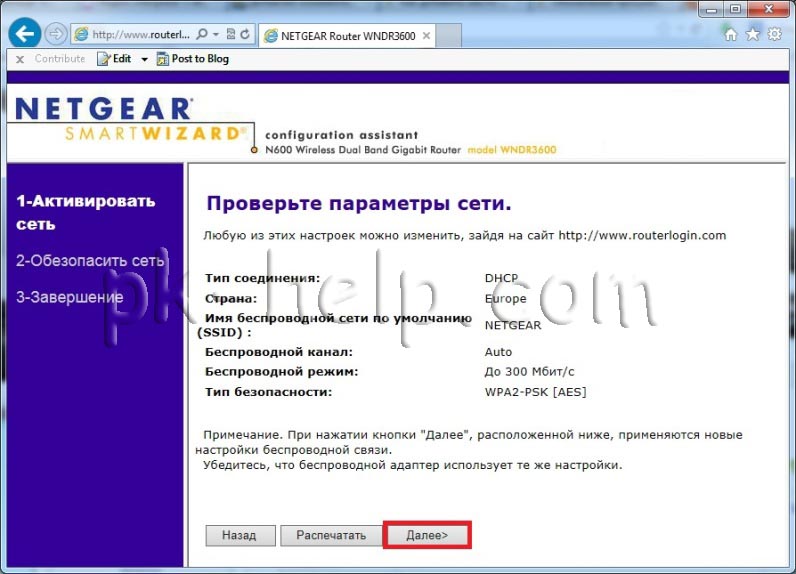
После применения указанных параметров, перед вами покается окно ввода логина и пароля, для подключения по web интерфейсу, вводим логин- admin, пароль- password.
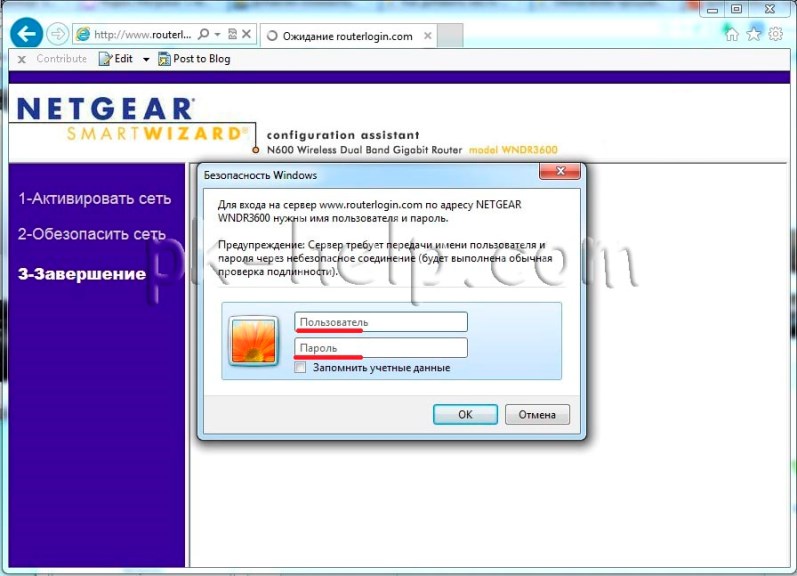
После того как вы попали на страницу web интерфейса, будет проверена прошивка и если найдена более свежая, будет предложено ее обновить. Нажимаем "Да" и спустя 2-3 минуты получите маршрутизатор Netgear WNDR3600 с обновленной прошивкой.
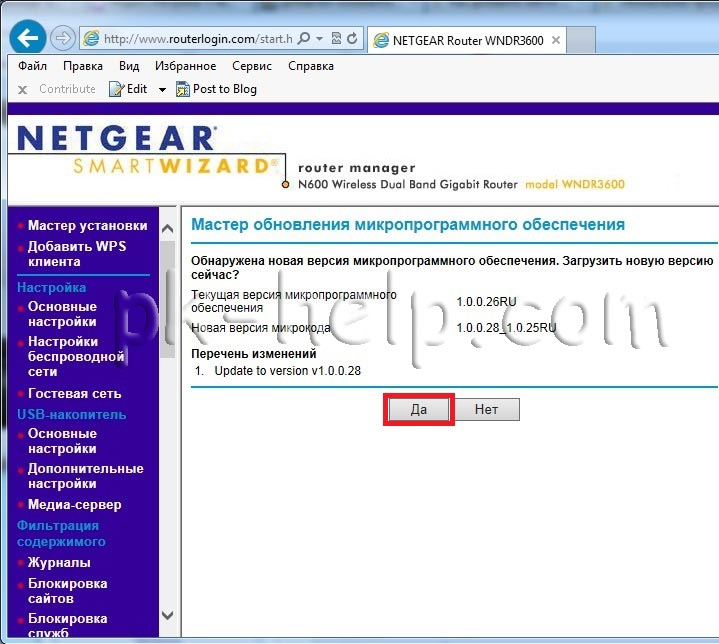
Если у вас интернет не появился автоматически (используется не динамический IP при подключении к Интернету), его необходимо настроить, для этого перейдите на вкладку "Настройка"- "Основные настройки" на вопрос Требуется ли при подключении к Интернету ввести имя пользователя и пароль? ответе "Да" и выберите тип подключения, после этого введите логин и пароль, которые предоставил вам провайдер. Сохраните сделанные настройки кнопкой "Применить".
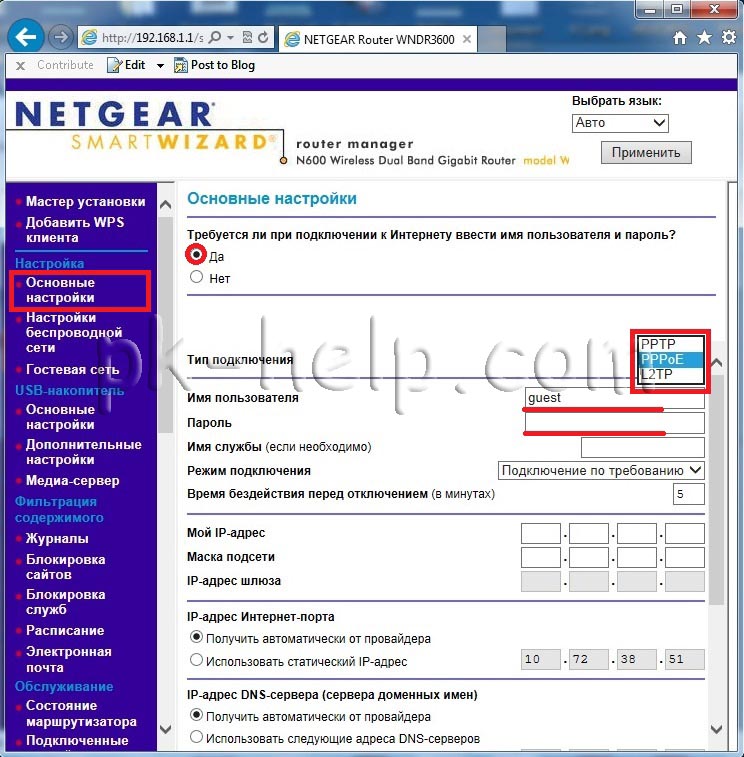
После настройки интернета можно приступить к обновлению прошивки, для этого перейдете в "Обслуживание"- "Обновление маршрутизатора", нажмите кнопку "Проверить" и если есть свежая прошивка обновите ее.
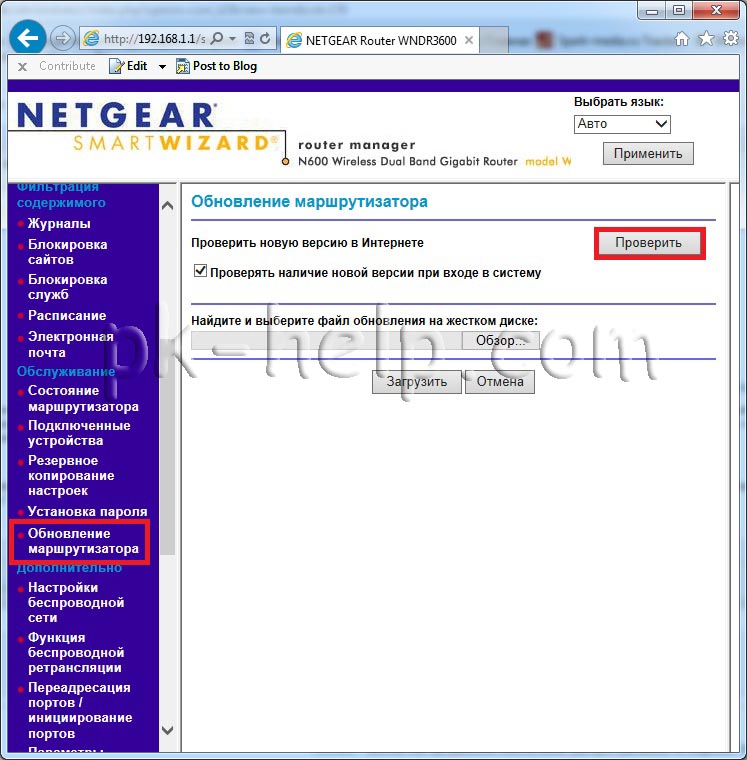
Настройка Wi-Fi сети на Netgear WNDR3600.
Если вы хотите изменить первоначальные настройки Wi-Fi, перейдите на вкладку "Настройка"- "Настройка беспроводной сети" и поменяйте интересующий вас параметр, не забудьте, что маршрутизатор двухдиапазонный и поддерживает одновременную работа на частотах 2,4 и 5 ГГц, поэтому и Wi-Fi сеть необходимо настраивать на обоих диапазонах.
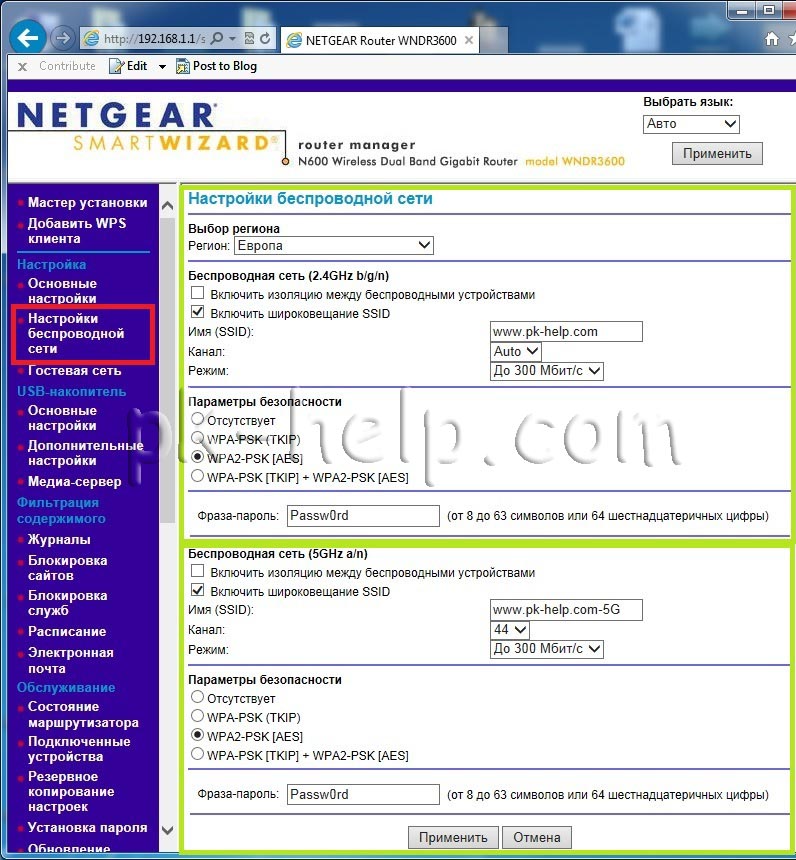
Настройка сетевой папки на Netgear WNDR3600.
Перед тем как приступить к подключению USB устройства к Netgear R6300, необходимо проверить доступно ли подключение через USB порт, для этого на веб интерфейсе маршрутизатора зайдите в "Настройки USB порта" в строке "Включить любое USB-устройство, подключенное к USB-порту" должно стоять "Да" или подключаемое устройство должно быть добавлено в Доверенные устройства.
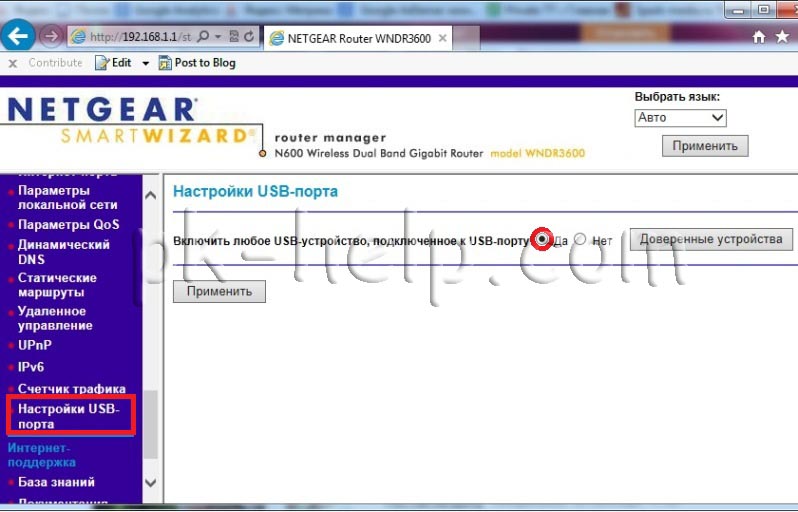
Маршрутизатор поддерживает работу с файловыми системами FAT32, NTFS, EXT2, EXT3, HFS+ на USB устройстве. Поэтому к нему можно без проблем подключить USB флешку или USB внешний диск (протестировано на USB жестком 500 Гб) и работать с ним. Подключив USB накопитель, нажмите на web- интерфейсе "USB накопитель Основные настройки" вы увидите подключенное устройство, в данном примере USB внешний жесткий диск.
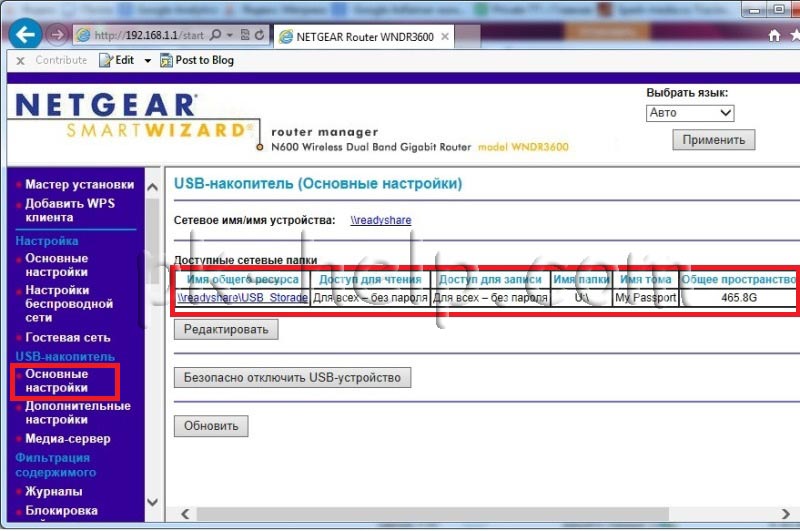
Как видно из таблицы, теперь это устройство доступно по пути \\readyshare. Попробуйте в Windows нажать кнопку "Пуск" и в строке поиска ввести \\readyshare.

Вам откроется папка с вашим диском, нажав на нее вы перейдете к содержимому USB диска/ USB флешки.
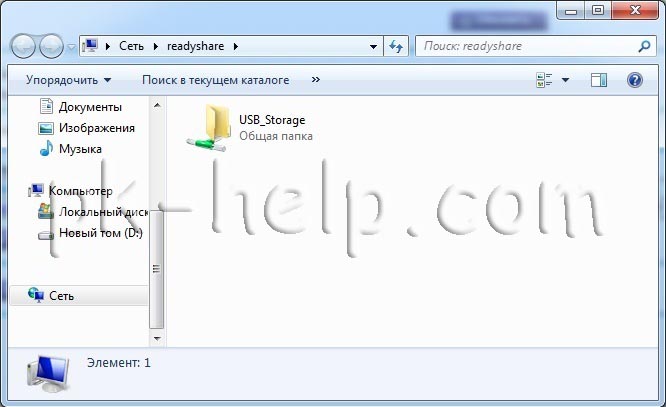
Стоит дополнить, что вы можете сделать общим не только весь диск или флешку, но и какую любо папку, для этого необходимо нажать кнопку "Редактировать" и указать необходимую директорию, помимо этого можно установить пароль на сетевую папку.
Просмотр содержимого USB устройства подключенного к Netgear WNDR3600 на телевизоре (DLNA).
Первое, что необходимо сделать, это проверить включена служба медиа-сервера. Для этого на web интерфейсе перейдите "USB- накопитель"- "Медиа-сервер" и посмотрите стоит ли галочка "Включить медиа- сервер", если нет, её необходимо поставить.
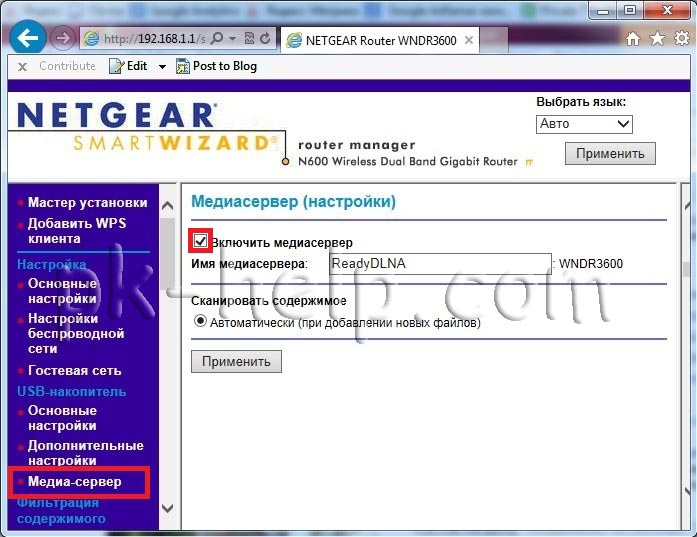
Теперь включаем телевизор с поддержкой DLNA и проверяем. Для работы DLNA стоит проверить, чтобы общий сетевой диск/ флешка не был запаролен, иначе телевизор не сможет "увидеть" файлы.
Читайте также:


