Нет звука по hdmi gtx 260
Репутация: 6
Доброго времени суток, друзья-однополчане.Имеется тазик с соответствующей видяйкой; первоначально на нем стояла вынь 7 номе базис, я ее апгрейдил до максималки.
В Девайс менеджере, (ТВ подключен к родному разъему HDMI видяйки), отображается "NVIDIA Virtual Audio Device (Wave Extensible) (WDM)", в панели управления NVIDIA, разделе "Установка цифрового аудио" -- показывает под "GeForce 9800 GT" -- напротив HDMI -- "LG Electronics LG TV".
Тем не менее, в системных устройствах воспроизведения звука есть только "Динамики (VIA HD Audio"), и звук, соответственно, через HDMI не идет.
Кабель версии 1.4, с позолотой, экранированный, 5 метров.
Что делать? Кто виноват?
Репутация: 86
Darth_VaderЕсли память не изменяет, то у вашей видеокарты нет встроенного аудио ядра, поэтому звук по HDMI ей не вывести. Если только конечно к карте в комплекте не шел малюсенький кабелёк, одним концом который тыкается на мат плате к AC/HD Audio, а второй в в видеокарту в соответствующий разъем. На моей GTX 260 так было сделано, как на вашей и доступно ли оно ей я хз. А так походу менять вк или слушать звук с аудиовыхода пк.
Репутация: 126
Darth_VaderВах! Какие люди к нам. Давненько, давненько.
Шо, и Сила не помогает?
Репутация: 6
U-Nick
Приветствую похоже, тут требуется особая, уличная магия -- придется накастовывать Дэвда Блейна, например
msivano
Я конечно дуже извиняюсь, но зачем тогда в аудиоустройствах аудиодевайс изображен "NVIDIA Virtual Audio Device (Wave Extensible) (WDM)"? Или это и есть кагбе выход через дополнительный кабель на матплату?
-- Добавлено спустя 10 мин 1 с --
ЗЫ: усе, нашел. Оказывается, надо перекинуть SPDIF c бортового звука (или внешнего) на вход видяйки. Всем спасибо за внимание.
-- Добавлено спустя 4 ч 36 мин 28 с --
ЗЗЫ: Я как-то подзабыл уже эту матчасть, обнаружил что на старой мамке (ASUS A8N-E) есть оптический SPDIF. Может, он спасет отца русской демократии, вкупе с DXVA на GF9800GT?
Репутация: 126
Darth_Vader писал(а): Оказывается, надо перекинуть SPDIF c бортового звука (или внешнего) на вход видяйки
Репутация: 6
U-NickНу, вряд ли софтово такой фокус возможен. хотя оптический сигнал в электрический кагбе еще сложнее. еще есть AUX IN, но подозреваю, что это не торт
Репутация: 76
U-NickНа этом поколении карточек шнурком, которых в комплекте часто не было. Мне вот пригодился звуковой кабелёк от древнего сидюка: на видяхе снял разъём и нацепил колодку провода прямо на контакты. Ну, а на мамке всё как родное встало. Таким извратом я на второй машине занимался, для вывода звука на телевизор, картинка на который идёт со встроенного видео.
Репутация: 126
Darth_VaderС ДНЕМ РОЖДЕНИЯ , о Повелитель!
MAY THE FORCE SERVE U WELL!
Репутация: 6
Кто сейчас на конференции
В этой статье я покажу, как переключить звук с динамиков ноутбука, или стационарного компьютера на телевизор при подключении по HDMI кабелю. По своему опыту могу сказать, что обычно звук выводится на телевизор сразу после подключения к нему HDMI кабеля от компьютера, или ноутбука. Но так бывает не всегда. Иногда, после подключения телевизора к ПК, звук продолжает воспроизводится через колонки, или встроенные в ноутбуке динамики. Это относится не только к телевизорам, но и к мониторам со встроенными динамики. В таком случае нужно проверить настройки звука в Windows и при необходимости изменить их. Чем мы сейчас и займемся.
Сначала нужно соединить наш компьютер с телевизором (если вы еще не подключили). Для этого выключаем оба устройства и подключаем кабель в HDMI выход на ПК/ноутбуке и в DHMI вход на ТВ. Включаем ноутбук и телевизор. Скорее всего в настройках телевизора понадобится выбрать источник сигнала (порт, в который мы подключили кабель, обычно это можно сделать кнопкой INPUT на пульте). А на ноутбуке может понадобится сменить режим вывода изображения на второй экран. Сделать это можно через меню, которое вызывается сочетанием клавиш Win + P. Я не буду показывать весь процесс подключения, так как писал уже об этом в статье как подключить монитор к ноутбуку по HDMI. В случае с телевизором и стационарным компьютером все будет точно так же.

Как в Windows переключить звук на HDMI?
В Windows 10, Windows 8 и Windows 7 все эти настройки выглядят примерно одинаково. В Windows 10 немного запрятали панель управления звуком. Но ничего, найдем!
Чаще всего нужно вручную сменить устройство воспроизведения по умолчанию. Для этого в Windows 7 и 8 нажимаем правой кнопкой мыши на иконку звука в трее и выбираем пункт «Устройства воспроизведения». Если у вас Windows 10, то нужно так же нажать правой кнопкой мыши на иконку звука, выбрать «Открыть параметры звука» и уже в новом окне перейти в старую «Панель управления звуком».

В списке устройств воспроизведения должен отображаться телевизор (LG, Samsung, Philips, Sony и т. д.), к которому подключен наш компьютер по HDMI и на который нам нужно вывести звук. Нажимаем на телевизор правой кнопкой мыши и выбираем «Использовать по умолчанию». Так же это устройство может называться «Цифровое аудио (HDMI)», «AMD HDMI Output», «AMD High Definition Audio Device», «NVIDIA High Definition Audio Device» и т. д.
Возле иконки телевизора появится зеленый значок и звук с компьютера должен воспроизводится через динамики телевизора.
Если вы все сделали, но звук на телевизор не идет, то проверьте, не скручена ли громкость на самом телевизоре и не отключен ли на нем звук. Бывает, что телевизор не отображается в списке устройств для воспроизведения. В таком случае попробуйте установить галочки возле «Показать отключенные устройства» и «Показать отсоединенные устройства». Если ТВ после этого появится (со статусом «Отключено»), то нажмите на него и выберите «Включить». После чего сделайте его устройством по умолчанию.
В Windows 10 менять устройство вывода звука можно прямо в параметрах. Просто выберите телевизор в меню «Выберите устройство вывода» (если он там есть). В моем случае это модель монитора (у меня монитор с динамиками) и «Аудио Intel для дисплеев». В зависимости от установленной в компьютере видеокарты и подключенного ТВ, у вас устройство может отличаться.
Чаще всего ТВ просто нет в списке, и переключить на него звук просто невозможно. В таком случае нужно выяснить в чем может быть проблема. Если есть такая возможность, то подключите к телевизору другой компьютер с помощью этого же HDMI кабеля. Или подключите этот компьютер к другому ТВ. Можно попробовать заменить сам кабель.
Что делать, если с компьютера не выводится звук на телевизор через HDMI?
Кроме каких-то экспериментов с заменой устройств, кабелей и т. д., можно применить еще несколько решений, которые возможно помогут решить проблему с выводом звука на динамики телевизора.
- Обновление конфигурации звукового и видеоустройства. В диспетчере устройств, на вкладке «Звуковые, игровые и видеоустрйоства» нужно найти звуковую карту (у меня это Realtek High Definition Audio), или само устройство вывода звука через HDMI (Аудио Intel(R) для дисплеев, «AMD HDMI Output», «NVIDIA High Definition Audio Device», «AMD High Definition Audio Device») и удалить его. Нажать правой кнопкой и выбрать «Удалить». Подтвердить удаление, после чего обновить конфигурацию оборудования. А лучше перезагрузить компьютер. Сначала удаляем устройство, в названии которого есть «NVIDIA», «AMD», «HDMI», «Intel для дисплеев», «Microsoft» и т. д.
Если это не сработает, то можно попробовать таким же способом удалить звуковую карту. Так же можно удалить видеокарту на вкладке «Видеоадаптеры». После перезагрузки компьютера драйвера должны установиться автоматически. - Обновление драйвера звуковой и видеокарты. С сайта производителя видеокарты, которая установлена в вашем системном блоке или ноутбуке, и к которой подключен HDMI кабель, нужно скачать самый новый драйвер и выполнить его повторную установку. Так же можно переустановить драйвер на звук. Его можно скачать на сайте производителя ноутбука, или материнской платы.
- В том же диспетчере устройств, на вкладке «Аудиовходы и аудиовыходы» может отображаться наш телевизор, который подключен по HDMI и на который не выводится звук. Возможно, он отключен. Нужно его включить.
Так же можно попробовать удалить его и подключить заново. Отключить кабель, перезагрузить компьютер и подключить кабель обратно.
У меня тоже такое было, что после подключения телевизора к компьютеру изображение есть, а звука нет. Практически всегда эта проблема решалась сменой устройства для вывода звука по умолчанию на HDMI. Второе по эффективности решение – удаление с диспетчера устройств звуковой карты (именно HDMI устройства, которое для дисплеев).
Так как проблема очень неоднозначная и решений может быть очень много, то буду благодарен, если вы не пройдете мимо и поделитесь полезной информацией в комментариях. Опишете решение, которое помогло вам вывести на большой экран не только картинку, но и звук. Или просто напишите, какое решение из статьи вам помогло. Всего хорошего!
5.1 звук HDMI SPDIF c компьютера/ноутбука через HDMI на домашний кинотеатр.
Мы уже рассказывали в статье Конвертер HDMI RCA, каким способом из цифрового сигнала с HDMI выхода получить аналоговый видео и аудио сигналы.
Теперь же речь пойдет о том, как извлечь из HDMI цифровой многоканальный 5.1 звук и подключить его к…
домашнему кинотеатру с ресивером или активной акустической системой с процессором DolbyDigital по оптическому интерфейсу SPDIF.
Например, у вас имеется игровая приставка PS4 Slim или медиаплеер с единственным выходом HDMI, а также телевизор или монитор без аудиовыхода и требуется получить звук на акустической системе. Или вы хотите вывести звук с HDMI ноутбука или компьютера на ресивер или активные колонки 5.1 с цифровым аудиовходами. В таком случае поможет HDMI Audio Converter от фирмы Tomsenn. Он извлекает из HDMI цифровой звук и по оптическому интерфейсу выдает для дальнейшей обработки процессором, а видео транслирует далее на монитор или телевизор.

Так, применяя данный преобразователь HDMI to SPDIF, можно получить звук через HDMI c ноутбука или компьютера и подать его на аудио-видео ресивер или активную акустическую систему с декодером Dolby Digital и получить качественный многоканальный звук при просмотре фильмов и видеоклипов.
Устройство имеет индикации подключенных входов, питается комплектным кабелем microUSB — USB напряжением 5В и максимально потребляет ток в 190мА. Так же конвертер работает и от питания по кабелю HDMI при условии небольшой длины, но для стабильной и правильной работы стоит использовать именно внешнее питание. В комплект поставки также входит кабель-переходник с minijack 3.5 на 2 RCA тюльпана.
Конвертер HDMI SPDIF работает с видеосигналами разрешением вплоть до 4K, а поддерживаемые аудио форматы на оптическом выходе: это PCM, AC3, DTS и 5.1 Dolby Digital.
Схема возможных подключений с помощью конвертера HDMI SPDIF:
Вот таким нехитрым устройством за 17 баксов можно решать серьезные задачи, к примеру, большинство покупателей решили проблему вывода звука с игровой приставки PlayStation 4 Slim, которую производитель просто напросто лишил оптических аудиовыходов.


Чем меньше кабелей — тем лучше, и с этим сложно поспорить. HDMI — это универсальный интерфейс, способный не только передавать качественное изображение, но и выводить звук. Это позволяет уменьшить количество проводов, ведь вместо пары кабелей (для звука и для видео) — достаточно одного универсального. А если учесть, что готовых HDMI, длиной несколько метров, в продаже предостаточно, а длинный кабель с двумя аудиоразъемами придется паять самому — это еще и экономит время.
Казалось бы, вывод звука через HDMI — задача не из сложных, однако и она имеет свои нюансы. Не всегда после подключения провода начинает транслироваться не только картинка, но и звук. В отдельных случаях для этого нужно приложить еще некоторые усилия.
Как вывести звук через HDMI на новых ПК
С компьютера, выпущенного не очень давно (не более 3-5 лет назад), вывести звук по HDMI довольно просто. Необходимо подключить кабель одним концом к телевизору или монитору, оснащенному динамиками (или 3,5 мм разъемом для подключения колонок/наушников), а другим — к источнику картинки (видеокарте ПК, или выводам на материнской плате, если графика интегрированная). Картинка будет передаваться сразу, а вот со звуком немного сложнее.

Современные видеокарты оснащаются не только графическим, но и звуковым процессором. Он как раз предназначен для того, чтобы выводить звук HDMI-кабелем. Посмотреть, есть ли в компьютере вторая звуковая карта (встроенная в видеокарту), можно в «Диспетчере устройств». Чтобы попасть в него, нужно нажать правой кнопкой по значку компьютера на рабочем столе и найти этот пункт в левой колонке открывшегося окна, или просто ввести в поиск в меню «Пуск».
Чтобы звук выводился по HDMI без дополнительных приспособлений — необходимо, чтобы в системе отображалось не меньше двух звуковых устройств. Одно из них — встроенное в системную плату, второе — в видеокарту. Исключение составляют материнские платы, оснащенные выходом HDMI (если используется интегрированная в процессор графика): у них звуковое устройство может быть одно, звуковые выводы разъема HDMI подведены именно к нему.

На компьютере с интегрированной в процессор видеокартой процедура элементарна. Перед тем, как вывести звук, HDMI кабель нужно лишь подключить к монитору/телевизору и к разъему на плате сзади.
Как настроить звук через HDMI видеокарты AMD
Чтобы вывести звук по HDMI на ПК, в котором установлена дискретная графика AMD Radeon, придется еще и немного покопаться в настройках. Для этого нужно запустить «Панель управления» и найти там подменю «Звук», или просто ввести этот запрос в меню «Пуск».

Чтобы выводить звук через HDMI разъем видеокарты, следует выбрать звуковой процессор видеокарты (AMD Audio) и нажать на нем кнопку «По умолчанию». Если к ПК параллельно подключены два экрана в режиме дублирования картинки — этого делать не нужно (все переключается автоматически).

Недостатком подобного решения является то, что при выводе звука с дискретной видеокарты — аудиоразъемы на передней панели системного блока перестают работать. Чтобы устранить его, нужно открыть «Настройки Radeon» (обычно значок находится справа на панели задач, возле статуса сети, часов и языка).

В открывшемся меню нужно открыть подменю «Настройки», выбрать пункт «Дополнительные настройки» и найти в нем слева вкладку «Звук». Затем нужно подключить в разъем на передней панели наушники или колонки. В окне дополнительной настройки следует найти выход, соответствующий гнездам на панели (при подключенных наушниках он будет цветным), кликнуть правой кнопкой мыши и выбрать «Установить по умолчанию» и нажать кнопку «Применить».
Теперь при подключенном переднем разъеме звук будет подаваться на него, а при отключенном — на монитор/телевизор.
На ноутбуках этого минуса нет, как и нет его на ПК с интегрированной графикой.
Как вывести звук через HDMI на видеокартах Nvidia
Старые видеокарты Nv />
На материнской плате гнездо для кабеля SPDIF выглядит вот так (могут быть только штырьки, без пластиковой рамки).
А вот такой вид имеет гнездо SPDIF кабеля на плате видеокарты.

После того, как звуковые разъемы SPDIF на материнской плате и видеокарте соединены — нужно зайти в настройки устройств воспроизведения (вводим в поиске в меню «Пуск» слово «звук» или ищем соответствующий пункт в «Панели управления». Там следует найти «Цифровой аудиовыход HDMI», «Цифровой выход», «Выход SPDIF» или аналогичное по смыслу название, выбрать его и установить по умолчанию. Если выбран правильный источник — звук заиграет на ТВ или мониторе, если нет — нужно попробовать выбрать по умолчанию другое устройство. После выбора правильного источника — звук будет выводиться по HDMI на телевизор или монитор с колонками.
Современные видеокарты Nvidia не оснащаются SPDIF разъемом, но они могут выводить звук через HDMI без дополнительных проводов, так как оборудованы встроенным декодером, как и карты AMD Radeon. Настройка вывода производится аналогично вышеупомянутым инструкциям.

если не ошибаюсь тут на картинке написаны какие куда но я хз что то не понимаю какие куда и что то не получается в биосе тоже кавырял что то не выходит, да и может уже не выйдет после мелкого пожара проводков хорошо что видюха ещё не пыхнула
PLuS83, в видеокарте GTS 250 нет звукового контроллера, поэтому для вывода звука посредством HDMI используется сторонний звуковой контроллер материнской платы, палить на видеокарте особенно нечего, есть вероятность, что могли спалить звук на материнской плате. Попробуйте подключить телевизор через HDMI материнской платы, если звук будет, то ничего существенного не сгорело.
через мать идёт всё, там же встроеная видюха, через встроиную всё хорошо и звук и видио через 1 кабель передаётся, через 250 тока видео и идёт без всяких проводков и мудрения а вот звука нету если идёт видива то зачем нужна эта марока с проводами если как писали выше что нужен ещё кабель я считаю что если намудрить с этими двумя проводами значит и видео и аудио должно работать через 1 провод HDMI
PLuS83, какой вы трудный! GTS 250 не умеет обрабатывать звук, вам надо видеокарту соединить кабелем SPDIF с материнской платой, одним концом в видеокарту, другим в материнскую плату, которая посредством встроенной звуковой карты будет обрабатывать звук, для вывода его на телевизор через HDMI видеокарты. Конкретно в вашей материнской плате надо подсоединить 3-й и 5-й пин, т.е. SPDIF и GND, вот подробно в картинках
kode:PLuS83, какой вы трудный! GTS 250 не умеет обрабатывать звук, вам надо видеокарту соединить кабелем SPDIF с материнской платой, одним концом в видеокарту, другим в материнскую плату, которая посредством встроенной звуковой карты будет обрабатывать звук, для вывода его на телевизор через HDMI видеокарты. Конкретно в вашей материнской плате надо подсоединить 3-й и 5-й пин, т.е. SPDIF и GND, вот подробно в картинках
делаю всё как там даже кабель купил DVI-HDMI почему не получается? в биосе ставил DVI и на оборот HDMI и не получается ещё рас проверил савстроенай видюхи всунуть в HDMI звук есть и видива в настройках звуковой карты стоит через цифровое устройства всё что ещё может нужно сделать?
PLuS83, вы по русски говорить можете? и скажите при чем тут DVI? DVI не передает звук. Вам сообщили что нужно сделать - нужен кабель SPDIF который нужно соединить одним концом с видеокартой, вторым с материнкой. вы это сделали?
Игорь Зеттич:PLuS83, вы по русски говорить можете? и скажите при чем тут DVI? DVI не передает звук. Вам сообщили что нужно сделать - нужен кабель SPDIF который нужно соединить одним концом с видеокартой, вторым с материнкой. вы это сделали?
соеденил всё 3и 5 вонтакт и в ведюху и местами менял
PLuS83, ответьте на один вопрос: есть ли у вас выход HDMI с GTS 250? Если да, то зачем кабель DVI-HDMI? Нужен HDMI-HDMI. Сфотографируйте и выложите кабель, которым соединяете материнскую плату и видеокарту. Биос материнской платы не трогайте, верните все как было.
kode:PLuS83, ответьте на один вопрос: есть ли у вас выход HDMI с GTS 250? Если да, то зачем кабель DVI-HDMI? Нужен HDMI-HDMI. Сфотографируйте и выложите кабель, которым соединяете материнскую плату и видеокарту. Биос материнской платы не трогайте, верните все как было.
Добрый вечер! Помогите решить проблемку.
На компе стоит материнка ASRock G41M-VS3 и видеокарта GTS 250. Вот подключил телевизор Сони с помощью кабеля HDMI-HDMI, как второй монитор для просмотра фильмов. И вот загадка, по HDMI не выводится звук, и в устройствах HDMI out отсутствует, отображаются только "динамики". Вопрос, можно ли вывести звук с этой материнки на видюху при помощи SPDIF-шнурка? Как я понимаю, на материнке должен быть SPDIF-out.
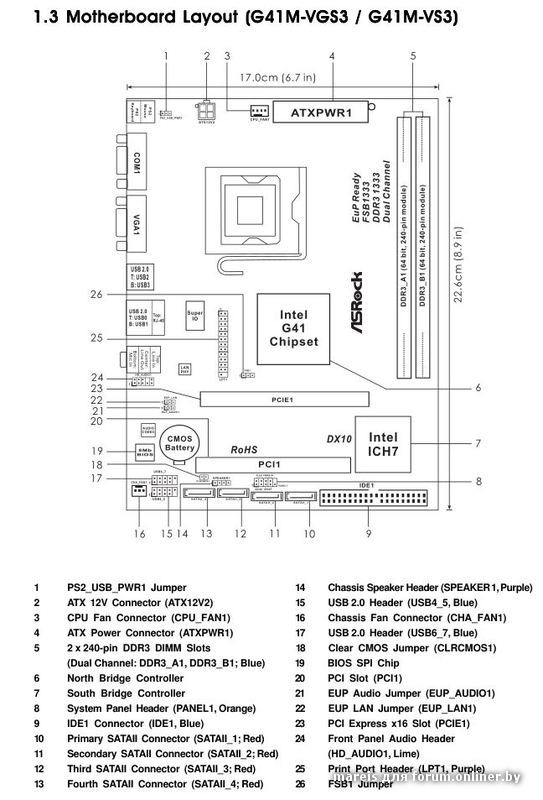
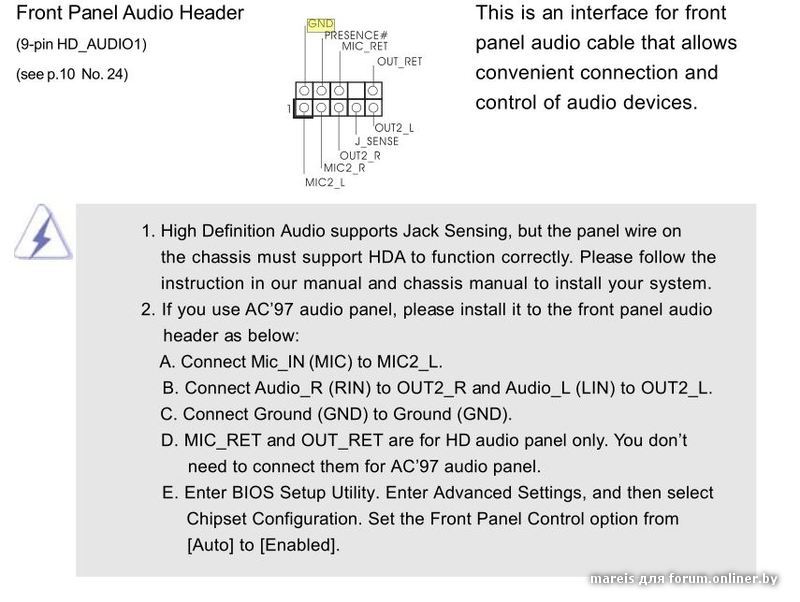
Посмотрев мануал, увидел только HD-audio выход. Можно ли его использовать для вывода звука на видюху? Если да, то какие пины, чтобы ничего не спалить?
Доброго времени суток!
Интерфейс HDMI позволяет легко и быстро вывести изображение и звук с компьютера (ноутбука) на телевизор, внешний монитор, приставку и др. аудио- видео-устройства.
Как правило, устройства достаточно соединить кабелем и в настройках указать, чтобы использовался HDMI порт. Согласитесь, это очень удобно и быстро (по крайней мере, по сравнению с более "старыми" интерфейсами).
Но даже современные технологии далеки пока от идеала, и при работе с HDMI встречается одна типичная проблема — когда изображение есть, а звука нет (либо звук продолжает играть в динамиках ПК/ноутбука) ! Происходить это может по целому ряду причин, на которых и собираюсь сегодня остановиться.
Наиболее частые причины отсутствия звука по HDMI
Коварная кнопка Mute и еще пара нюансов
Первое, с чего рекомендую начать — это проверить базовые настройки самого телевизора (т.к. если изображение есть — то наверняка с кабелем и портами все в порядке).
Речь прежде всего идет о настройках громкости звука и режима тишины (который активируется кнопкой "Mute"). См. фото ниже.
Кнопка Mute для отключения звука.
Очень часто многие случайно нажимают эту кнопку (либо забывают ее "отжать" после рекламного блока).
Также обратите внимание на количество портов HDMI у вашего ТВ (приставки). Если их несколько, попробуйте подключить компьютер к порту HDMI 1 (дело в том, что у многих устройств HDMI 1 объединяет в себе функциональность интерфейсов HDMI и MicroUSB, что существенно снижает вероятность подобной "проблемы") .
Звук может подаваться на другое устройство
В Windows в настройках звука есть одна неприятная "особенность": при изменении некоторых параметров, перезагрузках, обновлении, подключении нового оборудования и пр. — не всегда правильно выбирается устройство, на которое подавать звук.
То есть в случаях, когда есть несколько устройств, которые могут воспроизвести звук — Windows "не знает" какое нужно использовать. В результате звук продолжает играть в колонках компьютера, а на ТВ его нет.
Чтобы изменить настройки звука : щелкните правой кнопкой мышки по значку звука (динамика) в трее Windows и перейдите по ссылке "Звуки" . Далее перейдите во вкладку "Воспроизведение" . См. скриншот ниже.

Звуки — воспроизведение / Кликабельно
Кстати, также открыть вкладку настройки звука можно через панель управления — достаточно открыть раздел "Оборудование и звук" и кликнуть по ссылке "Звук" . Пример ниже.

Оборудование и звук — звук (панель управления) / Альтернативный способ
После чего выберите из списка устройство с названием вашего ТВ/внешнего монитора (возможно, устройство будет называться "Intel Audio. ", или "AMD High Definition. ", или "nVidia High Definition. ") , кликните на нем правой кнопкой мышки и выберите вариант "Использовать по умолчанию" . Пример ниже.

Использовать по умолчанию
После чего звук должен начать воспроизводится на ТВ.
Важно!
Если иконка телевизора (монитора) у вас отображается серой (и ее нельзя выбрать и использовать по умолчанию) — то проверьте еще раз, плотно ли у вас подключен HDMI кабель. После, перезагрузите компьютер/ноутбук и проверьте вкладку еще раз!
Отсутствие драйвера
Отсутствие звука может быть из-за того, что у вас не установлен (не обновлен) драйвер видеокарты (компонент, отвечающий за вывод звука по HDMI). Тем более, что в некоторых установщиках можно вручную выбирать, какие компоненты устанавливать (и при обновлении некоторые жмут "Далее/далее. " и пропускают заветную галочку) .
В общем, чтобы проверить наличие (отсутствие) драйвера — необходимо открыть диспетчер устройств . Для этого нажмите сочетание кнопок Win+R (появится окно "Выполнить") , введите команду devmgmt.msc и нажмите OK.

Запуск диспетчера устройств - devmgmt.msc
Далее раскройте вкладку "Звуковые, игровые и видеоустройства" и посмотрите, есть ли у вас устройство с названием близким к "AMD High Definition Audio Device" ("nVidia High Definition Audio" и пр. аналогичные) .

AMD High Definition Audio Device
Также обратите внимание, не выключено ли оно (как выглядит выключенное устройство — см. на скрине ниже).

Устройство выключено. (обратите внимание на значок)
Кроме этого, рекомендую также посмотреть на то, включен ли контроллер "High Definition Audio" (вкладка "Системные устройства") . Попробуйте перезапустить его: выключить/включить.

Контроллер High Definition Audio включен
Кстати, перед "ручным" обновлением драйвера видеокарты — удалите полностью старый, а при установке внимательно просмотрите, какие компоненты были включены (см. пример ниже).

Установка nVidia / Внимательно проглядите все компоненты при установки драйверов
Не настроен звук в центре управления драйвером
Обратите внимание на то, что в центре управления видеодрайвером могут быть свои собственные настройки по работе с подключенными аудио- видео-устройствами.
Примечание : чтобы открыть настройки видеодрайвера — воспользуйтесь его значком в трее. Либо кликните правой кнопкой мышки в любом свободном месте рабочего стола, в появившемся меню будет заветная ссылка.
Открываем настройки IntelHD
Далее найдите раздел/вкладку, отвечающие за подключенные дисплеи. В настройках Intel HD она так прямо и называется "Дисплей", вкладки "Несколько дисплеев" и "Аудио настройки" (в nVidia — "Дисплей/Установка цифрового аудио" ) . После, посмотрите, какое устройство у вас выбрано для воспроизведения звука, отображается ли оно вообще.

Настройки дисплеев в IntelHD

Установка цифрового аудио
Пару слов о переходниках и версии порта HDMI
Если вы подключаете телевизор к ноутбуку (например) не напрямую HDMI-HDMI, а через переходник — то в ряде случаев звук передаваться просто не будет! Все дело в особенностях интерфейса (не каждый из них позволяет передавать аудио-сигнал параллельно к видео). Некогда популярные VGA, DVI — аудио не передают*, поэтому при их использовании — звук необходимо передавать по отдельному кабелю.

VGA и DVI интерфейсы
А вот при использовании переходников Display Port-HDMI — никаких проблем быть не должно, и тот и другой интерфейсы поддерживают одновременную передачу аудио- видео-сигнала.

Переходник HDMI - VGA
Еще один момент насчет HDMI : в относительно старых телевизорах могут встречаться порты HDMI (DVI) V1.3 (рядом с портом можно увидеть маркировку "HDMI (DVI)") . Они не поддерживают звук, поэтому при подключении к такому порту — передать вы его не сможете.
Диагностика неполадок со звуком
Ну и последнее, что хотел бы отметить. В Windows 10 есть неплохой инструмент для автоматического поиска причин проблем со звуком и их устранения. Для его запуска — достаточно кликнуть правой кнопкой мышки по значку громкости в трее и в появившемся меню выбрать пункт "Устранение неполадок со звуком" .

Устранение неполадок со звуком
После этого, Windows автоматически проверит состояние устройств, драйверов, перезапустит службы и (возможно) устранит проблему (либо подскажет в какую сторону "копать". ).
Читайте также:


