Нет предупреждения о низком заряде батареи ноутбука
А теперь вместо предупреждения он (даже не до конца исчерпавшись иногда) вырубается.
Как настроить? И с чем связано. Подскажите)
Панель управления/Безопасность/Электропитание/настройка плана электропитания/ дополнительные настройки и там выбери после скольки процентов предупреждать о низком заряде батареи Ресурс батареи снизился. Теперь напряжение скачкообразно падает при большем % заряда. Надо в настройках поднять планку оповещения.Провести калибровку заряда батареи.
Как же правильно провести калибровку?
“Калибровка батареи” -это действие-заряд-разряд-заряд, как я и описал немного выше. Вот так вот просто, и никакой алхимии. В bios-ы некоторых ноутбуков встроены утилиты калибровки, которые сделают нужные действия сами, без присмотра, но по сути этот процесс “из биоса” ничем не отличается от ручной калибровки, разве что при ручной надо следить за ноутбуком, т. к. при достижении некоего порога разряда ваш ноутбук скорее всего не отключится, а просто перейдёт в гибернацию (так поведёт себя большинство современных операционных систем). Поэтому-гибернацию надо отключать, иначе батарея не будет разряжена до минимальных значений. Пункт калибровки в биосе называется battery calibration (и вариации этой фразы), и обычно он расположен в меню power (power management, или в некоторых случаях- boot, или – advanced)
Если такой утилиты у вас в биосе нет, это не проблема. Вручную это делается так- подключаем ноутбук к сети, заряжаем батарею полностью, отключаем от сети, пользуемся до полного отключения, после чего –снова подключаем к сети и заряжаем выключившийся ноутбук до полной зарядки. Всё. Особо тонкие любители помучить свой ноутбук могут провести процедуру ещё раз, но это лишняя трата ресурса аккумулятора.
Как часто проводить калибровку?
Знаю, что некоторые делают это несколько раз в месяц. Зря, это несёт только вред. Калибровка необходима раз в несколько месяцев, да и то, “необходима” –это неправильное слово. Если батарея показывает себя хорошо, в лишней калибровке она не нуждается, и можно делать её реже, не чаще раза в полгода. А вот количество циклов зарядки-разрядки- как раз ограничено (про это подробнее напишу ниже), и проводя калибровку ради калибровки, вы просто расходуете лишний цикл. Если вам часто не удаётся зарядить аккумулятор полностью – калибровку есть смысл проводить почаще, но в любом случае, чаще, чем раз в месяц, это не требуется, и то, если аккумулятором вы пользуетесь редко. Повторюсь, что таким образом вы наоборот, уменьшаете срок службы батареи, расходуя полные циклы разряда-заряда.
1. Установите уведомление о низком заряде батареи.
Вам необходимо проверить, включено ли уведомление о низком заряде батареи на вашем ПК. Вот шаги:
Шаг 1: Откройте панель управления с помощью проводника или настроек.
Шаг 2: Нажмите «Электропитание» на панели управления.
Кончик: Вы можете перейти на экран параметров электропитания, выбрав Настройки Windows 10> Питание и спящий режим> Дополнительные настройки питания. Либо щелкните правой кнопкой мыши значок батареи на панели задач и выберите «Электропитание».
Шаг 3: Нажмите «Изменить настройки плана» рядом с выбранным планом.
Шаг 4: Щелкните Изменить дополнительные параметры питания.
Шаг 5: Откроется всплывающее окно параметров электропитания. Разверните раздел «Батарея». Здесь вы найдете различные варианты батареи, которую необходимо проверить и установить в соответствии с вашими предпочтениями.
Шаг 6: Начните с раскрытия уведомления о низком заряде батареи. Теперь убедитесь, что рядом с параметрами «От батареи» и «Подключен» указано «Вкл.». Если отображается значение «Выкл.», Щелкните его и выберите «Вкл.» В раскрывающемся списке. Нажмите Применить, чтобы сохранить изменения.
Шаг 7: Теперь разверните Низкий уровень заряда батареи и проверьте процент. Если он очень низкий, увеличьте его минимум до 15-25%. Щелкните Применить.
Шаг 8: Аналогичным образом разверните действие «Низкий заряд батареи». Выберите для двух вариантов ничего не делать. Это предотвратит выключение вашего компьютера, переход в спящий режим или гибернацию, как только ваша батарея достигнет низкого порога.
Шаг 9: Повторите шаги 6–9 для критической батареи. То есть включить его уведомление и установить критический уровень заряда батареи (он должен быть меньше низкого уровня заряда батареи). Кроме того, установите для параметра «Критический уровень заряда батареи» значение «Гибернация» вместо «Завершение работы», чтобы не потерять несохраненную работу. Щелкните по Применить.
Обратитесь к нашему руководству, если ваш компьютер с Windows 10 выключается вместо перехода в спящий режим или гибернацию.
Примечание: Не поддерживайте критический уровень заряда батареи выше, чем низкий уровень заряда батареи.
Шаг 10: Наконец, увеличьте уровень резервной батареи. Убедитесь, что показанные уровни ниже, чем установлено для параметра Низкий уровень заряда батареи. Вы можете поддерживать уровень резервной батареи между Низким и Критическим.
Шаг 11: Перезагрузите компьютер. После перезагрузки вам следует подождать, чтобы проверить, отправляет ли ваш ноутбук уведомление о низком заряде батареи.
Кончик: Повторите вышеуказанные шаги для всех схем управления питанием, если вы продолжаете переключаться между ними.
2. Измените процент экономии заряда батареи.
Режим экономии заряда аккумулятора на Windows 10 также может мешать предупреждению о низком заряде батареи. Обычно режим энергосбережения включается при уровне заряда 20%. Если для вашего уведомления о низком заряде батареи установлено значение менее 20% в способе 1, вы можете не получить это уведомление. Это происходит из-за того, что экономия заряда батареи включена на 20%, что ограничивает некоторые уведомления.
Вы можете снизить процент заряда батареи для режима экономии заряда, перейдя в Настройки Windows 10> Система> Батарея. Измените процентное значение в разделе «Автоматически включать экономию заряда батареи в». В качестве альтернативы, оставьте уведомление о низком заряде батареи выше 20% в способе 1.
Кончик: Энергосбережение также можно включить вручную. Проверьте, отключена ли она.
3. Включите уведомления Windows 10.
Шаг 1: Откройте Настройки на вашем ПК с Windows 10. Используйте сочетание клавиш Windows + I, чтобы открыть Настройки.
Шаг 2: Перейдите в Система> Уведомления и действия.
Шаг 3: Включите переключатель рядом с «Безопасность и обслуживание» в разделе «Получать уведомления от этих отправителей».
4. Устранение неполадок с питанием
Вы должны использовать встроенное средство устранения неполадок, чтобы обнаружить проблемы с уведомлением о батарее. Для этого перейдите в Настройки Windows 10> Обновление и безопасность. Нажмите Устранение неполадок на левой боковой панели. В разделе «Устранение неполадок» нажмите «Дополнительные средства устранения неполадок».
Щелкните Power (Питание) и следуйте инструкциям на экране, чтобы завершить процесс устранения неполадок.
5. Восстановите настройки питания по умолчанию.
Возможно, вы случайно изменили параметр питания, который может конфликтовать с уведомлением о низком заряде батареи. Таким образом, вы всегда можете откатить те изменения, которые вы внесли в настройки питания, до значений по умолчанию. Для этого щелкните правой кнопкой мыши значок батареи на панели задач. Выберите Параметры питания. Вы можете открыть параметры электропитания из панели управления и настроек Windows 10, как указано в способе 1.
На экране параметров электропитания щелкните Изменить параметры плана рядом с вашим планом.
Нажмите Восстановить настройки по умолчанию для этого плана.
Просмотр оставшегося заряда батареи
Мы ожидаем, что одно из вышеперечисленных решений должно было решить проблему отсутствия уведомления о низком уровне заряда батареи на вашем ноутбуке с Windows 10. Как только все будет в порядке, включите оставшийся процент заряда батареи на панели задач. Это поможет вам отслеживать уровень заряда батареи вашего ПК.
Следующий:
Пока вы настраиваете низкий и критический уровни заряда батареи, вам также следует настроить действие закрытия крышки вашего ноутбука с Windows 10. Узнайте, как это сделать, по следующей ссылке.
Как известно, многие Windows планшеты не могут похвастаться таким же длительным временем автономной работы, к которому мы привыкли на планшетах с операционной системой Android на борту, поэтому нам приходится ставить их на зарядку гораздо чаще.
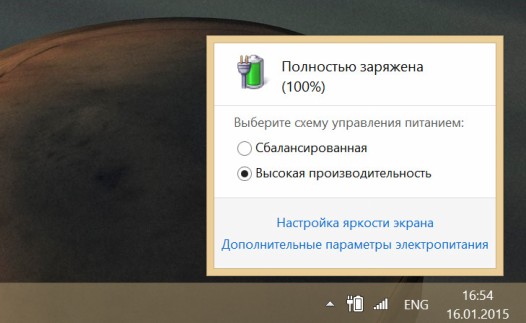
При этом нам постоянно приходится следить за уровнем заряда аккумулятора своих устройств, и было бы неплохо, если бы наш Windows планшет или ноутбук сам подавал нам сигналы, когда заряд его батареи при работе (или подзарядке) достигал определенных уровней.
В настоящее время существует несколько теорий относительно того, в пределах каких уровней следует держать заряд батареи планшета или ноутбука.
Одна из них гласит, что для обеспечения максимально длительного срока её службы, при работе можно держать ноутбук или планшет постоянно подключенным к зарядному устройству и главное – не допускать слишком сильного разряда батареи.
Вторая теория говорит о том, что лучше всего держать уровень заряда литиевого аккумулятора в пределах от 40 до 95 процентов.
И в том и в другом случае нам нужно постоянно следить за уровнем разряда или заряда батареи своих устройств и не допускать, чтобы он выходил за установленные пределы.
Сегодня я хочу рассказать вам как можно автоматизировать этот процесс.
Как задать предупреждение о низком заряде батареи Windows планшета или ноутбука
Предупреждения о низком заряде батареи задать очень просто. Для этого вам нужно сделать следующее:
1. Зайдите в «Панель управления» -> «Оборудование и звук» -> «Элктропитание»
2. Откройте текущий план электропитания и нажмите на «Настройка схемы электропитания»
3. Кликните по «Изменить дополнительные параметры питания»
4. В открывшемся окне откройте пункт «Батарея» нажав на «+» около него
5. Здесь вы можете задать уровень, при разряде батареи до которого, вы будете получать соответствующее предупреждение.
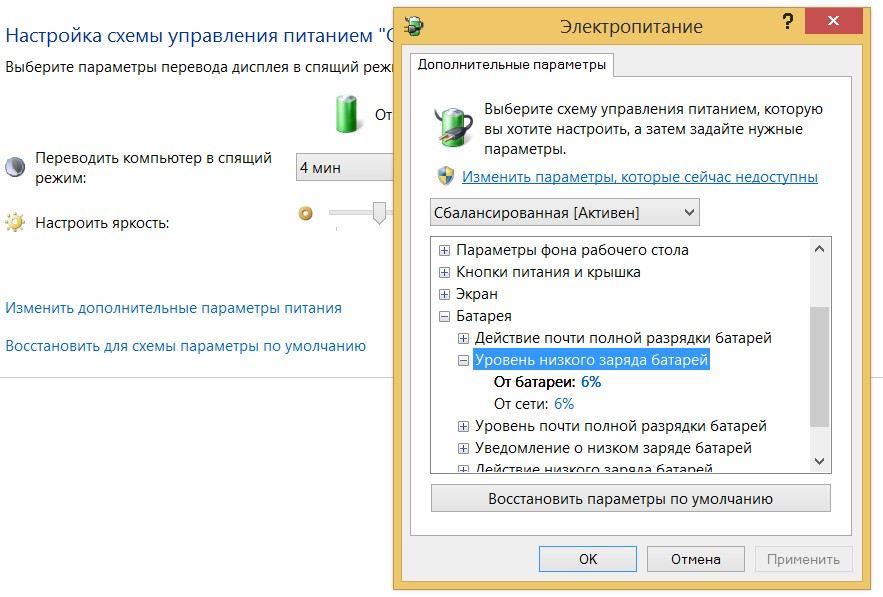
Предупреждение о повышении заряда батареи планшета или ноутбука до определенного уровня
С предупреждением о достижении заряда батареи планшета или ноутбука определенного уровня при его зарядке дела обстоят чуть сложнее.
Здесь нам понадобится специальный скрипт (набор команд), который вы можете создать в приложении «Блокнот», просто скопировав в него следующий текст:
set oLocator = CreateObject("WbemScripting.SWbemLocator")
set oServices = oLocator.ConnectServer(".","root\wmi")
set oResults = oServices.ExecQuery("select * from batteryfullchargedcapacity")
for each oResult in oResults
set oResults = oServices.ExecQuery("select * from batterystatus")
for each oResult in oResults
iPercent = ((iRemaining / iFull) * 100) mod 100
if bCharging and (iPercent > 95) Then msgbox "Заряд батареи: " & iPercent & "%",vbInformation, "Монитор батареи"
wscript.sleep 300000 ' 5 минутный интервал опроса заряда батареи
Этот скрипт, автором которого является John Howard, каждые пять минут опрашивает уровень заряда батареи и при достижении его отметки в 95 процентов выдает звуковой сигнал и соответствующее предупреждение.
Уровень заряда для предупреждения вы можете задать в третьей снизу строке (iPercent > 95), изменив 95 на нужное вам значение, но не более 99%.
После того, как вы это сделаете, сохраните скрипт на рабочий стол под любым именем, но обязательно с расширением .vbs
Всё, теперь если вы запустите этот скрипт, то при достижении уровня заряда батареи заданного вами уровня он выдаст вам предупреждение об этом. Если вы хотите, чтобы скрипт автоматически запускался каждый раз при старте вашего устройства, поместите его в папку автозагрузки.
Вы наверное заметили, что в приведенном выше скрипте можно задать уровень заряда батареи не более 99%. А как быть, если нам нужно получать уведомление, когда батарея полностью зарядится до уровня 100%?
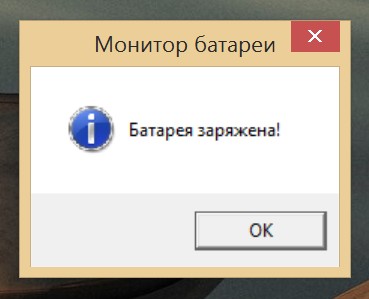
В этом случае вы можете воспользоваться скриптом, созданным мною по мотивам скрипта Джона Ховарда:
set oLocator = CreateObject("WbemScripting.SWbemLocator")
set oServices1 = oLocator.ConnectServer(".","root\cimv2")
set batItems = oServices1.ExecQuery("Select * from Win32_Battery")
for each battery in batItems
if (ischarged = 2) or (ischarged = 3) Then msgbox "Батарея заряжена!",vbInformation, "Монитор батареи"
wscript.sleep 300000 ' 5минут
В следующий раз мы поговорим о том, почему на некоторых планшетах быстро разряжается батарея в спящем режиме, а также - о методах борьбы с этой проблемой.

У вас проблемы с батареей ноутбука и нужно внимательно следить за ней? По умолчанию Windows отображает уведомления о низком уровне заряда батареи только тогда, когда он падает до 10% и 5%.
Как настроить уведомления на другие уровни батареи в ноутбуке с windows 10 (в других версиях аналогично)?
Если ваша батарея разряжается быстро, стоит отредактировать уведомления и сделать отображение предупреждения, когда батарея падает до 50% и 25%.
Тогда сможете реагировать быстрее и лучше контролировать скорость истощения аккумулятора. Как это сделать?
Настройки уведомления о низком заряде батареи
Соответствующую настройку можно найти в вариантах вашего плана питания. Чтобы изменить их, перейдите в «Панель управления», затем в раздел «Система и безопасность» -> «Параметры электропитания».
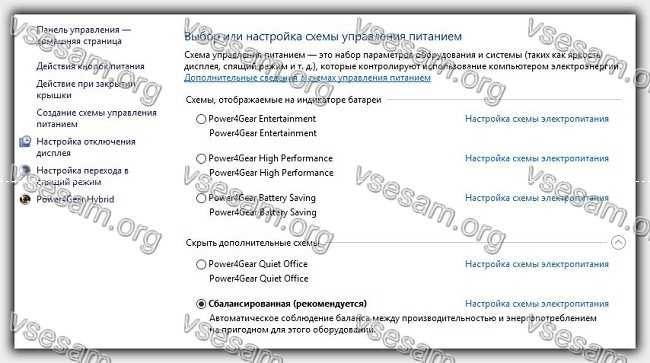
Планы питания будут отображаться в списке. Нажмите ссылку «Настройки схемы …» рядом с активным планом (мы можем изменить настройки позже для каждого плана). В новом окне перейдите в раздел «Изменить дополнительные …».

Появится окно параметров питания со списком настроек в выпадающем меню. Далее переходим в сам низ и расширяем раздел «Батарея».
Затем расширяем поле «Уведомление о низком заряде батареи», и смотрим что в обоих случаях там настроено на «Включить».

Затем развертываем два поля: уровень низкий и почти полная разрядка. В обоих этих параметрах можете изменить уровни заряда, установленные по умолчанию.
Системы виндовс могут иметь разные настройки по выводу уведомления, но вы можете установить низкий уровень на 50% и почти полной разрядки на 25%.

В конце нажмите кнопку «ОК», чтобы сохранить изменения (система может вывести предупреждение о непредсказуемости такого решения – не обращайте внимание).
Читайте также:


