Nero cover designer как пользоваться
• Настройка скорости привода
• Создание и печать наклеек на диски и коробки для дисков
• Восстановление данных с дисков
В пакете Nero 8 предусмотрены дополнительные инструменты для работы с дисками и приводами. Из всего разнообразия задач мы рассмотрим всего пять: очистку CD/DVD, тестирование привода, настройку скорости привода, создание и печать наклеек на диски и коробки, восстановление данных с поврежденных дисков.
9.1. Очистка CD/DVD
Рассмотрим подробно задачу очистки дисков, которая находится в категории Extras (Дополнения). Прежде всего надо отметить, что не все диски можно очистить. Воспользоваться этой возможностью можно только для перезаписываемых CD-RW и DVD-RW. Чтобы очистить диски такого вида от содержащейся на них информации, нужно выполнить такую последовательность действий.
2. Выберите пункт меню Toolbox > Erase Disc (Панель инструментов > Стереть диск). Будет запущена утилита Erase Rewritable Disc (Стереть перезаписываемый диск) (рис. 9.1).
Рис. 9.1. Окно утилиты Erase Rewritable Disc (Стереть перезаписываемый диск)
3. В раскрывающемся списке выберите используемый метод очистки диска. Доступны два варианта: Quick-erase rewritable disc (Быстрая очистка диска) (данные с диска физически не удаляются, при этом диск будет выглядеть пустым) и Full-erase rewritable disc (Полная очистка диска) (данные будут физически удалены с диска; этот процесс займет некоторое время).
5. По окончании очистки привод с чистым диском автоматически откроется.
9.2. Тестирование привода
В пакете Nero 8 предусмотрена возможность тестирования привода. Для этого в пакет включено специальное приложение Nero DiscSpeed. С его помощью можно получить следующие сведения:
• среднюю скорость обмена данными;
• время доступа к данным, размещенным на различных участках диска;
• качество конвертирования аудиофайлов (DAE);
• длительность разгона и время остановки привода;
• уровень загруженности процессора при различных скоростях записи/чтения;
• тип управления скоростью;
• график изменения скорости вращения и скорости чтения данных в зависимости от их расположения на диске;
• информацию о наличии поврежденных секторов на диске.
Рассмотрим подробно задачу по тестированию привода. Для этого вставьте диск в привод и запустите программу Nero StartSmart. Выберите в списке приложений пункт ToolBox > Nero DiscSpeed (Панель инструментов > Nero DiscSpeed). Откроется окно программы Nero DiscSpeed.
Вы можете провести комплексное тестирование привода и помещенного в него носителя информации либо выбрать один конкретный тест. С целью упрощения запуска основных тестов для каждого из них предусмотрена отдельная вкладка:
• Benchmark (Эталонный тест) – обеспечивает запуск и просмотр результатов комплексного теста;
• Create Disc (Создание диска) – дает возможность протестировать диск в режиме эмуляции записи данных;
• Disc Info (Инф. о диске) – дает возможность просмотреть параметры диска, находящегося в приводе, такие как тип, производитель, скорость записи на диск, емкость и многие другие;
• Disc Quality (Качество диска) – позволяет запустить тест и просмотреть его результаты по проверке параметров носителя информации;
• Scan Disk (Сканирование диска) – обеспечивает запуск и просмотр результатов теста, который проверяет поверхность носителя информации.
Примечание
Другие виды тестов доступны с помощью команд меню Run test (Запуск теста) и Extra (Дополнительно).
Если в компьютере установлено несколько приводов, то выберите в раскрывающемся списке тестируемый.
Чтобы провести комплексный тест, откройте вкладку Benchmark (Эталонный тест) и нажмите кнопку Start (Старт). Тестирование привода начнется. Результаты тестирования отображаются в текстовом поле, находящемся под графической областью, а также в полях справа от графической области (рис. 9.2).
Рис. 9.2. Тестирование привода
Чтобы сохранить данные тестирования в файл, выберите пункт меню File > Save Results (Файл > Сохр. результаты) и затем укажите один из возможных вариантов сохранения результатов тестирования.
Вы можете сохранить результаты тестирования в файле на жестком диске в одном из трех форматов:
• в бинарном формате (в файле с расширением DAT);
• в виде текста с разделителями (в файле с расширением SCV);
• в виде HTML-страницы (в файле с расширением HTM).
После выбора места расположения и имени файла нажмите кнопку Save (Сохранить). Информация о проведенном тестировании будет сохранена и всегда доступна для просмотра.
9.3. Настройка скорости привода
В пакете Nero 8 предусмотрена возможность изменения скорости привода. Для этого используется утилита Nero DriveSpeed. Она позволяет решить следующие задачи:
• получить сведения о скоростных характеристиках привода и/или помещенного в него диска;
• установить предельную максимальную скорость вращения диска;
• задать интервал времени «холостого» вращения диска.
Рассмотрим подробно задачу по настройке скорости привода. Для этого выполните следующие действия.
1. Вставьте диск в привод и запустите программу Nero StartSmart.
2. Выберите в списке приложений пункт ToolBox > Nero DriveSpeed (Панель инструментов > Nero DriveSpeed). Откроется окно приложения Nero DriveSpeed (рис. 9.3).
Рис. 9.3. Приложение Nero DriveSpeed
3. Выберите в раскрывающемся списке, расположенном в верхней части окна, тестируемый привод с установленным диском.
4. Чтобы выполнить предварительную настройку параметров работы Nero DriveSpeed, нажмите кнопку Settings (Опции). Откроется окно настройки параметров утилиты (рис. 9.4).
Рис. 9.4. Настройка параметров Nero DriveSpeed
Можно настроить следующие параметры:
• перечень доступных значений скорости;
• режим запуска утилиты.
Сформировать список поддерживаемых приводом скоростей можно, нажав кнопку Detect (Обнаружить) в области Speed Settings (Настройка скорости). Приложение автоматически определит список всех поддерживаемых приводом скоростей. Кнопка Add (Добавить) позволяет добавить новые значения скорости в список. С помощью кнопки Remove (Удалить) можно удалить ненужные значения скорости из списка допустимых значений.
В области General Setting (Общие установки) можно задать режим запуска утилиты, установив соответствующий флажок:
• Run at startup (Выполнять при запуске) – утилита будет запускаться автоматически при каждом запуске системы;
• Start minimized (Минимальное время запуска) – утилита будет запускаться и сворачиваться в значок в области уведомлений;
• Restore Speed Settings at startup (Восстанавливать значения скорости при запуске) – при запуске восстановятся установки, заданные в предыдущем сеансе работы с утилитой.
Завершите работу с окном настроек, нажав кнопку OK. Снова вернемся к окну приложения Nero DriveSpeed.
1. В раскрывающемся списке Reading speed CD (Скорость чтения CD) выберите нужное значение, щелкнув на нем кнопкой мыши.
2. В списке Spin down time (Время останова) выберите подходящую длительность холостого вращения компакт-диска, щелкнув кнопкой мыши на значении времени в секундах.
Примечание
Холостое вращение диска в приводе необходимо тогда, когда требуется не допустить автоматическую остановку привода при отсутствии обращений к нему.
3. Чтобы обеспечить управление приводом в соответствии с заданными параметрами, нажмите кнопку Close (Закрыть), что не приведет к прекращению работы программы. Программа будет свернута в значок в области уведомлений.
4. Чтобы завершить работу с приложением Nero DriveSpeed, щелкните правой кнопкой мыши на ее значке в области уведомлений. Откроется контекстное меню, в котором нужно выбрать команду Exit (Выход).
9.4. Создание и печать наклеек на диски и коробки для дисков
Диски, записанные самостоятельно в домашних условиях, часто выглядят одинаковыми. Даже подписанные диски бывает трудно отличить один от другого. Кроме того, подобные диски выглядят неэстетично. Такой богатый возможностями пакет, как Nero 8, был бы неполным, если бы создатели программы не позаботились и об этой проблеме. В пакет включено приложение Nero CoverDesigner, которое содержит набор инструментов для быстрого и удобного создания обложек для коробок CD и DVD.
Чтобы запустить приложение Nero CoverDesigner и ознакомиться с его внешним видом, вставьте диск, для которого будете делать обложку, в привод и запустите программу Nero StartSmart. Выберите категорию Create and Edit (Создание и изменение) и щелкните кнопкой мыши на задании Create Disc Label or Cover (Создание этикетки или наклейки). Откроется окно New document (Новый документ) программы Nero CoverDesigner (рис. 9.5).
Рис. 9.5. Окно New Document (Новый документ) программы Nero CoverDesigner
В левой части окна находится список возможных типов коробок для дисков. В центральной части расположены готовые шаблоны этикеток и обложек для дисков. Здесь также есть четыре вкладки, которые соответствуют четырем категориям записываемых дисков: Audio (Звук), Data (Data), Audio+Data (Аудио + Данные), Video (Видео). В правой части окна находится экран предварительного просмотра внешнего вида обложки согласно выбранному шаблону.
1. Выберите тип коробки, щелкнув на ней кнопкой мыши. Выберите вкладку того типа диска, для которого создается обложка.
2. Щелкните кнопкой мыши на значке Empty Document (Пустой документ) и закройте окно New Document (Новый документ), нажав кнопку OK. Откроется окно редактора обложки диска (рис. 9.6).
Рис. 9.6. Окно редактора обложки диска
В левой части окна расположена вертикальная панель инструментов. В нижней части находятся вкладки, которые открывают для редактирования различные стороны обложки и позволяют создать наклейку на диск:
• CD Booklet (Буклет CD) – редактирование передней стороны буклета;
• CD Booklet (Rear) (Буклет CD (задний)) – редактирование задней стороны буклета;
• CD Inlay (CD-вкладка) – редактирование внутренней части;
• CD Disc 1 (Диск 1) – создание наклейки на диск.
На верхней панели инструментов редактора в раскрывающемся списке содержатся различные виды бумаги, пленки, на которых будет печататься обложка или наклейка.
Примечание
Мы рассмотрели создание обложки диска «с чистого листа», то есть без применения готовых шаблонов. Если вы хотите воспользоваться шаблоном, то при его выборе в окне New document (Новый документ) программы Nero CoverDesigner щелкните кнопкой мыши не на значке Empty Document (Пустой документ), как вы это делали ранее, а на значке выбранного вами шаблона.
Продолжим создание обложки для диска.
1. Перейдите на вкладку CD Booklet (Буклет CD), а затем нажмите кнопку Image Tool (Изображение) на вертикальной панели инструментов в левой части редактора. Появится окно Open (Открыть).
3. Поместите рамку картинки в то место на обложке, где должен находиться рисунок, и щелкните кнопкой мыши. На обложке в редакторе появится изображение.
4. Поместите указатель мыши на черный прямоугольник в углу рисунка. При этом указатель изменит свой вид. Нажмите левую кнопку мыши и, не отпуская ее, растяните изображение до нужных размеров.
5. Чтобы добавить надпись на обложку диска, нажмите кнопку Artistic Text Tool (Худож. текст) на панели инструментов. Указатель изменит свой вид – станет указателем для ввода текста, и рядом с ним появится стилизованное изображение буквы «А». Щелкните кнопкой мыши в том месте, где хотите поместить надпись, и введите нужный текст (рис. 9.7).
Рис. 9.7. Редактирование передней стороны обложки
7. Поместите указатель мыши на черный прямоугольник в углу рамки надписи. При этом указатель изменит свой вид. Нажмите левую кнопку мыши и, не отпуская ее, растяните рамку с надписью до нужных размеров.
8. Откройте меню Object (Объект).
9. Выберите команду Geometry (Геометрия), щелкнув на ней кнопкой мыши. Откроется одноименное окно (рис. 9.8).
Рис. 9.8. Окно выбора параметров надписи
10. Чтобы повернуть надпись на определенный угол, в области Rotation (Поворот) в поле Angle (Угол) введите угол поворота в градусах и нажмите кнопку OK.
11. Чтобы выбрать шрифт для надписи, щелкните кнопкой мыши на раскрывающемся списке в верхней части окна редактора. Для размера шрифта тоже есть выбор в списке рядом с наименованием шрифта. Назначьте размер и вид шрифта.
13. Работа по созданию передней части обложки закончена. Перейдите на вкладку CD Booklet (Rear) (Буклет CD (задний)). На ней вы сможете видеть загруженную форму обложки.
Примечание
Задняя часть обложки имеет те же параметры, что и передняя, ее редактирование ничем не отличается от рассмотренного ранее редактирования передней части обложки. Создайте заднюю часть обложки в таком виде, в каком вы хотите ее видеть, пользуясь изложенными выше рекомендациями.
14. Перейдите на вкладку CD Inlay (CD-вкладка). Откроется редактор с загруженной в него формой вкладыша.
15. Редактирование этой части вкладыша заключается в создании на боковых загибающихся полях надписей с названием диска. Механизм поворота надписи был рассмотрен ранее. Воспользуйтесь рекомендациями и сделайте надписи на боковых сторонах вкладыша. Вставьте рисунок при помощи кнопки Image Tool (Изображение). В результате получится вкладыш с надписями на боковых поверхностях (рис. 9.9).
Рис. 9.9. Создание вкладыша для коробки диска
Примечание
Вместо изображения на вкладыше можно расположить любую информацию о диске, например список исполнителей или композиций для музыкального альбома. Эта часть обложки носит наиболее информативный характер. Надписи с названием на боковых загибающихся сторонах вкладыша нужны для того, чтобы по ним можно было легко найти нужный диск.
16. Отредактировав обложку, включите принтер, после чего нажмите кнопку Print (Печать). Начнется печать, по окончании которой вам останется только вырезать буклет и поместить его в коробку для диска.
Если у вас есть круглые наклейки для дисков или специальный принтер с функцией печати на компакт-дисках, то можно, помимо коробки, оформить и сам диск. Для этих целей в окне редактора предусмотрена вкладка Disc 1 (Диск 1).
1. Перейдите на вкладку Disc 1 (Диск 1). На экране появится окно редактора с загруженной в него круглой формой.
Рис. 9.10. Создание наклейки на диск
3. Дважды щелкните кнопкой мыши на напечатанном тексте. Откроется окно Properties (Свойства), в котором нужно перейти на вкладку Text (Текст).
4. В области Options (Опции) установите флажок Bent (Наклонность) и нажмите кнопку OK. Надпись распределится по окружности диска.
5. Добавьте рисунок на диск, нажав кнопку Image Tool (Изображение) и выбрав нужный файл. Окончательный вариант наклейки для диска может выглядеть так, как показано на рис. 9.11.
Рис. 9.11. Готовая наклейка на диск
6. Отредактировав обложку, включите принтер, после чего нажмите кнопку Print (Печать) или выберите в меню команду File > Print (Файл > Печать).
Начнется печать, по окончании которой вам останется только вырезать наклейку и наклеить ее на диск.
9.5. Восстановление данных с дисков
Часто бывает так, что по неосторожности пользователь удалил с диска важную информацию, предварительно не сохранив ее в другом месте. В этом разделе мы рассмотрим, как можно восстановить данные с помощью новой программы Nero RescueAgent, которая вошла в состав пакета Nero 8.
1. Запустите программу Nero StartSmart. Выберите в списке приложений пункт ToolBox > Nero RescueAgent (Панель инструментов > Nero RescueAgent). Откроется окно программы Nero RescueAgent (рис. 9.12).
Рис. 9.12. Рабочее окно программы Nero RescueAgent
2. В раскрывающемся списке Drive/media to recover data from (Привод/носитель для восстановления данных) выберите диск, данные с которого были случайно удалены.
3. Чтобы начать поиск файлов, которые возможно восстановить, нажмите кнопку Scan (Сканировать). Появится окно Scanning media (Сканирование носителя), в котором отображается ход сканирования диска.
По окончании сканирования откроется окно Files to recover (Восстанавливаемые файлы), где приведен список файлов, которые можно восстановить (рис. 9.13).
Рис. 9.13. Список файлов для восстановления
1. Установите флажки возле названий тех файлов, которые вы хотите восстановить.
2. В поле Recovery destination (Конечная папка для) задайте путь к папке, куда будут сохранены восстановленные данные.
По окончании восстановления на экране появится отчет о выполненной работе в окне Recovery Completed (Восстановление выполнено). В области Process Status (Состояние выполнения) будет выведено количество файлов, которое удалось восстановить (рис. 9.14).
Рис. 9.14. Результаты восстановления файлов
В этой главе вы познакомились со вспомогательными инструментами пакета Nero 8. Теперь для вас не составит труда очистить перезаписываемый диск от ненужных записей, настроить скорость вращения диска в приводе. В этой главе мы также рассмотрели работу новых приложений Nero CD-DVD Speed, Nero DriveSpeed, Nero CoverDesigner, Nero RescueAgent. Все эти приложения включены в пакет Nero 8 и призваны усовершенствовать процесс записи дисков, сделать работу с пакетом еще более удобной и комфортной для пользователя.
Nero Cover Designer — делаем обложку для диска
Программа Nero Cover Designer является многофункциональным инструментом для создания буклетов к CD- и DVD -дискам, обложек для коробок дисков, а также печати различного рода текстов и изображений на самих дисках.
С ее помощью можно красочно оформить диск и сделать его отличающимся от других, при этом качество оформления будет профессиональным — данная программа может быть использована и для студийных целей.
Программа Nero Cover Designer поставляется в составе пакета Nero Burning Rom, она может быть запущена (при обычной установке пакета) через меню Пуск —> Программы —> Nero -> Nero -> Nero Cover Designer. Другой способ запуска программы — с помощью Nero StartSmart: запустите Nero StartSmart и перейдите в раздел Дополнения. Здесь выберите пункт Сделать наклейку или этикетку .
Как видите, буклет диска может иметь вполне привлекательный вид и отличаться от других буклетов, а богатый набор инструментов позволит сделать его информативным и наглядным.
Выбираем шаблон обложки

После запуска программа предложит создать новый документ, для чего нужно будет выбрать один из шаблонов . В данном окне слева показаны различные варианты исполнения коробок диска, а справа — варианты возможного оформления их содержимого и наклеек диска. С учетом того, что записано на диске, можно указать подходящий шаблон, переключаясь при этом между различными вкладками: Audio, Дата (то есть данные) или Audio +Данные .
Мы выберем стандартный тип коробки диска и шаблон DanceHiphop , с помощью которых ознакомимся с основными функциями программы. После осуществления выбора нажмите кнопку Да внизу окна.
Рабочая область программы содержит вкладки, на каждой из которых отображен один объект — часть буклета диска, вкладка или наклейка на диск. Как видите, буклет диска может иметь вполне привлекательный вид и отличаться от других буклетов, а богатый набор инструментов позволит сделать его информативным и наглядным.
Выбирая тот или иной шаблон, мы задаем форматирование объектов и их набор. С помощью шаблона могут быть заданы, например, размеры буклета, наличие или отсутствие наклейки на диск, фоновое изображение и т.д. Задавать данные параметры вручную было бы слишком долгой процедурой, однако для того, чтобы сделать свой диск действительно уникальным, иногда приходится прибегать и к этому.
Оформляем обложку
Практически каждая обложка диска включает следующие элементы:
♦ Графические объекты (фон, изображение исполнителя и т.п.).
♦ Поля с датами (год выпуска альбома, дата создания диска).
♦ Графические примитивы (для отделения частей текста друг от друга и других целей).
Вы можете без труда создавать и редактировать эти элементы с помощью Nero Cover Designer. Для этого служат инструменты, набор которых отображается в левой части окна.
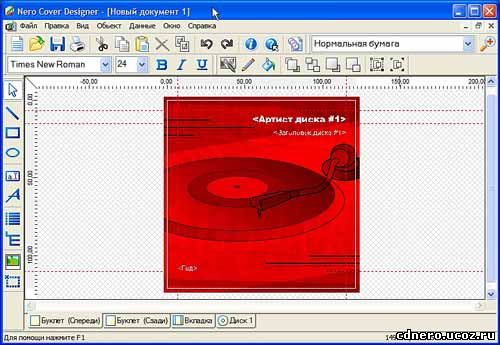
1. Выбор — обеспечивает возможность выбора одного или нескольких элементов обложки для дальнейшей работы с ними: изменения свойств, места расположения на обложке, геометрических и других параметров.
2. Линия, Прямоугольник и Эллипс — действие их понятно из названия: они строят соответствующие графические примитивы.
Основное отличие их от подобных инструментов в стандартном графическом редакторе, например Paint, состоит в том, что вы можете изменять объекты после их построения — менять положение образующих их точек, цветовые и другие свойства.
3. Текст — создает стандартный текст, используя обычный формат шрифтов. Выберите данный инструмент и постройте с помощью мыши прямоугольник, в который будет осуществляться ввод текста.
Для ввода текста достаточно дважды щелкнуть по полю данного элемента — это откроет окно свойств элемента на вкладке Область текста , где можно будет ввести нужную информацию. Однако не спешите вводить туда номера и названия записей на диске, так как для этого существует специальный более удобный инструмент — Список дорожек, которьш будет рассмотрен позже.
4. Художественный текст — служит для тех же целей, что и инструмент Текст, но делает надпись на обложке более привлекательной. Для использования выберите данный инструмент с по мощью сопоставленной ему кнопки, щелкните левой кнопкой мыши на создаваемой обложке в том месте, где должен быть расположен ваш текст, и введите его. Поменять внешний вид текста (шрифт, цвет его фона и символов и другие параметры) можно, если перейти к инструменту Выбор и выделить только что созданный текст.
В контекстном меню, вызываемом правой кнопкой мыши, будут доступны функции преобразования текста из прямолинейного в изогнутый (когда символы надписи располагаются вокруг определенного центра), изменения геометрии текста (ручной ввод координат основных опорных точек), выравнивания (размещение текста по отношению ко всей обложке) и другие. Также из контекстного меню осуществляется доступ к окну свойств созданного элемента, где можно поменять шрифт надписи и параметры ее цвета.
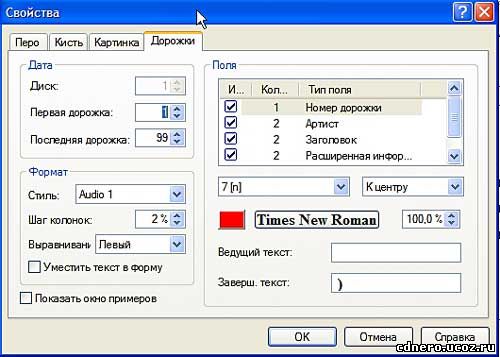
5. Список дорожек — удобный инструмент для создания перечня записей, размещенных на диске, обложку которого мы оформляем. Добавьте элемент Список дорожек на вашу обложку и вызовите окно его свойств с помощью контекстного меню по правой кнопке мыши .
Вы можете указать в разделе Дата (данные) вкладки Дорожки окна свойств элемента, с какого номера пойдет перечисление записей и каким номером оно будет закончено, выбрать наиболее подходящий стиль оформления перечня (раздел Формат),
а также задать, какие поля будут включены в надпись, соответствующую каждой из композиций или записей на диске. Названия записей, имена исполнителей и другие данные по дорожкам диска можно ввести в окне Данные документа , которое вызывается с помощью меню Данные —>Данные документа или нажатием кнопки , которая появляется в верхней части элемента при наведении мыши на него.
6. Инструмент каталогов служит для создания оглавления диска с данными.
7. Изображение — добавляет выбранный вами файл картинки на создаваемый буклет или обложку диска. Список поддерживаемых графических форматов весьма широк. Другой возможностью данного элемента является добавление картинки прямо со сканера вместо рисунка из файла, для чего служит кнопка TWAIN на вкладке Картинка окна свойств.

8. Поле — добавляет в заданном месте обложки диска надпись, в которой содержится определенная информация, выбираемая при применении данного инструмента в первую очередь. В качестве надписи может использоваться заглавие диска, имя артиста и т.д.
После того как необходимые элементы были размещены на обложке, они могут быть показаны не в нужной последовательности. Например, изображение, добавленное в качестве фона, может отображаться на переднем плане и т.п. Чтобы упорядочить элементы обложки, используйте кнопки управления порядком отображения элементов панели инструментов (см. рис. 9.21).
Окно Данные документа , о котором уже упоминалось выше, служит для одной из главных задач программы — формирования перечня записей, размещенных на диске.
Удобной функцией программы является то, что, введя эту информацию один раз, вам не нужно будет вносить ее повторно для других объектов — они добавятся автоматически там, где это необходимо. Введите назва ния дорожек диска, его заглавие в окне Данные документа, и вы увидите их на буклете диска или на его вкладке, если туда добавлен элемент Список дорожек.
Если вас не устраивает фоновый рисунок буклета или вкладки, можно его изменить. Щелкните правой кнопкой мыши по фону буклета и в появившемся меню выберите пункт Свойства фона. Появившееся окно похоже на окно свойств элемента Изображение, который мы рассматривали выше.
Здесь можно выбрать другой рисунок в качестве фонового (с помощью кнопки Файл для добавления картинки из файла или TWAIN, если хотите использовать изображение напрямую со сканера), а также применить один из графических фильтров к уже имеющемуся, для чего служит кнопка Эффекты — просто выберите любой из эффектов и посмотрите на его действие. Возможно, это поможет сделать ваш диск неповторимым.
Печатаем обложку диска
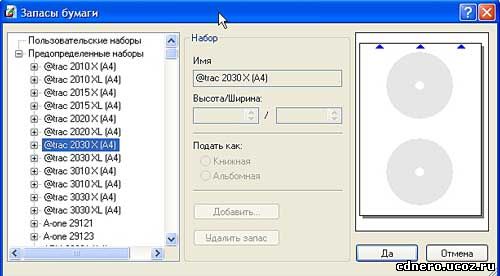
После того как вы оформили внешний вид диска и создали перечень записей к нему, пора приступать к печати наклеек и буклетов.
Для того, чтобы это сделать, необходимо предварительно настроить параметры печати. Откройте диалоговое окно Запасы бумаги, доступное через меню Файл—>Наборы бумаги .
В этом окне выбирается шаблон, по которому задаются параметры размещения наклеек, буклетов или вкладок на бумаге при выводе их на печать. Можно создать собственный шаблон, если ни один из готовых вас не устроит.
Для этого выделите строку Пользовательские наборы в верхней левой части окна, после чего в правой части окна нажмите на кнопку Добавить запас.
В списке слева появится запись Набор 1, которую нужно выделить. После этого откроется раздел, где отображены параметры только что созданного набора «Набор 1». В этом разделе можно поменять название набора, размеры используемой для печати бумаги и указать, что будет на ней напечатано. Для выбора печатаемых объектов служит кнопка Добавить. После выбора набора выполните команду меню Файл—>Печать. Откроется окно настройки параметров печати , где нужно задать настройки принтера и указать, какие объекты будут печататься.

Вкладка Общие служит для задания параметров принтера (выбор принтера и доступ к его системным настройкам осуществляется с помощью кнопки Установка).
Здесь же устанавливаются некоторые свойства печатаемого документа и вызывается окно его предварительного просмотра (с помощью кнопки Просмотр). Вкладка Элементы позволяет выбрать, какие из элементов оформления диска будут напечатаны.
После того как вы выберете необходимые элементы, рекомендуется вернуться на вкладку Общие и воспользоваться кнопкой Просмотр. Это отобразит окно предварительного просмотра обложки.
Проверьте, соответствует ли внешний вид оформления диска тому, что вы хотели, и не требуется ли внести какие-нибудь изменения. Если все устраивает, можно посылать документ на печать, нажав кнопку Печать.
В противном случае придется вернуться к редактированию объектов нажатием кнопки Отмена. Учтите, что предварительный просмотр документа нужно делать после того, как будут выбраны печатаемые элементы, иначе при просмотре документ будет пустым.
Дополнительные настройки
Таким образом, вы познакомились с основными возможностями программы. Рассмотрим теперь вкратце некоторые ее дополнительные настройки. Выполните команду меню Файл—> Настройки, после чего откроется окно Установки приложения .

На вкладке Папки задаются используемые программой по умолчанию папки для хранения и поиска документов, шаблонов и импортируемых файлов.
После создания проекта вы можете сформировать вариант обложки вашего компакт-диска. Обложка представляет собой лист бумаги определенной формы и размера, который вставляется в коробку, где будет храниться компакт-диск.
Начало создания обложки
Для создания обложек в программе Nero Burning Rom предусмотрена отдельная программа. Ее можно запустить, выбрав команду Nero Cover Designer в группе программ Ahead Nero в главном меню Windows. Также редактор обложек мож-но запустить, создав проект и нажав кнопку на панели инструментов программы Nero Burning Rom. После запуска программы будет открыто ее рабочее окно, и появится диалог создания нового документа (Рис. 2.33).
Рис 2.33. Создание нового документа
В левой.части диалога расположен вертикальный список типов создаваемых обложек. Вы можете выбрать обычную обложку, обложку для миниатюрных компакт-дисков. Также можно указать, что вы оформляете комплект из не-скольких дисков, помещаемый в одну коробку. В средней части диалога расположены готовые варианты оформления обложек.
Тип диска – аудио или данные можно выбрать, щелкнув мышью на соответствующем ярлычке. Выбрав вариант оформления, вы можете посмотреть его внешний вид в области предварительного просмотра, расположенной в правой части диалога. Если вы хотите создавать обложку, как говорят "с нуля", выбирайте элемент Пустой документ (Empty Document). После того как вариант оформления выбран, нажмите кнопку Да (Yes), чтобы закрыть диалог. Теперь можно приступать к оформлению обложки. В рабочем окне программы располагаются несколько вкладок, соответствующих элементам обложки (Рис. 2.34).
Рис. 2.34. Рабочее окно программы
Оформление компакт-диска состоит из нескольких элементов. Прежде всего, это собственно обложка, часто называемая также буклетом. Буклет может содержать рисунки и надписи на обеих сторонах. Обратная сторона обложки вкладывается в нижнюю сторону коробки диска. И, наконец, этикетка представляет собой материал, который наклеивается на сам компакт-диск или печатается на диске, если заготовка и принтер это позволяют. Этикетка повторяет форму диска. Для печати этикеток выпускается соответствующая бумага.
курс Nero 9. Уроки 17-24 (Nero Vision, Nero CoverDesigner)

Переходим к изучению следующих модулей программного комплекса Nero: видео-редактора Nero Vision и редактора обложек CD/DVD боксов — Nero CoverDesigner. Из видео-уроков вы узнаете, как пользоваться Nero Vision, создавая и записывая красивые слайд-шоу и фильмы, а также как создавать обложки и наклейки для CD/DVD коробок и дисков. Кто не знает, опишу подробнее назначение и возможности данных программ.
Nero Vision — профессиональный видео-редактор, предназначенный для захвата, редактирования и записи на диск фильмов и слайд-шоу. Он может использоваться для просмотра видео с внешних видеоустройств, подключенных к компьютеру, для записи видео на диски в различных форматах, а также для сохранения проекта на жесткий диск. Nero Vision позволяет обрезать видеоролик, добавлять к нему эффекты, маркеры сцен, фоновые изображения и текст, создавать собственное меню с помощью шаблонов, просматривать полученный результат при помощи виртуального пульта д/у.
- Редактирование видео современными средствами (картинка в картинке, мастер-фонограмма спецэффекты, различные фильтры и переходы, шаблоны движения, интеллектуальное кодирование, работа с ключевыми кадрами и др).
- Редактирование фотографий одним нажатием мыши.
- Создание из видеороликов и фотографий слайд-шоу и фильмов высокой четкости.
- Добавление качественных меню в проекты.
- Запись проектов на диски DVD, AVCHD, Blu-ray.
- Сохранение проектов на флеш-память USB, флеш-диски и карты памяти для просмотра на экранах HTDV.
- Публикация слайд-шоу и фильмов в Интернет.
А теперь приглашаю вас посмотреть видео-уроки Nero Vision.
Nero CoverDesigner
После просмотра видео-уроков Nero Vision можем перейти к знакомству со следующей утилитой — специализированным графическим редактором.
Nero CoverDesigner — многофункциональный и, в то же время, удобный и простой инструмент для создания и распечатки собственных обложек и этикеток CD, DVD и Blu-ray дисков, а также для нанесения на поверхность самих дисков изображений любой сложности, включая голографические. Для облегчения процесса создания обложек и этикеток в программе имеется встроенный набор шаблонов.
Стоит также подчеркнуть, что редактор располагает интуитивно понятным интерфейсом и не требователен к ресурсам системы. С его помощью вы сможете легко, быстро и красиво превратить любой диск в самый настоящий эксклюзивный продукт!
Урок 24. Создание наклейки CD/DVD диска
На этом все. В следующей, заключительной части курса мы рассмотрим аудио-редактор Nero Wave Editor, инструмент создания саундтреков Nero SoundTrax и ряд других дополнительных утилит.
Пожалуйста, поделитесь этим уроком с друзьями!
Nero 6 скачать бесплатно или скачать неро 6 с нашего сайта
![Nero cover designer как пользоваться?]()
Пакет программ Nero 6 серии был выпущен еще в конце далекого 2004 года. Так почему же он так популярен до сих пор? Ответ очень прост:Не у всех конечных пользователей имеется навороченное железо и гектары свободного места на жестком диске. Так же, не для всех актуальны абсолютно все функциональные возможности пакета Nero 8 или Nero 7, пример (линейный захват и монтаж видео), а кому-то больше нравиться пользоваться SonyVegas, для этих целей.
Выход напрашивается сам собой: скачать бесплатно nero 6 и получить наилучший программный резак болванок(сугубо личное мнение).
Если задумали скачать неро 6 – получите оптимальное соотношение системные требования/качество, одним словом вам следует скачать nero 6, если х-ки компьютера оставляют желать лучшего или вы не будете пользоваться больше частью пакета nero 7 или nero 8, в других случаях рекомендуется скачать nero 8.
Nero Wave Editor –редактор аудио файлов. Nero SoundTrax – многодорожечный аудио редактор. Nero ImageDrive –виртуальные оптические диски. Nero CD-DVD Speed – тесты CD/DVD привода. Nero DriveSpeed – позволяет контролировать скорость и громкость вращения CD/DVD привода.
Nero InfoTool – позволяет узнать технические возможности CD/DVD привода, а так же болванок.
Прежде чем скачать nero 6 версии, ознакомьтесь с системными требованиями, хоть они и не велики.
Если характеристики вашего компьютера ниже перечисленных, попробуйте cкачать неро 5Операционная система: Microsoft® Windows 98/98SE, Windows Me, Windows 2000 (с установленным пакетом обновлений Service Pack 4 или более поздним), Windows XP, Windows 2003 Server Microsoft® Internet Explorer 4.
16-ти битная Microsoft® Windows совместимая звуковая карта и колонки.
Читайте также:



