Nero burning rom как пользоваться
Most customers are interested in the following topics:
How can I remove all traces of previous Nero programs? Learn more » Do I need to uninstall older Nero versions before I install a new Nero product version? Learn more »NOTE ON DELIVERY TIMES:
Due to the current situation there may be delays in shipping.
Hi H2 tag
Hi H3 tag
Как создавать и записывать ISO-образы с помощью Nero Burning ROM?
Изменено: Чт, 8 Июл, 2021 at 3:03 PM
Nero Burning ROM позволяет создавать два различных типа образов дисков.
Файлы образов Nero (*.nrg) представляют собой собственный формат образов дисков Nero, который можно использовать для всех типов компиляций, включая Audio CD, Bootable CD, Mixed Mode CD и т. д. Формат ISO Image работает только с основными форматами дисков (CD, DVD, Blu ray-Disc) и не поддерживает вышеперечисленные форматы.
Тем не менее, создание ISO-образа может быть удобным способом интеграции виртуального дисковода в ПК, не имеющий проигрывателя/записывающего устройства. Использование 'Nero Disc Image' или 'ISO Image' также является хорошим и простым способом создания нескольких копий одного образа диска на несколько одинаковых физических дисков.
Представим, что вы хотите создать несколько копий MP3 дисков из первоначально созданного ISO образа.
Откройте Nero Burning ROM, нажмите 'new', выберите тип диска, например, CD, и тип проекта, например, CD-ROM (ISO) или CD-ROM (UDF/ISO), используйте настройки по умолчанию и нажмите 'new'. Перетащите музыкальные файлы в ваш сборник. Под ними будет показано доступное дисковое пространство.


Для записи в образ диска выберите 'Image Recorder' в верхней строке меню. Через значок записи в строке меню откройте окно 'Burn Compilation' и нажмите 'Burn'.
В нижней части открывшегося окна выберите 'ISO Image File (*.iso)' в выпадающем списке опций сохранения. Затем выберите место хранения на компьютере или внешнем диске и введите имя образа диска.

Образ диска состоит из идентичной файловой структуры оптического диска. Если вы используете Windows 10 или Windows 8.1, вы можете даже получить доступ к ISO-образу CD, DVD или Blu-ray Discs в качестве виртуального дисковода в проводнике Windows.
Для создания нескольких одинаковых MP3-дисков просто откройте расположение ISO-образа на вашем диске через Проводник Windows, щелкните правой кнопкой мыши на образе и выберите "Записать образ на диск". Программа Nero Burning ROM откроется автоматически.


В окне 'Burn Compilation' выберите количество копий дисков, которые вы хотите записать.
Убедитесь, что ваш дисковый рекордер выбран в качестве активного устройства записи. Затем нажмите кнопку burn. Теперь образ вашего диска MP3 CD будет записан на диск.
Nero Burning ROM попросит вас вставить еще один диск и будет записывать автоматически, пока не будет достигнуто количество записываемых дисков. Это делает запись нескольких дисков из образа диска очень удобной.
Итак, приступим. Первым делом устанавливаем Nero на компьютер. В пакет поставки Nero входит множество программ для работы со звуком (например, с помощью Nero Wave Editor можно настроить затухание музыки), видео, графикой, но нас интересует только Nero Burning ROM. Поэтому можно сделать выборочную установку и поставить только этот компонент. После установки, из меню Пуск запускаем нашу программу для записи дисков.
Запись диска с данными
Первым делом научимся записывать обыкновенный диск с данными. При запуске Nero появится вот такое окно:

В выпадающем меню слева сверху необходимо выбрать, какой диск мы собираемся записывать – DVD,CD или Blu-ray. Предположим, что у нас DVD.
Далее, в левой части окна, нужно указать, что мы записываем именно диск с данными. Для этого выбираем или DVD-ROM (UDF) или DVD-ROM (ISO). UDF и ISO – это спецификации форматов файловой системы для хранения файлов на оптических носителях. Разница между UDF и ISO в том, что UDF позволяет записывать файлы объемом больше 2 ГБ, то есть нет ограничения на размер файла, как в случае с ISO.
На вкладке Мультисессия есть возможность начать мультисессионный диск. Это значит, что в другой раз можно будет дописать на этот диск еще какое-то количество файлов. Если без мультисессии – то на диск нельзя будет больше ничего записать.
Следующая вкладка – Nero DiscSpan доступна только для проектов UDF с выключенной мультисессией. Эта функция позволяет автоматически распределить большие файлы (более 4,7 ГБ при записи DVD) на несколько дисков (узнать, как разбивать большие файлы на несколько частей при помощи Winrar можно здесь).
На вкладке UDF (ISO) рекомендую оставить значения по умолчанию.
Вкладка Метка позволяет задать имя будущему диску. По умолчанию, имя для дисков – Новый.
Ну и последняя важная для нас вкладка – это Запись. Здесь выставляем скорость записи. По умолчанию стоит – Максимум, но нас это не устраивает. Рекомендую ставить скорость как можно меньше. Тем самым, больше вероятность, что диск запишется без ошибок, и будет нормально читаться на всех возможных носителях.

Теперь все настройки выставлены, можно переходить к следующему этапу. Нажимаем кнопку Новый. Перед нами появится рабочее окно Nero Burning ROM. Это окно условно разделено на две части. Слева – файлы, находящиеся на нашем диске (пока что пусто), а справа – все файлы, которые находятся на локальном компьютере.

Сейчас, файлы, которые мы хотим записать на диск, перетаскиваем из правой части экрана в левую, зажав левую кнопку мыши. Можно создать папки на диске, чтобы как-то упорядочить их хранение.
Хочу обратить Ваше внимание на полосу в нижней части экрана. Она отображает степень наполненности диска. Напомню, что для обычного DVD полезный объем составляет где-то 4,5 ГБ. Поэтому внимательно следите за этой полосой – пока она зеленого цвета, диск можно записывать.
После того как выбор файлов для записи окончен, можно переходить непосредственно к записи. Для этого жмем кнопку Запись, еще раз проверяем настройки, и после этого нажимаем Прожиг.


Вот и все, программа сама завершит запись и откроет дисковод с готовеньким диском.

Правильные настройки Nero и инструменты из нашего спецпакета для прожига дисков избавят вас от проблем записи вне зависимости от типа информации.

Правильные настройки Nero и инструменты из нашего спецпакета для прожига дисков избавят вас от проблем записи вне зависимости от типа информации.
В этой статье
- Оптимальная конфигурация Nero
- Диагностика проблем записи
- Лучшие альтернативы Nero
- Преимущества Nero версии 7.5
Nero — признанный лидер среди приложений для записи лазерных дисков, как CD, так и DVD. Однако, как и император Нерон, которому приписывают поджог Рима (именно его имя носит программа), Nero время от времени вызывает серьезные нарекания у пользователей. Вот самые распространенные из них: программа записывает болванки слишком медленно или с ошибками, а готовые диски зачастую не воспроизводятся на бытовых DVD-плеерах.
Этого можно избежать, если правильно настроить Nero. Программа станет работать гораздо быстрее, улучшится качество записи, а на дисках поместится больше данных. Но Nero далеко не всемогущ. С некоторыми задачами лучше справляются другие программы. Мы расскажем, когда и как следует использовать софт из нашего специального пакета для записи дисков.
(1) Активируем быстрый режим DMA
Nero Burning ROM
ПРОБЛЕМА. Nero портит диски или пишет их с черепашьей скоростью. В чем причина и как ее устранить? РЕШЕНИЕ. Часто дело в том, что Windows отключает режим DMA и переводит IDE-канал в устаревший режим PIO, а его скорость недостаточна для работы I с современными быстрыми рекордерами. Причиной может стать плохая болванка, вызвавшая ошибку записи, программа для создания виртуального дисковода или игра с защитой от копирования, имеющая собственный драйвер для рекордера. Чтобы убедиться в проблеме с DMA, откройте «Пуск | Настройка | Панель управления | Система | Диспетчер устройств» и дважды щелкните по «Контроллеры IDE-ATA/ATAPI». Рекордер обычно подключен к вторичному каналу IDE. Щелкните по нему правой клавишей мыши и откройте раздел «Свойства». На закладке «Дополнительные параметры» найдите пункт «Режим передачи». Если здесь вы увидите «Только PIO», в выпадающем меню измените режим на «DMA, если доступно». Щелкните на «OK», и Windows сохранит новую настройку.
(2) Отключаем медленный драйвер NVIDIA
Info Tool
ПРОБЛЕМА. Nero слишком медленно записывает диски независимо от их типа. При этом режим DMA активен (см.
РЕШЕНИЕ. Как ни странно, эта проблема тоже связана с DMA. Но теперь дело не в Windows, а в NVIDIA.
ПО материнских плат на основе чипсетов NVIDIA устанавливает собственный драйвер nvata, а стандартный драйвер Windows игнорирует. В этом случае Nero не может использовать режим DMA, хотя системные настройки показывают, что он активен. Откройте входящую в состав пакета утилиту Nero Info Tool.
Если на закладке «Configuration» вы увидите «DMA off», в «Диспетчере устройств» удалите IDE-драйвер nvata. Для этого откройте «Контроллер IDE ATA/ ATAPI» и дважды щелкните в строке канала IDE, к которому подключен рекордер. На закладке «Драйвер» выберите «Удалить» и щелкните по кнопке «ОК». После перезагрузки Windows вместо драйвера NVIDIA операционная система будет использовать собственный драйвер, с которым у Nero не бывает проблем. Проверьте результат с помощью утилиты Info Tool: режим DMA должен быть активен.
(3) Распознаем некачественные диски
Nero CD — DVD Speed
ПРОБЛЕМА. Вы давно покупаете недорогие DVD-болванки одной и той же марки. Неожиданно Nero стал записывать их с минимальной скоростью.
РЕШЕНИЕ. То, что написано на упаковке, не всегда соответствует тому, что находится внутри.
Многие торговцы часто меняют поставщиков. Именно поэтому марки Princo и Memorex пользуются дурной славой. Тот, кому особенно «повезет», рискует купить некондиционные диски даже с маркой Sony. С помощью Nero легко установить настоящего производителя. Для этого вложите DVD в привод и откройте «Пуск | Nero 7 | Инструменты | Nero CD-DVD Speed». Выберите рекордер, в который вложен диск. На закладке «Информация о диске» найдите данные о производителе в строке «MID» (Manufacturer Identity). В разделе «Сырые данные» (Raw) отображается та же информация в hex-коде. Если там стоят нули, — перед вами дешевая, некачественная болванка. Такие диски Nero записывает с минимальной скоростью, поскольку не может определить их параметры.
(4) Копируем аудио CD без ошибок
Nero CD — DVD Speed
ВОПРОС. Можно ли с помощью Nero получить качественные копии аудио CD на CD/DVD-приводе? ОТВЕТ. Качество копирования аудио CD проверит утилита Nero CD-DVD Speed.
Вложите диск в дисковод и запустите программу. Откройте «Эталонный тест» и нажмите «Пуск». Программа скопирует секторы аудио CD на жесткий диск, сравнит их с содержанием лазерного диска и в поле «Качество DAE» поставит оценку от 0 до 10. Если значение равно 10, а под пунктом «Точный поток» стоит галочка, можете смело использовать Nero в качестве аудио-граббера. Если нет — рекомендуем выбрать другую программу, например Exact Audio Copy, которая читает даже поврежденные диски. У Nero такой функции нет.
(5) «Пережигаем» до упора
Nero Burning ROM , CD — DVD Speed
ПРОБЛЕМА. Размер CD-проекта превышает максимальный объем болванки.
Насколько можно ее «пережечь» и каков будет выигрыш в мегабайтах? РЕШЕНИЕ. «Пережигать» диск в Nero по максимуму рискованно, можно испортить привод. Советуем сначала измерить точное значение с помощью Nero CD-DVD Speed.
Вложите болванку в привод, запустите программу и откройте «Дополнительно | Тест переполнения». Если нажать «Пуск», программа протестирует болванку и покажет время, на которое можно превысить обычную запись. Для CD-R на 700 Мбайт (80 минут) оно обычно составляет около 2 мин 30 с. Введите полученное значение в Nero.
Для этого запустите программу, откройте «Файл | Опции | Экспертные свойства», включите режим «Разрешить Disk-at-once CD overburning», щелкните по «Относительный максимальный размер переполнения» и введите измеренное значение — например, 2:30. Чтобы эффективнее использовать болванку, активируйте «Разрешить генерацию короткого lead-out». Все это позволят освободить около 15 Мбайт в режиме записи «Disc-at-once».
(6) Копируем и перекодируем фильмы без потери качества
Nero Recode
ПРОБЛЕМА. С помощью Nero Recode вы перекодировали фильм из DVD9 в DVD5. Но Nero сообщает, что видео не поместится на болванку DVD5.
Откройте Recode и выберите «Перекодировать главный фильм в DVD». Щелкнув по «Импорт DVD», загрузите готовую копию фильма. Выделите название и перейдите к опции «Сократить фильм». В следующем окне отрежьте финальные титры, поставив конечную метку на предпоследнем разделе. В результате удаления последнего раздела можно сэкономить от 100 до 150 Мбайт. Щелкните по «ОК» и в главном окне Nero Recode проверьте, поместится ли теперь фильм на диске. Ползунок «Качество видео» должен стоять на «100%». Если фильм уже имеет DVD-меню, то описанный трюк не удастся: под пунктом «Recode an Entire DVD to DVD» опции «Сократить фильм» не будет. Чтобы сохранить меню, скопируйте все служебные файлы (VTS_01_1.VOB и т. д.) в папку, предназначенную для новой копии, а затем сократите фильм, как описано выше.
Прежде чем записать готовый DVD на болванку, убедитесь, что он воспроизводится в DVD-плеере, например Nero Showtime.
(7) Оптимизируем качество графики
Nero Recode
ВОПРОС. С помощью Nero Recode вы собираетесь скопировать длинный фильм на DVD5.
Как при этом добиться максимального качества? РЕШЕНИЕ. Существует параметр системного реестра, управляющий качеством видео. Доступа к нему из Nero Recode нет. Чтобы изменить настройку, откройте реестр с помощью команды «Пуск | Выполнить | regedit». Перейдите в раздел HKEY_ CURRENT_USERSoftwareAheadRecodePreferences.
Здесь вы найдете пункт «CompressMode». Дважды щелкнув по нему мышью, можно ввести одно из четырех значений — от 0 до 3. При этом 0 означает «maximum sharpness» (резко), а 3 — «maximum smooth» (нерезко). Для игрового фильма продолжительностью более 150 минут или для старой кинопленки выберите значение «3». Это поможет избежать появления артефактов и блоков. Для игровых фильмов длительностью не более двух часов рекомендуется значение «0». Если вы еще никогда не копировали видео с помощью Nero Recode, вам придется создать этот параметр. Для этого выберите «Создать | Параметр DWORD» и введите название «CompressMode».
Дважды щелкнув по новому параметру, задайте необходимый режим сжатия.
(8) Запись фильмов DivX с DVD — меню
DivX SDK
DivXMediaBuilder , DivX 6.4, VirtualDubMod ВОРПРОС.Можно ли кодировать фильмы в формат DivX, использующий сильное сжатие, не отказываясь от удобного меню DVD? ОТВЕТ. Nero конвертирует видео в MPEG-4, но не создает меню. А вам нужен именно файл DivX, который можно воспроизводить и на ПК, и бытовых DVD-плеерах, имеющих сертификат DivX-Ultra, — например, на последних моделях JVC и Philips.
УСТАНОВКА. Вам потребуется DivX-пакет с программами DivXMediaBuilder и VirtualDubMod. Установите их с CHIP DVD.
СОЗДАЕМ МЕНЮ. Запустите MediaBuilder (файл mediabuilder.exe). Через меню «File | New» загрузите файл AVI основного фильма. Появившиеся окна следует закрыть. Затем выберите «Features | Add Menu». В поле «background-VideoID» нажмите «from picture», чтобы загрузить фон главного меню. Программа сохранит картинку в виде фрагмента AVI-видео. Для этого MediaBuilder на короткое время откроет VirtualDubMod. В меню выберите «menuType | title».
СОЗДАЕМ КНОПКУ. Теперь программа загрузит фоновый рисунок меню в главное окно. Нажмите «F8» и, удерживая нажатой левую клавишу мыши, нарисуйте кнопку. Справа появится окно «Button properties». В нем под «button action» щелкните по «+», чтобы задать действие, которое должно выполняться при нажатии на кнопку. Выберите «Add or edit action | PlayAction». Укажите в «Select title» название AVI-файла, а под ним отметьте «The title itself».
Нажатием на «Add action to list» и «OK» подтвердите, что кнопка служит для воспроизведения фильма.
СОЗДАЕМ РАЗДЕЛЫ. Меню разделов создается так же, с одним отличием: сначала выберите «Features | Create chapters for title» и задайте интервал между метками разделов, которые должна поставить программа (по умолчанию — 5 мин). Если вас это устраивает, нажмите «OK», если нет — выберите другой интервал. Когда все меню будут готовы, перейдите к «Features | Create DivX».
Остальное программа сделает сама. Поскольку кодировать фильм заново не нужно, все будет готово через несколько минут. Загрузите фильм в DivX-плеер и проверьте, правильно ли работают меню и воспроизводится видео.
АВТОРИНГ DIVX С помощью программы MediaBuilder вы можете создавать для фильмов DivX такие же меню, как и у видео DVD
(9) Нормализуем звук для аудио CD
foobar 2000
ЗАДАЧА. Вы хотите составить сборник любимых песен и с максимальным качеством записать его на аудио CD.
РЕШЕНИЕ. Это можно сделать в Nero, но есть и другие варианты. Поскольку песни взяты из разных источников, необходимо выровнять их громкость. Для этого лучше использовать метод ReplayGain. По сравнению с функцией Nero «Normalyze» у него есть важное преимущество: ReplayGain сохраняет динамический диапазон, тогда как «Normalyze» выравнивает и тихие, и громкие фрагменты. Функция ReplayGain есть, например, у аудиоплеера foobar2000. Установите его с CHIP DVD и распакуйте плагин burninate в папку foobarComponents. Запустив foobar, выберите «File | Add files» и составьте список воспроизведения. Выберите все песни и воспользуйтесь функцией контекстного меню «Convert | Write Audio CD». В открывшемся окне «Audio CD writer setup» нажмите «ReplayGain». В выпадающем меню «source mode» выберите «track», а под пунктом «Processing» отметьте «apply gain and prevent clipping according to peak». Под «preamp» оставьте без изменений стандартную настройку громкости (89 дБ). Нажмите «OK» и запустите запись кнопкой «Burn».
(10) Записываем идеальный DVD 9
ImgBurn
ВОПРОС. Чтобы скопировать фильм без потерь качества, его следует записать на DVD9. На какие тонкости при этом следует обратить внимание? ОТВЕТ. Чтобы избежать ошибок записи, купите хорошую болванку DVD+R DL, лучше Verbatim или TDK.
Измените booktype диска на DVD-ROM — это повысит его совместимость с плеерами. И, наконец, с максимальной точностью задайте layer break, то есть точку, где луч лазера переходит с первого слоя на второй, чтобы фильм на этом месте не останавливался. CD-DVD Speed позволяет изменить booktype (меню «Установка бита формата»), но не задать layer break. Поэтому советуем использовать для записи DVD9 программу ImgBurn.
Установите ее с CHIP DVD, откройте, в главном окне перейдите в «Mode» и включите режим «Build».
Под «Output» выберите «Device».
В левом верхнем углу щелкните по пиктограмме в виде папки и загрузите каталог «VIDEO_TS», в котором находится оригинал вашего DVD. Учтите, что если DVD закодирован с помощью CSS (системы защиты от копирования), ничего не получится: ImgBurn не работает с фильмами, защищенными от копирования. Если все в порядке, щелкните по пиктограмме в виде компьютера (в правой части экрана). ImgBurn откроет окно, в котором можно задать layer break.
Из готовых вариантов, предлагаемых программой, выберите «Very good» или «Excellent» и нажмите «OK».
В правом окне откройте «Options» и под «File System» задайте «ISO 9660+UDF». Затем на закладке «Device» перейдите к пиктограмме в виде книги (справа внизу). Откроется окно «Change Book Туре». Здесь найдите производителя рекордера и выберите из списка «Currrent Setting» вариант «For DVD+R DL Media».
Под «New Setting» задайте «DVD-ROM», нажмите «Change» и «OK». Теперь щелкните по большому значку «Write» (внизу слева). Для страховки программа еще раз покажет все настройки. Подтвердите их щелчком по «ОК». После этого ImgBurn начнет запись. Через некоторое время вы получите идеальный DVD9.
Каждый пользователь компьютера — то есть практически каждый человек сегодня — хотя бы однажды сталкивался с необходимостью записать диск. Чаще всего приходится записывать какие-то крупные объекты, которые хочется сохранить в своём домашнем архиве, например, фильмы и музыкальные альбомы в хорошем качестве. Давайте разберёмся, как записать на диск через Неро музыку или фильм.

Через Nero Burning Rom без проблем записывается музыка либо видео на CD.
Nero Burning Rom — простая и удобная программа для записи любых компьютерных дисков. Нужно совершить всего несколько шагов, чтобы из пустой болванки получить CD или DVD с интересным фильмом или другой полезной информацией. Выполняем пошаговую инструкцию и узнаём, как пользоваться Неро.
Как записать СД-диск в Неро?
CD-диски бывают двух видов: Audio CD и MP3. Рассмотрим, как записать музыку на диск через Неро в формате Аудио СД.
- Вставляем чистую болванку в дисковод и запускаем Nero Burning Rom.
- Программа предлагает выбрать тип записываемой информации: данные, музыка и т. д. Выбираем вкладку «Музыка» и тип записи Audio CD.
- Появляется окно, куда следует добавить музыкальные композиции, которые и будут записываться. Нажимаем на кнопку «Добавить», расположенную справа.
- Открывается окно, отображающее папки и файлы вашего компьютера. Выделяем нужные композиции и кликаем «Добавить».
- Одновременно следим, чтобы объём CD не переполнился. Его наполненность отражается в специальной линейке внизу. По мере наполнения CD музыкой линейка становится зелёной. В её правой части стоит ограничитель красного цвета, как только зелёная полоса пересекает его, её цвет меняется на красный. Это означает, что наш CD переполнен, какая-то песня оказалась лишней — удаляем её.
- Когда используемый диск заполнен, нажимаем на кнопку «Далее». Программа выведет итоговое настроечное окно, после которого начнёт непосредственно запись песни на диск. При желании заполняем строку с названием и ставим галочку в пункт «Разрешить добавление файлов».
- Кликаем по кнопке «Запись» в правом нижнем углу и ждём, когда завершится нарезка, после чего нажимаем появившуюся кнопку OK и кнопку «Далее».
- Закрываем Nero и достаём из дисковода записанный CD.
Как записать диск в формате MP3 через Неро?
Теперь перейдём к следующему этапу обучения — узнаем, как нарезать музыку на диск через Неро, используя формат файлов MP3. MP3 — самый популярный формат для записи аудио. Пользуясь им, можно записать в десять раз больше композиций по сравнению с Audio CD, причем при домашнем прослушивании качество звука нисколько не страдает.
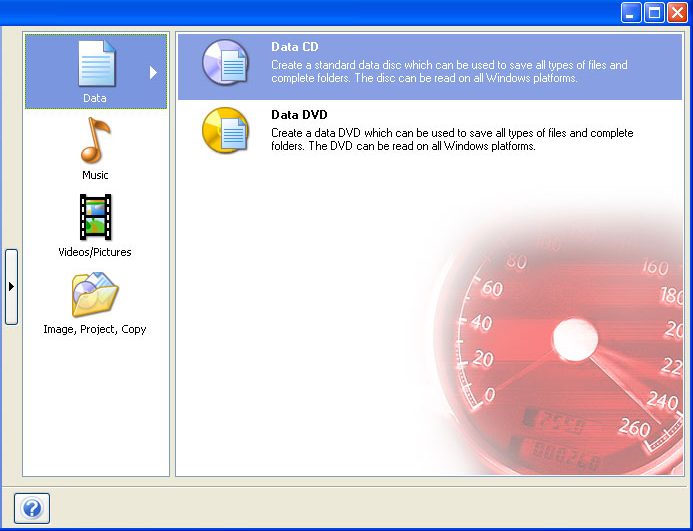
- Проверяем, что в дисководе стоит пустая болванка, и запускаем Неро.
- Выбираем пункт «Данные» из предлагаемых программой вариантов и тип диска Data CD.
- Повторяем все пункты, применяемые для записи в формате Аудио СД, и наслаждаемся музыкой!
Прочитав эту доступную и понятную пошаговую инструкцию, вы легко сможете записать музыку на диск через Nero. А вот для просмотра фильмов мы рекомендуем пользоваться не CD, а DVD-дисками. Читаем дальше!
Как записать ДВД-диск в Неро?
ДВД позволяет сохранять значительно больший объём информации, чем обычный СД-диск. На ДВД можно записывать и аудиофайлы, и видео. Рассмотрим, как записать фильм на диск с помощью Неро.
1 способ
ВНИМАНИЕ. Подойдёт для тех, кто планирует просматривать записанный фильм на ДВД-плеере.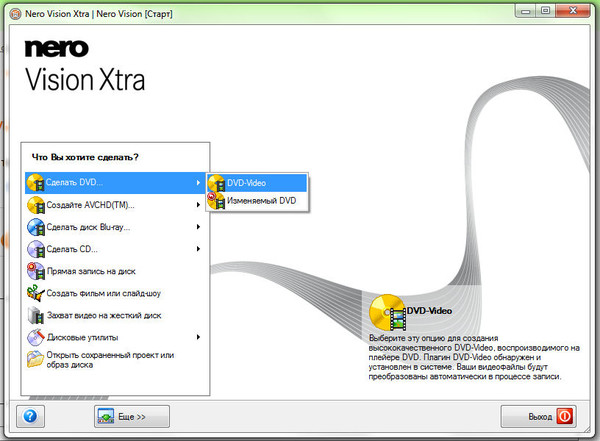
- Вкладываем в дисковод чистую болванку и запускаем Nero Burning Rom.
- Проверяем, чтобы файлы для записи были в формате «.vob» или DVD-Video. Если формат другой, конвертируем их с помощью любого онлайн-конвертера, которые легко находятся через поисковик.
- В открывшемся окне находим меню, выбираем DVD, затем DVD-Video.
- Открывается окно с различными параметрами и вкладками вверху. Открываем вкладку «Запись» — нам интересна только она. Проверяем, что под заголовком «Действие» стоит галочка.
- Выбираем скорость записи. Оптимальная скорость — 8x, при ней возможность ошибки при прожиге минимальна.
- Нажимаем кнопку «Новый». Открывается окошко с файлами и папками вашего компьютера. Выделяем нужные файлы и перетаскиваем их в Неро, следя, чтобы они попали в папку «Video_TS». Если они окажутся в папке «Audio_TS», ДВД-плеер не сможет их прочитать. А также следим за линейкой внизу окна — она должна быть зелёного цвета; это означает, что фильм помещается на ДВД полностью.
- Нажимаем кнопку «Запись» и ждём результатов.
2 способ
ВНИМАНИЕ. Подходит для записи на ДВД-диск любой информации.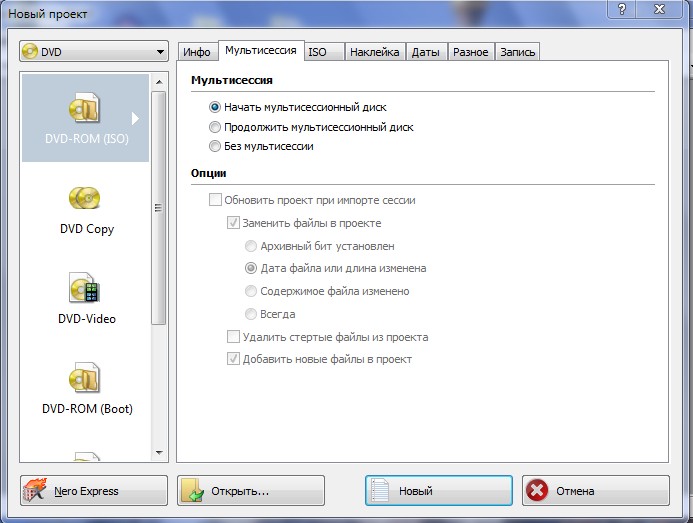
- Вставляем пустую болванку, запускаем Nero.
- Открывается окно, в котором справа следует выбрать DVD, а затем DVD-ROM (ISO) или DVD-ROM (UDF). Второй формат рекомендуется для файлов размером больше 2 ГБ.
- Кликаем по верхней вкладке «Мультисессия» и, в зависимости от того, хотим ли мы что-то ещё сюда дописывать или нет, отмечаем один из пунктов: «Начать мультисессионный диск» или «Без мультисессии». При записи фильма рекомендуем отмечать пункт «Без мультисессии».
- Во вкладке «Метка» можно ввести название фильма.
- Кликаем по вкладке «Запись», где устанавливаем оптимальную скорость 8x.
- Нажимаем кнопку «Новый» и видим окошко, в котором отображаются папки и файлы компьютера. Выделяем нужные файлы, в нашем случае — фильмы, и перетаскиваем их в Nero. Следим, чтобы зелёная линейка не вышла за границу красного цвета, иначе фильм не запишется.
- Нажимаем «Запись» внизу окна и ждём, когда прожиг завершится.
Читая эти инструкции, вы могли убедиться, насколько удобна в обращении программа Неро и как легко записать любой диск с её помощью. Теперь вы умеете пользоваться Nero Burning Rom и записывать диски различных форматов: Audio CD, MP3 и DVD. Будем очень рады, если вы поделитесь в комментарии своим опытом по работе с этой программой!
Это то, что сопровождает нас много лет, мы имеем в виду запись собственного Компакт-диски и DVD-диски с компьютера. Для этого у нас есть множество программных решений, которые нам помогают, хотя, несомненно, одним из самых популярных является Nero.
Эти записи, о которых мы говорим, могут быть очень полезны, например, для создания резервных копий наших личных файлов. Таким образом, у нас будет возможность сохранить их в безопасных местах на случай, если с нашим компьютером случится какая-то беда. Но не только это, мы также стремимся записывать наши компакт-диски и DVD с мультимедийным контентом, таким как видео и музыка, и, таким образом, воспроизводить их на других конкретных устройствах.

Как мы упоминали ранее, это то, что мы можем быстро выполнить на ПК с помощью какого-либо программного обеспечения. Но если есть программа, которая характеризуется тем, что предлагает нам все необходимое в этом отношении, то есть черный . В частности, мы говорим о программе, которая существует с нами уже много лет и предлагает функции записи. Кроме того, с течением времени его функциональность значительно выросла, чтобы адаптироваться к текущему времени.
Вот почему мы поговорим о том, как вы можете создавать свои собственные сэмплы компакт-дисков и DVD записи с помощью этого программного решения. Несмотря на то, насколько он вырос с течением времени, функциональность, о которой мы здесь говорим, как мы увидим, изменилась довольно мало.
Как записать CD или DVD с помощью Nero
Как мы уже упоминали, это программа который в настоящее время имеет множество дополнительных функций к записи как таковой. Мы можем скачать это из этой ссылки а затем установите его на свой компьютер. После завершения процесса мы находим законченный пользовательский интерфейс, в котором мы видим все доступные функции. Фактически, они разделены на четыре категории, которые мы видим вверху каждой из колонок. Поэтому в данном случае нас интересует так называемое «Копирование и запись».
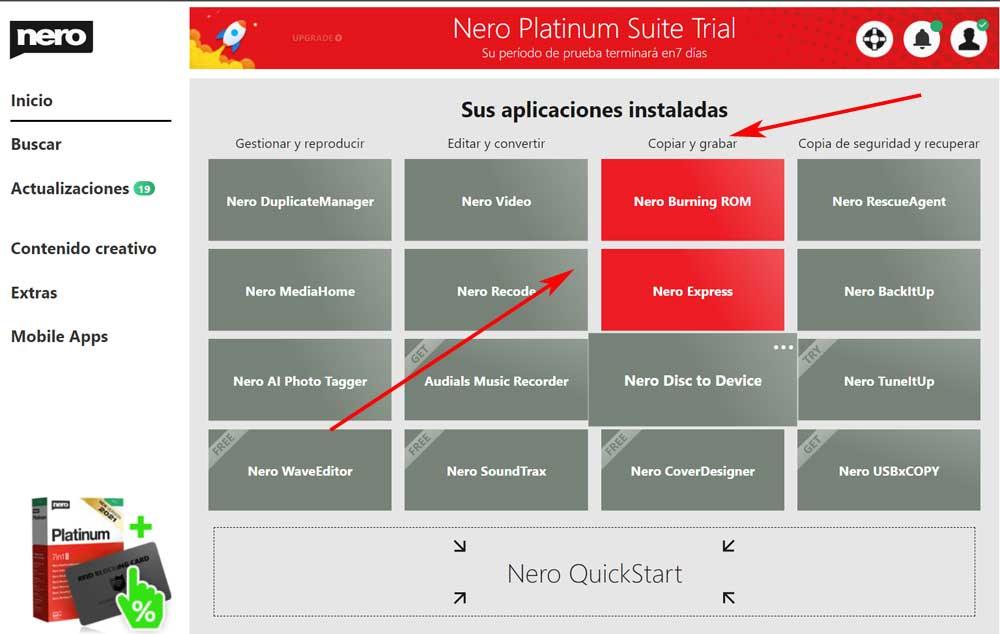
В свою очередь, здесь мы находим четыре разные функции, непосредственно связанные с записью контента.
Настройка записи CD или DVD
Поэтому, чтобы записать CD или DVD, что мы ищем в этих строках, мы нажимаем на Nero Burning Rom возможность открыть окно, которое мы ищем в этом случае. Фактически, те из вас, кто использовал эту программу раньше, уверены, что этот интерфейс вам более чем знаком. Это потому, что с годами его внешний вид оставался очень похожим на начало.
Но, конечно, он немного изменился, чтобы обновляться в соответствии с текущими временами. Таким образом, в появившемся на экране окне, которое называется New Compilation, первое, что мы делаем, это выбираем физический носитель, который мы собираемся записать. В частности, в верхнем левом углу есть раскрывающийся список, в котором мы выбираем поддержку, которую мы комментируем, CD, DVD или Blu-ray.
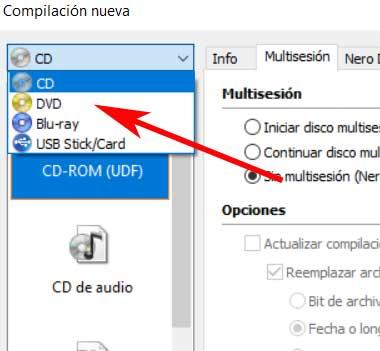
В то же время на панели, которую мы видим слева от этого окна, у нас будет возможность выбрать тип записи, которую мы собираемся делать. Ссылаемся на данные, которые собираемся добавить в поддержку. Среди прочего, мы можем выбрать звуковой компакт-диск, загрузочный, смешанный, ISO и т. Д. С другой стороны, в правой части окна мы можем выбрать, будет ли поддержка иметь один сеанс или несколько. Таким образом, Nero оставит CD или DVD открытыми или нет, чтобы мы могли записать содержимое позже.
Начать запись
В этом же окне мы находим, помимо так называемого Мультисессия , с другими вкладками. Это позволит нам дополнительно настроить и настроить запись, которую мы собираемся выполнить еще немного. Например, у нас будет возможность установить метку, указать даты тома, ограничить размер записываемых файлов и т. Д.

Как только мы закончим с конфигурация новых запись , нам нужно будет только нажать на кнопку «Создать», расположенную в нижней части окна. Это приведет нас к новому, в котором мы теперь можем выбрать контент, который мы собираемся добавить на CD или DVD.
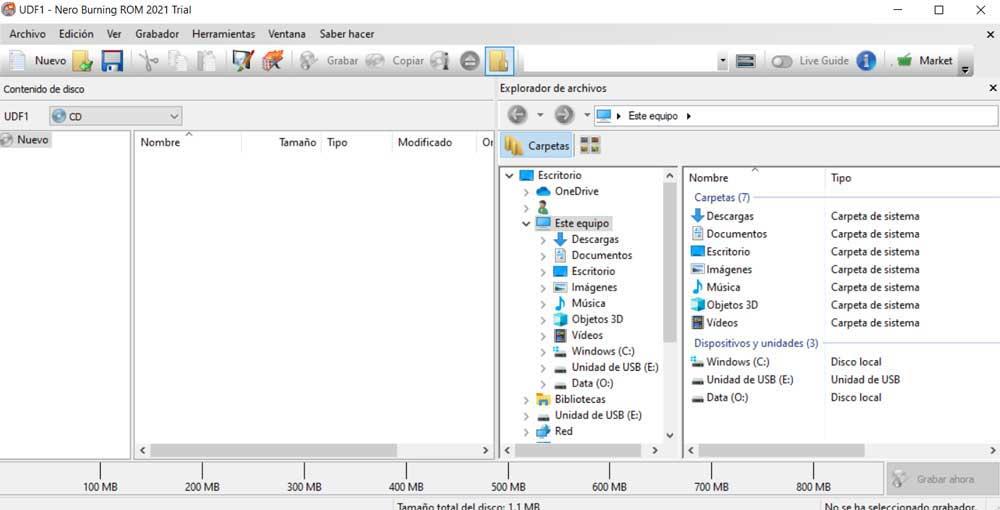
Здесь нам нужно только перетащить соответствующие файлы, которые мы собираемся записывать, с локальных дисков. Они расположены в правой части интерфейса, поэтому нам нужно перетащить их на левую панель. Внизу окна мы увидим, как полоса, которая действует как индикатор, позволяет нам увидеть, сколько места мы занимаем. Чтобы закончить, нам просто нужно выбрать единицу записи и начать процесс.
Другие типы записей, которые мы можем делать с Nero
Однако, как мы упоминали ранее, на данный момент Nero стал полноценным набор с полным набором функций . Поэтому ниже мы поговорим о некоторых из наиболее интересных, которые вы можете осуществить дополнительно из этой программы.
И это то, что мы должны принять во внимание, - это то, что этот полный набор позволяет нам делать компиляции или записи всех видов данных. Таким образом, он адаптирует поддержку CD, DVD или Blu-Ray к тому контенту, который мы собираемся скопировать отсюда.
Запись файлов фильмов или игр .VOB
Может случиться так, что на наших дисках находится большое количество файлов в формате. VOB .IFO или .BUP. Обычно они соответствуют DVD с игрой или фильмом. Таким образом, если мы не знаем, как записывать эти файлы, мы поможем вам. Также имейте в виду, что иногда эти файлы сжимаются.
Поэтому первое, что мы делаем, это разархивируйте файлы если они у нас такие есть. Мы храним все извлеченные файлы в одной папке, чтобы они были видны среди них. Затем мы вернемся к интерфейсу Nero Burning ROM. Здесь нам нужно выбрать поддержку DVD и нажать на DVD видео вариант. Когда мы нажимаем на кнопку New, мы находим две папки Video_TS и Audio_TS.
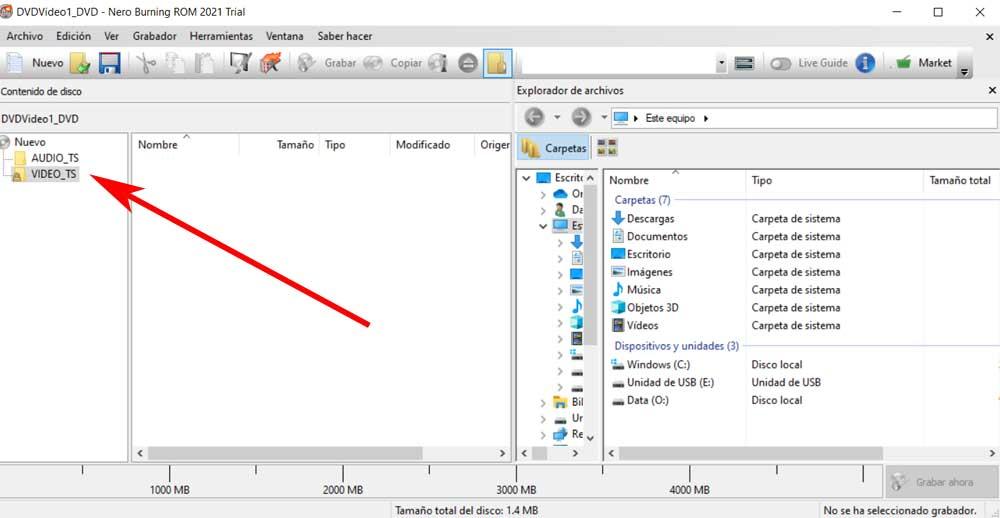
Теперь нам нужно переместить все файлы .VOB в папку VIDEO_TS, чтобы Nero обнаружил их и создал DVD с видео.
Записывайте фильмы в разных форматах с программой
Также может быть, что у нас есть видеофайлы, например, соответствующие фильму или сериалу. Вот почему теперь мы увидим, как записать несколько видео или фильмов на один CD или DVD с помощью Nero. Благодаря этому мы добиваемся того, что это воспроизводится на всех типах устройств. Опять же, первое, что мы делаем, - открываем Nero. Однако в этом случае мы собираемся использовать Nero Express, поскольку для этого типа данных это намного быстрее и проще.
В окне, которое появляется при запуске Nero Express, мы должны выбрать раздел Видео и выбрать файл AVCHD.
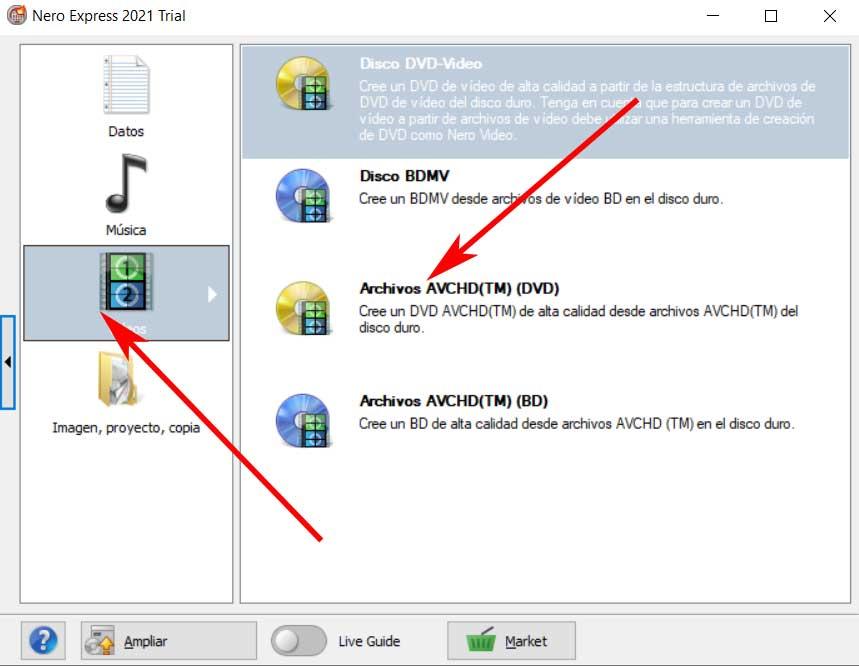
В появившемся ниже окне мы должны добавить все файлов что мы хотим добавить на новый диск. Мы также можем видеть в нижней части окна, сколько места занято и доступно на нашем CD или DVD. После добавления видеофайлов, которые мы хотим записать из Nero, мы следуем указаниям мастера, чтобы завершить процесс записи контента.
Записывайте музыкальные файлы MP3 на компакт-диск с помощью Nero
Немного изменив третий, от Nero у нас также есть возможность записывать музыкальные композиции в формате MP3 на один компакт-диск. Это позволит нам воспроизводить его на любом музыкальном проигрывателе MP3, поскольку данные записываются не так, как на обычном музыкальном диске. Для всего этого, что мы вам повторяем, мы открываем программа записи и, как и раньше, мы будем использовать Nero Express.
В новом появившемся окне выберите «Музыка» и сообщите программе, что мы хотим создать новый звуковой компакт-диск Jukebox.
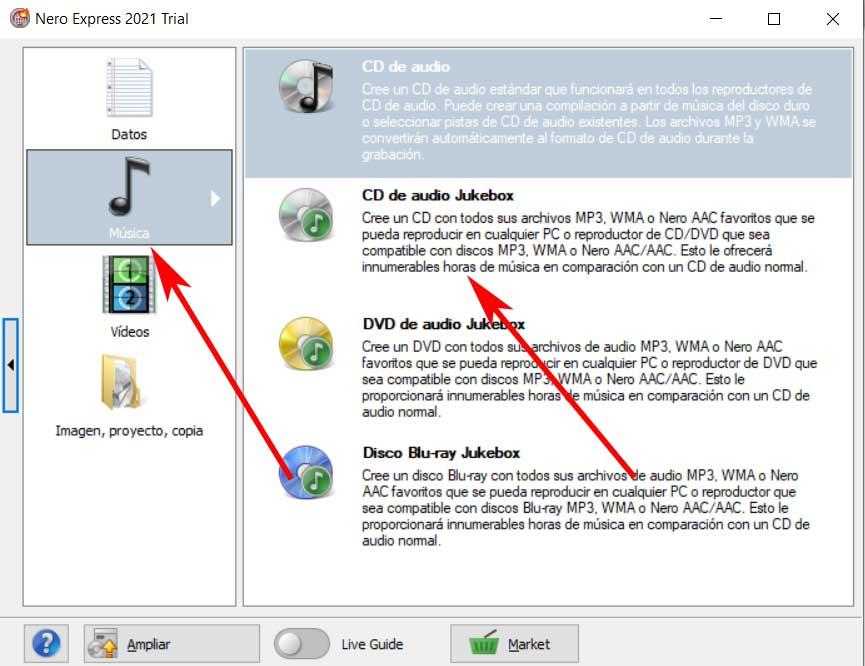
Затем мы должны добавить все песни в формате MP3, которые мы хотим записать на компакт-диск. Затем появится обычный мастер программы, который максимально просто завершит процесс записи. Как только запись как таковой закончился, мы сможем проигрывать этот компакт-диск с песнями на любом музыкальном плеере.
Читайте также:


