Нельзя подписать занятый файл
1. Убедитесь, что для подписания в вашей версии Office требуется плагин КриптоПро Office Signature 2.0. Системные требования и отличия версий описаны на этой странице.
Подписание в MS Office 2007/2010/2013/2016/2019 можно произвести только при помощи плагина КриптоПро Office Signature с неистекшей лицензией. Чтобы проверить наличие лицензии, откройте меню «Пуск», выберите программу «КриптоПро PKI», в ней выделите «КриптоПро Office Signature» — справа появится информация о лицензии. При первичной установке плагина демо-версия лицензии действует 3 месяца, в дальнейшем лицензию необходимо приобретать.
2. Убедитесь, что установлена последняя версия плагина КриптоПро Office Signature 2.0. Обновить плагин можно через диагностику УЦ или скачав дистрибутив с сайта КриптоПро.
3. Убедитесь, что в документе при подписании вы выбираете именно «Добавить цифровую подпись (КРИПТО-ПРО)». Подробнее с порядком подписания вы можете ознакомиться по ссылке.
4. Проверьте, что присутствует действующая лицензия КриптоПро CSP — локальная или встроенная в сертификат. Наличие локальной лицензии можно просмотреть в программе КриптоПро CSP: откройте «Пуск», выберите «Панель управления», найдите «КриптоПро CSP», в программе, на вкладке «Общие» в строке «Срок действия» будет указан срок действия лицензии. Наличие встроенной в сертификат лицензии можно просмотреть в открытом ключе сертификата: в программе КриптоПро CSP перейдите на вкладку «Сервис», нажмите кнопку «Просмотреть сертификаты в контейнере», нажмите «Обзор», выберите контейнер вашего сертификата, нажмите «Ок», затем «Далее» и «Свойства» — появится открытый ключ сертификата. Если на вкладке «Состав» будет поле «Ограниченная лицензия на КриптоПро CSP для использования с закрытым ключом данного сертификата», то у вашего сертификата есть встроенная лицензия (локальная лицензия не требуется).
5. Проверьте, что для подписи выбирается действующий сертификат (в окне подписания нажать «Изменить»).
Сертификат не должен быть для ЕГАИС для алкоголя, т.к. подписание таким сертификатом невозможно из-за встроенного СКЗИ, которое не используется в Office
6. Проверьте, что у вас подходящая для ОС версия КриптоПро CSP. Для этого пройдите диагностику УЦ и выполните рекомендуемые действия. Если нужно, портал Диагностики самостоятельно определит и предложит установить корректную версию.
7. Скопируйте сертификат в реестр и повторно попробуйте подписать документ. Инструкция по копированию контейнера с сертификатом доступна по этой ссылке.
8. Создайте новый документ, сохраните и подпишите его. Если ошибка не появилась, то скопируйте в созданный документ нужную информацию, сохраните его и подпишите ещё раз.
9. Если ошибка сохранилась, запросите пользователю полные права на отдельные ветки реестра. Для этого нажмите «Пуск», найдите поисковую строку Windows (либо кнопку «Выполнить») и введите в нее команду «regedit». Откроется реестр вашего компьютера, перейдите по веткам: HKEY_LOCAL_MACHINE\SOFTWARE\Microsoft\Office\15.0\ClickToRun\REGISTRY\MACHINE\Software и HKEY_LOCAL_MACHINE\SOFTWARE\Wow6432Node\Microsoft\Office\15.0\ClickToRun\REGISTRY\MACHINE\Software. Нажмите на папке «Software» правой кнопкой мыши и выберите «Разрешения», укажите пользователя, под которым осуществлен вход в учетную запись на компьютере и поставьте галочку в поле «Полный доступ».
- Откройте любой документ Office, после чего зайдите в диспетчер задач (правой кнопкой мыши по часам на компьютере — кнопка «Диспетчер задач»). Найдите процесс запущенного файла Office, в его названии будет указана разрядность. Пример: Microsoft Office (32 бита).
- Кликните правой кнопкой мыши по кнопке «Пуск» и нажмите «Выполнить». В строке впишите «regedit» (без кавычек) и нажмите «ОК». Запустится редактор реестра (перед этим может возникнуть окно контроля учетных записей, в нем нужно нажать «Да».
- Для 32-битной версии MS Office:
Откройте путь «HKEY_LOCAL_MACHINE\SOFTWARE\Microsoft\Office\ClickToRun\REGISTRY\MACHINE\Software\Microsoft\AppV\Subsystem\VirtualRegistry», после чего в параметре PassThroughPaths добавьте еще одно значение «HKEY_LOCAL_MACHINE\SOFTWARE\Crypto Pro» (без кавычек).
Область применения ЭП довольно широка. Например, многие специальные сервисы требуют верификации пользователя с её помощью: Госуслуги, онлайн-сервисы для управления средствами в банке и электронные площадки и другие. Поэтому любые технические неполадки, возникающие при использовании ЭП, могут вызвать различные серьёзные: от упущенной выгоды до материальных убытков.
Какие бывают ошибки
Проблемы при использовании ЭП, с которыми пользователи встречаются чаще всего, можно условно разделить на три группы:
Проблемы с сертификатом Они появляются, когда сертификат не выбран, не найден или не верен.
Проблемы с подписанием документа. Ошибки возникают при попытке подписать документ.
Проблема при авторизации на торговых площадках.
Рассмотрим неполадки подробнее и разберёмся, как их решать.
Сертификат не найден
Иногда при попытке подписать электронный документ с помощью ЭП пользователь может столкнуться с ошибкой «Не удалось найти ни одного сертификата, пригодного для создания подписи»
У подобных ошибок могут быть следующие причины:
1. На компьютере не установлены корневые сертификаты Удостоверяющего Центра (УЦ), в котором была получена ЭП. Необходимо установить либо обновить корневой сертификат. Установка корневых сертификатов удостоверяющего центра подробно описана в нашей инструкции.
2. На ПК не установлено ни одного личного сертификата ЭП. Для применения ЭП необходимы и личные сертификаты. Об их установке мы писали в другой статье.
3. Установленные на компьютере необходимые сертификаты не валидны. Сертификаты отозваны или просрочены. Уточните статус сертификата в УЦ. Ошибка с текстом «Ваш сертификат ключа подписи включён в список отозванных» возникает, если у сертификата закончился срок действия или на ПК нужно обновить список сертификатов. В последней ситуации следует вручную загрузить перечень отозванных сертификатов.
Для установки списка отозванных сертификатов:
Откройте личный сертификат пользователя в окне Свойства браузера. Чтобы открыть его, наберите «Свойства браузера» в поисковой строке меню Пуск. Перейдите во вкладку Содержание и нажмите кнопку «Сертификаты».
Во вкладке Состав выберите из списка пункт «Точки распространения списков отзыва».
В блоке Имя точки распространения скопируйте ссылку на загрузку файла со списком отзыва.
Скачайте по указанной ссылке файл. Нажмите по нему правой кнопкой мыши и выберите в контекстном меню «Установить список отзыва (CRL)».
Следуйте указаниям «Мастера импорта сертификатов».
Не виден сертификат на носителе
Как правило, причина такой проблемы — сбой в работе программных компонентов. Для её решения достаточно перезагрузить компьютер. Однако иногда этого бывает недостаточно, поэтому требуется переустановка драйверов или обращение в службу техподдержки.
К наиболее распространённым причинам такой проблемы относятся следующие случаи:
Драйвер носителя не установлен или установлен некорректно. Для решения проблемы необходимо извлечь носитель электронной подписи из ПК и скачать последнюю версию драйвера носителя с официальных ресурсов. Если переустановка драйвера не помогла, подключите носитель к другому ПК, чтобы убедиться в исправности токена. Если токен определится другой системой, попробуйте удалить на неисправном компьютере драйвер носителя и установить его заново.
Долгое опознание носителя. Для решения проблемы необходимо дождаться завершения процесса или обновить версию операционной системы.
Некорректная работа USB-порта. Подключите токен к другому USB-порту, чтобы убедиться, что проблема не в носителе ЭП. Если система определила токен, перезагрузите компьютер. Если это не поможет, следует обратиться службу технической поддержки.
Неисправность носителя. Если при подключении токена к другому компьютеру или USB-порту система не определяет его, значит, проблема в самом носителе. Устранение неисправности возможно в данном случае лишь одним путём — нужно обратиться в сервисный центр для выпуска нового носителя.
ЭП не подписывает документ
Причин у подобной проблемы множество. Среди самых распространённых можно выделить следующие неполадки:
Закрытый ключ на используемом контейнере не соответствует открытому ключу сертификата. Возможно был выбран не тот контейнер, поэтому следует проверить все закрытые контейнеры на компьютере. Если необходимый контейнер по тем или иным причинам отсутствует, владельцу придётся обращаться в удостоверяющий центр для перевыпуска ЭП.
Ошибка «Сертификат недействителен» (certificate is not valid). Следует повторно установить сертификат ЭП по инструкциям УЦ в зависимости от используемого криптопровайдера — КриптоПро CSP, ViPNet CSP или другого.
Сертификат ЭП определяется как непроверенный. В этом случае необходимо переустановить корневой сертификат удостоверяющего центра.
Истёк срок действия криптопровайдера. Для решения этой проблемы необходим новый лицензионный ключ к программе-криптопровайдеру. Для его получения необходимо обращаться к специалистам УЦ или к ответственным сотрудникам своей организации.
Подключён носитель с другим сертификатом. Убедитесь, что подключён правильный токен. Проверьте также, не подключены ли носители других сертификатов. Отключите другие носители в случае их обнаружения.
В момент подписания электронных документов или формирования запроса в различных может возникнуть ошибка «Невозможно создание объекта сервером программирования объектов».
В этой ситуации помогает установка и регистрация библиотеки Capicom:
Распакуйте и переместите файлы capicom.dll и capicom.inf в каталог syswow64, находящийся в корневой папке ОС.
Откройте командную строку от имени администратора — для этого в меню Пуск наберите «Командная строка», нажмите по найденному приложению правой кнопкой мыши и выберите Запуск от имени администратора.
Введите «c:\windows\syswow64\regsvr32.exe capicom.dll» (без кавычек) и нажмите ENTER. Должно появиться уведомление о том, что команда выполнена успешно.
Выбранная подпись не авторизована
Процесс запроса на авторизацию ЭП на разных торговых площадках может отличаться: часто нужно отправлять запрос оператору системы на авторизацию, иногда рабочее место настраивается автоматически.
Если ошибка сохраняется, возможно, следует отключить защитное ПО или добавить сайт электронной площадки в исключения.
Если ваша проблема с электронной подписью не решена, но обратитесь к нашим специалистам техподдержки.
Если отображается ошибка «Функционал ЭП недоступен», проверьте, чтобы в вашем браузере были установлены плагины КриптоПро ЭЦП Browser plug-in и CryptoPro Extension for CAdES Browser Plug-in для электронной подписи.
Если не видите список с сертификатами или не нашли свой сертификат в списке, проверьте корневой сертификат вашей подписи.

Если вы пытались проверить электронную подпись в АТИ-Доках, и отображается ошибка «Ваша электронная подпись не прошла проверку на сервере», извлеките открытый ключ сертификата электронной подписи и отправьте в техподдержку АТИ.
Не установлены или отключены плагины для электронной подписи
Подписать документ электронной подписью в АТИ-Доках можно через Google Chrome, Opera, Mozilla Firefox и Яндекс.Браузер. Для этого нужно установить два плагина — КриптоПро ЭЦП Browser plug-in и CryptoPro Extension for CAdES Browser Plug-in.
КриптоПро ЭЦП Browser plug-in помогает сайтам прочитать и проверить вашу электронную подпись, а CryptoPro Extension for CAdES Browser Plug-in позволяет подписывать документы через браузер этой электронной подписью.
Плагин КриптоПро ЭЦП Browser plug-in на компьютере
Проверьте, что на вашем компьютере установлен КриптоПро ЭЦП Browser plug-in. Для этого нажмите кнопку «Пуск» — «Все программы» и найдите в списке «КриптоПро».
Плагин CryptoPro Extension for CAdES Browser Plug-in в браузере
Проверьте, что для вашего браузера установлен плагин CryptoPro Extension for CAdES Browser Plug-in.
Яндекс.Браузер — в меню выберите «Дополнения» и найдите в списке «CryptoPro Extension for CAdES Browser Plug-in».
Google Chrome — в меню выберите «Дополнительные инструменты» — «Расширения» и найдите в списке «CryptoPro Extension for CAdES Browser Plug-in».
Opera — в меню выберите «Расширения» — «Расширения» и найдите в списке «CryptoPro Extension for CAdES Browser Plug-in».
Mozilla Firefox — в меню выберите «Дополнения» — «Расширения» и найдите в списке «CryptoPro Extension for CAdES Browser Plug-in»
Если вы не нашли плагин в списке расширений, установите его:
Нет доступных сертификатов или моего сертификата нет в списке
Если не видите свой сертификат в списке на странице «Ваши сертификаты», проверьте корневой сертификат вашей подписи.
Корневой сертификат показывает, что удостоверяющий центр, который выдал вам электронную подпись, прошел аккредитацию у Минкомсвязи России и получил право выдавать электронные подписи. Без корневого сертификата АТИ-Доки не могут доверять вашей электронной подписи и разрешить подписывать ей документы.
Если вы не устанавливали корневой сертификат, перейдите на сайт удостоверяющего центра, где вы получали электронную подпись, скачайте и установите корневой сертификат вашей электронной подписи.
Если вы устанавливали корневой сертификат, проверьте, правильно ли он установлен. Для этого нажмите кнопку «Пуск» — «Все программы» — «КриптоПро» — «Сертификаты».


Откройте двойным нажатием тот сертификат, который не отображается в списке в АТИ-Доках, и перейдите на вкладку «Путь сертификации».
На вкладке отображается цепочка сертификации: ваш личный сертификат, корневой сертификат удостоверяющего центра и корневые сертификаты вышестоящих организаций, которые аккредитовали ваш удостоверяющий центр.
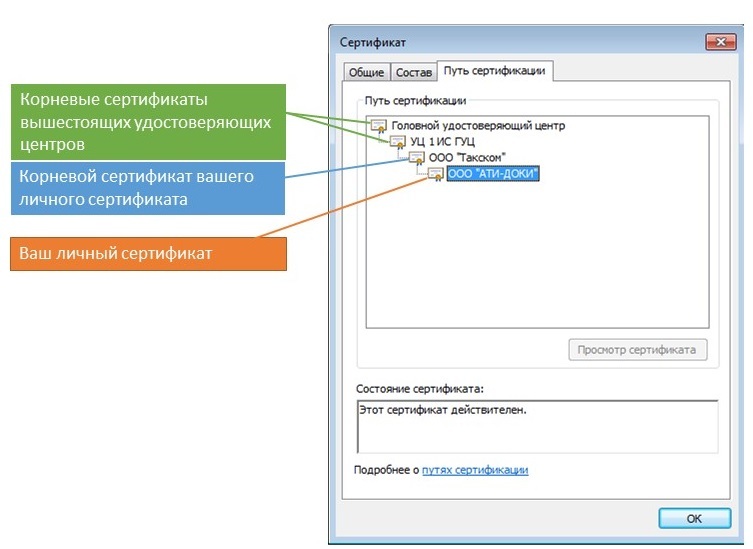
Проверьте, чтобы у сертификатов в цепочке не стояли предупреждения — восклицательные знаки или красные крестики.
Если есть предупреждение — с этим сертификатом ошибка.

Если сертификат просрочен — обратитесь в удостоверяющий центр и продлите сертификат.
Если нет предупреждения, но сертификат не проходит проверку в АТИ-Доках, переустановите корневой сертификат вашего личного сертификата.
Устанавливайте корневой сертификат в папку «Доверенные корневые центры сертификации».
Электронная подпись не прошла проверку на сервере
Если вы пытались проверить электронную подпись в АТИ-Доках, и отображается ошибка «Ваша электронная подпись не прошла проверку на сервере», извлеките открытый ключ сертификата электронной подписи и отправьте в техподдержку АТИ.

Сегодня мы продолжим тему удаления данных, начатую в предыдущей статье и рассмотрим вопрос, с которым рано или поздно сталкиваются все начинающие пользователи компьютера и их более опытные коллеги тоже. Это проблема невозможности удалить файл или папку.
Ошибки выдаваемые операционной системой могут быть разные в зависимости от причины проблемы, например: отсутствует доступ к файлу, объект используется другим пользователем или программой, вам необходимо разрешение на выполнение этой операции и так далее. Это выглядит несколько по-разному, однако результат получается один, компьютер отказывается удалить файл или папку на жестком диске.
Действительно довольно неприятная и раздражающая ситуация, когда компьютер отказывается вам подчинятся и отказывается выполнять ваши команды. Причины невозможности удалить файл или папку могут быть разные, поэтому постараемся рассмотреть различные варианты решения данной проблемы.
Нет прав доступа к файлу или папке
В настройках объекта стоит ограничение на доступ к информации и у используемой вами учетной записи пользователя не хватает прав для операций с данным объектом. Воспользуйтесь учетной записью администратора компьютера, и изменить права доступа к файлу. Для этого щелкните правой кнопкой мыши на объекте и выберете в контекстном меню пункт «Свойства» ⇒ вкладка «Безопасность». Выделите свою учетную запись, нажмите кнопку изменить и дайте себе полный доступ.

Возможно, что для изменения разрешений на файл вам придется сначала изменить владельца файла. Для этого нажмите кнопку дополнительно и в открывшемся окне на вкладке «Владелец» сделайте себя владельцем данного объекта. После этих действий удалите объект.
Файл занят другим процессом или программой
Иногда невозможно удалить файл или папку, так как они блокированы другой программой. Закройте программу, в которой открыт данный файл и повторите операцию удаления. Возможно, вы не видите окна никакой открытой программы тогда нужно посмотреть запущенные процессы в «Диспетчере задач» и завершить блокирующий процесс.
Открыть «Диспетчер задач» можно нажав комбинацию клавиш Ctrl + Shift + Esc или щелкнуть правой кнопкой мыши на свободном месте панели задач и выбрать в контекстном меню «Запустить диспетчер задач». Если вы не можете найти блокирующую программу или процесс, то можно просто перезагрузить компьютер.
Название файла содержит недопустимый фрагмент имени
Имена файлов и папок в Windows подчиняются определенным правилам и ограничениям. Если в имени файла содержится недопустимый фрагмент, то стандартными способами удалить файл невозможно. Проблемными могут оказаться такие варианты как точка или пробел в конце имени и имя, состоящее только из пробелов. Так же недопустимы некоторые зарезервированные комбинации, например AUX, COM1, lpt1 и так далее.
Чтобы удалить не удаляемые файлы или папки можно воспользоваться какой-либо программой, не являющейся приложением Win32 или использовать специальную команду в командной строке Windows. Кнопка «Пуск» ⇒ «Выполнить» cmd.exe и в открывшемся окне ввести команду:
del \\?\C:\путь_к_файлу\имя_файла , где
C: — буква логического диска
путь_к_файлу — полный путь к папке содержащей файл
имя_файла — имя проблемного файла
Чтобы удалить не удаляемую папку команда будет немного другой:
Если путь к не удаляемому файлу или папке содержит пробелы, то его необходимо взять в кавычки:
del "\\?\C:\путь к файлу\имя файла"
Слишком длинный путь к файлу
В файловой системе существуют ограничения на максимальную длину пути к имени файла и максимальную вложенность папок. В случае превышения этих пределов доступ к данным стандартным способом затруднен.
Выходом из данной ситуации, может стать переименование папок в пути к файлу в более короткие, чтобы общая длина пути стала приемлемой, но такой способ не всегда помогает. В случае если вложенность папок превышает 128 уровней, создайте общий сетевой каталог на максимально возможной глубине. Щелкаете по выбранной папке правой кнопкой мыши, выбираете пункт «Общий доступ» и указываете, кому вы его предоставляете. Теперь заходите в созданную общую папку через сетевое окружение (путь будет иметь вид: \\имя компьютера\имя папки) и выполняете нужные вам действия.
Можно воспользоваться другим способом и задействовать короткие имена файлов в формате 8.3, если они не отключены для диска.
Набираете в командной строке следующую команду: dir C:\путь_к_папке /X /A
Результатом выполнения команды будет список всех файлов в указанной папке с их короткими именами. Теперь можно попробовать удалить файл по его короткому имени:

Повреждение файловой системы
Иногда доступ к файлу невозможен из-за ошибок файловой системы жесткого диска вызванных неисправным оборудованием, повреждёнными секторами или ошибками программного обеспечения. Существует служебная программа Chkdsk для проверки и восстановления поврежденных данных. Полное восстановление информации не гарантируется, но целостность самой файловой системы программа восстановит. Для ее запуска, откройте «Мой компьютер» и щелкните правой кнопкой мыши по проблемному диску и выберете в контекстном меню «Свойства». Перейдите на вкладку «Сервис» и нажмите кнопку «Выполнить проверку. » в открывшемся окне отметьте нужные вам параметры и нажмите «Запуск». Программа просканирует диск и покажет результат своей работы, для системного диска может потребоваться перезагрузка.
Вот собственно и все основные встречающиеся проблемы с удалением не удаляющихся папок и файлов в Windows. Следует помнить, что возможна комбинация причин, не позволяющих удалить объект.
Стоит отметить, что универсальным средством решения проблемы невозможности удалить файл или каталог в Windows, будет загрузка с диска Live CD и удаление проблемного файла из под другой операционной системы. Однако рассмотрения этого способа выходит за рамки данной статьи.
Читайте также:


