Недостаточно графической памяти игра будет прервана
Многие видеокарты с чипсетами от Intel, ATI и nVidia при нехватке видеопамяти могут использовать часть оперативной памяти. Это позволяет запускать приложения, для работы которых встроенной памяти видеокарты недостаточно.
Спонсор размещения P&G Статьи по теме "Как добавить видеопамять из оперативной" Как увеличить память видеокарты Как увеличить оперативную память видеокарты Как увеличить объем памяти видеокарты
Используйте большой и быстрый жесткий диск
Для большинства пользователей улучшение производительности, предоставляемое компьютером с более чем 6 ядрами, не оправдывает увеличения стоимости. Доступ к информации в памяти происходит быстрее, чем доступ к информации на жестком диске. Если число КПД превышает 95%, приобретение более быстрого виртуального диска нецензурно.
Проверка параметров конфигурации системы
Объем памяти, который может использоваться в примерах, не представляет точных значений. Память, которую можно использовать, - это рассчитанный объем общей физической памяти за вычетом «зарезервированного оборудования». Сокращение доступной системной памяти зависит от конфигурации следующих элементов. Вы также можете обратиться за помощью к производителю вашего оборудования.
Проверьте полный объем памяти, выделенный видеокарте. Для этого запустите встроенную в windows утилиту dxdiag, перейдите на вкладку "Экран" и найдите на ней значение "всего памяти". Это значение и есть полный объем памяти, который может использовать видеокарта - сумма объемов встроенной памяти и выделяемой из оперативной памяти компьютера. Если вас не устраивает это значение - можно попытаться его изменить.
- Проверьте наличие дефектных модулей памяти.
- Убедитесь, что организация памяти правильная.
Запустите "Панель управления" вашей видеокарты. На панели слева найдите пункт меню "Буфер кадров UMA". Название может различаться в зависимости от модели видеокарты. Установите ползунок в максимальное значение. Если в "Панели управления" видеокарты нет подобного меню, можно попытаться изменить объем выделяемой видеопамяти через BIOS.
Физическая память Установленная общая физическая память Доступная физическая память. Шаг 5: Как только это будет сделано, нам остается только ждать, пока инструмент автоматически внесет соответствующие изменения. Он предлагает в основном хороший опыт, особенно с точки зрения производительности.
Как изменить размер виртуальной памяти
Войдите в BIOS компьютера или ноутбука. Для этого сразу после включения компьютера нажмите и удерживайте клавишу "Del" на клавиатуре. Если загрузка продолжается как обычно, попробуйте клавиши клавиши "F2" и "Esc". В случае, если в BIOS зайти не удалось, обратитесь к документации, поставляемой вместе с устройством, т.к. клавиши, зарезервированные для входа в BIOS, могут различаться в зависимости от модели компьютера.
Появится новое окно «Свойства системы». Это покажет вам новую панель с параметрами производительности. В следующем окне снимите флажок «Автоматически управлять размером файла подкачки для всех дисков». В окне показаны доступные диски и пространство в мегабайтах, доступное для сопоставления с файлом подкачки.
Когда вы решите новый размер, который вы получите, просто нажмите «Принять» и посмотрите, как вы чувствуете себя сейчас. Ввиду организации доступа к памяти, описанной выше, процессор «тянет» кэш. В этом смысле архитектуры процессоров достигли высокой эффективности, хорошо предсказывая, какой сегмент кода выполнит несколько инструкций после текущего, так что он будет загружен в кеш, прежде чем он понадобится заранее Не дожидаясь его. И с данными происходит нечто подобное.
Теперь необходимо найти параметр, отвечающий за объем оперативной памяти, выделяемый для работы видеокарты. В зависимости от модели компьютера, он может называться: "BIOS VGA sharing memory", "VGA memory", "Video memory", "AGP Aperture Size". Так же возможны другие названия. Отсутствие таких или похожих пунктов меню в BIOS может означать, что ваша материнская плата не поддерживает установку максимального объема выделяемой видеопамяти. В этом случае видеопамять выделяется автоматически, по мере необходимости. Как просто
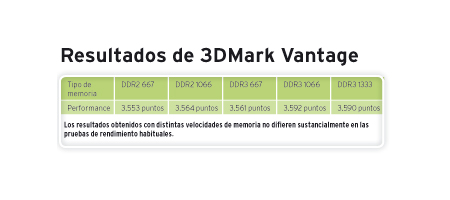
Практика разгона несколько своеобразна, так как это не только вопрос получения прямой выгоды от результатов с более высокой скоростью памяти, но также наличия аппаратного обеспечения с достаточным запасом, чтобы иметь возможность увеличить тайминги шин системы, не опасаясь, что компонент по этой причине перестанет работать.
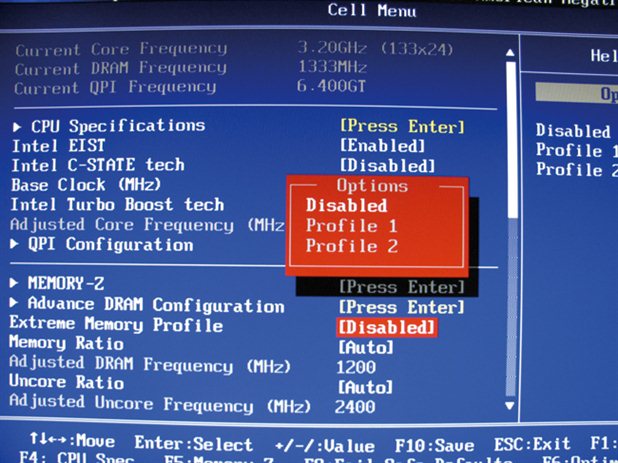
С другой стороны, если объем памяти будет достаточно увеличен, результат может быть оптимальным без преувеличения инвестиций. При такой сумме операционная система может занимать и освобождать память при загрузке и загрузке приложений. Разумеется, это высокие показатели, но при правильном управлении этой емкостью замечательные улучшения производительности могут быть получены не только для системы в целом, но и для конкретных приложений в частности. В этом случае установлено 12 Гбайт памяти, а операционная система - 64 бита.
Видеокарты бывают интегрированные (встроенные в материнскую плату компьютера) и дискретные. Своей памяти интегрированная видеокарта не имеет и использует оперативную память компьютера. Подобная плата обладает намного меньшей мощью по сравнению с дискретными картами. Но это не означает, что она
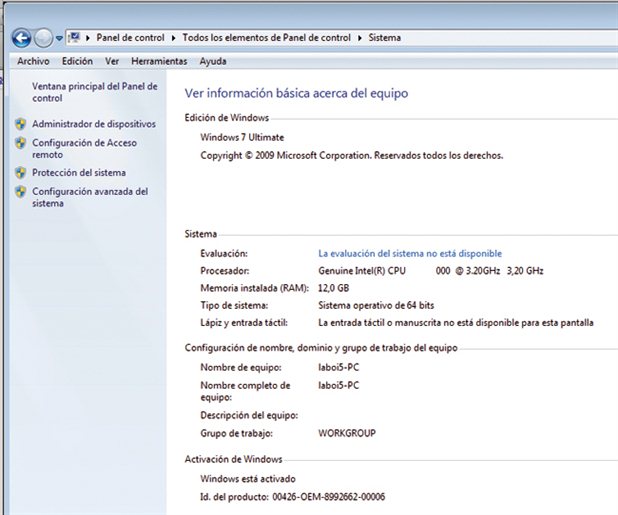
В расширенных системных настройках с левой стороны вы введете окно с разделами, относящимися к различным расширенным аспектам. Нажмите «Настройки» в разделе «Производительность». В то же время на вкладке «Дополнительно» на новом экране выберите «Изменить» в разделе «Виртуальная память», чтобы открыть окно, в котором вам нужно внести изменения. Отключает поле, которое ссылается на автоматическое управление файлом подкачки, чтобы активировать параметры вручную.
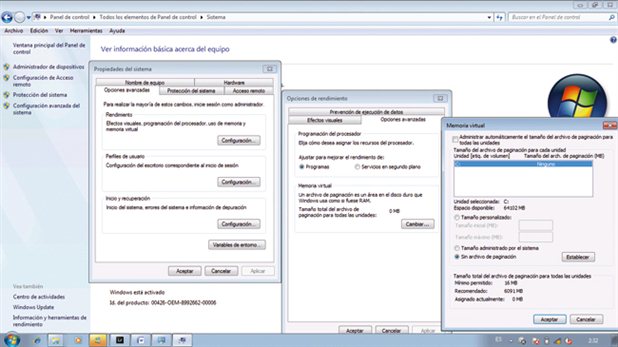
Как видно в статистической части, активный файл подкачки был не менее 12 гигабайт, при этом максимальная рекомендуемая вам будет предложена перезагрузить систему, чтобы сделать изменения эффективными. Сделайте это, убедившись, что у вас нет открытых приложений.
Количество видеопамяти очень важно для высокой производительности в современных видеоиграх, так как для нормальной работы они требуют от 256 мегабайт видеопамяти. Если ее недостаточно, видеоигры либо вообще не будут запускаться, либо будут сильно тормозить, так что играть в них будет невозможно.
Для любителей компьютерных игр очень важна компьютерная конфигурация. Чтобы обеспечить красивую, высококачественную графику обычной игры или испробовать современные 3D игры, нашему компьютеру необходима видеокарта. Она есть в каждом ноутбуке и компьютере, но делится на разные виды. Как увеличить память видеокарты? Сначала разберемся с тем, что это вообще такое.
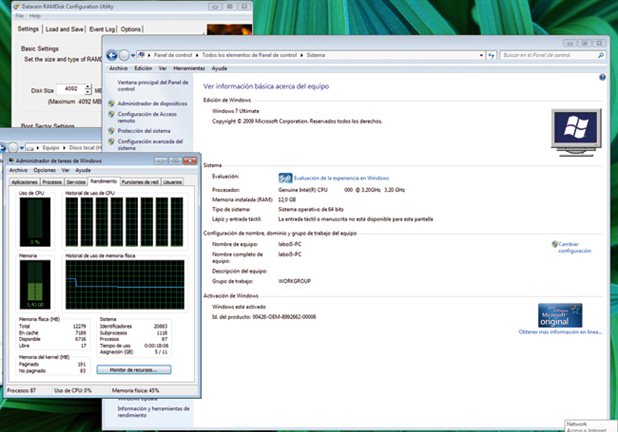
Первое - загрузить приложение с вашей веб-страницы и установить его. Процесс установки является обычным, и в этом случае также обнаруживается, что это 64-разрядная система. Не рекомендуется переоценивать рекомендации по умолчанию, поскольку эта память не может использоваться системой и может замедлить то, что было бы желательно.
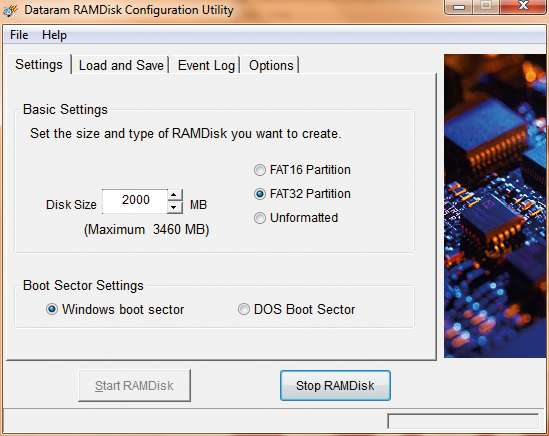
По сути, это так просто.
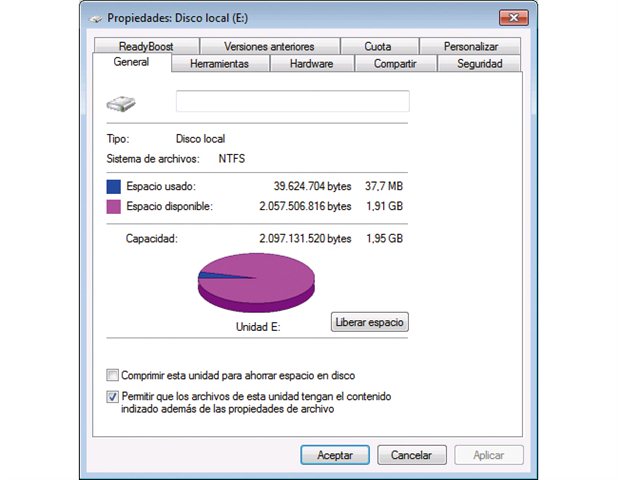
Таким образом, доступ немедленно и гарантирует, что они не останутся в системе после отключения. Если вы нажмете кнопку «Параметры конфигурации», появится окно, из которого вы можете определить новое местоположение временного каталога.
Какие бывают видеокарты
Например, невидимая для пользователя, встроенная в материнскую плату видеокарта называется интегрированной. Дискретная - это внешняя видеокарта.
Интегрированная видеокарта отвечает за изображения на экране нашего компьютера. Собственной памятью она не обладает и заимствует ее у оперативной. Такая память довольно слабая и не выдерживает современный трафик. Но геймеры нашли выход. Рассмотрим, как увеличить память встроенной видеокарты. Для увеличения памяти нужно беспрерывно нажимать клавишу Delete. В появившемся на экране меню необходимо выбрать Video Ram. Потом следует навести курсор мыши на эту строку и нажать Enter. Выберите необходимый для увеличения объем. Затем сохраните настройки. После перезагрузки компьютера память увеличится. Если после проделанных действий память не изменилась, то лучше вернуть прежний объем таким же путем. Но стоит помнить, что данная функция будет бесполезной, если оперативная память вашего компьютера мала. Помимо зря потраченного времени и усилий, данное действие ухудшит работу системы.
Если емкость достаточна, скажем, от 6 Гбайт, вы можете заняться экспериментом, успех которого будет зависеть от каждого конкретного случая. Преимущество состоит в том, что вся система «упакована» в файл, который может быть сохранен на реальном жестком диске, чтобы не потерять его, когда компьютер выключен. Но это не программа, это операционная система!
Меры предосторожности для расширения памяти
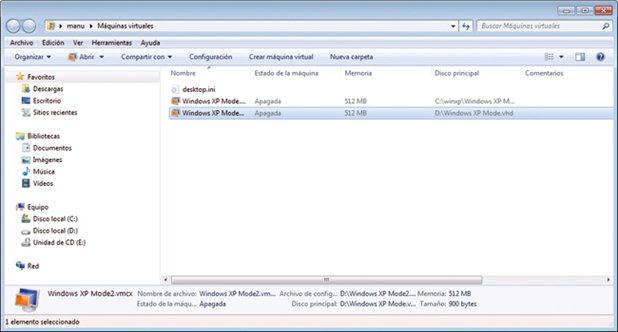
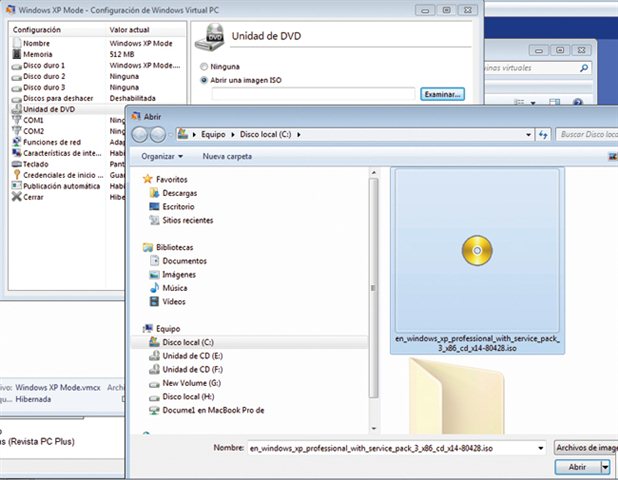
Хорошо, что вы сохраняете файлы этого виртуального диска на жесткий диск.
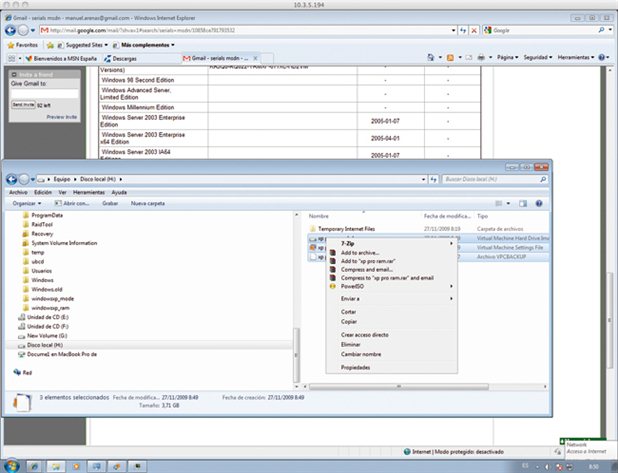
Глаз с напряжением памяти. При выборе памяти для вашего компьютера убедитесь, что вы соблюдаете максимальные напряжения. Однако модули памяти могут быть «запрограммированы» для работы с более высокими значениями. При установке памяти вы должны быть осторожны с двумя аспектами. Во-вторых, убедитесь, что модуль правильно вставлен и предохранители остановлены в зазорах по бокам. С другой стороны, порядок заполнения слотов подробно описан в руководстве к пластине.
Дискретная видеокарта устанавливается автономно и позволяет работать со сложной графикой. Разновидности настольных видеокарт и объем их памяти зависят от стоимости и производителя. Но любой ноутбук с внешней видеокартой будет стоить гораздо больше. Дискретная видеокарта отличается большим расходом заряда батареи и потреблением электроэнергии. Увеличить память такой видеокарты нельзя, так как ее объем уже задан производителем и встроен при помощи специального чипа. Теперь стало понятней, как увеличить объем памяти видеокарты?
Каждая карта отличается этими показаниями, но не следя за ними, вы можете найти команду, которая не запускается. Модули равны, по крайней мере, парами. Если вы используете разные типы памяти на плате, ничего не должно произойти, но желательно попытаться сделать все модули одинаковыми. Или, по крайней мере, они равны парам или трио. Память, установленная в этих группах, должна быть одинаковой. Память - очень деликатные компоненты, и, если все слоты заполнены, система может уменьшить напряжение или частоту, чтобы обеспечить стабильность и синхронизацию операций чтения и записи.
Увеличиваем объём
Можно увеличить объем гибридных видеокарт за счет оперативной памяти компьютера. Гибридные видеокарты - это общее между внутренними и внешними. Приобрести ноутбук с такой видеокартой можно по средней цене. Такая карта является лучшим решением для пользователей, которые помимо стандартных программ используют некоторые графические.
Способ, которым описываются задержки памяти, обычно состоит из четырех числовых значений, напечатанных на одной из наклеек на модулях памяти или в ящике. Способ отображения их обычно находится в последовательности, разделенной дефисом с четырьмя значениями.
Первое значение - это основное значение, и иногда это значение латентности дается для характеристики модуля. Эти значения измеряются в тактовых циклах, хотя действительно важное значение дается в наносекундах. Связь между циклами и наносекундами описана в таблице о латентности, циклах и наносекундах.
Такими же свойствами и высокой производительностью насыщен гибрид SLI. Он содержит в себе и дискретную, и интегрированную видеокарту. Пользователь сам выбирает, какой из карт ему воспользоваться. Если предстоит несложная работа со стандартными программами, то используется интегрированная карта, которая сэкономит длительность заряда аккумулятора. А если пользователь решил поиграть в современную 3D игру, то нужно включить дискретную.
Задержка, циклы и наносекунды. Очень распространенный миф, связанный с памятью, связан с более низкой задержкой с меньшим количеством циклов, заданных в значениях таймингов памяти. Фактически, задержка измеряется в наносекундах, и это время, которое занимает память для доставки данных в подсистему памяти после соответствующего запроса. Связь между тактовым циклом и наносекундами является обратной тактовой частотой.
Таким образом, большее значение для таймингов памяти не обязательно приводит к более высокой задержке. Поэтому проблема заключается не столько в латентности, сколько в качестве чипов памяти, которые буквально «сопротивляются» работе с большей гибкостью.
Перед попытками увеличить память видеокарты или перед покупкой ноутбука, желательно посоветоваться с профессионалом, который подскажет вам компьютер, подходящий под ваши требования и сообщит, можно ли увеличить память видеокарты.
Надеемся, что в будущем у Вас больше не будет возникать вопросов о том, как увеличить память видеокарты.

Интегрированные видеокарты, то есть встроенные в процессор, не имеют собственной памяти. Для работы они используют оперативную память системы. Именно поэтому для «игровых» сборок со встроенной видеокартой рекомендуют ставить больше 8 гигабайт оперативной памяти.
Важно! Обратите внимание, что оперативная память не становится видеопамятью, а просто резервируется для нужд графического адаптера. На Windows 10 по умолчанию все уже должно работать оптимально, поэтому если у вас нет проблем с запуском игр, то и изменять объем не нужно. Попробовать уменьшить или увеличить объем стоит в случае низкой производительности, либо вылета игры или приложения с ошибкой.

На видео видно, как работает встроенная графика Vega 11 с разными настройками памяти. Разницы нет, система все равно использует ОЗУ, какое бы значение вы ни поставили. Это хорошо видно по загрузке оперативной и видеопамяти.
Как увеличить видеопамять интегрированной видеокарты в BIOS
Сначала зайдите в BIOS. Сделать это можно, нажав определенную кнопку при загрузке системы. Это может быть Del, F10, F2 или другая клавиша в зависимости от производителя материнской платы или ноутбука.

Теперь найдите опцию, отвечающую за выделение памяти для интегрированной видеокарты. У разных производителей она называется по-разному, например, UMA Frame Buffer Size или Share Memory. Также обратите внимание, что в современных ноутбуках такой опции часто нет.
Рассмотрим последовательность действий для некоторых популярных материнских плат. Обратите внимание, конкретный путь может отличаться для встроенной графики Intel и AMD. После установки значения не забудьте сохранить настройки!
- На Gigabyte нужно зайти на вкладку Chipset и найти строку Integrated Graphics. Далее выберите параметр Forces. Появится строка UMA Mode, которую нужно выставить на UMA Specified. Затем в строке UMA Frame Buffer Size выбрать нужный параметр.
- На ASUS нужно зайти в Advanced Mode (F7), затем перейти на вкладку Advanced и найти пункт NB Configuration. Затем выберите строку UMA Frame Buffer Size и установите желаемый объем памяти.
- На материнских платах ASRock под Intel перейдите на вкладку Advanced, затем зайдите в Chipset Configuration и найдите пункт Share Memory. Для AMD путь чуть сложнее. Найдите строку AMD CBS и затем NBIO Common Options. Теперь выберите строку GFX Configuration. Параметр UMA Mode установите на UMA Specified. Затем появится строка UMA Frame Buffer Size.
- Для MSI зайдите в Advanced, затем выберите строку Integrated Graphics Configuration. Параметр Integrated Graphics нужно выставить на Force. Затем установите желаемое значение в UMA Frame Buffer Size.
Внимание! Максимальный объем выделенной памяти, который можно назначить, зависит от модели встроенной графики, объема ОЗУ, а также от особенностей ноутбука и материнской платы.
Как увеличить видеопамять интегрированной графики без входа в BIOS
Существует способ увеличить память встроенного видеоядра Intel UHD Graphics последних поколений от 3-й до 7-й серии. Для этого вам нужно скачать и установить модифицированный драйвер, а также файл реестра. Внимание! Все действия выполняйте на свой страх и риск.

-
Распакуйте архив с драйвером. Далее перейдите в «Диспетчер устройств» через правый клик мыши на кнопке «Пуск». Найдите строку «Видеоадаптеры» и кликните два раза на видеокарте Intel UHD Graphics.
Всем привет! Не так давно лично столкнулся с такой проблемой: после запуска какой-то достаточно тяжелой игры на ультра пресете графики, спустя несколько минут игра просто вылетает в рабочий стол. В некоторых случаях появляется ошибка «память не может быть Read» или «Out of memory».
Возьмем за пример Need for Speed Heat, где эта ошибка проявляется наиболее стабильно и четко и попытаемся докопаться до истины.
При выкручивании графики на максимум до первой гонки игра доехать не даст ни при каких обстоятельствах, при понижении графики до средних значений – все нормально, никаких ошибок нет, гонка проходится, и игра спокойно движется по сюжету. Давайте разберемся, почему так происходит.
Конфигурация компьютера подразумевает GTX 1660 c шестью гигабайтами GDDR6 памяти, думаю, ругаться на недостаток видеопамяти не стоит, идем дальше. Быть может, узким горлышком является 8 гигабайт оперативной памяти? Ведь действительно, в некоторых моментах игра подвисает, подгружая локацию, но это никоим образом не должно выбивать ошибку, ведь есть целых 4 гигабайта файла подкачки. Так я думал раньше, ведь никогда не обладал таким размером видеопамяти и не выкручивал текстуры на максимум.
Если открыть диспетчер задач, видно, что структура памяти отличается от выводимого графика. Есть часть используемой памяти, которая и заполняет график ОЗУ, все нормально. Но от оставшейся памяти огромный кусок в 3 гигабайта резервируется системой под кэш, он никак не используется и служит чем-то вроде буфера для системных процессов. По-настоящему свободной памяти, которая никак не задействована, на деле всего порядка 300 мегабайт.
Вот что происходит во время игры на самом деле:
- Игры под Windows не могут загружать графику с диска напрямую в видеопамять и перед этим файлы размещаются в оперативной памяти.
- При запуске игры первым делом в оперативную память загружается игровой движок, который уже в процессе игры начинает подгружать всю графику.
- Соответственно, при полном заполнении ОЗУ, система загружает данные в файл подкачки. Именно в него отправляется весь кэш, освобождая пространство для тяжелого приложения в оперативной памяти. Маленький размер файла подкачки и вызывает ошибку, которая намекает, что данных для загрузки больше нежели свободной памяти.
Да-да, я столько распинался для того, чтобы сказать о файле подкачки, но ведь всегда полезно понимать из-за чего именно возникает ошибка, а не слепо ее устранять.
Получается такая картина, что игровому движку, чтобы себя прокормить недостаточно 4-5 Гб ОЗУ, часть данных движка уходит в файл подкачки, где встречает уже размещенный кэш операционной системы размером 3 Гб. В оставшиеся крохи, движок распихивает модели и текстуры перед отправкой в видеопамять, но в процессе игры графики неожиданно становится слишком много для трансфера через ОЗУ к видеокарте. Заполняется оперативная память, заполняется файл подкачки, система дает команду на запись и натыкается на отказ, т.к. места больше нет. Тогда и возникает злополучная ошибка «память не может быть Read» или «Out of memory» и т.п.
Повышаем размера файла подкачки
А теперь, для тех кто не знает, как изменить файл подкачки, небольшой туториал.
- Правой кнопкой мыши жмем на значке «Мой компьютер», выбираем свойства.
- В левом меню выбираем «Дополнительные параметры системы»
- Переходим в «Параметры» вкладки «Быстродействие»
- В верху выбираем «Дополнительно»
- Внизу видим область «Виртуальная память», где указан текущий размер файла подкачи, нажимаем «Изменить».
- Убираем галочку с «Автоматически выбирать объем файла подкачки».
- Выбираем диск «С» и жмем «Указать размер».
- Указываем размер равный 1,5-2 размерам оперативной памяти. В моем случае это 16 гигабайт. При этом исходный и максимальный размер лучше указать одинаковым, чтобы избежать фрагментации диска, а также не ставить файл подкачки на диск «D».
- Нажимаем «Задать», жмем «ОК».
- Перезагружаем компьютер.
Ради интереса взглянем на показатели системы во время игры. Оперативная память полностью забита, кэш отправился в файл подкачки, на его место встал игровой движок. При этом видеопамять забита лишь на половину, что подтверждает теорию о том, что в ошибку выбивает именно при трансфере графики.-

При игре в WOT у меня бываю глюки. Какие именно показаны на скриншотах. Ставил низкий уровень графики минимум и глюки продолжаются. Хотя до обновления не было их и играл на среднем.
И ещё высвечивается надпись которая указана выше. И тоже показана в скрине номер 5.
Спасибо заранее за ответ)

по теме - проверь видиокарту на предмет перегрева. скорее всего в пыли и греется сильно. из за этого артефакты ,во всяком случае,бывают.


Core 2 Duo E7200 2,53(3,2) Ггц, 4Гб ОЗУ, Radeon HD 6870, Win 7x64



При игре в WOT у меня бываю глюки. Какие именно показаны на скриншотах. Ставил низкий уровень графики минимум и глюки продолжаются. Хотя до обновления не было их и играл на среднем.
И ещё высвечивается надпись которая указана выше. И тоже показана в скрине номер 5.
Спасибо заранее за ответ)

При игре в WOT у меня бываю глюки. Какие именно показаны на скриншотах. Ставил низкий уровень графики минимум и глюки продолжаются. Хотя до обновления не было их и играл на среднем.
И ещё высвечивается надпись которая указана выше. И тоже показана в скрине номер 5.
Спасибо заранее за ответ)
T1 Cunningham, БТ-7 Артилерийский , М3 легкий , Pz.Kpfw. I Ausf. C , Type 2597 Chi-Ha , Cruiser Mk. II Pz.Kpfw. II Luchs , Vickers Medium Mk. II, Großtraktor - Krupp , D2, Т-34 , Pz.Kpfw. IV Ausf. H , M4 Sherman, Cromwell B , Черчилль III , КВ-2 , Heavy Tank No. VI , FCM 36 Pak 40 , Marder 38T , M8A1, S35 CA, Dicker Max , E 25 ,
M41 HMC xxx - техника за серебро, xxx - премиум техника Всего техники: 24
Если вы часто сталкиваетесь с этой изнурительной ошибкой, обязательно проверьте приведенные ниже шаги, и мы надеемся, что мы исправим ее совместными усилиями.
- Убедитесь, что ваша конфигурация соответствует задаче
- Проверьте игровую конфигурацию графики
- Обновите драйверы графического процессора
- Изменить распределение виртуальной памяти
- Ждите обновления игры
1: убедитесь, что ваша конфигурация соответствует задаче
- ЧИТАЙТЕ ТАКЖЕ: NieR: Системные требования к ПК для Automata: ознакомьтесь с ними перед покупкой
Вот минимальные и рекомендуемые требования для полей боя Playerunknown:
Минимум :
- ОС: 64-битная Windows 7, Windows 8.1, Windows 10
- Процессор: Intel Core i3-4340/AMD FX-6300
- Память: 6 ГБ ОЗУ
- Графика : Nvidia GeForce GTX 660 2 ГБ/AMD Radeon HD 7850 2 ГБ
- DirectX: версия 11
- Сеть : широкополосное интернет-соединение
- Память: 30 ГБ свободного места
Рекомендуется :
- ОС: 64-битная Windows 10
- Процессор: AMD Ryzen 5-1600/Intel Core i5-7600K
- Память: 8 ГБ ОЗУ
- Графика: Nvidia GTX 1060 6 ГБ или лучше
- DirectX: DirectX 11
- Сеть : широкополосное интернет-соединение
- Память: 30 ГБ свободного места
Как вы можете видеть, это довольно пугающие конфигурации, поэтому убедитесь, что они соответствуют перечисленным требованиям и оптимизируйте настройки игры в соответствии с вашими возможностями конфигурации.
2. Проверьте игровую конфигурацию графики.
Это настройки, которые вы должны рассмотреть, чтобы отключить или уменьшить до минимальных значений:
Это должно помочь вам достичь, по крайней мере, разумной производительности, и, надеюсь, избежать сбоев виртуальной памяти в будущем. Кроме того, некоторые игроки рекомендуют перезапускать игру после каждого матча, чтобы избежать утечек памяти.
3: обновить драйверы графического процессора
Вот где проблема с виртуальной памятью принимает странный оборот. А именно, нет ничего необычного в том, что вы сталкиваетесь с подобными или подобными проблемами, если вы запускаете игру с более тусклой конфигурацией. Однако, как показывают многочисленные отчеты, у некоторых пользователей сверхвысокочастотных графических процессоров с более чем 10 ГБ видеопамяти VRAM возникают подобные сбои. Что указывает на водителей.
- ЧИТАЙТЕ ТАКЖЕ: 5 программ, которые автоматически определяют драйверы и загружают ваш компьютер
Без надлежащего функционирования драйверов производительность вашего графического процессора будет ухудшаться. Неважно, насколько это мощно. Поэтому убедитесь, что вы установили правильные драйверы, прежде чем переходить к альтернативным действиям. И мы ссылаемся на официальные драйверы, а не те, которые предоставляются через Центр обновления Windows.Вот как это сделать просто:
- Перейдите на один из этих официальных сайтов поддержки и загрузите подходящие драйверы:
- NVidia
- AMD/ATI
- Установите драйвер и перезагрузите компьютер.
- Попробуйте снова запустить PUBG и поищите изменения.
Обновление драйверов вручную очень раздражает и может привести к необратимому повреждению вашего ПК при загрузке и установке неправильных версий драйверов.
Мы настоятельно рекомендуем использовать инструмент TweakBit Driver Updater (одобрен Microsoft и Norton), чтобы сделать это автоматически. Вот краткое руководство для этого.
- Загрузите и установите средство обновления драйверов TweakBit
- После установки программа начнет сканирование вашего компьютера на наличие устаревших драйверов автоматически. Driver Updater проверит установленные вами версии драйверов по своей облачной базе данных последних версий и порекомендует правильные обновления. Все, что вам нужно сделать, это дождаться завершения сканирования.
- По завершении сканирования вы получите отчет обо всех проблемных драйверах, найденных на вашем ПК. Просмотрите список и посмотрите, хотите ли вы обновить каждый драйвер по отдельности или все сразу. Чтобы обновить один драйвер за раз, нажмите ссылку «Обновить драйвер» рядом с именем драйвера. Или просто нажмите кнопку «Обновить все» внизу, чтобы автоматически установить все рекомендуемые обновления.
Примечание.Некоторые драйверы необходимо установить в несколько этапов, поэтому вам придется нажмите кнопку «Обновить» несколько раз, пока все его компоненты не будут установлены.
Отказ от ответственности : некоторые функции этого инструмента не являются бесплатными.
4: Изменить распределение виртуальной памяти
Этот шаг часто рекомендуется в сценариях, когда приложение (в данном случае PUBG) занимает много VRAM из-за утечек памяти/нерегулярного освобождения памяти. Теперь есть два разных способа использования системных настроек и решения этой проблемы. Однако мы не можем сказать, что будет работать для вас лучше, поэтому обязательно проверьте их оба ниже.
- ЧИТАЙТЕ ТАКЖЕ: Виртуальная память Windows 10 слишком мала [Исправлено]
Отключить файл подкачки
Выделите виртуальную память
![]()
- В поиске Windows введите Дополнительно и откройте « Просмотр дополнительных настроек системы ».
- Выберите вкладку Дополнительно в диалоговом окне.
- В разделе Эффективность откройте Настройки .
- Open Дополнительно .
- Выберите Виртуальная память.
- Снимите флажок « Автоматически управлять размером файла подкачки для всех дисков ».
- Нажмите на Нестандартный размер и введите текущую доступную физическую память в значениях МБ.
- Подтвердите изменения и перезагрузите компьютер.
5: дождитесь обновления игры
В конце не забудьте поделиться своими вопросами или предложениями в разделе комментариев ниже. Мы с нетерпением ждем от вас ответа.
Читайте также:
- Загрузите и установите средство обновления драйверов TweakBit
- Перейдите на один из этих официальных сайтов поддержки и загрузите подходящие драйверы:



