Недавно входили на сайт с этого компьютера чтобы войти снова нажмите на фотографию или имя
Чтобы просмотреть список ранее открытых на вкладке страниц:
Значок появляется только на вкладках, в которых вы просмотрели несколько страниц. Если значок недоступен, перейдите ко всей истории.
- История первой вкладки
- История второй вкладки
Просмотр всей истории
Примечание. Отменить сохранение истории в Браузере нельзя. Если вы не хотите сохранять историю посещений, войдите в режим Инкогнито.Чтобы быстро найти нужную страницу, нажмите значок на боковой панели и введите название страницы в поиск.
Если значок не нужен, нажмите правой кнопкой мыши на боковую панель и снимите отметку с опции История .
Чтобы посмотреть всю историю, нажмите → История → История или нажмите клавиши Ctrl + H .
Чтобы найти в истории нужную страницу, в поле Поиск введите часть ее названия или адреса. Справа отобразится список страниц, которые соответствуют условию поиска.
Удаление страниц из истории
Очистка всей истории
В окне Очистка истории укажите период времени, за который нужно удалить историю.Синхронизация истории
История страниц, которые пользователь посетил на компьютере, синхронизируется. Если вы переустановите браузер, а затем включите синхронизацию, история появится на странице browser://history/ . История страниц, которые пользователь посетил на других устройствах, в интерфейсе Браузера не отображается. Но если после синхронизации вы начнете вводить на одном из устройств адрес сайта, который посещали на другом устройстве, этот адрес появится в подсказках. Исключение составляют сайты, закрепленные на Табло.Чтобы отключить синхронизацию истории:
Нажмите → Настройки → Настройки синхронизации . В блоке Что синхронизировать отключите опцию История .Горячие клавиши и жесты мыши для работы с историей
Чтобы выполнять жесты, удерживайте правую кнопку мыши. Выполнив жест, отпустите кнопку.
Ctrl + Shift + Del
Нажмите правую кнопку мыши. Удерживая ее, нажмите левую кнопку.
Нажмите левую кнопку мыши. Удерживая ее, нажмите правую кнопку.
Ctrl + Shift + Del
Нажмите правую кнопку мыши. Удерживая ее, нажмите левую кнопку.
Нажмите левую кнопку мыши. Удерживая ее, нажмите правую кнопку.
Внимание. Если вы пользуетесь однокнопочной мышью в macOS, все жесты нужно выполнять, удерживая клавишу Ctrl и кнопку мыши.Нажмите правую кнопку мыши. Удерживая ее, нажмите левую кнопку.
Нажмите левую кнопку мыши. Удерживая ее, нажмите правую кнопку.
Нажмите правую кнопку мыши. Удерживая ее, нажмите левую кнопку.
Нажмите левую кнопку мыши. Удерживая ее, нажмите правую кнопку.
","lang":>,"extra_meta":[>,>,>,>,>,>,>,>,>,>,>,>,>,>,>,>,>,>,>,>,>,>,>,>,>,>],"title":"История - Яндекс.Браузер. Справка","canonical":"https://browser.yandex.ru/help/search-and-browse/history.html","productName":"Яндекс.Браузер","extra_js":[[,"mods":,"__func137":true,"tag":"script","bem":false,"attrs":,"__func67":true>],[,"mods":,"__func137":true,"tag":"script","bem":false,"attrs":,"__func67":true>],[,"mods":,"__func137":true,"tag":"script","bem":false,"attrs":,"__func67":true>]],"extra_css":[[],[,"mods":,"__func69":true,"__func68":true,"bem":false,"tag":"link","attrs":>],[,"mods":,"__func69":true,"__func68":true,"bem":false,"tag":"link","attrs":>]],"csp":<"script-src":[]>,"lang":"ru">>>'>Просмотр истории вкладки
Ограничение. История вкладки содержит 12 последних открытых страниц. Если в этом списке вы не нашли нужной страницы, перейдите ко всей истории. Во всей истории хранятся сайты, которые вы посещали за последние 90 дней. Если сайт нужен вам на более долгий срок, сохраните его в закладки.Чтобы просмотреть список ранее открытых на вкладке страниц:


Значок появляется только на вкладках, в которых вы просмотрели несколько страниц. Если значок недоступен, перейдите ко всей истории.
- История первой вкладки
- История второй вкладки


Просмотр всей истории
Примечание. Отменить сохранение истории в Браузере нельзя. Если вы не хотите сохранять историю посещений, войдите в режим Инкогнито.
Чтобы быстро найти нужную страницу, нажмите значок на боковой панели и введите название страницы в поиск.
Если значок не нужен, нажмите правой кнопкой мыши на боковую панель и снимите отметку с опции История .

Чтобы посмотреть всю историю, нажмите → История → История или нажмите клавиши Ctrl + H .
Чтобы найти в истории нужную страницу, в поле Поиск введите часть ее названия или адреса. Справа отобразится список страниц, которые соответствуют условию поиска.

Удаление страниц из истории

В этом уроке я покажу, как вернуть закрытую вкладку. Мы научимся восстанавливать просмотренные страницы при помощи сочетания клавиш и через историю браузера.
Как вернуть вкладку через сочетание клавиш
Самый простой способ открыть сайт, который случайно закрыли, это нажать сочетание клавиш Ctrl + ⇑Shift + T .

Чтобы правильно набрать эту комбинацию, сначала нажмите на клавиатуре Ctrl, не отпуская ее, клавишу Shift и, вместе с ними, английскую букву T (русскую Е).
Эти горячие клавиши восстановят последнюю веб-страницу. Если нужно вернуть еще один сайт, снова нажмите Ctrl + ⇑Shift + T.
Вместо сочетания клавиш можно использовать правую кнопку мыши:
- Наведите курсор на верхнюю часть браузера.
- Щелкните правой кнопкой мыши.
- Выберите из списка пункт «Открыть закрытую вкладку».

Как восстановить страницу через Историю
Предыдущий способ подходит, если нужно срочно вернуть только что нечаянно закрытые страницы. А что делать, если надо восстановить старые вкладки?
Как раз для этого в браузере есть специальное место, где хранятся просмотренные на компьютере сайты. Называется оно История или Журнал. Там находятся все удаленные страницы не только из последнего сеанса, но и за предыдущие дни и даже недели.
Сайт может не сохраниться в Истории только по двум причинам: либо История была очищена, либо страницу открывали в режиме инкогнито.
Сейчас я покажу, как открывать сайты из Истории. Но так как у каждого браузера свои особенности, я написал для них отдельные инструкции. Щелкните по названию своей программы, чтобы быстро перейти к нужной информации.
Яндекс Браузер
Если через комбинацию клавиш не получилось вернуть закрытую вкладку в Яндексе, то на помощь придет История.
Чтобы зайти в Историю Яндекс браузера, нажмите сочетание клавиш Ctrl + H или щелкните мышкой по кнопке с тремя горизонтальными линиями.

В новой вкладке появится список всех страниц, которые раньше открывали на этом компьютере. Вверху будут недавно просмотренные сайты, а если опуститься ниже, покажутся страницы за предыдущие дни. Чтобы открыть нужный сайт, просто кликните по нему.

В ситуации, когда быстро найти вкладку не получается, воспользуйтесь поиском. Он находится в правом верхнем углу, над списком сайтов. Напечатайте туда ключевое слово и нажмите Enter.

На заметку : можно искать не только по целому слову, но и по части слова или по названию/адресу сайта.
Например, мне нужно найти сайт компьютерного обучения, который я когда-то отрывал. По слову «обучение» поиск ничего не выдал. Значит, нужно напечатать какое-то другое определяющее слово, например, компьютер или комп .
Google Chrome
Все вкладки, которые вы раньше открывали в Google Chrome, можно восстановить после закрытия. Они надежно хранятся в специальном отсеке под названием «История». Причем там находятся не только адреса, которые вы просматривали сегодня или вчера, но и неделю назад.
Зайти в Историю Хрома можно через сочетание клавиш Ctrl + H или через кнопку настроек – три вертикальные точки в правом верхнем углу программы.

В Истории показаны все сайты, которые открывали в Google Chrome за последнее время. Список отсортирован по дням, часам и минутам. Чтобы перейти на страницу, просто щелкните по ней мышкой.

Если найти нужный сайт не удается, то, чтобы восстановить вкладку, воспользуйтесь поиском.

Например, несколько дней назад я открывал инструкцию по входу в электронную почту. Но забыл, когда точно это было. В таком случае просто печатаю определяющее слово в строке «Искать в Истории». А еще лучше не целое слово, а его основную часть. В моем случае это «почт».
Кроме того, здесь можно искать и по адресу сайта. Достаточно напечатать лишь часть адреса и Гугл Хром покажет все совпадения.

Mozilla Firefox
В программе Мозила есть возможность вернуть последнюю вкладку даже после сбоя и перезагрузки компьютера. Для этого нажмите кнопку с тремя горизонтальными линиями в верхнем правом углу и выберите «Восстановить предыдущую сессию».


Другие ранее закрытые страницы можно вернуть через Журнал: → Библиотека → Журнал (пример 1, пример 2).
В окне появится список страниц, которые недавно открывали. Здесь же можно вернуть любую из них – достаточно просто по ней щелкнуть.

А чтобы посмотреть все недавно закрытые сайты, нажмите на «Показать весь журнал» внизу списка.
Откроется новое окно со списком адресов. С левой стороны можно выбрать дату. А вверху есть удобный поиск по журналу.

Opera и другие браузеры
Opera . Все страницы, которые вы раньше открывали в Опере, хранятся в Истории. Перейти в нее можно через кнопку Меню в верхнем левом углу программы.

В новой вкладке откроется список посещенных сайтов. Для перехода по нужному адресу щелкните по ссылке.
Для поиска страницы используйте поле «Искать в истории» над списком сайтов. Напечатайте туда ключевое слово, и Опера покажет все страницы, в названии которых оно встречается.

Искать в Истории можно не только по названию статьи, но и по адресу сайта. Для этого наберите часть адреса, и программа покажет все подходящие варианты.
Internet Explorer . В Эксплорере для восстановления старых вкладок используйте Журнал. Находится он под кнопкой с изображением звездочки в правом верхнем углу.

В Журнале хранятся все сайты, которые вы раньше открывали в IE. Для удобства они рассортированы по дням. Но эту сортировку можно поменять, выбрав другой порядок из верхнего выпадающего списка (пример).
Safari . В браузере Сафари на Маке для отображения недавно закрытых сайтов щелкните правой клавишей мыши по кнопке, которая открывает новые вкладки. То есть по иконке со знаком плюс в верхнем правом углу программы.
Еще для возврата последних страниц можно использовать комбинацию клавиш Cmd + Shift + T или же Cmd + Z.
Как сохранить открытые вкладки
В браузере можно сохранить любую открытую вкладку. Она добавится в специальный раздел программы, откуда ее потом можно будет достать. Это удобно, когда вы часто заходите на одни и те же сайты в интернете. Или если боитесь, что потом не сможете найти открытую статью.
Место для сохранения веб-страниц называется Закладки. Туда можно добавить любое количество сайтов. Они будут закреплены в браузере до тех пор, пока вы сами их оттуда не удалите.
Закрепление вкладок
Яндекс . В Яндекс.Браузере есть специальная часть, куда можно сохранять страницы. Называется она «Панель закладок» и находится вверху программы, под белым полем.
Если такой панели у вас нет, нажмите на кнопку с тремя горизонтальными линиями в правом верхнем углу браузера. В списке наведите на пункт «Закладки» и выберите «Показывать панель закладок» (пример).

Для добавления страницы на панель закладок, нажмите на иконку со звездочкой в конце белой строки.

Появится небольшое окошко, где будет написано, что закладка добавлена. Нажмите «Готово» или щелкните по пустому месту.

Закрепленная страница поместится на панель и ее можно будет открыть в любое время. Если понадобится ее оттуда убрать, щелкните правой кнопкой мыши и выберите «Удалить».

Также сохраненные сайты можно открыть и через кнопку настроек браузера: → Закладки.
Google Chrome . Чтобы сохранить открытый сайт, щелкните по иконке с изображением звездочки.


Сохраненная страница добавится на верхнюю панель браузера. Обычно она сразу не показывается, а видна только если открыть новую вкладку.

Если хочется, чтобы панель была видна всё время, щелкните по ней правой кнопкой мыши и выберите «Показывать панель вкладок». Тогда она закрепится и будет всегда на виду.
Еще сохраненные вкладки можно открывать через кнопку настроек Хрома. Для этого нажмите на иконку с тремя точками в правом верхнем углу и выберите пункт «Закладки». В дополнительном списке появятся все сохраненные страницы.
Mozilla Firefox . В Мозиле с каждым обновлением программы процесс закрепления вкладок меняется. Сейчас для этого нужно щелкнуть по кнопке с изображением звездочки в конце адресной строки.

Появится окошко, в котором написано, что закладка добавлена. Это значит, браузер запомнил данный сайт.

Чтобы его потом открыть, щелкните по иконке с двумя стрелками и нажмите на пункт «Меню закладок».

Внизу будет список всех сохраненных сайтов. Если нажать на «Показать все закладки», откроется окно, где их можно настроить: создать для них папки, рассортировать, удалить.

Кроме того, все свои закладки можно открыть через Библиотеку: → Библиотека → Закладки.
На заметку: закладки можно вынести на отдельную панель и тогда они будут всегда на виду. Для этого нажмите на «Инструменты закладок», а затем на «Показать панель закладок».
Opera . Принцип закрепления вкладок в Опере почти такой же, как и в Google Chrome. Нажимаем на картинку с сердечком в конце адресной строки и получаем окошко закрепления.
В этом окне можно выбрать место, куда поместить ссылку: на Панель закладок, на Экспресс-панель или в раздел «Закладки». От этого зависит, где потом искать сохраненную страницу.

Успел поработать в двух направлениях: СМИ и маркетинге. Занимался сайтом и выпуском журнала «Выбирай.ру». Проводил онлайн-спецпроекты с локальным бизнесом и вел коммерческие аккаунты в соцсетях.
More posts by Алексей Едакин.
Алексей Едакин
Рассказываем, как восстановить аккаунт во ВКонтакте, если вы забыли пароль или логин. Также показываем, как вернуть удаленный профиль и восстановить доступ к заблокированной странице.
Как восстановить аккаунт во ВКонтакте без пароля
Если забыли пароль, то восстановить доступ к аккаунту можно как по номеру телефона, так и по электронной почте, которые привязаны к профилю. Эта и все последующие инструкции подойдут для восстановления аккаунта во Вконтакте с телефона или компьютера. Рекомендуем пользоваться последним вариантом – он удобнее.
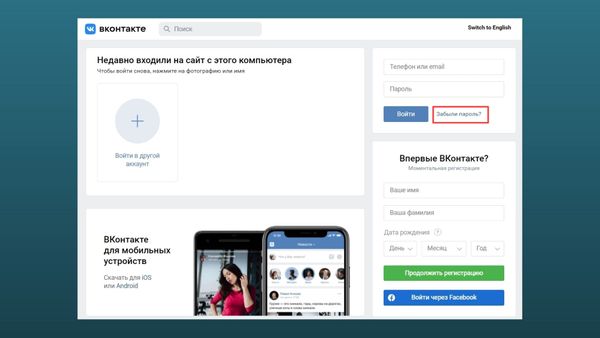
Кнопка восстановления доступа на главной странице соцсети
Шаг 2. Указываем данные. Вас попросят ввести логин. Указываем почту или номер телефона, по которым входили в аккаунт ранее. Далее соцсеть попросит написать фамилию, которая была на вашей странице.
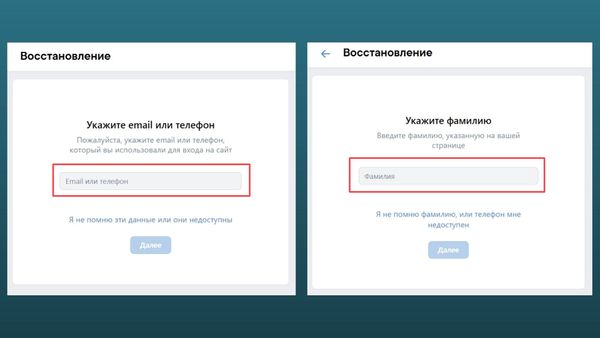
Чтобы восстановить пароль, потребуется доступ к телефону и почте
Шаг 3. Подтверждаем права на профиль. По фамилии и логину ВКонтакте найдет подходящий аккаунт и покажет его вам. Нажимаем «Это моя страница», и соцсеть пришлет ссылку для создания нового пароля на привязанную к профилю почту.
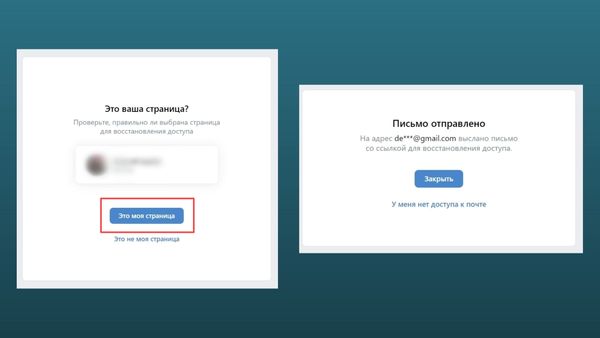
Если кликнуть «Это не моя страница», то соцсеть предложит заново ввести логин и указать фамилию
Шаг 4. Переходим на почту, кликаем по ссылке и меняем пароль на новый. После этого заходим на свою страницу.
Кстати: если до этого вы заходили в соцсеть автоматически, то браузер мог запомнить ваш логин и пароль. Поищите в настройках пункт с сохраненными паролями. Например, в Хроме он находится в разделе «Автозаполнение».
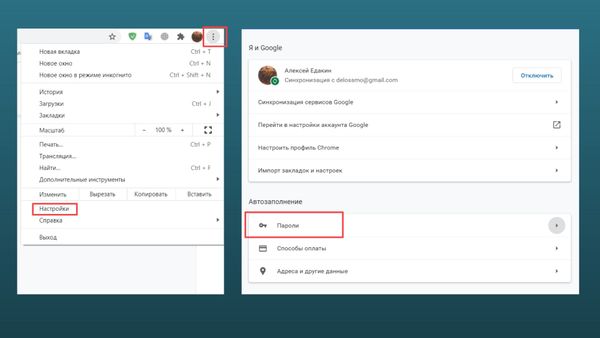
Чтобы скопировать пароль, придется подтвердить доступ к устройству. На телефоне это может быть ключ, а на компьютере – код входа
Как восстановить аккаунт во ВКонтакте без номера телефона
Можно ли восстановить аккаунт во ВКонтакте, если нет доступа к старому номеру телефона или он утерян? Да, это реально, даже если аккаунт регистрировался без указания почты или привязки к ней – для этого потребуется подтвердить личность и привязать новый номер телефона к аккаунту.
Шаг 1. Заходим на страницу восстановления ВКонтакте. Нас просят указать логин, но мы кликаем по надписи «Я не помню эти данные или они недоступны».
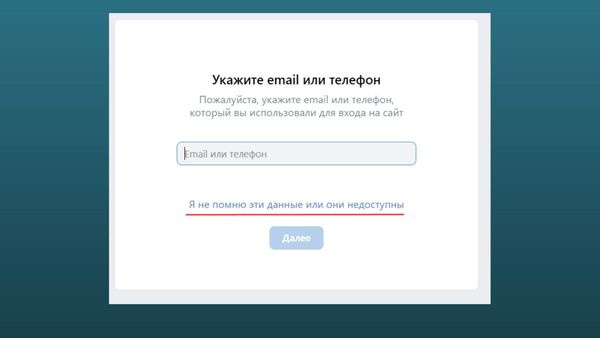
В профиле должны быть ваши личные фотографии, иначе шансов восстановить страницу меньше
Шаг 2. Ищем аккаунт. Если знаете адрес страницы в соцсети (формата id0000 или login, если создавали короткое имя), то вводите его сразу. Если нет – соцсеть предложит воспользоваться строкой поиска и фильтрацией по всем аккаунтам.
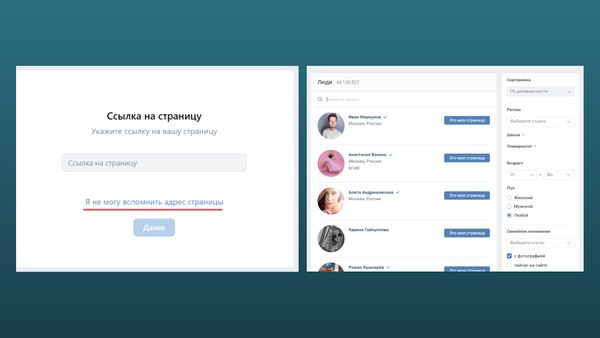
Поиск по людям точно такой же, как и внутри самой соцсети
Шаг 2. Указываем новый номер телефона. Когда аккаунт будет найден, вы можете привязать новый номер телефона к странице во ВКонтакте. Но для этого потребуется подтвердить свою личность: нужно сфотографироваться на фоне страницы и прикрепить этот снимок к заявке.
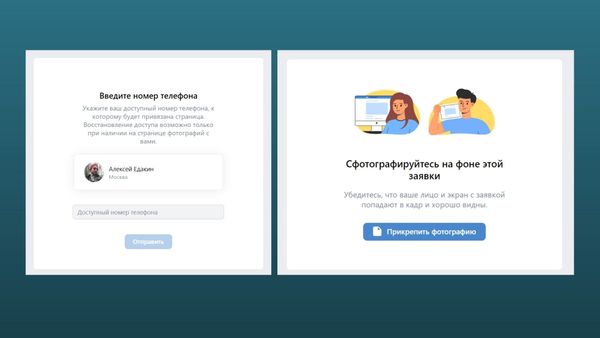
ВКонтакте попросит у вас не только снимок на фоне заявки, но и другие личные данные
Шаг 3. Подтверждаем личность. Теперь нужно сфотографировать первую страницу паспорта с ФИО, фотографией и датой рождения.
Шаг 4. Подаем заявку. ВКонтакте попросит рассказать, как вы потеряли доступ к странице. Можно пропустить и ничего не писать.
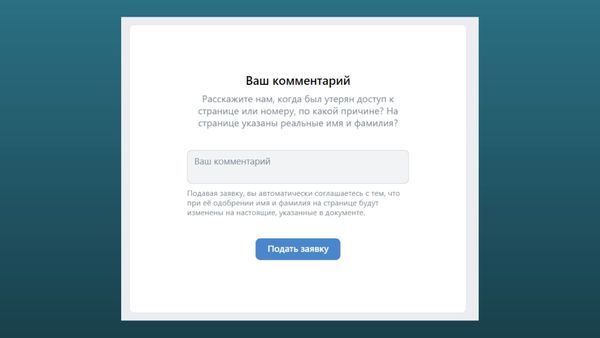
Если у вас старый никнейм, то после восстановления соцсеть заменит имя и фамилию в аккаунте на данные из паспорта
Шаг 5. Подтверждаем права на номер. В финале ВКонтакте нужно удостовериться, что у вас есть доступ к новому номеру телефона. Для этого нужно его указать в новом окне, а потом ввести код: последние четыре цифры телефона с входящего звонка.
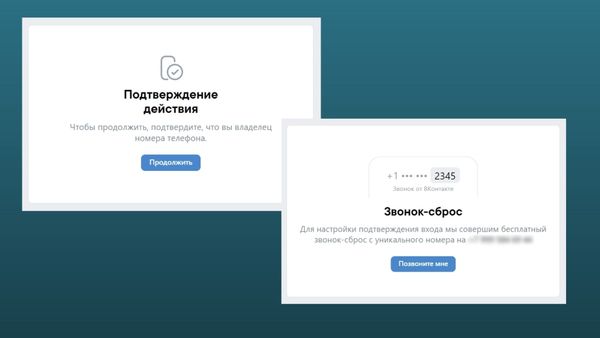
Новый номер телефона – это ваш новый логин
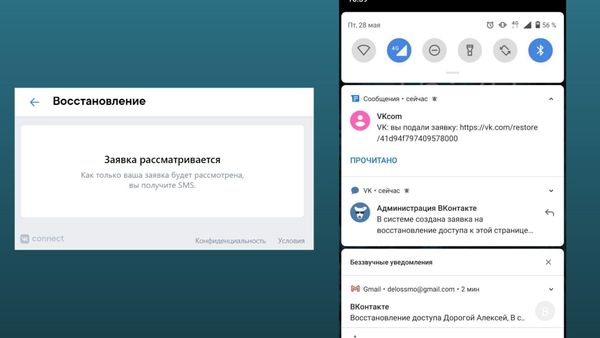
ВКонтакте рассылает уведомления всеми возможными способами: почта, личка, смс
Как восстановить удаленный аккаунт во ВКонтакте
После удаление аккаунта во ВКонтакте у вас есть 7 месяцев (или 210 дней) на то, чтобы восстановить страницу с полным сохранением данных: с друзьями, файлами, музыкой и переписками. После истечения этого срока страница удаляется безвозвратно и восстановить ее невозможно даже через поддержку ВКонтакте.
Как восстановить удаленный аккаунт? Все просто. При входе на страницу с логином и паролем будет появляться вот такая страница с «псом»:
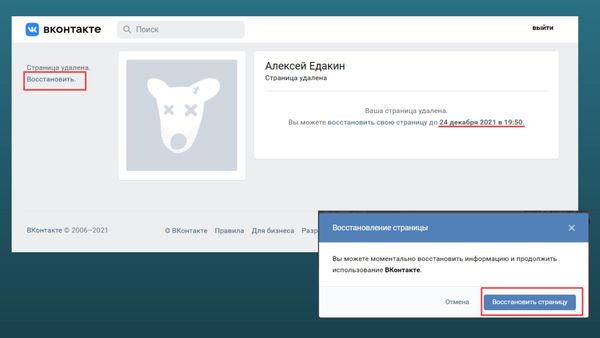
Друзья аккаунта увидят точно такую же страницу, только без кнопок и срока до «финального» удаления
Чтобы включить аккаунт, нужно нажать на кнопку «Восстановить». После этого можно продолжить пользоваться соцсетью.
Для облегчения работы с контентом рекомендуем наш сервис автопостинга SMMplanner – в нем гораздо больше функций для планирования постов, чем во ВКонтакте, плюс есть возможность отправлять посты сразу в несколько соцсетей. Первая неделя – бесплатно, ее как раз хватит, чтобы понять, нужен ли вам инструмент, и разобраться в функционале.
Кстати: вы можете «продлевать жизнь» замороженной страницы, если будете заходить раз в семь месяцев, восстанавливать аккаунт, а потом снова удалять.
В случае если вы захотите восстановить страницу, но у вас нет доступа к телефону или почте, вы можете привязать новый номер телефона – как в инструкции выше.
Как восстановить заблокированный аккаунт во ВКонтакте
Во ВКонтакте можно получить временную блокировку за разные действия со стороны пользователя. Причинами бана могут быть:
Полный список можно найти в нашей статье «Что запрещено во ВКонтакте. Правила и ограничения». Если вы этих действия не совершали, а страница заблокирована, то значит, скорее всего, ее взломали злоумышленники и использовали для перечисленных выше действий.
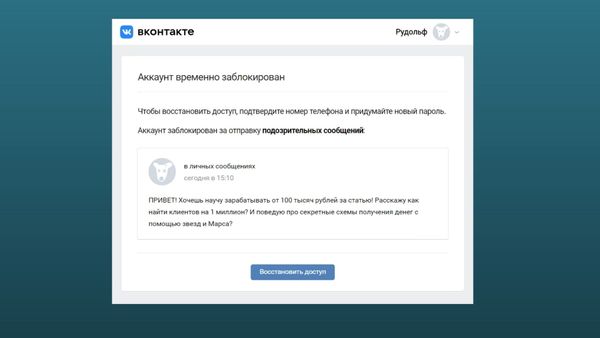
ВКонтакте понимает, что страницу могут взломать, поэтому не удаляет ее, а предоставляет возможность безопасно восстановить пароль и вернуть доступ
Шаг 2. Восстанавливаем доступ. Для восстановления потребуется подтвердить привязанный к профилю номер телефона: вам придет код по смс или поступит тестовый звонок. Нажимаем «Получить код».
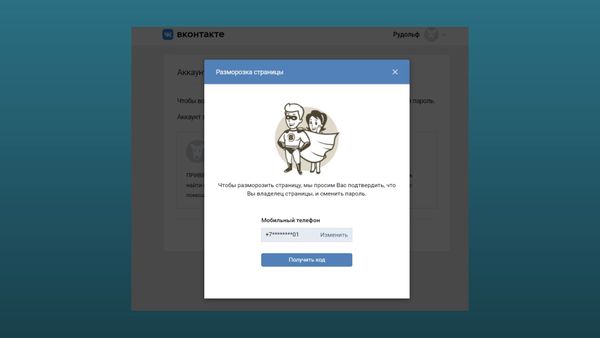
Вы можете привязать новый номер телефона к аккаунту, кликнув на кнопку «Изменить»
Шаг 3. Меняем пароль. После этого вам либо придет ссылка на почту, либо вы сможете сразу сменить пароль на новый. После этого заходим в аккаунт по новым данным и продолжаем пользоваться страницей.
Важно: не забудьте включить двухфакторную аутентификацию в настройках – это позволит избежать будущих взломов вашей страницы. Фишка этой системы в том, что мошенник не сможет получить доступ к профилю без вашего личного телефона.
Второй: вы получили вечный бан. Он может наступить из-за неоднократных нарушений правил соцсети, использование поддельных номеров или создание фейковой страницы.
Обычно ВКонтакте блокирует после 10 жалоб, но в моем случае хватило всего 2 (!) обращений. После того как я начал восстанавливать страницу, я специально воспользовался поддельным номером. Расплата наступила быстро: мне сообщили, что новую страницу удалили навсегда. После такого бана восстановить профиль уже не получится.
Побуду кэпом: не накручивайте лайки и не занимайтесь спамом. Описанное выше – это лишь эксперимент, который я специально проводил для того, чтобы показать механизма блокировки соцсети.
В заключение: сброс пароля через друзей
ВКонтакте есть интересная и эффектная фишка: восстановление пароля через друзей. Правда, не совсем понятно, кому она может пригодиться. Смотрите, чтобы сброс пароля через друзей сработал, нужно, чтобы на аккаунте была включена двухфакторная аутентификация, а у пользователя был доступ к номеру телефона, который привязан к профилю. Плюс он еще и должен знать фамилию, которую указывал в профиле.
Если эти условия соблюдены, то во время сброса пароля появится кнопка «Сбросить через друзей», и нужно выбрать пять доверенных лиц. Им придут специальные коды, которые надо ввести в произвольном порядке. Что интересно, у вас на странице даже отображается, как идут дела с вводом кодов у друзей.
У меня такой кнопки так и не появилось, на что поддержка ВКонтакте говорит, что восстановление пароля через друзей появляется «иногда».
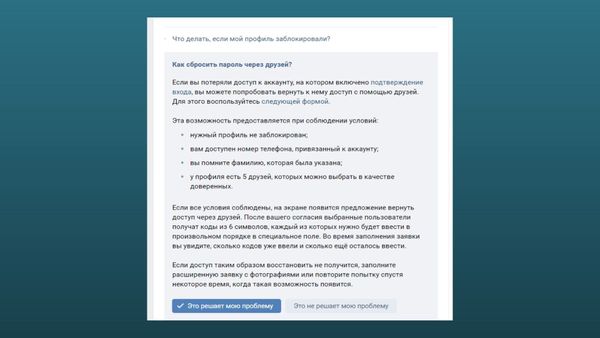
Эту функцию (словно взятую из шпионских фильмов) я так не смог найти, в качестве пруфа – скриншот из официального FAQ ВКонтакте
Получилась странная система восстановления пароля. Может пригодиться тем, кто забыл свой имейл, при этом не хочет передавать фотки с паспортом и готов искать эту кнопку, постоянно обновляя страницу. В остальном – пользуйтесь другими инструкциями, приведенными выше, они позволят вернуть доступ к профилю, даже если вы забыли логин, пароль и не имеете доступа к старому номеру телефона.
Вопрос пользователя
Здравствуйте.
Подскажите пожалуйста, где-нибудь на компьютере сохраняются ли посещенные мной сайты? Дело в том, что читал одну интересную статью, но убей не могу вспомнить на каком сайте.
Доброго времени суток!
Вся история просмотренных страничек (причем по дате и времени) сохраняется в журнале браузера. Такой журнал, кстати, есть в любом нормальном браузере.
В этой статье покажу, как открыть этот журнал и посмотреть, когда и какие странички в нем просматривали. Также затрону несколько вариантов просмотра истории посещения, если журнал уже очистили.

Просмотр истории посещения в браузере:
Chrome
Вариант №1
Нажать простое сочетание кнопок Ctrl+H — должно автоматически открыться окно с историей (прим.: H - History).
Вариант №2
Достаточно скопировать адрес: chrome://history/ и вставить его в адресную строку браузера. Просто и легко!
Вариант №3
В правом верхнем углу окна браузера нужно нажать значок с "тремя точками" — в открывшемся списке выбрать вкладку "История" (см. скриншот ниже).
Далее перед вами появятся несколько самых последних посещенных страничек. Если нужно больше информации по посещениям — нажмите по ссылке "История" .
Совет! Кстати, чтобы открыть последнюю вкладку (которую закрыли) - нажмите сочетание кнопок Ctrl+Shift+T.
Далее пред вами откроется полный список всех посещений: по датам, времени (см. пример ниже). Также можно искать нужно страничку по ее названию (верхнее меню).
В общем-то, довольно быстро можно найти те сайты, на которые вы заходили.
Opera
Вариант №1
Зажать одновременно кнопки Ctrl+H (также, как и в Chrome).
Вариант №2
Нажать в левом верхнем углу "Меню" и выбрать вкладку "История" . Далее у вас будет возможность:
- открыть журнал (историю посещений);
- очистить историю посещений (кстати, для этого также можно зажать кнопки Ctrl+Shift+Del) ;
- либо просмотреть несколько последних просмотренных страничек (пример ниже).
Кстати, сам журнал, на мой взгляд, даже поудобнее чем в Chrome. Здесь также можно искать в истории по определенному названию странички, сбоку есть удобный рубрикатор по датам: сегодня/вчера/старые.
Firefox
Вариант №1
Для вызова окна журнала посещений необходимо нажать сочетание кнопок Ctrl+Shift+H .
Вариант №2
Кстати, в Firefox журнал посещений (см. скрин ниже), на мой взгляд, выполнен почти идеально: можно смотреть сегодняшнюю историю, вчерашнюю, за последние 7 дней, за этот месяц и пр.
Можно сделать резервную копию, или экспортировать/импортировать записи. В общем-то, все что нужно — под рукой!
Вариант №1
Нажать сочетание кнопок на клавиатуре Ctrl+H — в правом верхнем окне программы откроется небольшое боковое меню с журналом (пример на скрине ниже).
Вариант №2
Нажать по меню "Центр" (находится в правом верхнем углу программы), затем переключить вкладку с избранного на журнал (см. цифру-2 на скрине ниже) .
Собственно, здесь можно и узнать всю необходимую информацию (кстати, здесь же можно очистить историю посещений).
Если история удалена, можно ли ее узнать?
Не всегда и не полностью. Большое значение также имеет, как эту историю очищали, и когда.
Если, например, использовались спец. утилиты для полного уничтожения истории — то шансов практически нет. А если простая очистка с помощью обычной функции самого браузера (да еще и недавно) — то шансов куда больше. Несколько рабочих способов приведу ниже.
Если после очистки истории в браузере — вы не перезагружали компьютер/ноутбук, то найти домены, на которые были совершены переходы, можно в кэше DNS. Это, конечно, не конкретные адреса страниц, но все-таки о чем-то узнать можно.
Еще один минус этого способа: что, кроме соединений пользователя, в нем будут отображаться служебные адреса, используемые вашей системой, антивирусными приложениями и пр.
И так, как посмотреть историю с помощью DNS:
-
Сначала открываете командную строку: нажмите сочетание кнопок Win+R , и в открывшееся окно введите команду CMD , нажмите Enter;

Как запустить командную строку - универсальный способ для Windows 7, 8, 10
История посещений в браузере хранится в обычных файлах на жестком диске (как и любые другие файлы). И при их удалении — их можно также попытаться восстановить с помощью программ для восстановления данных (коих сейчас сотни).
Тема восстановления достаточно обширна, поэтому рекомендую ознакомиться со статьей, ссылка на которую ниже. В ней я показывал, как найти и восстановить документы Word/Excel (принцип работы будет аналогичный).
Где искать файлы, которые нужно восстановить:
Google Chrome:
C:\Пользователи\(Имя Пользователя)\AppData\Local\Google\Chrome\User Data\Default\local storage
Mozilla Firefox:
C:\Users\(Имя Пользователя)\AppData\Roaming\Mozilla\Firefox\Profiles\<profile folder>
Microsoft Edge:
C:\Users\(Имя Пользователя)\AppData\Local\Microsoft\Windows\History
Если вы хотите узнать, какие адреса и сайты будет посещать пользователь в будущем — то в этом случае можно установить спец. программу для контроля за действиями и работой за ПК.
Она покажет не только адреса, но и все запущенные программы, время работы, время включения/выключения ПК (может также сделать скриншоты рабочего стола) и пр. В общем, узнать можно всё, что делают за компьютером!
О том, как это всё настроить, и что выбрать — рассказывал в одной из своих статей, ссылка ниже.
Программы для контроля : Офис метрика, JETLOGGER, Kickidler, Time Doctor, CleverControl, Стахановец, CrocoTime.
Примечание : хочу напомнить всем, что использование подобного программного обеспечения для мониторинга сотрудников на компьютерах или других устройствах, для которых у вас нет достаточных прав доступа (и полномочий), считается нарушением российских федеральных и государственных законов!
Если у вас есть контрольная точка для восстановления системы - то она также может помочь восстановить историю (они создаются по умолчанию автоматически в Windows XP, 7, 8 — в Windows 10 их автоматическое создание отключено).
У меня на блоге есть отдельная статья, посвященная этой тематики. Из нее вы узнаете, как посмотреть, какие точки для восстановления есть в системе, и как откатиться к нужной (ссылка ниже).
Минусы : не всегда есть контрольные точки с нужной датой. Не вся история восстанавливается (шансы есть у Internet Explorer. ).
Читайте также:


